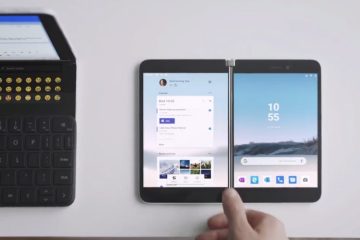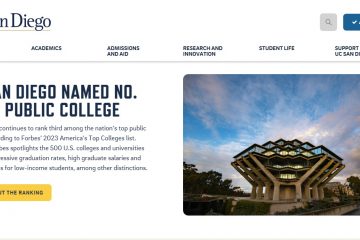Kluczowe wnioski:
Idź do Ustawienia > System > Strona Informacje i kliknij opcję „Zaawansowane ustawienia systemu”. Kliknij „Ustawienia” w sekcji Uruchamianie i odzyskiwanie. Usuń zaznaczenie „Automatycznie uruchom ponownie” i kliknij „OK”. Spowoduje to wyłączenie automatycznego ponownego uruchamiania w przypadku awarii systemu.
Jeśli nie chcesz, aby komputer automatycznie uruchamiał się ponownie w przypadku awarii, wykonaj poniższe czynności, aby wyłączyć automatyczne ponowne uruchamianie w przypadku awarii systemu w systemie Windows 11.
Gdy urządzenie z systemem Windows napotyka katastrofalny lub nieodwracalny błąd, ulega awarii. W przypadku awarii systemu Windows automatycznie uruchomi się ponownie. Ogólnie rzecz biorąc, jest to dobra rzecz i zapewnia dobre wrażenia użytkownika, ponieważ komputer uruchamia się ponownie automatycznie i można rozpocząć pracę od nowa i uniknąć błędu.
Mogą jednak wystąpić sytuacje, w których warto wyłączyć tę funkcję automatycznego ponownego uruchamiania. Na przykład trwałe błędy mogą prowadzić do pętli rozruchowej, a automatyczne ponowne uruchomienie nie zapewnia wystarczającej ilości czasu na odczytanie i przeanalizowanie błędu awarii. Jeśli nie wiesz, jak znaleźć i otworzyć dzienniki BSoD, przechwycenie kodu błędu i uzyskanie pomocy w rozwiązywaniu problemów może być trudne.
Na szczęście możesz łatwo wyłączyć automatyczne ponowne uruchamianie w przypadku awarii systemu. Oto jak to zrobić.
Wyłącz automatyczne ponowne uruchamianie w systemie Windows 11
Wykonaj poniższe czynności, aby wyłączyć automatyczne ponowne uruchamianie w przypadku awarii systemu w systemie Windows 11.
Krok 1: otwórz aplikację Ustawienia systemu Windows 11.
Użyj skrótu klawiszowego Windows + I, aby uruchomić aplikację Ustawienia systemu Windows 11. Aplikację Ustawienia w systemie Windows 11 można otworzyć na inne sposoby. Można ją na przykład otworzyć w menu Start lub w panelu Szybkie ustawienia.
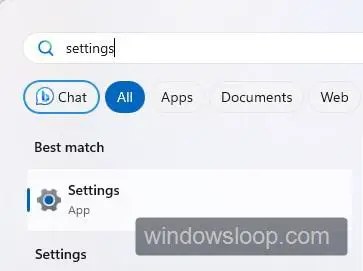
Krok 2: przejdź do strony System > Informacje w aplikacji Ustawienia.
Po otwarciu aplikacji Ustawienia systemu Windows 11 kliknij kartę „System” na pasku bocznym , przewiń prawy panel w dół i kliknij opcję „Informacje”. Spowoduje to przejście do strony Informacje.
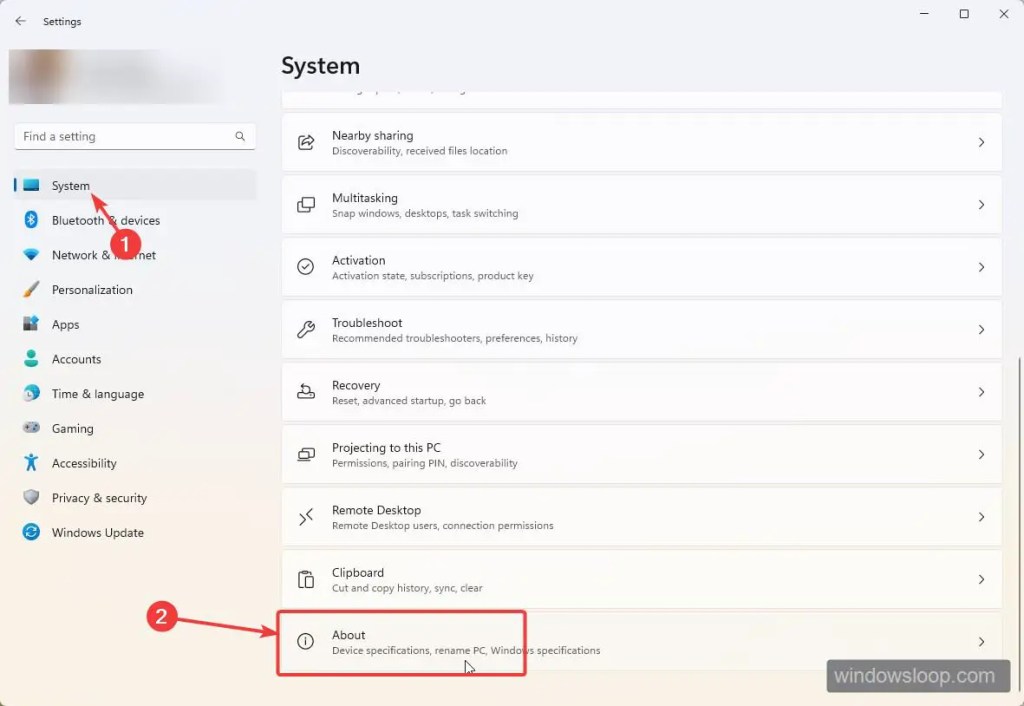
Krok 3: Kliknij link „Zaawansowane ustawienia systemu” w prawym okienku.
Kliknij link „Zaawansowane ustawienia systemu” w sekcji „Specyfikacje urządzenia” na stronie Informacje. Jeśli zobacz wyskakujące okienko Kontrola dostępu użytkownika (UAC), kliknij „Tak”, aby potwierdzić swoje działanie.
Uwaga: jeśli nie jesteś administratorem. tzn. jako użytkownik standardowy musisz wpisać hasło administratora.
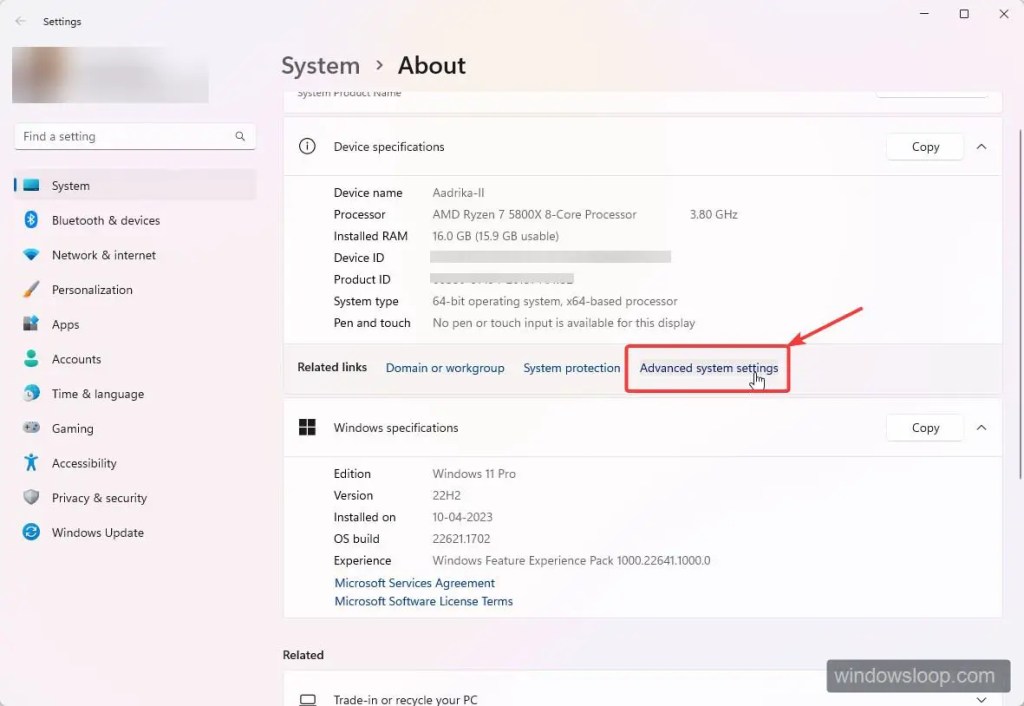
Krok 4: kliknij przycisk „Ustawienia” w sekcji „Uruchamianie i odzyskiwanie”.
Po otwarciu okna Zaawansowane ustawienia systemu (Właściwości systemu) upewnij się, że jesteś na karcie „Zaawansowane” i kliknij/dotknij przycisk „Ustawienia” w sekcji „Uruchamianie i odzyskiwanie”.
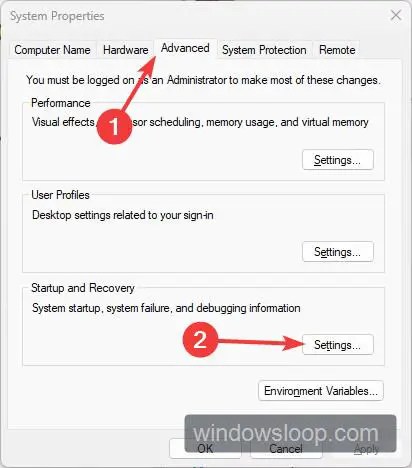
Krok 5: odznacz pole „Automatycznie uruchom ponownie” i zapisz zmiany.
Odznacz pole „Automatycznie uruchom ponownie” w sekcji Awaria systemu okna Uruchamianie i odzyskiwanie. Następnie kliknij przycisk „OK”, aby zapisać zmiany.
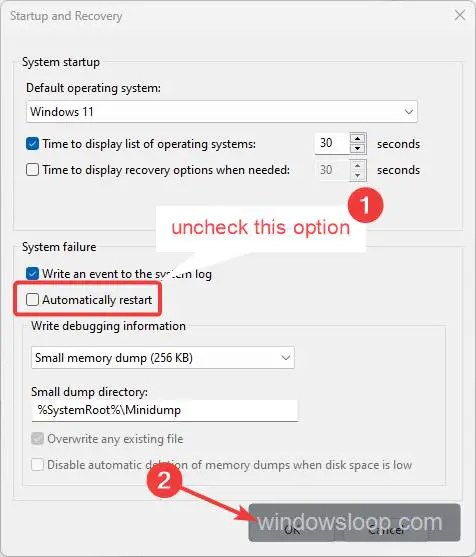
Krok 6: Uruchom ponownie komputer.
Na koniec zapisz całą swoją pracę, zamknij wszystkie otwarte okna i ponownie uruchom komputer. Aby to zrobić, kliknij prawym przyciskiem myszy menu Start i wybierz opcję „Zamknij lub wyloguj się > Uruchom ponownie”.
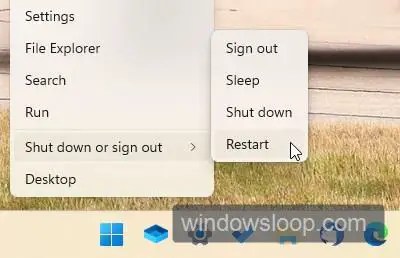
Po ponownym uruchomieniu systemu komputer nie uruchomi się automatycznie w przypadku awarii systemu. Na przykład. jeśli napotkasz błąd BSoD, system pozostanie na ekranie błędu BSoD do momentu ręcznego ponownego uruchomienia komputera. Jak możesz się domyślić, pozwala to zobaczyć błąd i zanotować kod błędu i komunikat. Kod błędu pomaga w rozwiązywaniu problemów i zawężeniu przyczyny błędu.
Wyłączenie automatycznego ponownego uruchamiania w przypadku awarii systemu w systemie Windows 11 jest tak proste.
Mam nadzieję, że to proste i łatwe Pomogły Ci instrukcje dotyczące systemu Windows.
Jeśli utkniesz lub potrzebujesz pomocy, wyślij e-mail, a postaram się pomóc w jak największym stopniu.