Windows 11, najnowszy system operacyjny firmy Microsoft, oferuje szereg ekscytujących funkcji i ulepszeń. Chociaż system Windows zapewnia własną aplikację do galerii zdjęć, możesz preferować korzystanie z Galerii Samsung do zarządzania zdjęciami i organizowania ich, jeśli jesteś użytkownikiem urządzenia Samsung. W tym artykule dowiemy się, jak zainstalować Galerię Samsung w systemie Windows 11 oraz omówimy jej zalety i funkcje.
Omówienie Galerii Samsung
Galeria Samsung to potężna aplikacja do zarządzania zdjęciami i filmami opracowana przez firmę Samsung Electronics. Oferuje przyjazny dla użytkownika interfejs i szeroki wachlarz funkcji, które poprawiają przeglądanie i porządkowanie zdjęć. Dzięki Galerii Samsung możesz bezproblemowo przeglądać, edytować i udostępniać swoje zdjęcia i filmy.
Korzyści z Galerii Samsung w systemie Windows 11
Po zainstalowaniu Galerii Samsung w systemie Windows 11 , możesz cieszyć się kilkoma korzyściami. Po pierwsze, Samsung Gallery zapewnia znajome środowisko dla użytkowników urządzeń Samsung, zapewniając spójne wrażenia na różnych platformach. Ponadto oferuje zaawansowane narzędzia do edycji, takie jak filtry, efekty i opcje przycinania, co pozwala ulepszać zdjęcia bez polegania na oprogramowaniu innych firm.
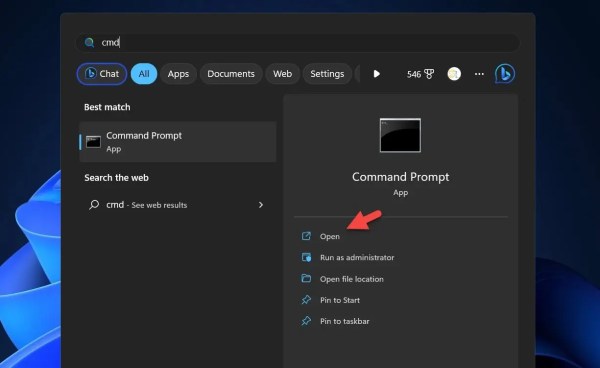
Zgodność i wymagania systemowe
Przed przystąpieniem do instalacji ważne jest, aby upewnić się, że urządzenie spełnia niezbędne wymagania. Galeria Samsung jest zgodna z systemem Windows 11, a do korzystania z aplikacji potrzebne jest konto Samsung. Ponadto upewnij się, że Twój system spełnia minimalne wymagania sprzętowe zalecane przez firmę Microsoft dla systemu Windows 11.
Jak zainstalować Samsung Gallery na komputerze PC lub laptopie z systemem Windows 11 za pomocą wiersza polecenia
Oto jak to zrobić pobierz i zainstaluj galerię Samsung w systemie Windows 11 bez Microsoft Store:
1. Wyszukaj CMD w polu wyszukiwania systemu Windows, a następnie kliknij odpowiedni wynik.
CMD i
2. Wprowadź następujące polecenia w oknie wiersza polecenia, a następnie naciśnij klawisz Enter:
winget install „Samsung Gallery”
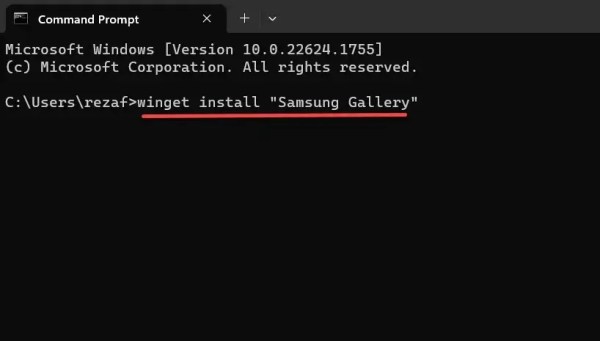
Zainstaluj galerię Samsung w systemie Windows 11
3. Poczekaj na zakończenie procesu instalacji.
4. Zaakceptuj warunki aplikacji, gdy zostaniesz o to poproszony. Poczekaj, aż się zainstaluje. Czas, jaki to zajmie, będzie wskazywany przez niebieski pasek postępu, chociaż przy pół gigabajcie aplikacja nie jest duża i nie powinna zająć dużo czasu przy szybkim połączeniu internetowym. Wpisz Y i naciśnij enter.
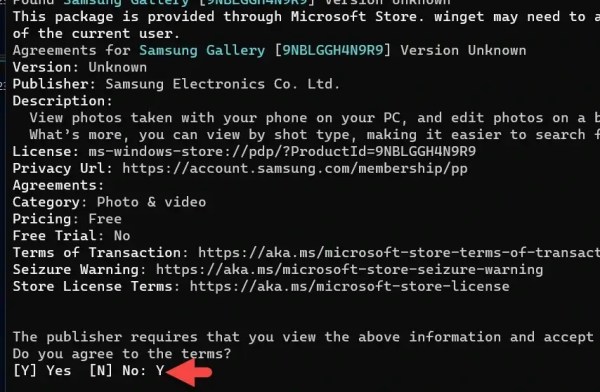
Wpisz Y i naciśnij enter
5. Poczekaj na proces instalacji.
Jak otworzyć i uruchomić Samsung Gallery w Windows 11
Naciśnij klawisze Windows+Q, a następnie wyszukaj Samsung Gallery. Kliknij Otwórz. 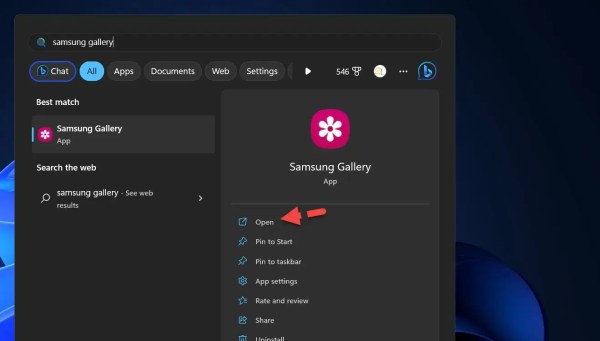 Zaloguj się na swoje konto Samsung. Wreszcie Galeria Samsunga jest gotowa.
Zaloguj się na swoje konto Samsung. Wreszcie Galeria Samsunga jest gotowa. 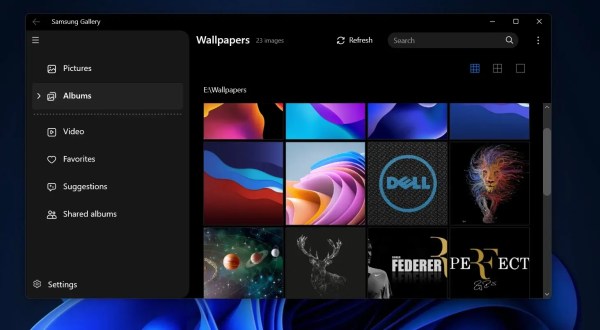
Zainstaluj Samsung Gallery w systemie Windows 11
Możesz też pobrać i zainstalować aplikację Samsung Gallery ze strony Microsoft Store również.
Galeria Samsung oferuje szeroką gamę funkcji, ale warto rozważyć inne aplikacje do galerii zdjęć dostępne dla systemu Windows 11. Niektóre popularne alternatywy to Microsoft Photos, Adobe Photoshop Express i Google Photos. Przed dokonaniem wyboru poświęć trochę czasu na porównanie ich funkcji, interfejsu i kompatybilności ze swoimi urządzeniami.
Zainstalowanie Galerii Samsung na komputerze z systemem Windows 11 może znacznie usprawnić przeglądanie i organizowanie zdjęć. Dzięki intuicyjnemu interfejsowi, zaawansowanym narzędziom do edycji i bezproblemowej synchronizacji między urządzeniami Samsung Gallery oferuje kompleksowe rozwiązanie do zarządzania zdjęciami i filmami. Korzystaj z zalet Galerii Samsung na urządzeniu z systemem Windows 11 i wznieś swoją wizualną podróż na wyższy poziom.
Dowiedz się więcej
Jak zainstalować Samsung Notes w systemie Windows 10/11
Jak zainstalować Samsung Flow w systemie Windows 11 bez Sklepu Windows

