System operacyjny Windows 11 oferuje kilka sposobów tworzenia kopii zapasowych i pełnego przywracania komputera. Ale w tym przewodniku skupimy się na tworzeniu kopii zapasowych w chmurze. Oznacza to, że kopie zapasowe wszystkich aplikacji, ustawień systemu Windows, historii przeglądarki i plików przechowywanych lokalnie zostaną zapisane w chmurze przed ponowną instalacją lub sformatowaniem komputera z systemem Windows 11. Oto jak całkowicie wykonać kopię zapasową systemu Windows 11 w chmurze.
Spis treści
Wymagania wstępne
Przed wykonaniem kopii zapasowej należy spełnić kilka warunków komputera z systemem Windows 11 całkowicie w chmurze.
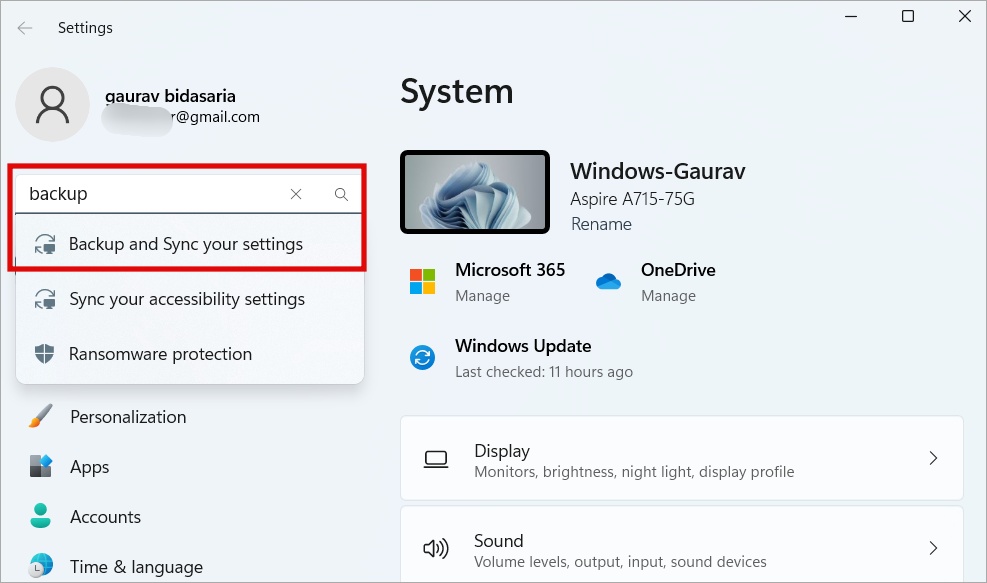 Wszystkie aplikacje, ustawienia itp. zostaną zsynchronizowane z Twoim kontem Microsoft i OneDrive. Upewnij się więc, że zalogowałeś się na swoje konto Microsoft. Nie możesz użyć konta lokalnego do wykonania kopii zapasowej w chmurze. Będziesz potrzebować stabilnego połączenia internetowego, aby wszystko zsynchronizować. Korzystaj z Wi-Fi, jeśli na komputerze z systemem Windows 11 jest dużo danych, które wymagają utworzenia kopii zapasowej. Konto OneDrive oferuje 5 GB miejsca w darmowej wersji. Może być konieczne uaktualnienie, jeśli potrzeba więcej miejsca. Jednak Microsoft oferuje różne plany i są one tego warte, zwłaszcza jeśli korzystasz z pakietu Microsoft Office.
Wszystkie aplikacje, ustawienia itp. zostaną zsynchronizowane z Twoim kontem Microsoft i OneDrive. Upewnij się więc, że zalogowałeś się na swoje konto Microsoft. Nie możesz użyć konta lokalnego do wykonania kopii zapasowej w chmurze. Będziesz potrzebować stabilnego połączenia internetowego, aby wszystko zsynchronizować. Korzystaj z Wi-Fi, jeśli na komputerze z systemem Windows 11 jest dużo danych, które wymagają utworzenia kopii zapasowej. Konto OneDrive oferuje 5 GB miejsca w darmowej wersji. Może być konieczne uaktualnienie, jeśli potrzeba więcej miejsca. Jednak Microsoft oferuje różne plany i są one tego warte, zwłaszcza jeśli korzystasz z pakietu Microsoft Office.
Utwórz kopię zapasową systemu Windows 11 w chmurze z ustawień
To jest najszybszy i najlepszy sposób tworzenia kopii zapasowych systemu Windows oraz wszystkich danych i aplikacji zainstalowanych na komputerze z systemem Windows 11.
1. Naciśnij Windows+I, aby otworzyć Ustawienia.
2. Korzystanie z wyszukiwania znajdź i otwórz opcję Utwórz kopię zapasową i zsynchronizuj ustawienia.
3. Pierwszą rzeczą, o którą system Windows poprosi o utworzenie kopii zapasowej, są dane w OneDrive, które zawiera pliki i foldery na komputerze z systemem Windows 11. Kliknij Ustawienia synchronizacji menedżera.
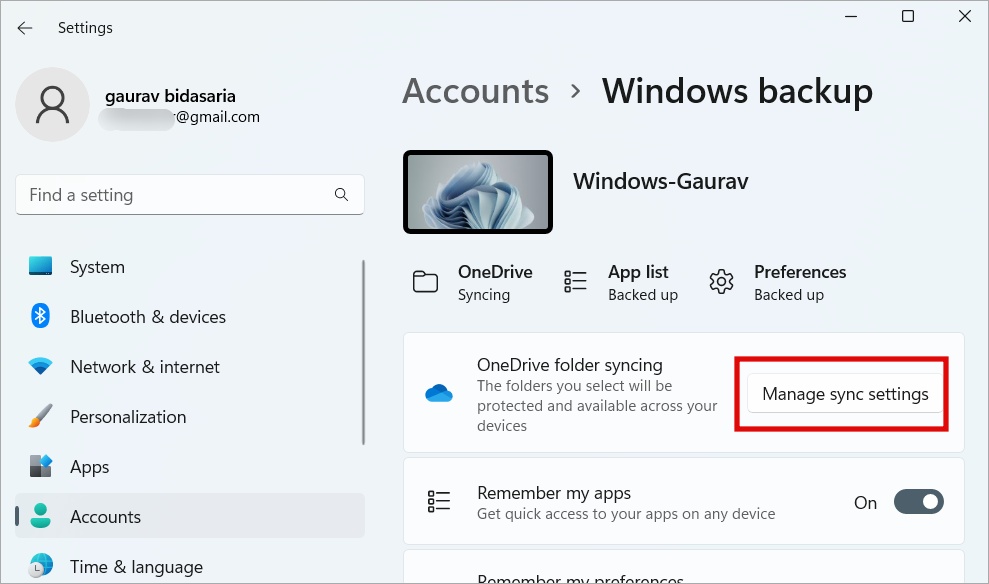
4. Zobaczysz listę domyślnych folderów wraz z pamięcią miejsca, które zajmują, które jest wstępnie utworzone w systemie Windows 11. Wybierz te, których kopię zapasową chcesz utworzyć. Następnie kliknij Rozpocznij tworzenie kopii zapasowej. Zamknij okno usługi OneDrive po zakończeniu synchronizacji.
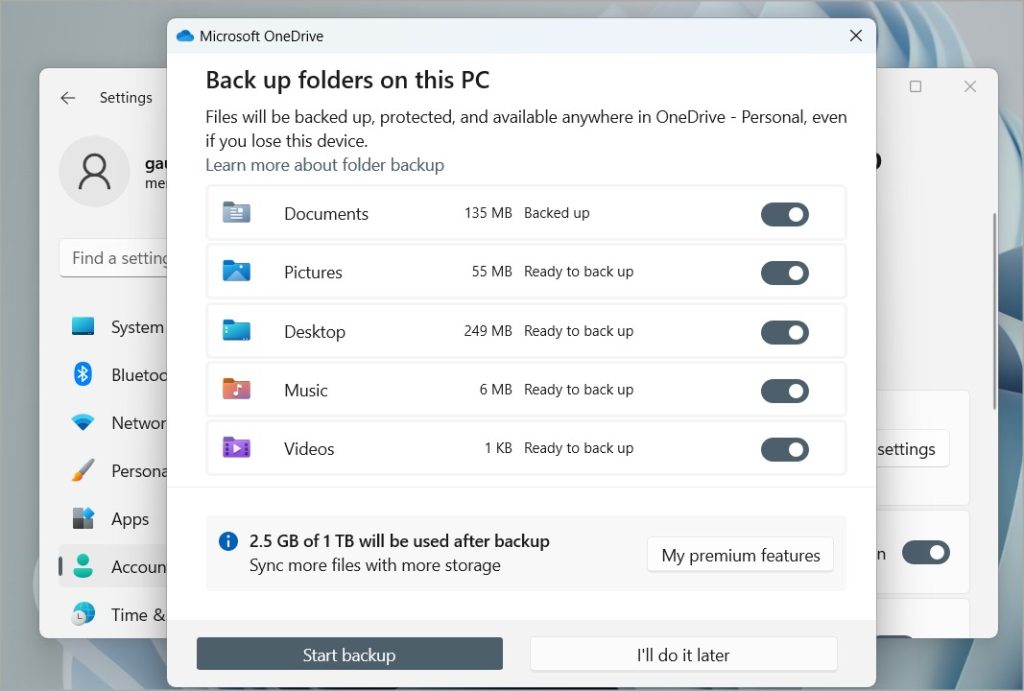
5. Istnieje również dedykowany folder OneDrive, który jest tworzony podczas instalacji aplikację OneDrive. Możesz utworzyć ten folder na dowolnym dysku. Każdy plik lub folder, który zapiszesz lub przeniesiesz do folderu OneDrive, zostanie przesłany i pozostanie zsynchronizowany z OneDrive. Przenieś więc wszystkie pliki i foldery do usługi OneDrive, których kopię zapasową chcesz utworzyć w chmurze w systemie Windows 11.
Uwaga: nie możesz wybrać folderów ani plików spoza folderu usługi OneDrive wycofać się. Musisz przenieść je do folderu OneDrive.
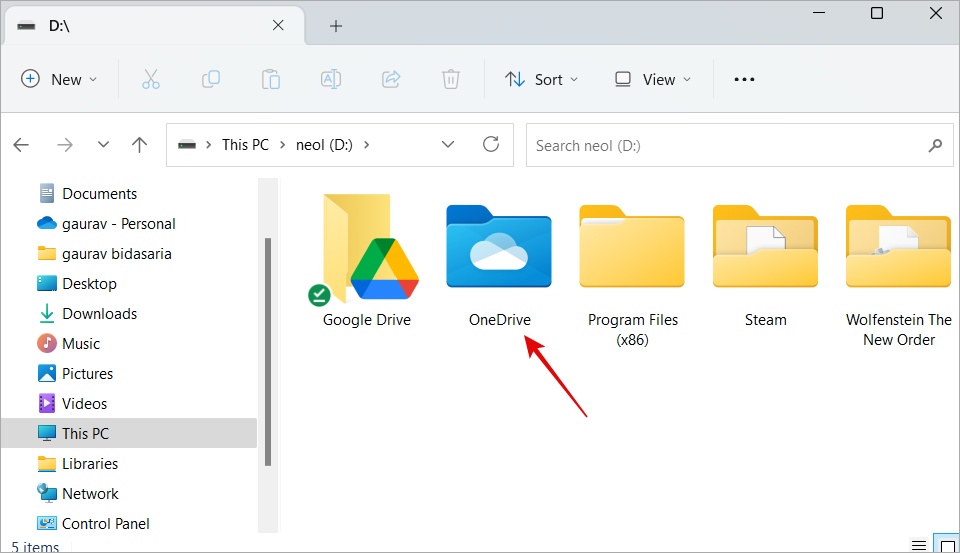
6. Wracając do Ustawień, włącz Zapamiętaj moje aplikacje. System Windows utworzy kopię zapasową listy wszystkich aplikacji zainstalowanych na bieżącym urządzeniu. Teraz, gdy ponownie zainstalujesz system Windows i zalogujesz się przy użyciu tego samego konta Microsoft, wszystkie te aplikacje zostaną automatycznie ponownie zainstalowane.
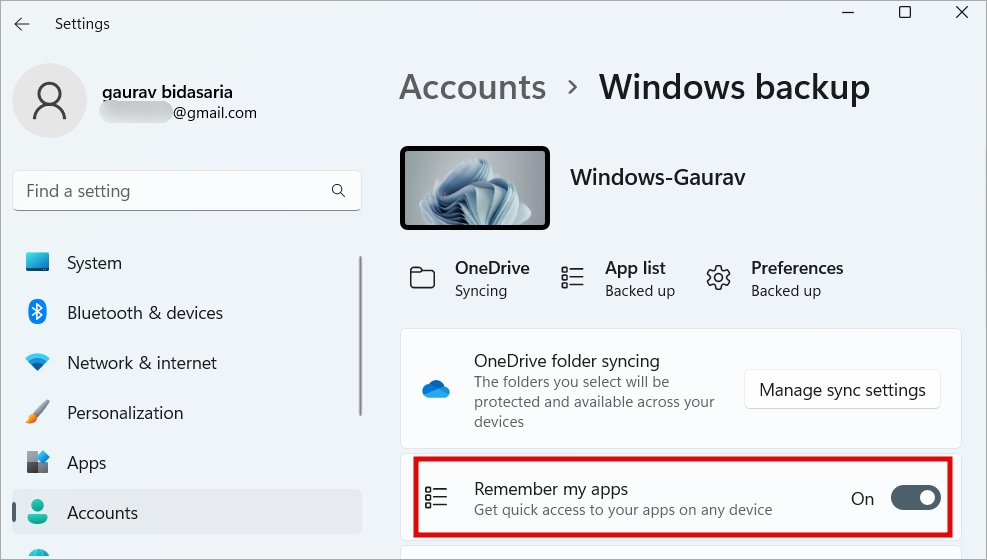
7. Kliknij Zapamiętaj moje aplikacje, aby je rozwinąć. Tutaj możesz włączyć opcje tworzenia kopii zapasowych Ułatwień dostępu, haseł, preferencji językowych i innych ustawień systemu Windows.
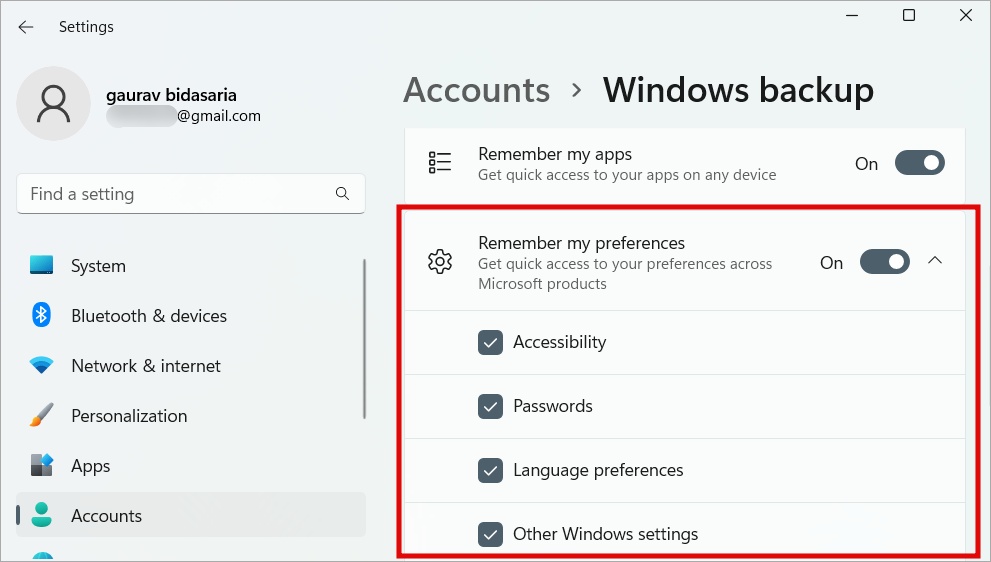
To wszystko. Kopie zapasowe Twoich danych, aplikacji i innych ustawień systemu Windows 11 są zapisywane na Twoich kontach OneDrive i Microsoft. Teraz możesz łatwo przywrócić i zsynchronizować te ustawienia i pliki po ponownej instalacji.
Uwaga: Wszystkie pliki programów Word, Excel, PowerPoint itp. można również utworzyć w usłudze OneDrive w kopii zapasowej. Jeśli masz konto Microsoft 365, możesz tworzyć, edytować i zapisywać te dokumenty bezpośrednio w chmurze i synchronizować je z komputerem z systemem Windows 11 w razie potrzeby.
Przywróć ustawienia i pliki systemu Windows 11 po ponownej instalacji
Microsoft bardzo to ułatwił. Wszystko, co musisz zrobić, to zalogować się na swoje konto Microsoft, to samo, którego użyłeś do utworzenia kopii zapasowej ustawień i aplikacji, a wszystko zostanie automatycznie przywrócone na komputerze z systemem Windows 11.
Podczas instalacji lub konfiguracji zostaniesz poproszony o podanie identyfikatora i hasła do konta Microsoft. Jeśli nie, możesz to zrobić w Ustawienia > Konta > Twoje informacje, a następnie wybierz opcję Zamiast tego zaloguj się za pomocą konta Microsoft.
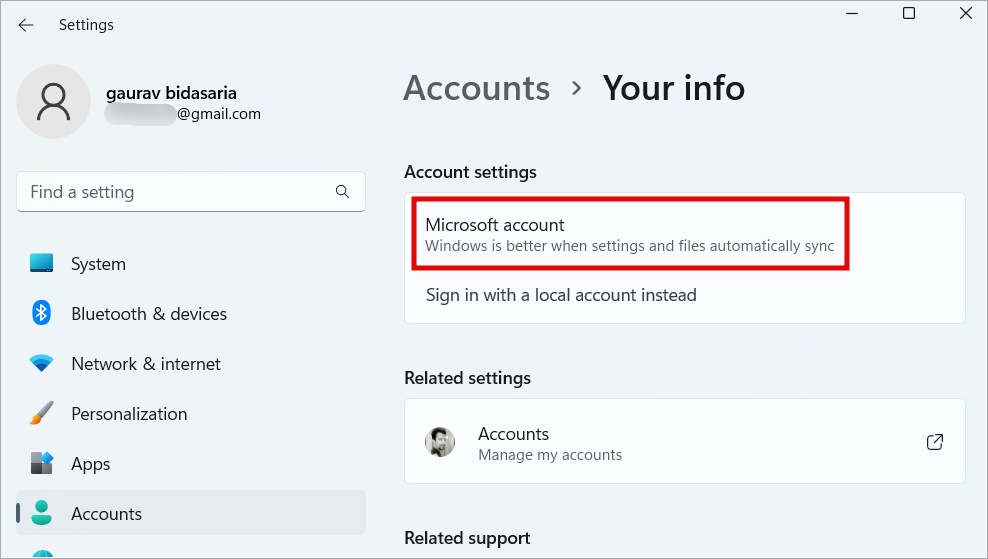
Podobnie, gdy instalujesz aplikację OneDrive, wszystkie pliki i foldery również zostaną automatycznie przywrócone. Wszystko jest powiązane z Twoim kontem Microsoft, co bardzo ułatwia tworzenie kopii zapasowych i przywracanie systemu Windows 11 z chmury.
Ważna uwaga: Możesz zostać poproszony o wprowadzenie klucza funkcji BitLocker podczas proces ponownej instalacji. Oto, jak łatwo znaleźć klucz odzyskiwania funkcji BitLocker na swoim koncie Microsoft za pomocą przeglądarki.
Najczęściej zadawane pytania
1. Co naprawdę dzieje się po zresetowaniu komputera z systemem Windows 11?
Mamy osobny przewodnik, w którym opisano wszystko, co stanie się po zresetowaniu komputera z systemem Windows.
2. Czy mogę wykonać kopię zapasową systemu Windows w chmurze, logując się przy użyciu konta lokalnego?
Nie. Musisz być zalogowany przy użyciu konta Microsoft, aby utworzyć kopię zapasową danych i ustawień na koncie Microsoft. Jeśli używasz konta lokalnego, możesz użyć HDD/SSD do ręcznego tworzenia kopii zapasowych plików i folderów.
3. Co z moją historią przeglądania i zakładkami w przeglądarce Chrome/Edge?
Jeśli jesteś zalogowany w przeglądarce przy użyciu konta Google w przeglądarce Chrome i Konto Microsoft w przeglądarce Edge, a następnie po prostu zaloguj się ponownie, aby zsynchronizować wszystkie dane. Synchronizacja jest domyślnie włączona na obu urządzeniach, chyba że wyłączysz ją ręcznie.
4. Co zrobić, jeśli chcę utworzyć kopię zapasową w trybie offline na moim zewnętrznym dysku twardym?
To osobny proces, który wkrótce omówimy w innym poście.
Windows w chmurze
Microsoft zatarł wszystkie ślady. W systemie Windows 11 przed ponowną instalacją komputera możesz łatwo utworzyć kopię zapasową wszystkiego na OneDrive i koncie Microsoft w chmurze. Tworzona jest kopia zapasowa wszystkich aplikacji, plików, ustawień, danych przeglądania, a nawet preferencji językowych. Wszystko, co musisz zrobić, to zalogować się na swoje konto Microsoft, a wszystko zostanie zsynchronizowane w odpowiednim czasie.
Czy masz zdjęcia zapisane na komputerze z systemem Windows? Możesz wybrać pomiędzy Zdjęciami Google lub OneDrive. Dowiedz się, czym się różnią.

