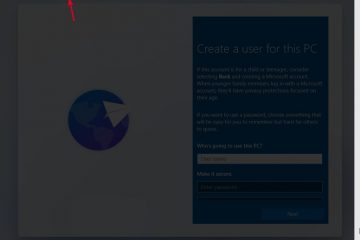Procesory tekstu stały się normą, niezależnie od tego, czy używasz komputera Mac, czy urządzenia z systemem Windows. Jednak urządzenia Apple są wyposażone w zastrzeżony edytor tekstu o nazwie Pages, który domyślnie używa formatu.page do eksportowania plików. Niestety tego formatu nie można otworzyć za pomocą powszechnie używanych edytorów tekstu, takich jak Microsoft Word, notatnik i inne, ze względu na jego zastrzeżony format. Jak więc otworzyć plik Pages w systemie Windows 11? Dowiedzmy się!
Jak otworzyć plik Pages w systemie Windows 11 na 6 sposobów
Istnieje wiele sposobów otwierania pliku Pages w systemie Windows 11. Większość z nich obejmuje konwersję dokumentu podczas gdy niektóre pozwalają wyeksportować dokument natywnie w obsługiwanym formacie. Zalecamy najpierw ponownie wyeksportować dokument w zgodnym formacie za pomocą iCloud. Jeśli jednak to nie zadziała, możesz wybrać jedną z alternatywnych metod wymienionych w poniższym przewodniku. Zacznijmy.
Metoda 1: Używanie iCloud w Internecie
Otwórz iCloud.com w preferowanej przeglądarce i zaloguj się na swoje konto Apple.
Po zalogowaniu kliknij i wybierz Strony.
Aplikacja internetowa Pages otworzy się teraz w przeglądarce. Kliknij ikonę Przesyłanie do chmury u góry.
Teraz wybierz żądane Plik stron z pamięci lokalnej.
Plik zostanie teraz otwarty w aplikacji internetowej Strony. Może to zająć trochę czasu w zależności od szybkości sieci i dostępnej przepustowości. Po otwarciu pliku sprawdź dokument i upewnij się, że wszystko jest zgodne z przeznaczeniem. Teraz kliknij ikonę Ustawienia u góry.
Wybierz Pobierz kopię.
Kliknij i wybierz preferowany format. Zalecamy używanie Word, jeśli nie masz pewności, co zrobić w tym momencie.
Plik zostanie teraz przekonwertowany i w tym samym celu należy rozpocząć pobieranie.
Możesz teraz zapisać dokument w dogodnej lokalizacji i otworzyć go za pomocą programu Microsoft Word.
Metoda 2: Korzystanie z czytnika PDF
Możesz również przekonwertować plik Pages do formatu.PDF za pomocą konwerter online. Wykonaj poniższe czynności, aby pomóc Ci w tym procesie.
Odwiedź powyższy link w preferowanej przeglądarce i kliknij Wybierz plik.
Teraz wybierz odpowiedni plik Pages z lokalnej pamięci masowej.
Kliknij menu rozwijane i wybierz PDF.
Kliknij Konwertuj.
Po zapisaniu pliku jest konwertowany ed, zostanie wyświetlony podgląd tego samego. Po zakończeniu zweryfikuj dokument i jego formatowanie. Kliknij Pobierz, jeśli wszystko wydaje się zgodne z przeznaczeniem.
Zapisz pobrany plik w dogodna lokalizacja.
I to wszystko! Teraz przekonwertujesz plik Pages do formatu.PDF. Możesz teraz otwierać i czytać to samo za pomocą czytnika PDF. Jeśli nie masz dedykowanego czytnika, możesz spróbować użyć przeglądarki Chromium, takiej jak Chrome lub Edge.
Metoda 3: Używanie Zamzara
Zamzar to kolejny konwerter dokumentów online, który może pomóc w konwersji pliku Pages do bardziej zgodnego formatu. Wykonaj poniższe kroki, aby pomóc Ci w tym procesie.
Odwiedź powyższy link w preferowanej przeglądarce, aby otworzyć Zamzar. Kliknij Wybierz pliki.
Teraz kliknij dwukrotnie i wybierz odpowiedni plik stron z lokalnej pamięci masowej.
Kliknij menu rozwijane Konwertuj na.
Teraz kliknij i wybierz preferowany format. Zalecamy używanie doc lub docx , jeśli planujesz otworzyć dokument w programie Microsoft Word. W razie potrzeby możesz również wybrać PDF.
Kliknij Konwertuj Teraz.
Plik zostanie teraz przesłany i przekonwertowany. Po zakończeniu kliknij Pobierz.
I to wszystko! Teraz przekonwertujesz i pobierzesz plik Pages w zgodnym formacie.
Metoda 4: Korzystanie z Google Drive’s Cloud Convert
Dysk Google
Jeśli chcesz zachować kopię zapasową swoich Pages w chmurze lub już przesłałeś go na Dysk Google, możesz użyć tego samego, aby przekonwertować plik na zgodny format. Wykonaj poniższe kroki, aby pomóc Ci w tym procesie.
Wskazówka: Możesz pominąć kilka pierwszych kroków, jeśli plik został już przesłany na Dysk Google.
Otwórz Dysk Google w preferowanej przeglądarce za pomocą link powyżej. Kliknij Nowe.
Kliknij i wybierz Prześlij plik.
Teraz wybierz plik Pages z lokalnej pamięci, klikając go dwukrotnie.
Plik zostanie teraz przesłany na Dysk Google. Po zakończeniu znajdź plik i kliknij go prawym przyciskiem myszy.
Wybierz Otwórz za pomocą.
Wybierz CloudConvert.
Po wyświetleniu monitu zaloguj się na żądane konto Google.
Kliknij Zezwól, aby CloudConvert mógł uzyskać dostęp do plików na Twoim Dysku Google.
Teraz zostanie wyświetlony monit rejestrować. Wybierz preferowaną nazwę użytkownika i kliknij Zarejestruj.
Plik powinien się teraz otworzyć na ekranie. Kliknij menu rozwijane obok niego i wybierz żądany format.
Odznacz pole Zapisz pliki wyjściowe na Dysku Google , jeśli chcesz pobrać przekonwertowany plik.
Kliknij Konwertuj.
Po konwersji kliknij Pobierz.
I to wszystko! Teraz przekonwertujesz i pobierzesz plik Pages w zgodnym formacie na komputer z systemem Windows 11.
Metoda 5: Korzystanie ze sztuczki.zip
Możesz również zmienić nazwę pliku Pages i wyodrębnij go jako archiwum ZIP, aby wyświetlić pierwszą stronę dokumentu. Niestety pozwala to tylko wyświetlić podgląd pierwszej strony dokumentu i działa tylko w starszych wersjach aplikacji Strony. Oznacza to, że jeśli utworzyłeś plik Pages przy użyciu najnowszej wersji Pages, ta metoda nie zadziała. Jeśli jednak masz starszy plik, którego podgląd chcesz wyświetlić, możesz użyć poniższego łącza.
Naciśnij Windows + E, aby otworzyć Eksplorator plików. Kliknij trzy kropki (![]() 18″wysokość ikona menu u góry.
18″wysokość ikona menu u góry.
Wybierz Opcje.
Kliknij i przejdź do karty Widok .
Odznacz pole Ukryj rozszerzenia znanych typów plików.
Kliknij OK, gdy skończysz.
Teraz przejdź do pliku Pages i naciśnij F2 na klawiaturze. Możesz także kliknąć plik prawym przyciskiem myszy i wybrać Zmień nazwę.
Usuń strony i zastąp je zip. Po zakończeniu naciśnij Enter na klawiaturze.
Kliknij Tak aby potwierdzić swój wybór.
Teraz rozpakuj archiwum.ZIP i kliknij dwukrotnie Podgląd. Powinieneś teraz być w stanie wyświetlić pierwszą stronę dokumentu w formacie obrazu.
Metoda 6: Korzystanie z urządzenia innego niż Windows 11
Jeśli do tego momentu żadna z metod nie pracował dla Ciebie, zalecamy użycie komputera Mac lub iPhone’a (pożyczyć od znajomego lub rodziny?), aby przekonwertować plik. Możesz używać iPhone’a, iPada lub Maca. Postępuj zgodnie z jedną z poniższych sekcji w zależności od bieżącego urządzenia.
Opcja 1: Korzystanie z komputera Mac
macOS natywnie obsługuje dokumenty Pages, które można otwierać, a także eksportować do różnych formatów. Aby przekonwertować dokument Pages na zgodny format, otwórz aplikację Finder na komputerze Mac.
W Finderze przejdź do dokumentu, który chcesz przekonwertować na inny format. Po zlokalizowaniu tego pliku kliknij go prawym przyciskiem myszy lub kliknij go z naciśniętym klawiszem Control i przejdź do Otwórz za pomocą > Strony.
Spowoduje to otwarcie wybranego pliku w aplikacji Pages na Macu. Teraz kliknij kartę Plik na pasku menu u góry i wybierz Eksportuj do > Word.
Na ekranie pojawi się teraz pole Eksportuj dokument.
Jeśli chcesz zabezpieczyć wybrany plik hasłem, zaznacz pole Wymagaj hasła do otwarcia i wprowadź hasło do dokumentu wraz z podpowiedź do tego hasła.
Teraz kliknij Opcje zaawansowane.
Gdy się rozwinie, kliknij menu rozwijane Format.
Z tego menu wybierz .docx lub .doc to format pliku, na który chcesz przekonwertować dokument. Pliki DOCX są kompatybilne z nowszymi wersjami programu Microsoft Word, podczas gdy pliki DOC można otwierać tylko w wydaniach programu Microsoft Word 1997-2004.
Gdy będziesz gotowy do wyeksportowania dokumentu, kliknij Dalej w prawym dolnym rogu pola Eksportuj swój dokument.
Następnie wprowadź nazwę nowego plik dokumentu i wybierz odpowiednią lokalizację dla nowego pliku. Po zakończeniu kliknij Eksportuj.
Plik Pages zostanie teraz wyeksportowany w wybranym przez Ciebie formacie. Możesz teraz skopiować ten nowy plik z komputera Mac na urządzenie z systemem Windows 11, aby otworzyć go bezpośrednio na komputerze z systemem Windows.
Opcja 2: za pomocą iPhone’a lub iPada
Pages ma również kompleksowa aplikacja na urządzenia mobilne, która pomoże Ci wyeksportować i przekonwertować dany plik do obsługiwanego formatu. Wykonaj poniższe kroki, aby pomóc Ci w tym procesie.
Przenieś dany plik na iPhone’a lub iPada, a następnie dotknij go i otwórz. Zostaniesz teraz przekierowany do aplikacji Strony. Dotknij trzykropki (szerokość=”18-h36″ikona menu w prawym górnym rogu.
Dotknij i wybierz Eksportuj.
Dotknij i wybierz żądany zgodny format, którego chcesz użyć.
Plik zostanie teraz przekonwertowany i możesz teraz użyć Udostępnij arkusz, aby go przenieść do komputera z systemem Windows 11.
Jeśli nie otrzymasz automatycznie arkusza udostępniania, dotknij Udostępnij i powinieneś mieć do niego dostęp.
I właśnie w ten sposób możesz przekonwertować plik Pages za pomocą iPhone’a lub iPada na format zgodny z systemem Windows 11.
Mamy nadzieję, że mogli łatwo otworzyć plik Pages na komputerze z systemem Windows 11, korzystając z powyższego przewodnika. Jeśli masz więcej pytań lub napotkasz więcej problemów, możesz zostawić komentarz poniżej.