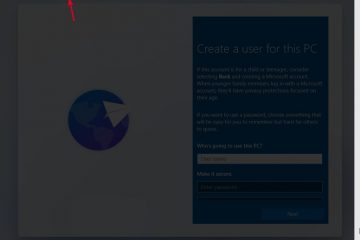Obliczenia bez przewodów zawsze były marzeniem, odkąd urządzenia zostały po raz pierwszy udostępnione publicznie. Dzięki ostatnim postępom w łączności bezprzewodowej możemy teraz bezprzewodowo przesyłać dźwięk i wideo. Niestety te połączenia mogą czasami powodować problemy, które mogą uniemożliwić połączenie z żądanymi urządzeniami. Jeśli masz problemy z wyświetlaczami bezprzewodowymi, oto jak możesz to naprawić na swoim komputerze.
Powiązane: Jakie usługi systemu Windows 11 należy bezpiecznie wyłączyć i jak?
Jak rozwiązać problemy z łącznością z wyświetlaczami bezprzewodowymi
Zalecamy rozpoczęcie od sprawdzenia wymienionych poniżej, aby upewnić się, że wszystko jest skonfigurowane i działa zgodnie z przeznaczeniem na komputerze. Jeśli Twój komputer przejdzie pomyślnie testy, możesz zastosować wymienione poniżej poprawki w zależności od napotkanego problemu. Zacznijmy.
5 czynności do wykonania
Upewnijmy się, że wszystko jest skonfigurowane i działa zgodnie z przeznaczeniem na Twoim komputerze. Postępuj zgodnie z pierwszą sekcją i przejdź przez listę, aby sprawdzić konfigurację. Zacznijmy.
Sprawdź 1: Zapewnij zgodność
Zalecamy rozpoczęcie od sprawdzenia zgodności między komputerem a wyświetlaczem. Miracast to standardowy bezprzewodowy protokół wyświetlania używany przez większość urządzeń dostępnych obecnie na rynku. Chociaż system Windows obsługuje technologię Miracast, wyświetlacz może używać innego protokołu. Oprócz Miracast system Windows obsługuje również projekcję przez istniejącą sieć Wi-Fi, co powinno pomóc w obejściu ograniczenia.
Jeśli jednak korzystasz z urządzeń Apple, zalecamy sprawdzenie zgodności z Airplay. Airplay to protokół projekcji bezprzewodowej przeznaczony wyłącznie dla urządzeń Apple, który może uniemożliwić wyświetlanie ekranu.
Sprawdź 2: Upewnij się, że Wi-Fi jest włączone
Teraz zalecamy upewnienie się, że monitor i komputer są połączone z tą samą siecią Wi-Fi. Niezależnie od tego, czy używasz Miracast, czy bezpośredniego wyświetlania, oba urządzenia muszą być w tej samej sieci, aby móc wyświetlać strumień na ekranie.
Powiązane: Jak przesyłać telefon na komputer: Objaśnienie 5 sposobów
Sprawdź 3: Upewnij się, że wyświetlacz bezprzewodowy jest włączony
Większość wyświetlaczy umożliwia włączanie i wyłączanie odbioru bezprzewodowego w zależności od preferencji. Zalecamy sprawdzenie ustawień wyświetlacza i włączenie odbioru bezprzewodowego, jeśli nie jest jeszcze włączone. W zależności od producenta OEM to ustawienie może być nazwane liniami Wireless Display, Miracast i innymi. Zalecamy zapoznanie się z instrukcją obsługi produktu lub witryną pomocy technicznej OEM, aby uzyskać więcej informacji na ten temat.
Sprawdź 4: Upewnij się, że wszystko jest zaktualizowane
Teraz zalecamy sprawdzenie i upewnienie się, że wszystko jest aktualizowany na twoim komputerze. Regularne aktualizacje pomagają zapewnić poprawki błędów, zgodność funkcji, optymalizacje ulepszeń i nie tylko. Pomagają również we wszystkim, co działa na Twoim komputerze dzięki najnowszym i nadchodzącym wydaniom. Możliwe, że brakuje sterownika lub aktualizacji oprogramowania, które uniemożliwiają projekcję bezprzewodową. Zalecamy sprawdzenie aktualizacji sterowników, które mogą być dostępne dla następujących składników.
Karta sieciowa Bluetooth Wi-Fi Procesory graficzne Inne oprogramowanie i urządzenia systemowe
Zalecamy również sprawdzenie wszelkich oczekujących aktualizacji wyświetlacza, niezależnie od tego, czy jest to telewizor Smart TV, czy monitor. Powinieneś również sprawdzić, czy nie ma aktualizacji oprogramowania układowego, które mogły zostać wydane przez producenta OEM, aby naprawić istniejące błędy i problemy.
Po zaktualizowaniu wszystkich niezbędnych składników możesz kontynuować wprowadzanie poprawek wymienionych poniżej.
Zaznacz 5: Uruchom ponownie urządzenia
Teraz zalecamy ponowne uruchomienie lub wyłącz i włącz wszystkie urządzenia, aby uzyskać dokładną miarę. Obejmuje to komputer, telewizor/monitor i odpowiedni router Wi-Fi. Po prostu zacznij od wyłączenia urządzenia. Następnie możesz go ponownie włączyć w ciągu ostatnich 15 sekund. Powinno to dać twoim komponentom sprzętowym wystarczająco dużo czasu na pozbycie się wszelkich pozostałych ładunków.
Ponowne uruchomienie problematycznego urządzenia w większości przypadków pomoże rozwiązać problemy z projekcją bezprzewodową. Zalecamy ponowne użycie danego urządzenia i sprawdzenie, czy problem został rozwiązany. Następnie możesz odpowiednio zastosować poniższe poprawki, w zależności od aktualnej sytuacji.
Powiązane: Jak zwiększyć prędkość pobierania Windows 10
Wyświetlacze bezprzewodowe Windows 11 problemy z połączeniem: 12 poprawek do wypróbowania
Oto wszystkie poprawki, które możesz wypróbować, aby projekcja bezprzewodowa działała ponownie na Twoim urządzeniu. Zalecamy rozpoczęcie od typowych poprawek poniżej, a następnie przejście do określonych poprawek w zależności od bieżącej konfiguracji. Zacznijmy.
Poprawka 1: Usuń i ponownie podłącz urządzenie
Zalecamy, aby zacząć od usunięcia zapisanego urządzenia i ponownego podłączenia go do komputera. Wykonaj poniższe kroki, aby pomóc Ci w tym procesie.
Naciśnij Windows + i, aby otworzyć aplikację Ustawienia. Kliknij Bluetooth i urządzenia, aby uzyskać dostęp do listy wszystkich podłączonych urządzeń na komputerze.
Kliknij Urządzenia.
Teraz znajdź swój wyświetlacz bezprzewodowy w listę na ekranie i kliknij trzy kropki () ikona menu obok niego.
(Przykład)
Wybierz Usuń urządzenie.
Potwierdź swój wybór, klikając Tak.
Wyświetlacz bezprzewodowy zostanie teraz usunięty z komputera. Zalecamy ponowne uruchomienie komputera i wyświetlanie w tym momencie. Po zakończeniu otwórz ponownie aplikację Ustawienia i kliknij Wyświetlacz. Kliknij i rozwiń Wiele ekranów.
Teraz kliknij Połącz obok Połącz z wyświetlaczem bezprzewodowym.
Dostępne wyświetlacze w zasięg pojawi się teraz w Twoim centrum akcji. Kliknij i wybierz wyświetlacz, gdy pojawi się na liście.
I to wszystko! Twój komputer zostanie teraz bezprzewodowo połączony z wybranym wyświetlaczem. Jeśli problemy z łącznością uniemożliwiały projekcję, problem powinien być teraz naprawiony.
Powiązane: Jak zapomnieć o sieci w systemie Windows 11
Napraw 2: Zainstaluj ponownie sterowniki karty sieciowej
Teraz zalecamy ponowną instalację sterowników karty sieciowej. Powinieneś również ponownie zainstalować sterowniki Bluetooth, jeśli masz do tego oddzielną kartę. Wykonaj poniższe kroki, aby pomóc Ci w tym procesie.
Usuń sterowniki
Naciśnij Windows + X i kliknij Menedżer urządzeń.
Kliknij dwukrotnie Karty sieciowe.
Teraz po prawej kliknij swoją Kartę sieciową na liście. Wybierz Odinstaluj urządzenie.
Zaznacz pole Próba usuń sterownik tego urządzenia.
Kliknij Odinstaluj kiedy skończysz.
Karta sieciowa i jej sterowniki zostaną teraz usunięte z komputera.
Zainstaluj ponownie sterowniki
Najpierw zalecamy skorzystanie z ogólnych sterowników znalezionych przez firmę Microsoft dla karty sieciowej. W większości przypadków może to pomóc w rozwiązaniu problemu, a następnie można kontynuować aktualizację sterowników za pomocą aktualizacji systemu Windows. Wykonaj poniższe czynności, aby pomóc Ci w tym procesie.
Naciśnij Windows + X na klawiaturze i kliknij Menedżer urządzeń.
Teraz kliknij ikonę Skanuj w poszukiwaniu zmian sprzętu u góry.
System Windows przeskanuje teraz i wykryje kartę sieciową. Po wykryciu system Windows automatycznie zainstaluje odpowiednie sterowniki w systemie. Teraz zalecamy ponowne użycie i połączenie z problematycznym urządzeniem.
Jeśli napotkałeś problemy z łącznością spowodowane przez sterowniki, powinno to zostać naprawione. Jeśli nadal masz problemy, zalecamy zainstalowanie określonych sterowników dla Twojego systemu dostępnych w witrynie pomocy technicznej producenta OEM. Twoje urządzenie może wymagać niestandardowych sterowników w zależności od tego, jak system został skonfigurowany przez producenta OEM.
Powiązane: Skonfiguruj automatyczną synchronizację bezprzewodową między Androidem a komputerem
Poprawka 3: Użyj narzędzia do rozwiązywania problemów z systemem Windows
Teraz zalecamy wypróbowanie za pomocą narzędzia do rozwiązywania problemów systemu Windows, aby rozwiązać problemy z projekcją bezprzewodową. Wykonaj poniższe kroki, aby pomóc Ci w tym procesie.
Naciśnij Windows + i na klawiaturze i kliknij Rozwiązywanie problemów po prawej stronie.
Kliknij Inne narzędzia do rozwiązywania problemów.
Teraz kliknij Uruchom obok Karta sieciowau góry.
Postępuj zgodnie z instrukcjami wyświetlanymi na ekranie, aby zastosować niezbędną sugerowaną poprawkę dla swojego systemu.
Kliknij
Powtórz powyższe kroki, aby uruchomić w systemie następujące narzędzia do rozwiązywania problemów.
Odtwarzanie wideo
Po zakończeniu zalecamy uruchomienie narzędzia do rozwiązywania problemów Sprzęt i urządzenia przez CMD. Naciśnij Windows + R, aby uruchomić Uruchom.
Wpisz następujące i naciśnij Ctrl + Shift + Enter.
cmd
Wpisz następujące i naciśnij enter.
msdt.exe-id DeviceDiagnostic
Sprzęt i urządzenia narzędzie do rozwiązywania problemów zostanie teraz uruchomione w Twoim systemie. Kliknij Dalej.
Narzędzie do rozwiązywania problemów przeskanuje teraz urządzenie pod kątem wszelkich problemów i napraw to samo w swoim systemie. Kliknij Zamknij po zakończeniu procesu.
Teraz zalecamy wypróbowanie ponownie bezprzewodowy wyświetlacz. Narzędzia do rozwiązywania problemów z systemem Windows powinny w większości przypadków pomóc rozwiązać problemy.
Poprawka 4: Zainstaluj wszelkie oczekujące aktualizacje
Teraz zalecamy sprawdzenie i zainstalowanie oczekujących sterowników i aktualizacji systemu Windows dla swojego systemu. Wykonaj poniższe kroki, aby pomóc Ci w tym procesie.
Otwórz menu Start, wyszukaj Ustawienia instalacji urządzenia i uruchom je z wyników wyszukiwania.
Kliknij i wybierz Tak, jeśli jeszcze nie wybrano, a następnie kliknij Zapisz zmiany.
Teraz naciśnij Windows + i na klawiaturze, aby otworzyć Aplikacja Ustawienia. Kliknij Windows Update.
Kliknij Sprawdź aktualizacje.
Zainstaluj wszelkie aktualizacje dostępne dla Twojego komputera i komponentów sprzętowych. Po zakończeniu kliknij Opcje zaawansowane.
Kliknij Aktualizacje opcjonalne .
Jeśli są dostępne aktualizacje sterowników dla Twojej karty sieciowej, kliknij Pobierz i zainstaluj obok tego samego. Uruchom ponownie komputer po zakończeniu instalowania aktualizacji.
Jeśli nieaktualne sterowniki i oczekujące aktualizacje uniemożliwiały łączenie się z urządzeniami, problem powinien być teraz rozwiązany w systemie.
Poprawka 5: Wyłącz oszczędzanie energii dla Karta sieciowa
Windows ma wbudowaną funkcję wyłączania karty sieciowej, gdy nie jest używana. Pomaga to usprawnić zarządzanie energią i zmniejszyć zużycie energii w systemie. Może to jednak powodować problemy z łącznością w przypadku napotkania błędów w systemie Windows 11. Wyłączenie tego samego może pomóc poprawić łączność i naprawić projekcję bezprzewodową na komputerze. Wykonaj poniższe kroki, aby pomóc Ci w tym procesie.
Naciśnij Windows + X i kliknij Menedżer urządzeń.
Kliknij prawym przyciskiem myszy kartę sieciową i wybierz Właściwości.
Przełącz na kartę Zarządzanie energią.
Odznacz pole Zezwalaj komputerowi na wyłączanie tego urządzenia w celu oszczędzania energii i kliknij OK.
Uruchom ponownie komputer i spróbuj połączyć się z odpowiednim urządzeniem ponownie. Jeśli napotkałeś problemy związane z oszczędzaniem energii dla twoich adapterów, problem powinien być teraz naprawiony w twoim systemie.
Poprawka 6: Zresetuj ustawienia sieci
Teraz zalecamy próbę zresetowania Twoje ustawienia sieciowe w systemie Windows 11. Pomoże Ci to zacząć od zera, co powinno pomóc naprawić pamięć podręczną i problemy z poprzednimi połączeniami w systemie. Wykonaj poniższe kroki, aby pomóc Ci w tym procesie.
Naciśnij Windows + i, aby otworzyć aplikację Ustawienia. Kliknij Sieć i internet po lewej stronie.
Kliknij Zaawansowane ustawienia sieciowe po prawej stronie.
Przewiń w dół i kliknij Resetuj sieć.
Kliknij Zresetuj teraz.
Kliknij Tak, aby potwierdzić swój wybór.
System Windows zresetuje teraz karty sieciowe i ponownie uruchomi komputer po zakończeniu procesu. Twoje adaptery zostaną teraz zresetowane do domyślnych ustawień fabrycznych. Teraz zalecamy połączenie z danym urządzeniem za pomocą komputera. Jeśli istniejąca konfiguracja uniemożliwiała połączenie z wyświetlaczem bezprzewodowym, problem powinien zostać rozwiązany w systemie.
Poprawka 7: Dodaj funkcję wyświetlacza bezprzewodowego
Wyświetlacz bezprzewodowy jest opcjonalny w systemie Windows 11. Możliwe, że brakuje jej na komputerze i nie została ona wstępnie zainstalowana przez producenta OEM. Wykonaj poniższe kroki, aby pomóc Ci w tym procesie.
Naciśnij Windows + i i kliknij Aplikacje.
Kliknij Funkcje opcjonalne. Teraz kliknij Wyświetl funkcje u góry.
Użyj paska wyszukiwania na u góry, aby wyszukać Wyświetlacz bezprzewodowy.
Zaznacz pole tak samo, gdy pojawi się w wynikach wyszukiwania.
Kliknij Dalej.
Teraz kliknij Zainstaluj.
Opcjonalna funkcja wyświetlania bezprzewodowego zostanie teraz zainstalowana na Twoim komputerze. Po wykonaniu tej czynności uruchom ponownie komputer, nawet jeśli nie zostanie wyświetlony monit. Jeśli brakująca funkcja bezprzewodowego wyświetlania uniemożliwiała wyświetlanie ekranu, powinna teraz zostać naprawiona w systemie.
Poprawka 8: Włącz pasmo Wi-Fi 2,4 GHz i 5 GHz
Teraz zalecamy włączenie pasm 2,4 GHz i 5 GHz dla karty sieciowej. Możesz także spróbować przełączać się między nimi, aby zobaczyć, który z nich najlepiej Ci odpowiada podczas wyświetlania ekranu. Wykonaj poniższe kroki, aby pomóc Ci w tym procesie.
Naciśnij Windows + X i kliknij Menedżer urządzeń.
Kliknij dwukrotnie Karty sieciowe.
Teraz kliknij prawym przyciskiem myszy kartę sieciową i wybierz Właściwości.
Kliknij i przejdź do Zaawansowane karta.
Kliknij menu rozwijane pierwszego wpisu i wybierz Dwuzakresowy 802.11 a/b/g.
Przewiń w dół i ustaw następujące wartości Automatycznie za pomocą menu rozwijanego.
Szerokość kanału dla 2,4 GHz Szerokość kanału dla 5 GHz
Wybierz Preferowany pasmo po lewej stronie.
Kliknij rozwijanego menu i wybierz preferowany zespół. Zalecamy wypróbowanie zarówno 2,4 GHz, jak i 5 GHz, aby sprawdzić, który z nich działa najlepiej podczas projekcji ekranu w bieżącej sieci.
Jeśli ustawienia karty sieciowej uniemożliwiały wyświetlanie ekranu, problem powinien być teraz naprawiony.
Poprawka 9: Wypróbuj inną częstotliwość odświeżania
Niespójne i niedopasowane częstotliwości odświeżania mogą również powodować problemy podczas wyświetlania ekranu na niektórych wyświetlaczach, zwłaszcza jeśli są stare lub działają z niższą częstotliwość odświeżania niż komputer. Przetaktowane wyświetlacze mogą również powodować problemy podczas wyświetlania ekranu komputera na niektórych wyświetlaczach. Zalecamy, aby spróbować przywrócić domyślną częstotliwość odświeżania 60 Hz na komputerze i wyświetlaczu i spróbować ponownie wyświetlić ekran. Wykonaj poniższe kroki, aby pomóc Ci w tym procesie.
Naciśnij Windows + i, aby otworzyć aplikację Ustawienia , a następnie kliknij Wyświetlanie.
Wybierz Wyświetlanie zaawansowane.
Teraz kliknij menu rozwijane na dole i wybierz 60Hz.
Podobnie wybierz 60 Hz jako częstotliwość odświeżania dla danego wyświetlacza, jeśli ma to zastosowanie. Zalecamy również wyłączenie wszelkich przetaktowań wyświetlacza mających zastosowanie do komputera i wyświetlacza. Po zakończeniu powinieneś być w stanie wyświetlać ekran zgodnie z zamierzeniami, jeśli niedopasowane częstotliwości odświeżania powodowały problemy.
Poprawka 10: Zainstaluj ponownie sterownik karty graficznej
Teraz zalecamy spróbuj ponownie zainstalować sterownik karty graficznej. Obejmuje to sterownik dGPU lub sterownik iGPU w zależności od tego, który zasila wyświetlacz. Jeśli masz laptopa, zalecamy ponowną instalację sterowników iGPU, nawet jeśli masz dedykowany procesor graficzny. Laptopy używają iGPU do zasilania wyświetlaczy, aby oszczędzać baterię i poprawiać zużycie energii. Wykonaj poniższe kroki, aby pomóc Ci w tym procesie.
Pobierz i rozpakuj DriverStoreExplorer, korzystając z powyższego linku. Uruchom to samo, używając pliku .exe po zakończeniu.
Kliknij Klasa sterowników u góry, aby posortować wszystkie sterowniki według typu urządzenia.
Teraz poszukaj sterowników dla Kart graficznych. Zaznacz pole obok sterownika używanego przez GPU do zasilania wyświetlacza.
Teraz zaznacz pole dla Wymuś usunięcie.
Kliknij Usuń sterowniki.
Potwierdź swój wybór, klikając Tak.
Wybrany sterownik zostanie teraz usunięty z komputera. Podczas tego procesu wyświetlacz może migotać lub stać się czarny. To zupełnie normalne. Po zakończeniu zamknij DriverStoreExplorer i ponownie zainstaluj najnowsze sterowniki dla swojego GPU. Możesz skorzystać z poniższych łączy, aby pobrać najnowszy sterownik karty graficznej.
Poprawka 11: Zezwalaj karcie sieci bezprzewodowej przez zaporę sieciową
Twoja karta sieci bezprzewodowej mogła zostać zablokowana przez ustawienia zapory systemu Windows. Wykonaj poniższe czynności, aby sprawdzić i naprawić to samo na komputerze.
Otwórz menu Start, wyszukaj Zabezpieczenia systemu Windows i uruchom to samo z wyników wyszukiwania.
Teraz kliknij Zapora sieciowa i ochrona sieci.
Kliknij Zezwalaj aplikacji na przejście przez zaporę sieciową.
Kliknij Zmień ustawienia u góry.
Teraz przewiń listę Dozwolonych aplikacji i funkcji, aby znaleźć Wyświetlacz bezprzewodowy. Zaznacz to samo pole, jeśli nie zostało jeszcze zaznaczone.
Zaznacz pola Publiczne i Prywatne .
Kliknij OK po zakończeniu.
I to wszystko! Teraz będziesz mieć możliwość bezprzewodowego wyświetlania przez zaporę sieciową i powinieneś teraz móc wyświetlać ekran zgodnie z przeznaczeniem.
Poprawka 12: Wyłącz wszystkie aktywne VPN
Połączenia VPN mogą czasami zakłócać łączność bezprzewodowa i zapobieganie wyświetlaniu ekranu podczas korzystania z systemu Windows 11. Zalecamy wyłączenie wszystkich aktywnych sieci VPN na komputerze i ponowną próbę wyświetlania ekranu. Jeśli możesz wyświetlić ekran, prawdopodobnie VPN powodował problemy w twoim systemie. W takich przypadkach możesz spróbować użyć VPN lub tymczasowo wyłączyć tę, z której korzystasz, gdy wyświetlasz ekran.
Uwaga: nie dotyczy to rozszerzeń VPN dla Twojej przeglądarki.
Mamy nadzieję, że ten post pomógł Ci rozwiązać problemy z wyświetlaczami bezprzewodowymi w systemie Windows 11. Jeśli napotkasz jakiekolwiek problemy lub masz więcej pytań, skontaktuj się z poniższymi komentarzami.
POWIĄZANE