Niezamontowany dysk rozruchowy brzmi jak złożony i poważny błąd. Chociaż jest to poważne, nie jest zbyt trudne do zrozumienia. Wolumin rozruchowy to dysk, na którym znajduje się instalacja systemu Windows i uruchamia system operacyjny na komputerze.
Bez jej aktywności nie masz w ogóle dostępu do swoich plików. Aby odzyskać dostęp do komputera, musisz rozwiązać problem uniemożliwiający prawidłowe działanie woluminu rozruchowego.
Co powoduje niemożliwy do zamontowania dysk rozruchowy?
Niebieski ekran ucha śmierci z kodem unmountable_boot_drive informuje, że z jakiegoś powodu nie można było uzyskać dostępu do dysku twardego. W przeciwieństwie do niektórych niebieskich ekranów, ten jest znany z tego, że pojawia się po uruchomieniu komputera i odmawia zniknięcia, nawet po wielokrotnym ponownym uruchomieniu. Oto kilka problemów, które mogą powodować pojawienie się błędu unmountable_boot_drive.
Uszkodzone pliki systemowe: pliki systemowe Windows wymagane do działania systemu operacyjnego mogą być niedostępne lub uszkodzone. Istnieją określone pliki, których nie można usunąć, aby zmienić, jeśli chcesz, aby system Windows działał. Niestety nie zawsze masz aktywną kontrolę nad tymi plikami. Pewne zmiany w komputerze, wirusy lub inne problemy mogą spowodować ich nieprawidłowe działanie i wymagać wymiany lub naprawy.Uszkodzony BIOS: BIOS może wymagać wyczyszczenia i zresetowania, jeśli uniemożliwia to dostęp do dysk rozruchowy. Jeśli ostatnio nie dokonywałeś zmian w BIOS-ie, jest to mniej prawdopodobna przyczyna.Uszkodzone komponenty: Uszkodzenie niektórych komponentów komputera może również spowodować pojawienie się tego błędu. Twój dysk twardy jest najbardziej prawdopodobnym winowajcą, ale czasami ludzie otrzymują ten błąd z powodu problemów z pamięcią RAM. Każdy musi zostać sprawdzony i podjąć próbę naprawy, ponieważ nie możesz być pewien, dopóki nie znajdziesz dokładnej przyczyny, aby zapobiec ponownemu wystąpieniu.
Ponieważ nie można uzyskać dostępu do systemu Windows, gdy ten problem jest aktywny, większość rozwiązywania problemów należy wykonać za pomocą opcji rozwiązywania problemów w środowisku odzyskiwania systemu Windows i opcji wiersza polecenia.
Jak naprawić błędy niezainstalowanego dysku rozruchowego?
Przejdź od najprostszych rozwiązań do najbardziej złożonych, aby naprawić komputer i wrócić do systemu Windows. Musisz mieć nośnik instalacyjny systemu Windows, taki jak pamięć USB, gotowy do umieszczenia w komputerze, aby móc uzyskać dostęp do narzędzi naprawczych bez dostępu do systemu operacyjnego.
Jeśli jeszcze go nie masz, nie martw się. Możesz go łatwo utworzyć w domu.
Tworzenie nośnika odzyskiwania systemu Windows
Nie każdy zapisuje kopię systemu Windows, którą otrzymali ze swoim komputerem. Często znika w pewnym momencie życia komputera, a następnie nie jest dostępny, gdy pojawią się problemy. Dlatego Microsoft ułatwił szybkie i łatwe odtworzenie go. Aby to zrobić, potrzebujesz dostępu do innego komputera z Internetem i dysku USB z co najmniej 8 GB wolnego miejsca. Oczywiście lepiej, jeśli dysk USB jest całkowicie pusty.
Włóż USB (lub inny wybrany nośnik) do komputera z dostępem do Internetu. Otwórz wybraną przeglądarkę internetową.Przejdź do strona pomocy technicznej firmy Microsoft, która prowadzi do strony twórcy nośnika instalacyjnego dla każdej wersji systemu Windows. Wybierz ten, który odpowiada wersji systemu Windows na komputerze, z którym rozwiązujesz problem.Wybierz Pobierz narzędzie teraz, a następnie wybierz Uruchom.Zaakceptuj umowę licencyjną, a następnie wybierz Utwórz nośnik instalacyjny dla innego komputera. Wybierz Dalej, aby kontynuować.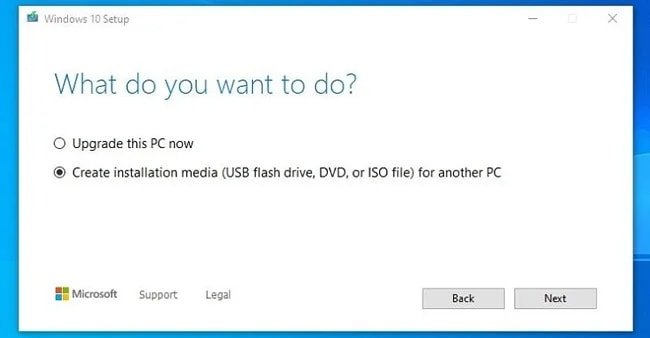
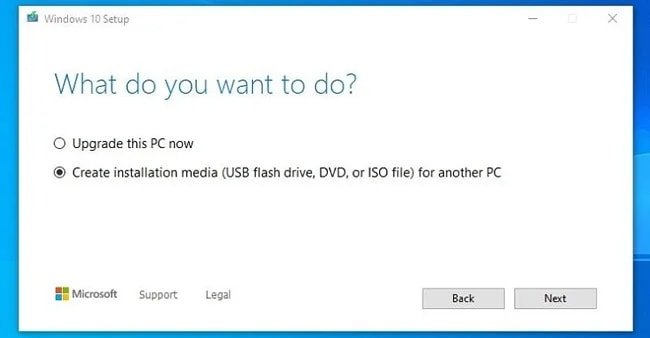 Wybierz opcje z menu odpowiadające wersji systemu Windows, z którą rozwiązujesz problem.Wybierz odpowiednią opcję, którą prawdopodobnie jest USB.
Wybierz opcje z menu odpowiadające wersji systemu Windows, z którą rozwiązujesz problem.Wybierz odpowiednią opcję, którą prawdopodobnie jest USB.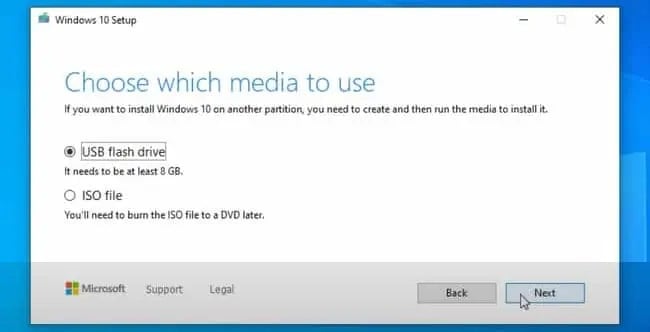
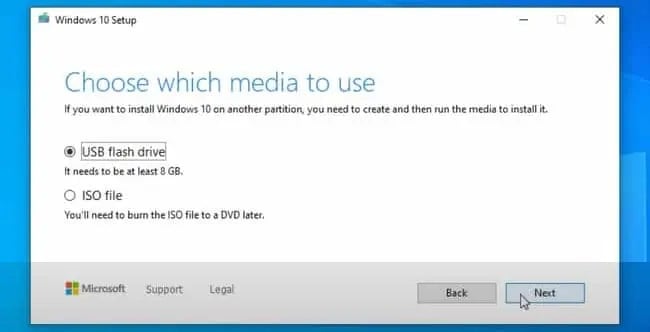 Kontynuuj wykonywanie kroków na ekranie, aby zakończyć tworzenie nośnika instalacyjnego.
Kontynuuj wykonywanie kroków na ekranie, aby zakończyć tworzenie nośnika instalacyjnego.
Gdy skończysz, bezpiecznie wyjmij dysk z komputera i włóż go do swojego. Teraz możesz uzyskać dostęp do narzędzi odzyskiwania, aby spróbować wrócić do pulpitu.
Dostęp do zaawansowanych opcji naprawy
Gdy USB znajduje się w komputerze, możesz wybrać go jako główny rozruch prowadzić. Dysk rozruchowy jest tym, z którego uruchamia się system Windows i jest pierwszym otwieranym, gdy komputer chce uruchomić system operacyjny.
Wejdź do BIOS, gdy dysk instalacyjny USB znajduje się na komputerze. Jeśli wcześniej nie wchodziłeś do BIOS-u, spójrz uważnie na dół ekranu podczas uruchamiania komputera. Poinformuje Cię, który przycisk należy nacisnąć, aby uruchomić BIOS.Poszukaj Opcji zaawansowanych lub Opcji menu rozruchu.Zmień kolejność rozruchu. Metoda różni się w zależności od systemu BIOS, ale w moim przypadku po prostu przeciągam dysk, którego chcę używać jako podstawowego urządzenia rozruchowego, do górnej pozycji nad innymi dyskami.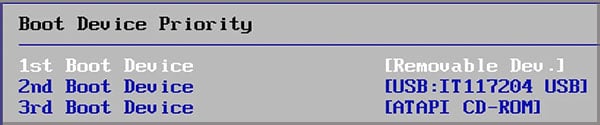
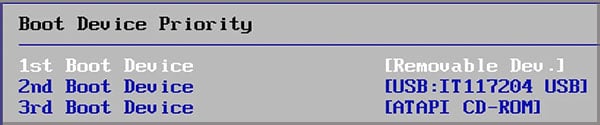 Zapisz zmiany i wyjdź z BIOS-u.Poczekaj na uruchomienie komputera i uruchomienie opcji odzyskiwania systemu Windows z nośnika startowego.Wybierz Dalej, a następnie wybierz Napraw komputer.
Zapisz zmiany i wyjdź z BIOS-u.Poczekaj na uruchomienie komputera i uruchomienie opcji odzyskiwania systemu Windows z nośnika startowego.Wybierz Dalej, a następnie wybierz Napraw komputer.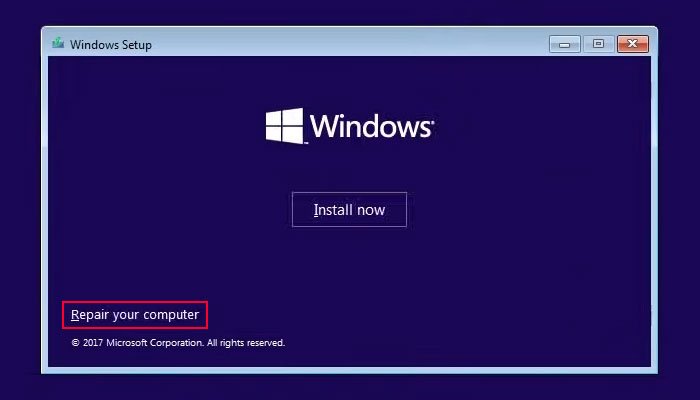
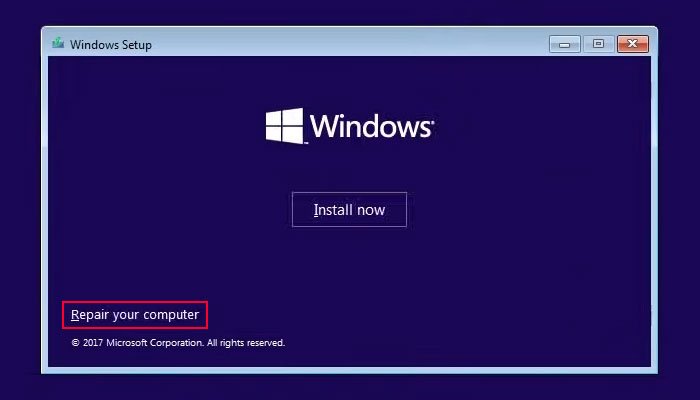 Wybierz Rozwiązywanie problemów.
Wybierz Rozwiązywanie problemów.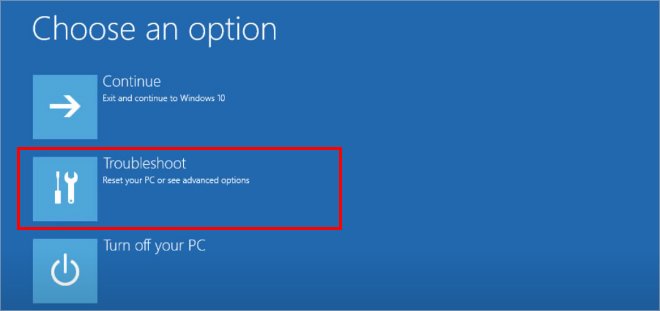 Wybierz Opcje zaawansowane.
Wybierz Opcje zaawansowane.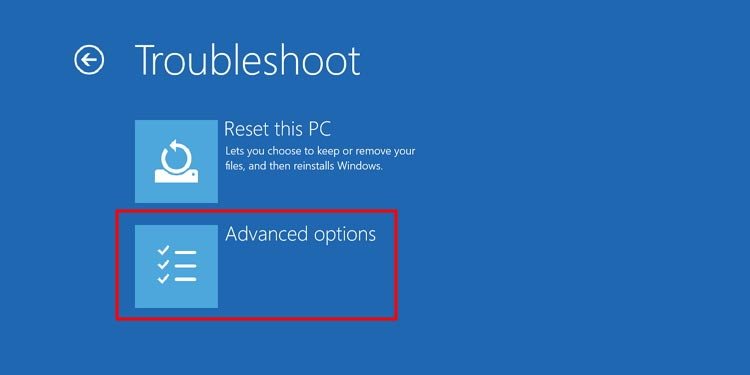
Teraz masz dostęp do narzędzi, których potrzebujesz, aby spróbować naprawić błąd unmountable_boot_drive.
Uruchom naprawę przy starcie
Zanim zrobisz cokolwiek innego, wybierz opcję Naprawa przy starcie w sekcji rozwiązywania problemów i postępuj zgodnie z wyświetlanymi monitami, aby sprawdzić, czy może to naprawić problem. Jeśli Twój komputer napotka problem podczas uruchamiania, jest to najlepszy sposób, aby zacząć go naprawiać.
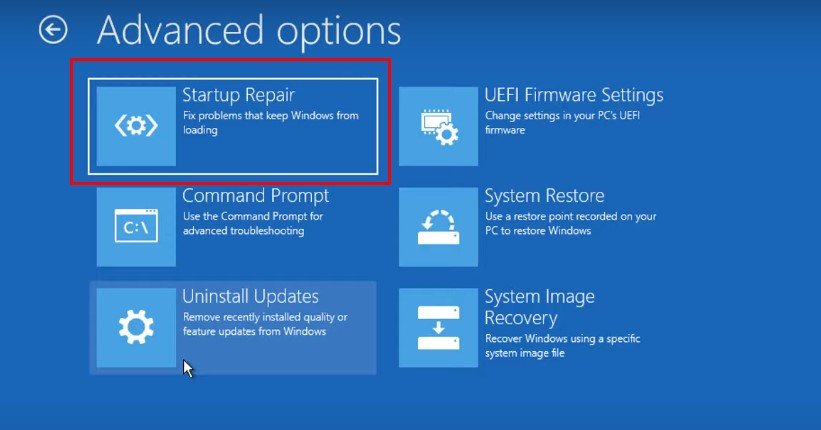
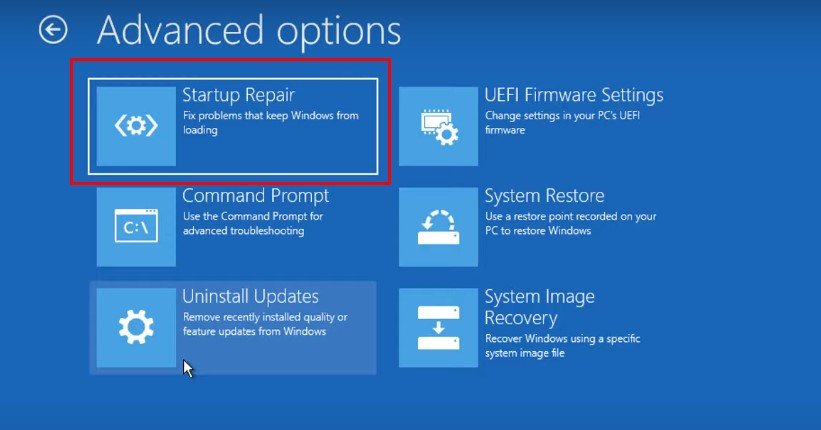
W przypadku innych opcji naprawy użyjesz opcji Wiersz polecenia z tego samego menu, co opcja Naprawa podczas uruchamiania. Wiersz polecenia to narzędzie do wprowadzania poleceń w wierszu poleceń, które pozwala wydawać bezpośrednie polecenia systemowi Windows.
Uruchom Kontroler plików systemowych
Kontroler plików systemowych to narzędzie systemu Windows, które sprawdza pliki systemowe Windows pod kątem błędów. Może nawet rozwiązać niektóre problemy bez dodatkowego wkładu z Twojej strony. Chociaż ludzie mogą naprawiać zaawansowane problemy wykryte przez SFC, kopiując pliki z dobrej instalacji systemu Windows do uszkodzonej, jeśli nie możesz uzyskać dostępu do woluminu rozruchowego, może to nie być tutaj opcją.
Wybierz Wiersz polecenia z Zaawansowane Menu opcji.Wpisz „sfc/scannow” bez cudzysłowów.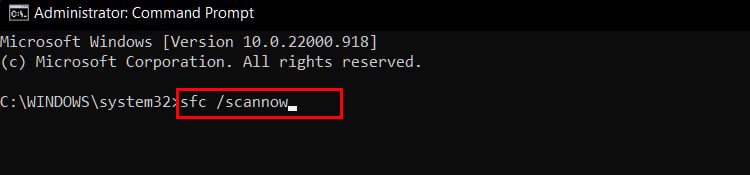
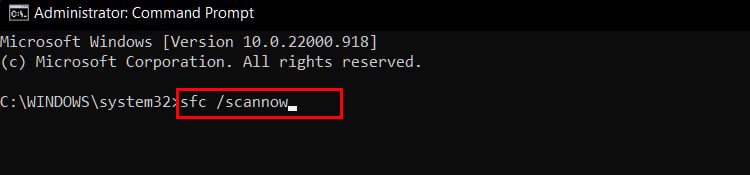 Naciśnij Enter.Pozwól skanowi przejść i sprawdź, co mówi po zakończeniu. Może to chwilę potrwać. Jeśli mówi, że znalazł i naprawił błędy, sprawdź, czy to rozwiązało problem.Wyłącz komputer i odłącz rozruchowy port USB. Uruchom ponownie komputer i wejdź do systemu BIOS, jeśli chcesz, aby główny dysk rozruchowy był ponownie głównym urządzeniem rozruchowym. Zapisz zmiany i wyjdź z systemu BIOS, aby sprawdzić, czy system Windows ładuje się prawidłowo.
Naciśnij Enter.Pozwól skanowi przejść i sprawdź, co mówi po zakończeniu. Może to chwilę potrwać. Jeśli mówi, że znalazł i naprawił błędy, sprawdź, czy to rozwiązało problem.Wyłącz komputer i odłącz rozruchowy port USB. Uruchom ponownie komputer i wejdź do systemu BIOS, jeśli chcesz, aby główny dysk rozruchowy był ponownie głównym urządzeniem rozruchowym. Zapisz zmiany i wyjdź z systemu BIOS, aby sprawdzić, czy system Windows ładuje się prawidłowo.
Jeśli działa i nie masz żadnych innych problemów, to d Amaged pliki systemowe Windows są prawdopodobnie winowajcą. Jeśli to nie zadziała, będziesz musiał wrócić do menu Zaawansowana naprawa, aby wrócić do wiersza polecenia.
Napraw główny rekord rozruchowy
Kolejną naprawą, która może pomóc, jest naprawa główny rekord rozruchowy. MBR to informacje, których system Windows potrzebuje do uruchomienia, a wiele problemów z dostępem do dysku może być powiązanych z jego usunięciem, uszkodzeniem lub niedostępnością z jakiegoś powodu. Możesz go naprawić i przywrócić w wierszu polecenia.
Wybierz Wiersz polecenia z menu Opcje zaawansowane.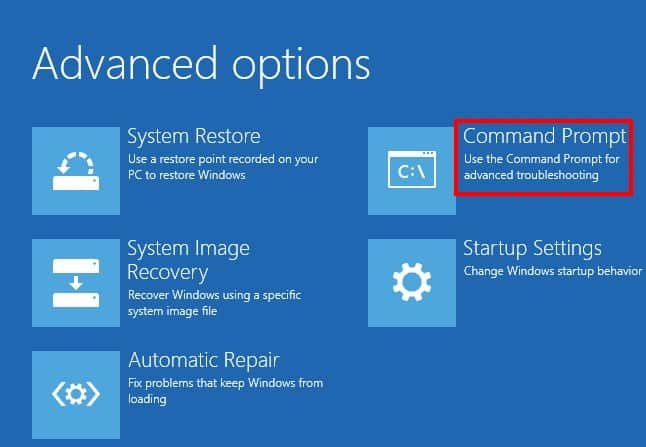
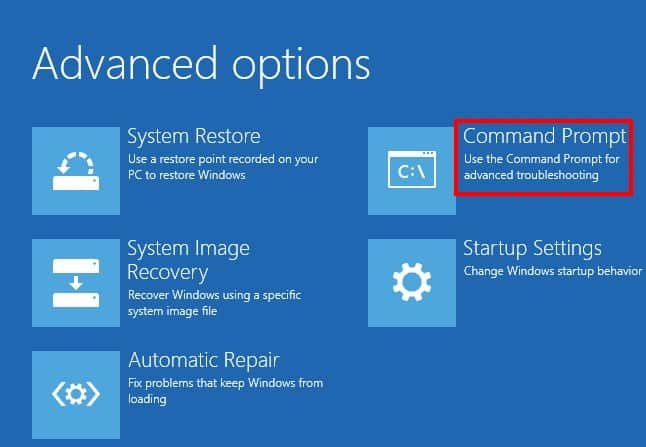 Wpisz następujące polecenia i naciśnij Enter po każdym poleceniu:bootrec/fixmbr bootrec/fixboot bootrec/rebuildbcd
Wpisz następujące polecenia i naciśnij Enter po każdym poleceniu:bootrec/fixmbr bootrec/fixboot bootrec/rebuildbcd 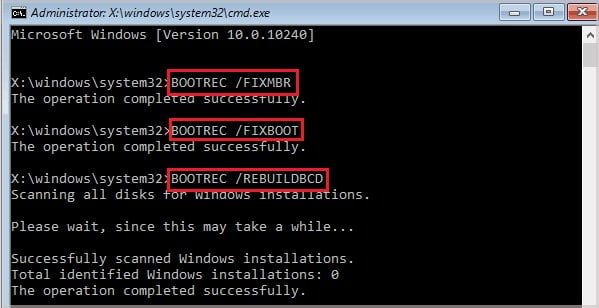 Wyłącz komputer i wyjmij bootowalne USB.Spróbuj go włączyć, aby sprawdzić, czy system Windows uruchamia się normalnie. W razie potrzeby możesz ponownie zmienić kolejność rozruchu w systemie BIOS. Usunięcie USB powinno jednak usunąć go jako opcję w BIOS-ie.
Wyłącz komputer i wyjmij bootowalne USB.Spróbuj go włączyć, aby sprawdzić, czy system Windows uruchamia się normalnie. W razie potrzeby możesz ponownie zmienić kolejność rozruchu w systemie BIOS. Usunięcie USB powinno jednak usunąć go jako opcję w BIOS-ie.
Jeśli naprawienie głównego rekordu rozruchowego nie pomoże, możesz uruchomić inne narzędzie, aby znaleźć i naprawić błędy na samym dysku.
Uruchom CHKDSK
CHKDSK to narzędzie przeznaczony do wyszukiwania i naprawiania błędów na dyskach. Możesz uruchomić go z wiersza polecenia, ale musisz znać oznaczenie dysku z zainstalowanym systemem Windows, aby wybrać właściwy dysk.
Wybierz Wiersz polecenia z menu Opcje zaawansowane.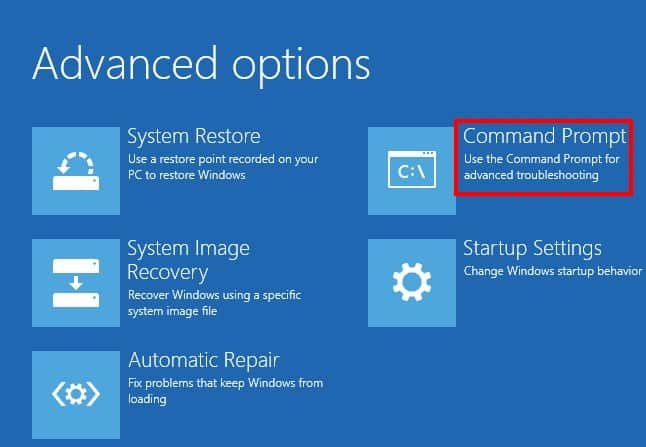
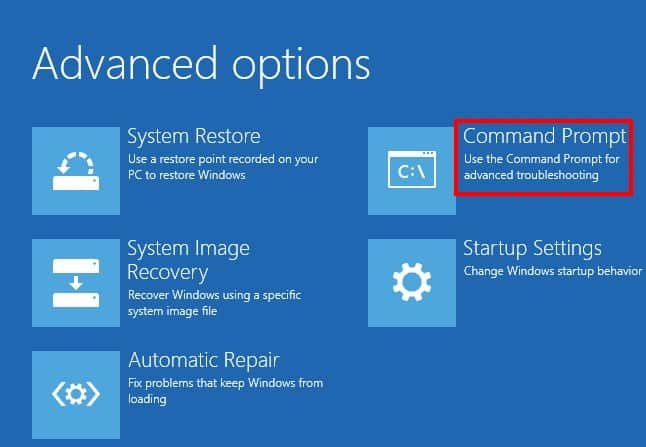 Wpisz chkdsk X:/r bez cudzysłowów i zastąp X z literą dysku, który próbujesz rozwiązać.
Wpisz chkdsk X:/r bez cudzysłowów i zastąp X z literą dysku, który próbujesz rozwiązać.
 Naciśnij Enter. Kliknij Y, a następnie naciśnij Enter, aby ponownie uruchomić komputer. Skanowanie zostanie uruchomione podczas ponownego uruchamiania komputera. Po zakończeniu spróbuj wyłączyć komputer, odłącz USB i uruchom ponownie w normalny sposób.
Naciśnij Enter. Kliknij Y, a następnie naciśnij Enter, aby ponownie uruchomić komputer. Skanowanie zostanie uruchomione podczas ponownego uruchamiania komputera. Po zakończeniu spróbuj wyłączyć komputer, odłącz USB i uruchom ponownie w normalny sposób.
Jeśli nadal nie możesz uzyskać dostępu do systemu Windows, czas skupić się na sprzęcie.
Wypróbuj zamianę kabla


Jeśli masz inne kable lub porty dysku twardego, do których możesz podłączyć dysk rozruchowy, spróbuj to zrobić, zanim zrobisz coś bardziej drastycznego. Istnieje niewielkie prawdopodobieństwo, że problem dotyczy kabla lub połączenia SSD, które nie działa i uniemożliwia komputerowi dostęp do dysku.
Wyjmij i wymień pamięć RAM


Czasami pamięć RAM, która nie jest poprawnie zainstalowana lub została przeniesiona z właściwe miejsce w czasie może powodować problemy, które manifestują się na różne sposoby. Jeśli czujesz się komfortowo, rozłóż komputer, wyczyść go, wyjmij pamięć RAM, a następnie włóż go z powrotem do odpowiednich gniazd.
Gdy skończysz, uruchom ponownie komputer, aby sprawdzić, czy to pomogło w ogóle.
Ponowna instalacja systemu Windows
Jeśli nadal nic nie działa, rozważ całkowitą ponowną instalację systemu Windows. Spowoduje to rozwiązanie większości błędów unmountable_boot_drive spowodowanych przez cokolwiek innego niż uszkodzony dysk lub inne złe komponenty sprzętowe. To świetny sposób, aby dowiedzieć się, czy problem wynika z problemów z oprogramowaniem, czy sprzętem, bez przedwczesnej wymiany części.
Jeśli system Windows nie zainstaluje się na dysku, wypróbuj inny dysk, aby sprawdzić, czy się tam instaluje. Jeśli tak, to wiesz, że Twój dysk jest uszkodzony. Jeśli umieścisz nowy dysk w komputerze i nadal nie będzie działał, prawdopodobnie wystąpił problem z systemem BIOS lub innym komponentem sprzętowym i może być konieczne skorzystanie z profesjonalnej pomocy w naprawie.
