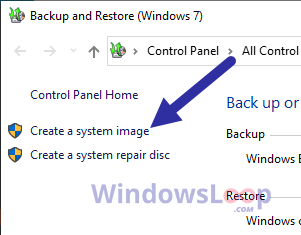Nie możesz używać skrótów klawiaturowych na komputerze z systemem Windows? Mogą występować problemy ze sprzętem klawiatury, sterownikami, zmianą skrótu lub niektórymi ustawieniami systemu Windows. Bez względu na przyczynę problemu ze skrótami klawiaturowymi na komputerze z systemem Windows, pokażemy każdy możliwy sposób naprawy skrótów klawiaturowych, które nie działają na komputerze z systemem Windows.
Spis treści
1. Sprawdź, czy klawiatura działa.
Zacznijmy od drobnych i typowych problemów. Pierwszą rzeczą, którą powinieneś zrobić, jest sprawdzenie sprzętu. Spróbuj podłączyć klawiaturę do innego portu USB, jeśli któryś z klawiszy nie działa.
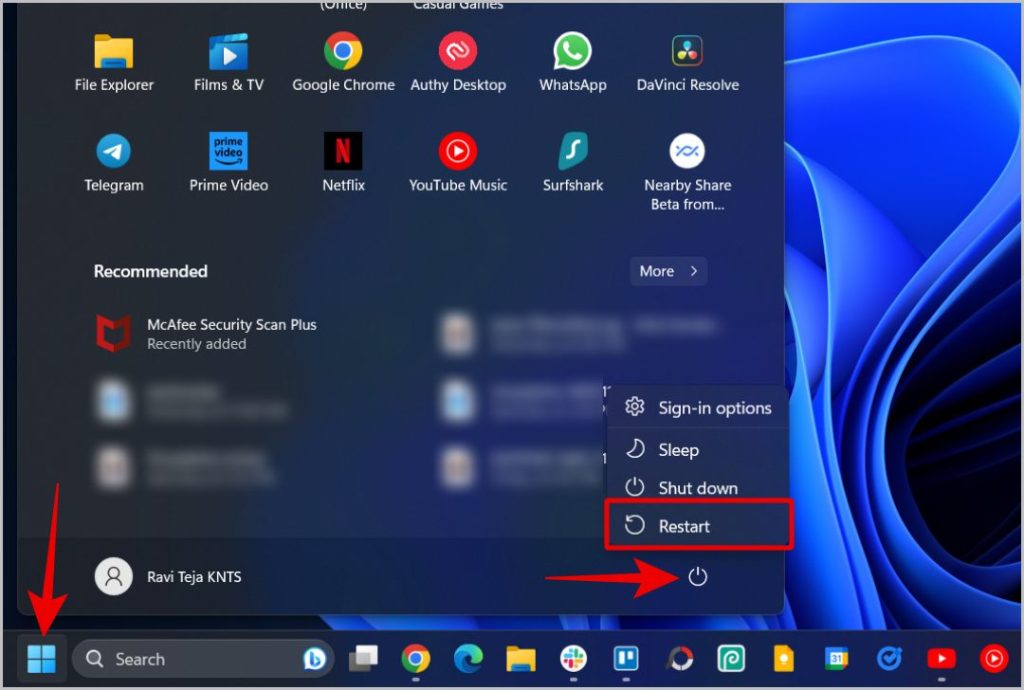
Jeśli masz problem tylko z niektórymi określonymi klawiszami, spróbuj użyć innej klawiatury z komputerem, aby to sprawdzić. Jeśli inne klawiatury działają prawidłowo, problem dotyczy samej klawiatury. Podobnie możesz spróbować użyć klawiatury z innymi komputerami. Jeśli skróty działają dobrze na drugim komputerze, problem może dotyczyć oprogramowania komputera. Pomoże to zrozumieć, czy problem dotyczy klawiatury, czy oprogramowania.
Jeśli problem dotyczy sprzętu, wyczyść klawiaturę. Pod klawiszami klawiatury mogą gromadzić się drobinki brudu lub zanieczyszczeń. Jeśli czyszczenie nie pomaga, musisz wymienić klawiaturę. Możesz także zapoznać się z tymi wskazówkami, aby używać komputera z uszkodzoną klawiaturą.
2. Uruchom ponownie komputer
Jeśli problem dotyczy oprogramowania, przed zmianą ustawień systemu Windows spróbuj ponownie uruchomić komputer. Często proste ponowne uruchomienie może rozwiązać wiele problemów, takich jak niedziałające skróty klawiaturowe na komputerze z systemem Windows, usuwając błędy obecne w pamięci komputera. Aby ponownie uruchomić, kliknij ikonę Windows na dolnym pasku >ikonę zasilania, a następnie wybierz opcję Uruchom ponownie.
3. Rozwiązywanie problemów z klawiaturą
Windows jest dostarczany z preinstalowanymi narzędziami do rozwiązywania problemów, które mogą znaleźć i naprawić typowe błędy. Uruchomienie narzędzia do rozwiązywania problemów z klawiaturą może naprawić niedziałające skróty klawiaturowe w systemie Windows.
1. W systemie Windows 11 otwórz aplikację Ustawienia > System > Rozwiązywanie problemów > Inne narzędzia do rozwiązywania problemów. Natomiast w systemie Windows 10 otwórz aplikację Ustawienia > Aktualizacja i zabezpieczenia > Dodatkowe narzędzia do rozwiązywania problemów.
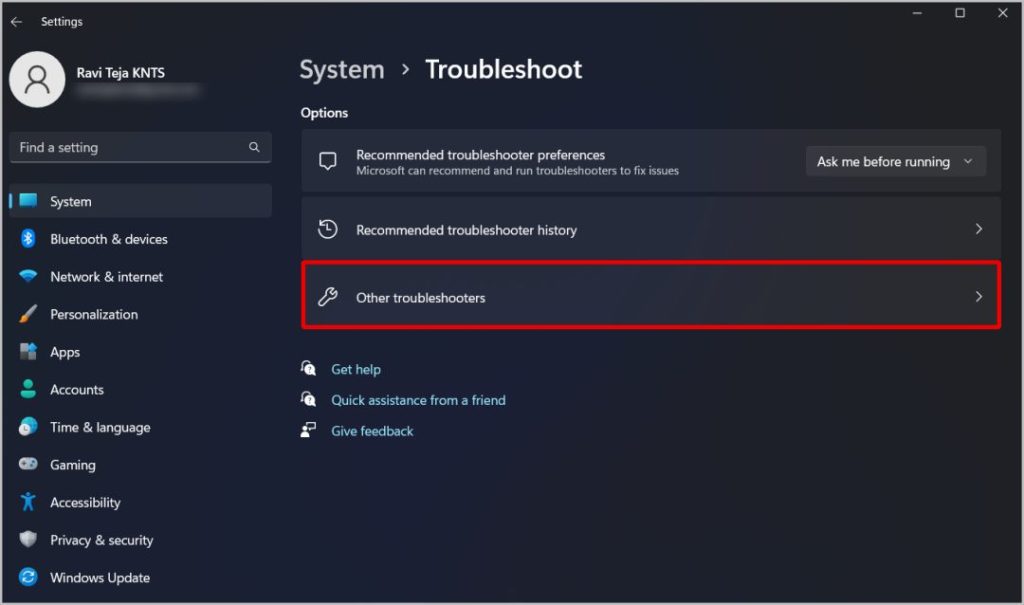
2. Tutaj kliknij przycisk Uruchom obok Opcja klawiatury, aby uruchomić narzędzie do rozwiązywania problemów z klawiaturą.
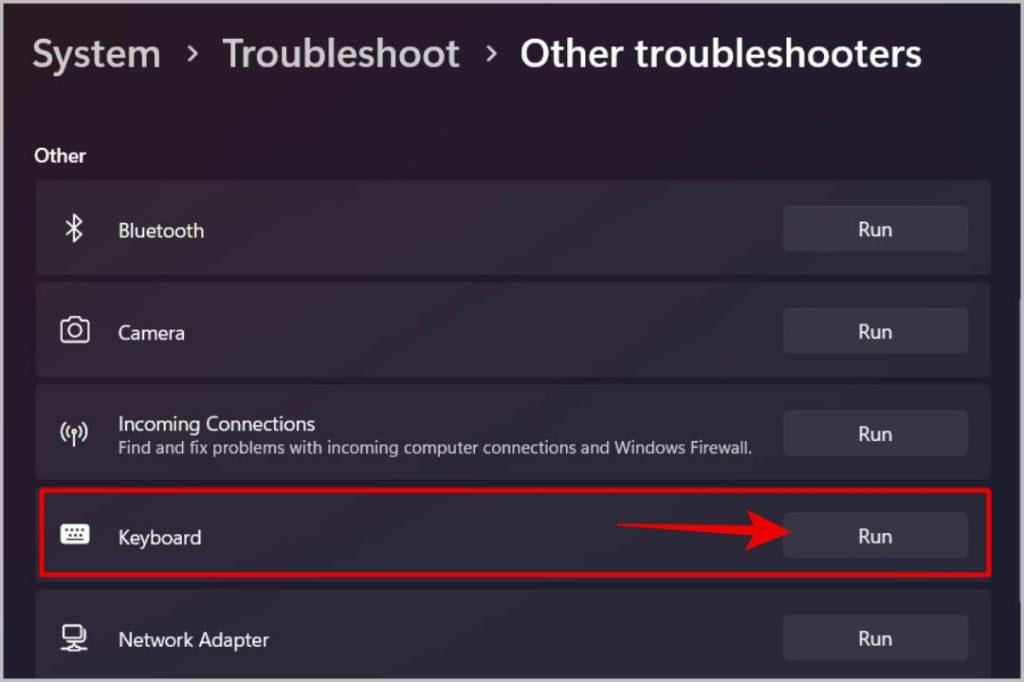
3. Ten proces może trwać do 5 minut.
4. Zaktualizuj/ponownie zainstaluj sterowniki klawiatury
W większości przypadków rozwiązywanie problemów z klawiaturą powinno rozwiązać problemy. Ale jeśli tak się nie stanie, spróbuj zaktualizować sterowniki klawiatury. Sterowniki to oprogramowanie, które łączy sprzęt z systemem operacyjnym. Zaktualizowanie sterowników klawiatury do najnowszej wersji zapewni brak błędów w połączeniu.
1. Kliknij prawym przyciskiem myszy ikonę Windows, a następnie wybierz opcję Menedżer urządzeń.
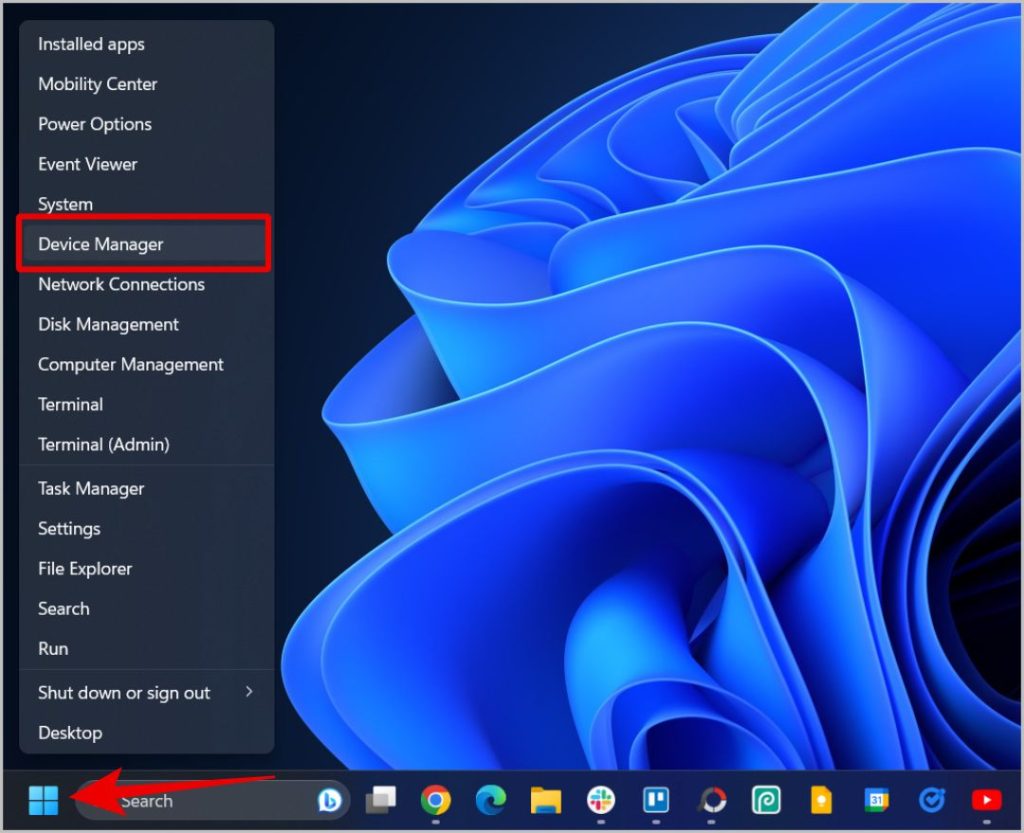
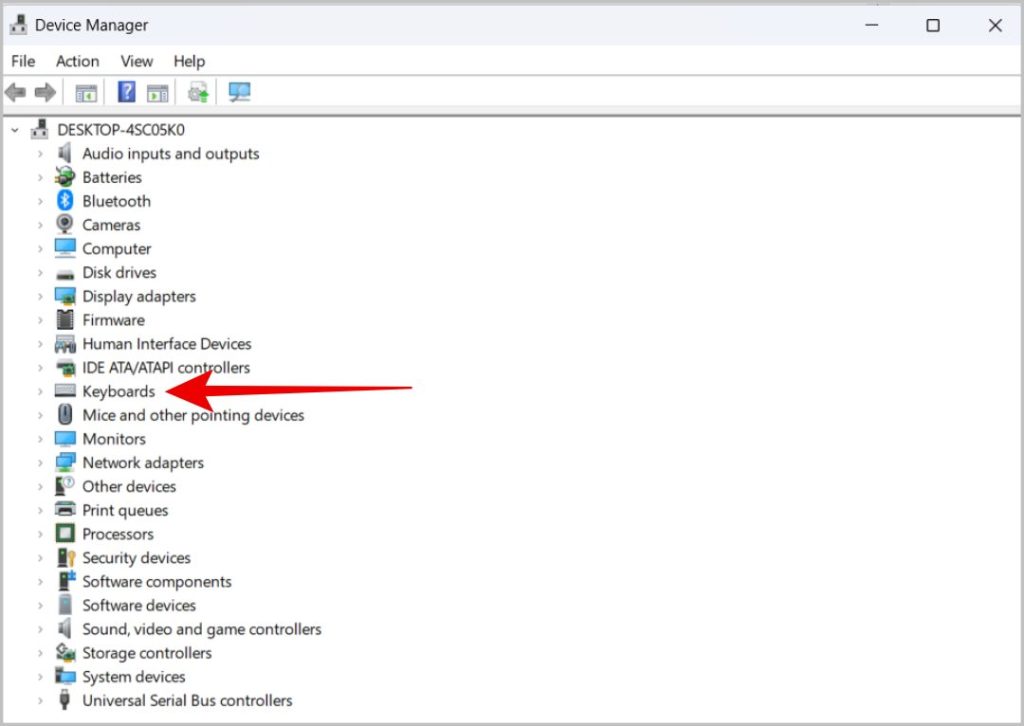
3. Tutaj powinieneś znaleźć wszystkie dołączone klawiatury. Kliknij prawym przyciskiem myszy klawiaturę, na której skróty nie działają, a następnie wybierz opcję Aktualizuj sterownik.
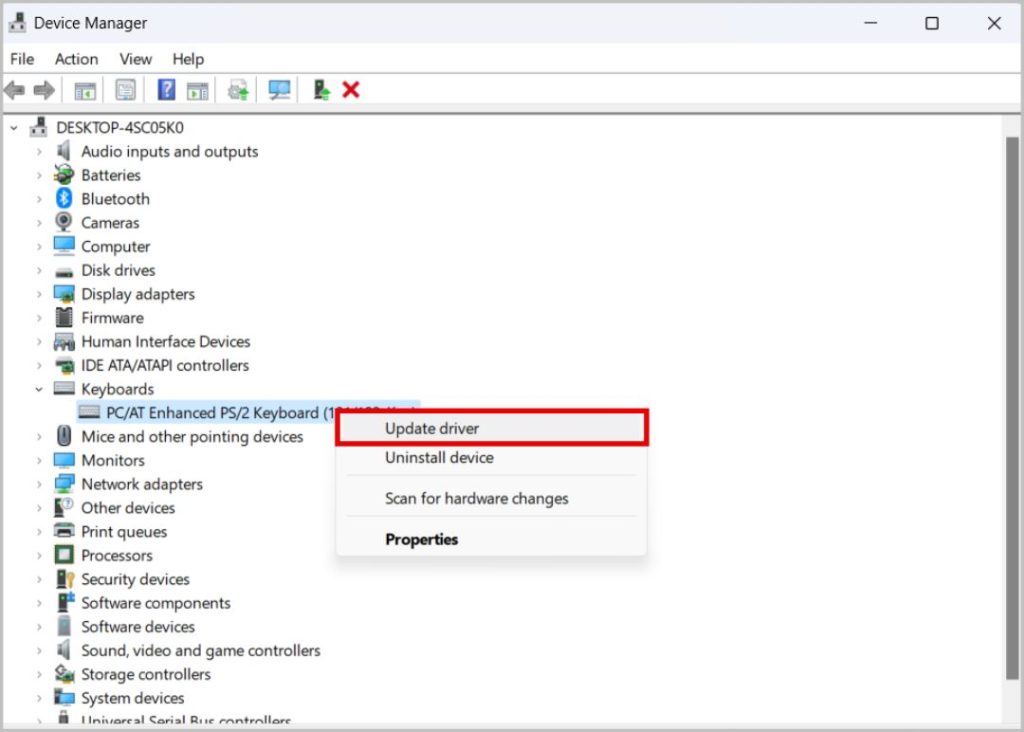
4. W wyskakującym oknie wybierz Automatycznie wyszukaj sterowniki.
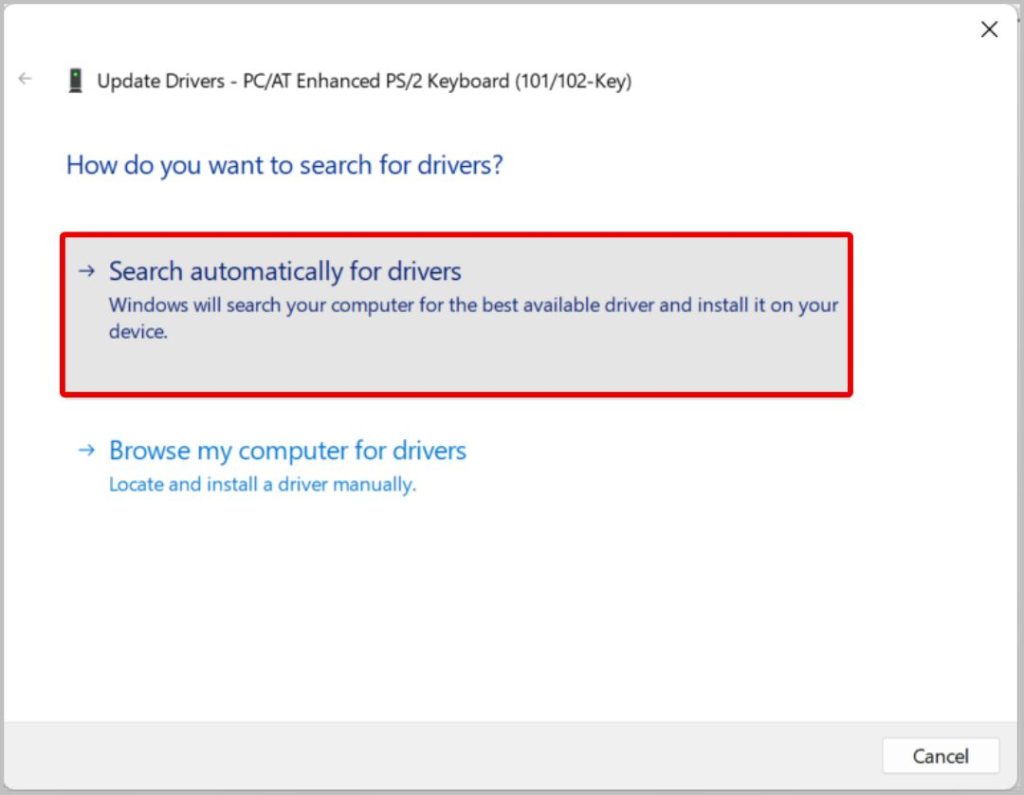
5. Jeśli dostępna jest aktualizacja sterownika, komputer automatycznie ją zainstaluje.
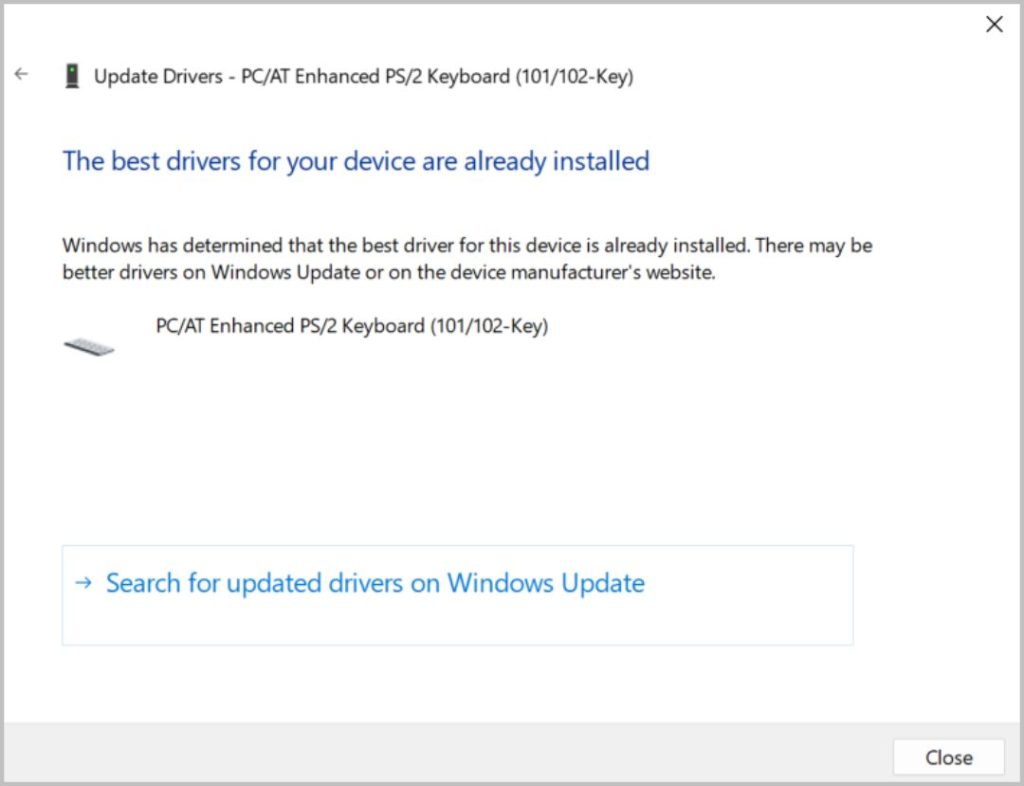
Jeśli aktualizacja sterownika nie rozwiąże problemu, możesz spróbować ponownie zainstalować sterownik.
1. Aby to zrobić, kliknij prawym przyciskiem myszy na klawiaturze, a następnie wybierz opcję Odinstaluj sterownik.
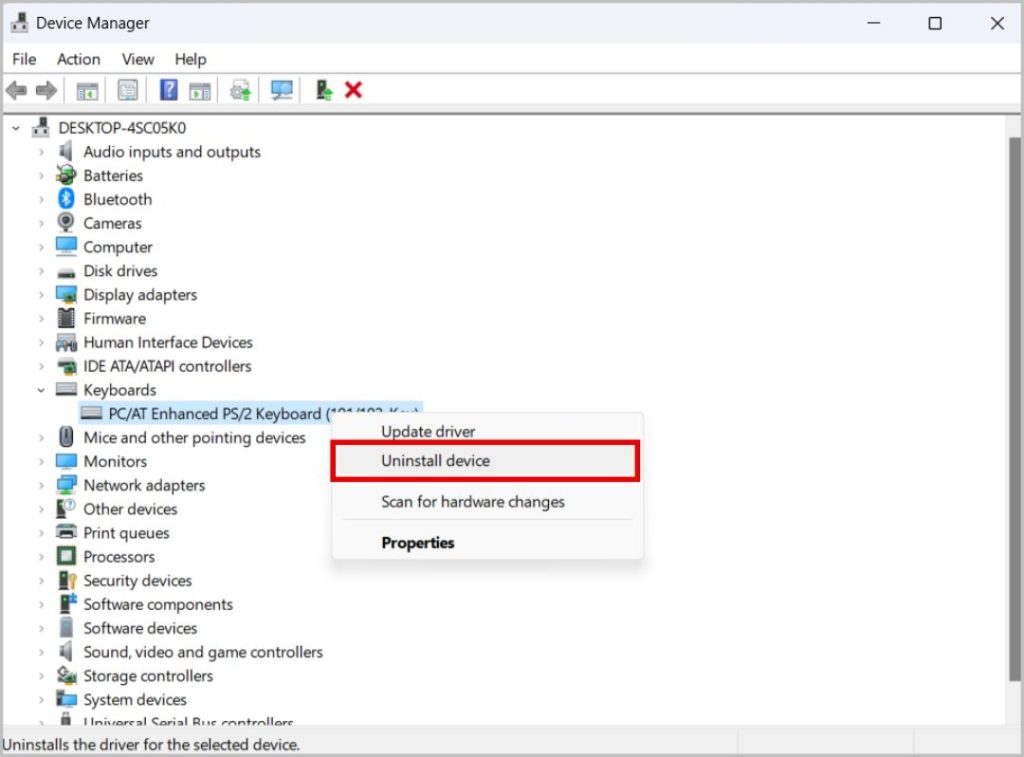
2. W wyskakującym okienku kliknij przycisk Odinstaluj , aby potwierdzić.
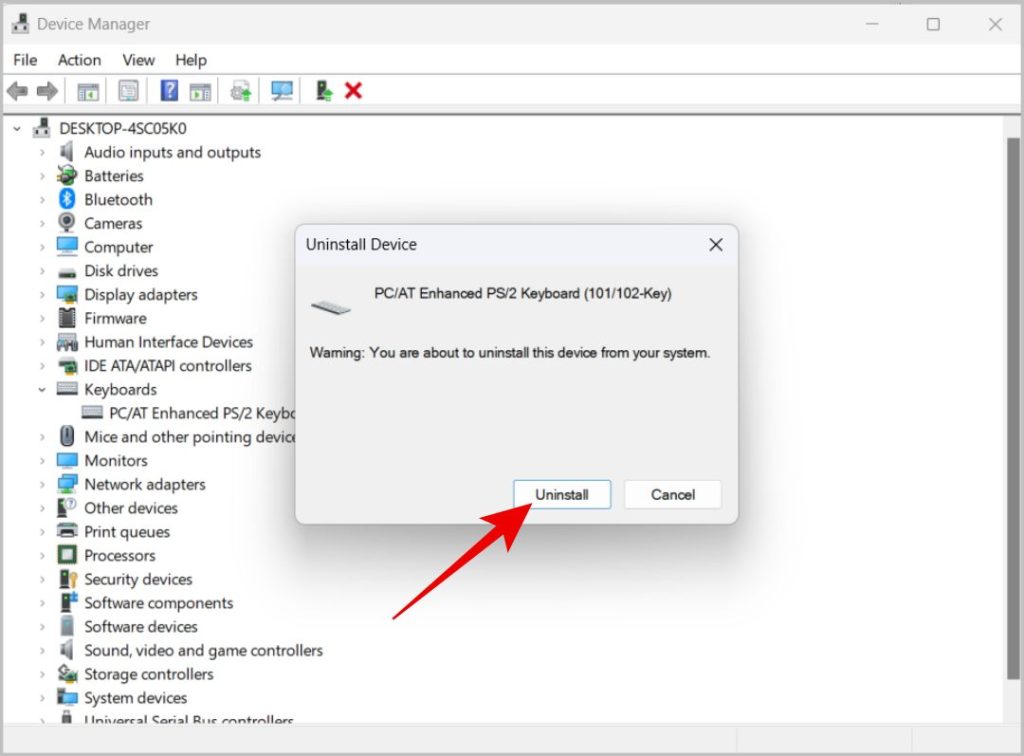
3. Na koniec uruchom ponownie komputer > aby system Windows ponownie zainstalował dostępny sterownik.
5. Aktualizacja do najnowszej wersji systemu Windows
Aktualizacje systemu Windows obejmują również aktualizacje sterowników. Tak więc aktualizacja systemu Windows do najnowszej wersji spowoduje również aktualizację sterowników klawiatury i może naprawić wiele innych błędów.
1. Aby zaktualizować system Windows 11 do najnowszej wersji, otwórz aplikację Ustawienia > Aktualizacja systemu Windows. W systemie Windows 10 otwórz aplikację Ustawienia > Aktualizacje i zabezpieczenia > Aktualizacje systemu Windows.
2. Następnie kliknij Sprawdź dostępność aktualizacji. Jeśli dostępne są jakieś aktualizacje, kliknij opcję Pobierz i zainstaluj wszystko.
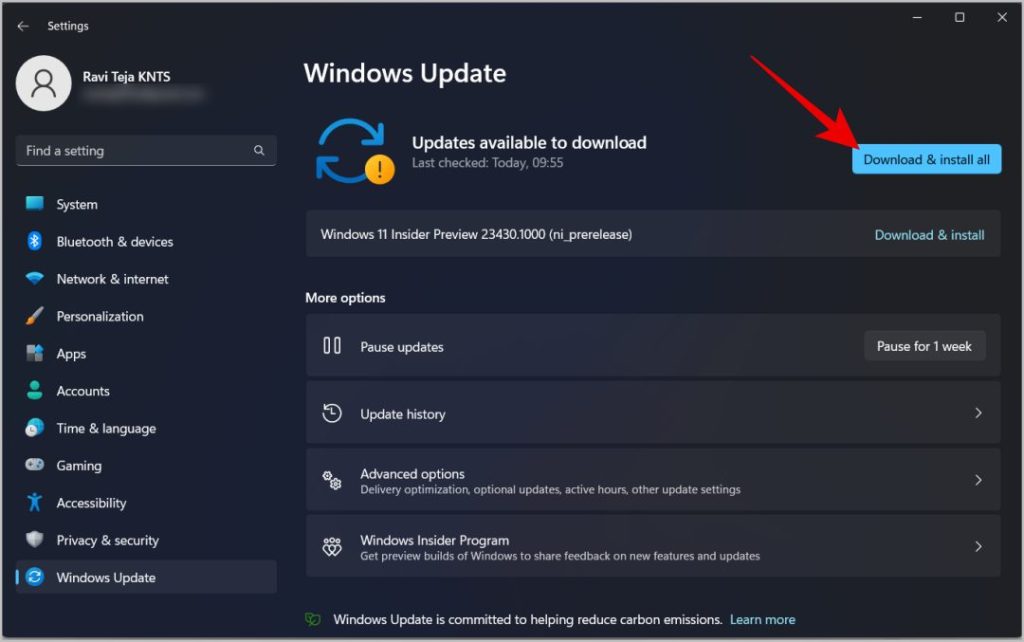
Czy skróty klawiaturowe działają teraz na komputerze z systemem Windows 10/11? Jeśli nie, może masz klawiaturę z trybem gry?
6. Wyłącz specjalne tryby klawiatury
Niektóre klawiatury mają specjalne tryby, takie jak gry. Te tryby wyłączają niektóre skróty klawiaturowe, aby zapobiec przypadkowemu naciśnięciu niewłaściwych przycisków podczas grania. Jeśli na przykład posiadasz klawiaturę do gier, spróbuj ją wyłączyć, aby poprawnie używać skrótów klawiaturowych.
7. Wyłącz lepkie klawisze
Klawisze lepkie to funkcja systemu Windows, która zmienia zachowanie skrótów systemu Windows. Na przykład, zamiast naciskać Klawisz Windows + I, aby otworzyć Ustawienia, musisz nacisnąć Klawisz Windows, a następnie klawisz I (jeden na raz zamiast razem), aby otworzyć Ustawienia. Może to być pomocne dla osób, które mają problemy z używaniem skrótów klawiaturowych w systemie Windows. W każdym razie, jeśli to ustawienie jest włączone, spowoduje wyłączenie domyślnego zachowania skrótów systemu Windows.
1. Aby wyłączyć tę funkcję w systemie Windows 11, otwórz aplikację Ustawienia > Dostępność > Klawiatura. W systemie Windows 10 otwórz aplikację Ustawienia > Ułatwienia dostępu, a następnie wybierz Klawiatura.
2. W ustawieniach klawiatury upewnij się, że przełącznik obok opcji Sticky Keys jest wyłączony.
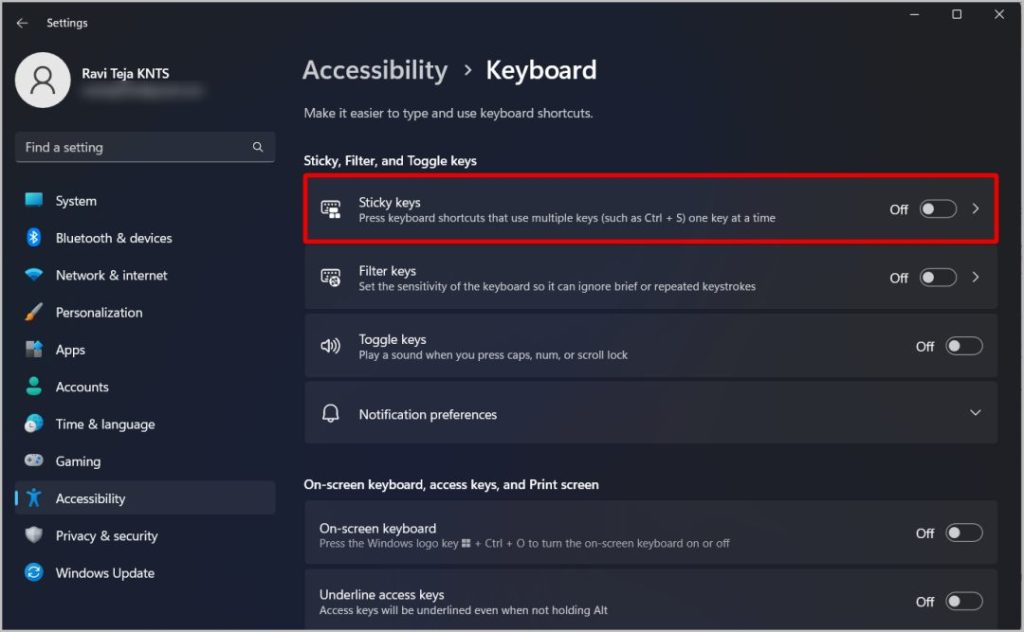
8. Zresetuj ustawienia klawiatury
Jeśli żadna z powyższych opcji nie zadziałała, spróbuj zresetować ustawienia klawiatury. W systemie Windows nie ma specjalnej opcji, która umożliwia zresetowanie ustawień klawiatury. Ale jeśli zmienisz język, a następnie zmienisz go z powrotem na preferowany, wszystkie ustawienia klawiatury, w tym układ, motywy, korekta tekstu, autosugestia itp. zostaną zresetowane.
1. Otwórz aplikację Ustawienia > Czas i język > Język i region. W sekcji Preferowane języki zobaczysz listę zainstalowanych pakietów językowych.
2. Kliknij menu klopsiki obok nazwy języka, a następnie wybierz Usuń opcję.
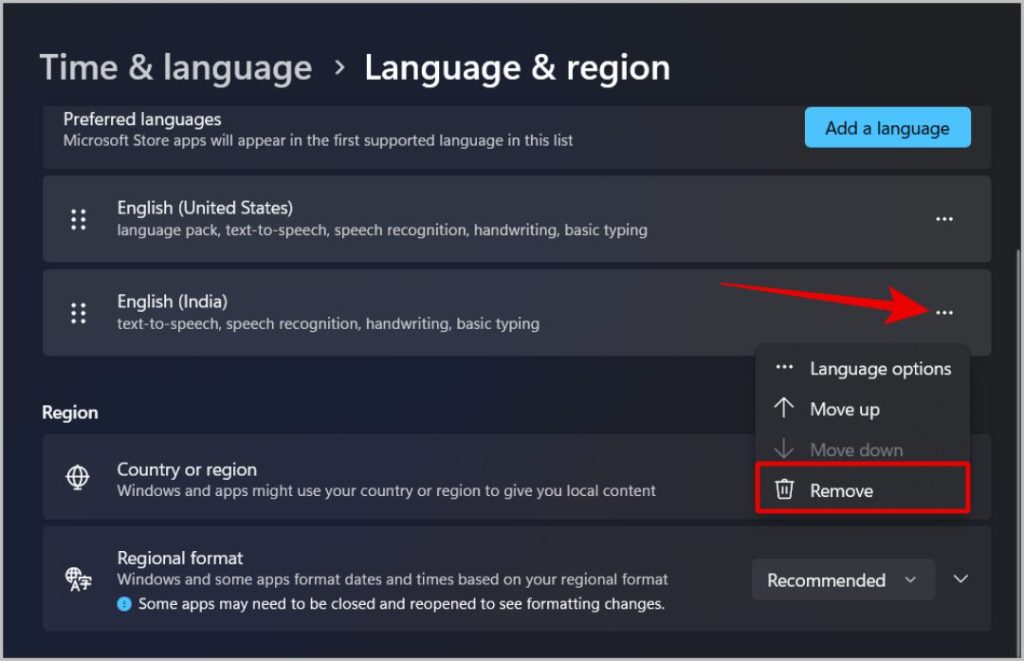
3. Nie można bezpośrednio usunąć języka podstawowego. Aby go usunąć, kliknij przycisk Dodaj język i dodaj dowolny język.
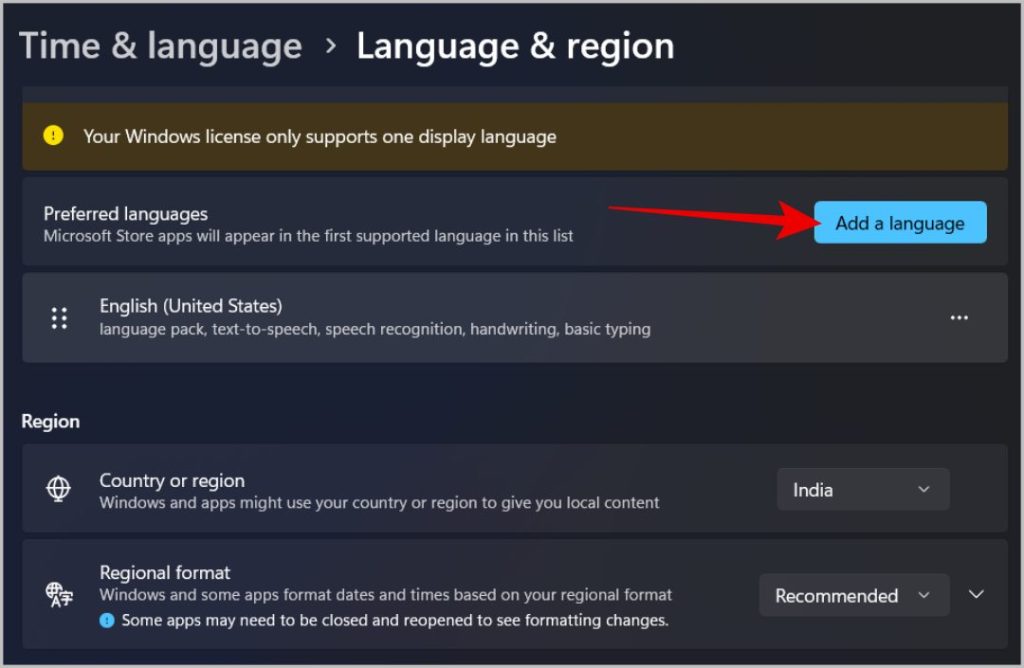
4. Teraz przeciągnij dodany język na górę, ustawiając go jako język podstawowy.
5. Teraz kliknij menu klopsików obok preferowanego języka, a następnie wybierz Usuń, aby go usunąć. Spowoduje to usunięcie wszystkich ustawień klawiatury.
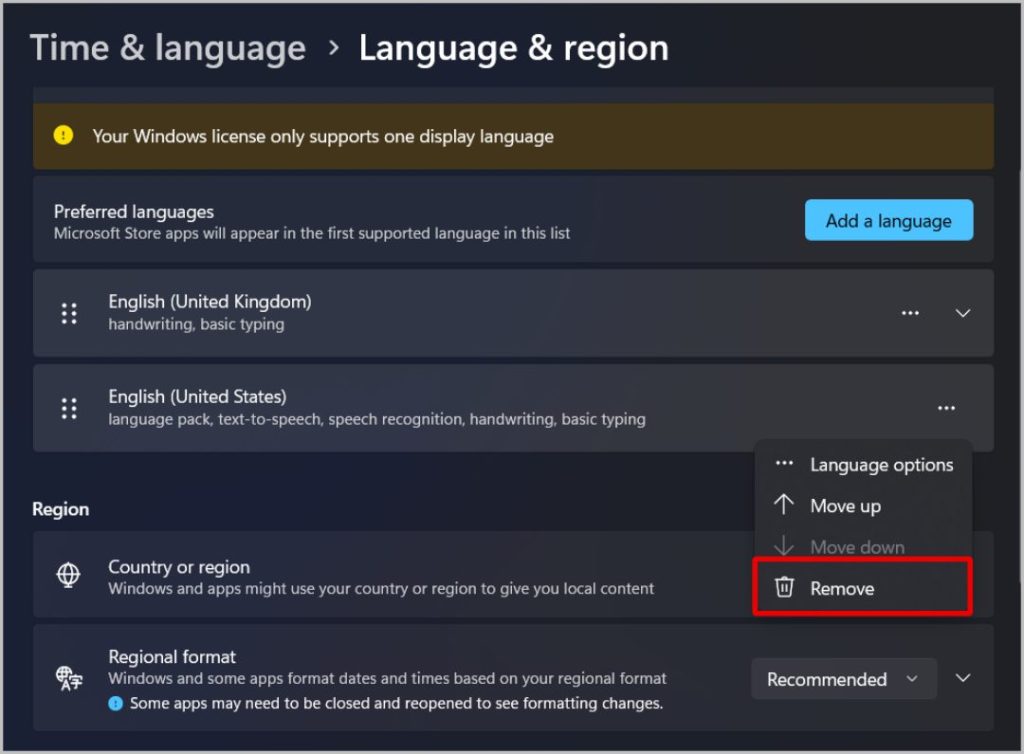
6. Po zakończeniu kliknij przycisk Dodaj język i ponownie dodaj preferowane języki.
7. Przeciągnij preferowany język na górę, aby ponownie stał się podstawowym. Teraz możesz usunąć dodany język, klikając znajdującą się obok niego ikonę klopsików, a następnie wybierając opcję Usuń.
9. Wyłącz NoWinKeys z Edytora rejestru
Edytor rejestru to narzędzie graficzne, które pomaga użytkownikom konfigurować pliki systemowe i ustawienia. W Edytorze rejestru dostępna jest opcja wyłączenia skrótów klawiaturowych systemu Windows. Jeśli inne skróty działają dobrze, ale masz problem tylko ze skrótami zawierającymi klawisz Windows, winowajcą może być Edytor rejestru. Dokonywanie jakichkolwiek zmian w edytorze rejestru może spowodować nieodwracalne uszkodzenie urządzenia. Pamiętaj więc, aby utwórz kopię zapasową przed wprowadzeniem jakichkolwiek zmian.
1. Kliknij ikonę Windows, wyszukaj aplikację Edytor rejestru i otwórz ją. W wyskakującym okienku kliknij Tak, aby wprowadzić zmiany w Edytorze rejestru.
2. Teraz wklej tę ścieżkę do paska adresu powyżej.
HKEY_CURRENT_USER\Software\Microsoft \Windows\CurrentVersion\Policies\Explorer
Uwaga: Jeśli nie możesz znaleźć opcji Eksplorator, możesz rozważyć ustawienie domyślne NoWinKeys. Oznacza to, że problem ze skrótami nie dotyczy Edytora rejestru.
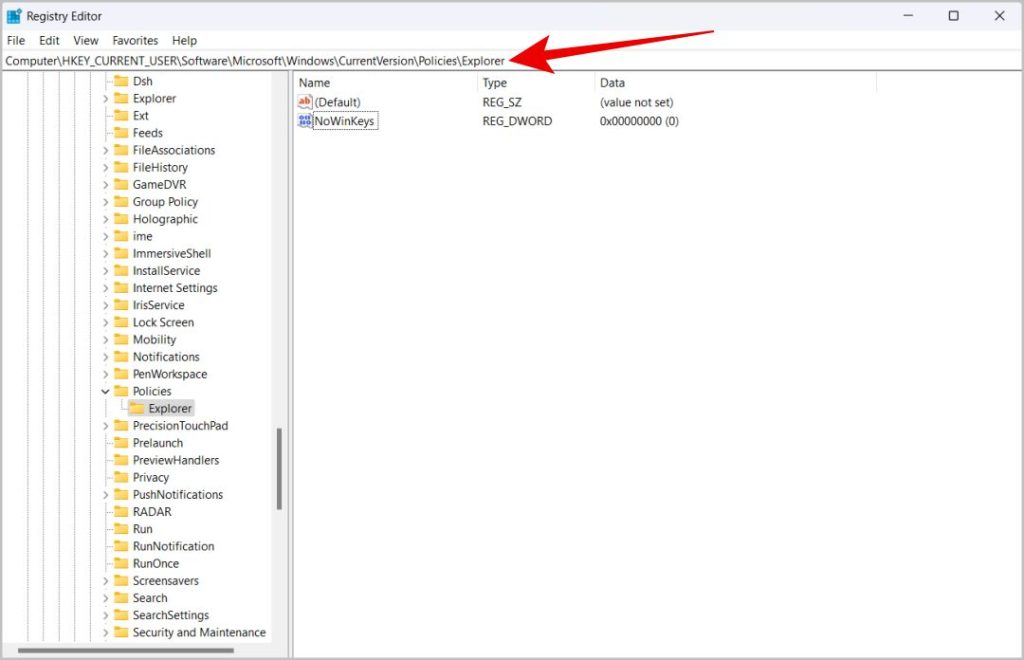
3. Teraz w prawym okienku kliknij prawym przyciskiem myszy opcję NoWinKeys i wybierz Modyfikuj.
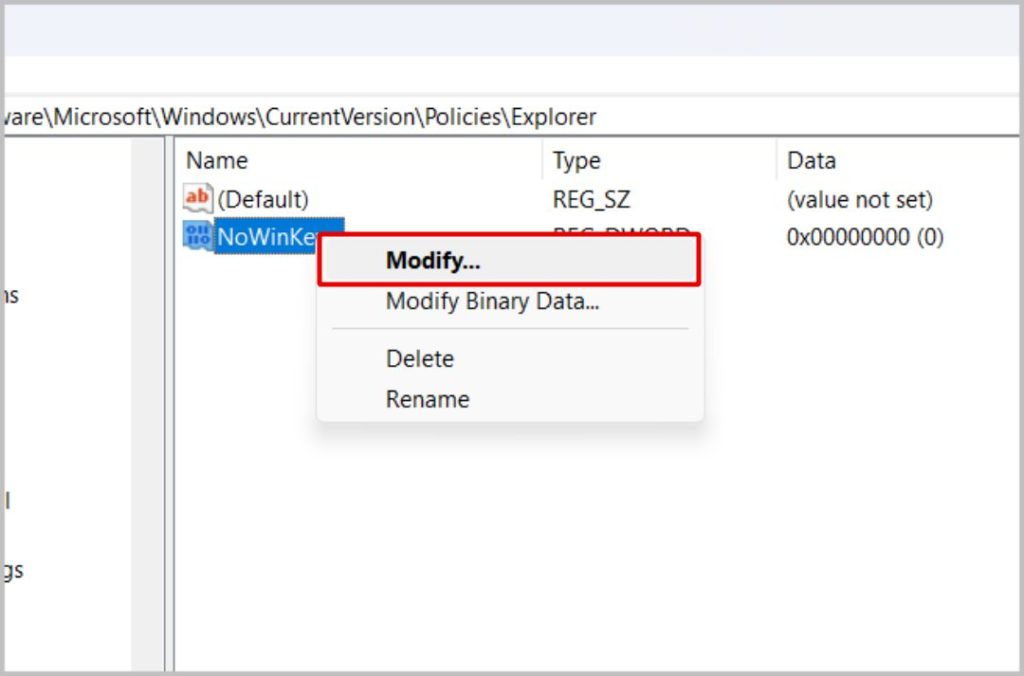
4. Upewnij się, że wartość jest ustawiona na 0 i kliknij OK.
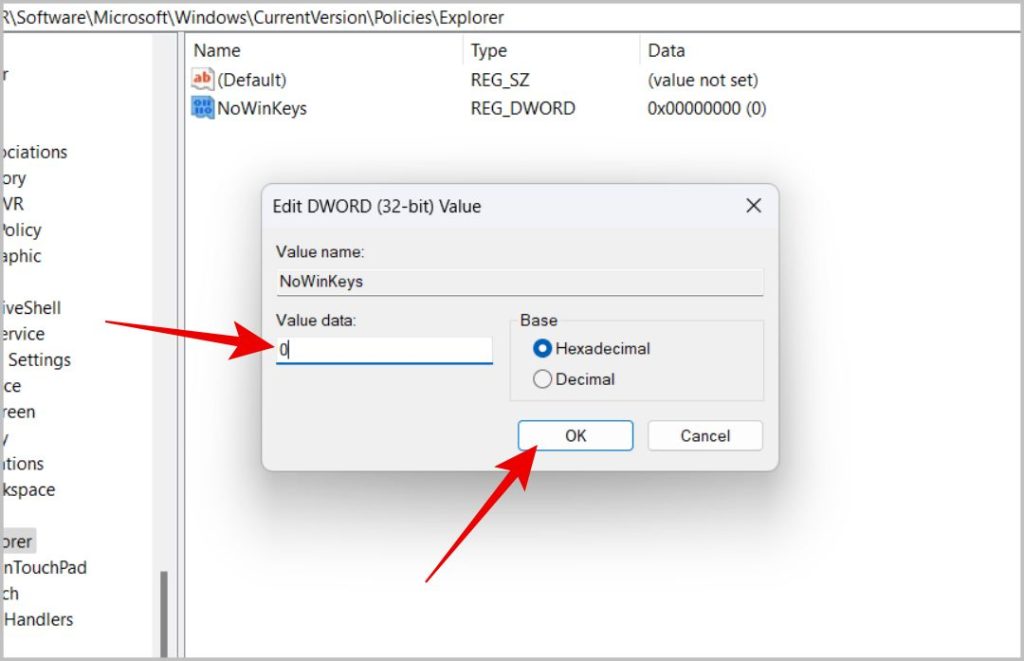
10. Włącz skróty w Edytorze zasad grupy
Zasady grupy to narzędzie graficzne podobne do edytora rejestru. W przeciwieństwie do edytora rejestru, w którym można wyłączyć skróty klawiszowe systemu Windows, w zasadach grupy można wyłączyć wszystkie skróty. Jednak
1. Otwórz wiersz polecenia, wpisz gpedit.msc i naciśnij Enter.
Uwaga: Edytor zasad grupy nie jest dostępny w wersji Windows Home. Jeśli nie masz Edytora zasad grupy, możesz pominąć ten krok, biorąc pod uwagę, że wszystkie ustawienia w zasadach grupy są ustawione na domyślne.
2. Teraz w Edytorze zasad grupy przejdź do Konfiguracja użytkownika > Szablony administracyjne > Składniki systemu Windows > Eksplorator plików.
3. Teraz w prawym okienku kliknij dwukrotnie opcję Wyłącz skróty klawiszowe systemu Windows.
4 . W wyskakującym okienku wybierz opcję Wyłączone, a następnie kliknij OK, a następnie Zastosuj.
11. Uruchom narzędzie DISM
Narzędzie do obsługi i zarządzania obrazami wdrażania (DISM) naprawia wszelkie defekty w obrazie systemu Windows. Uruchomienie go na komputerze może zmienić kilka ustawień, takich jak ustawienia Edytora rejestru, na ustawienia domyślne.
1. Otwórz Wiersz polecenia w trybie administratora.
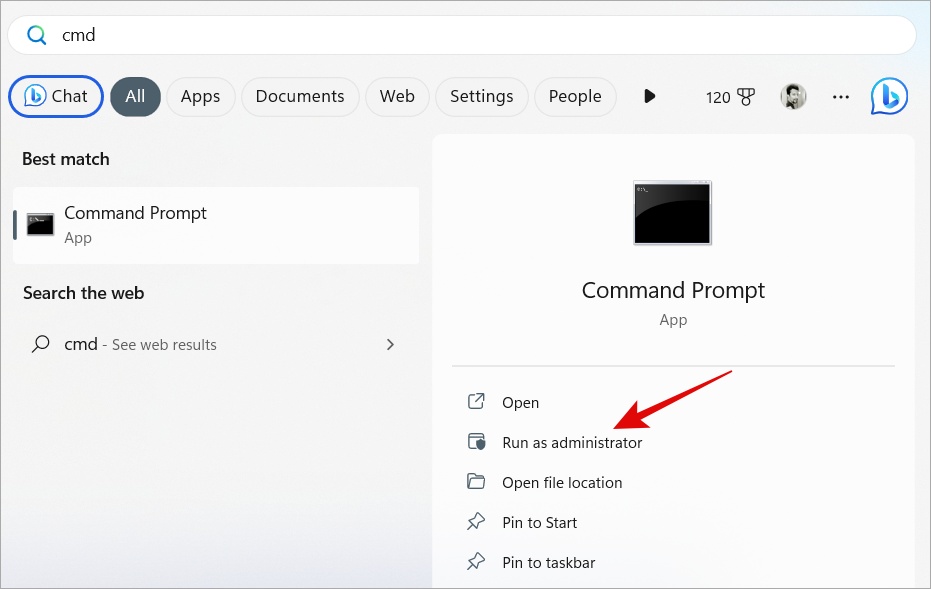
2. Następnie w wierszu polecenia wprowadź następujące polecenie i naciśnij Enter.
Dism/Online/Cleanup-Image/ScanHealth 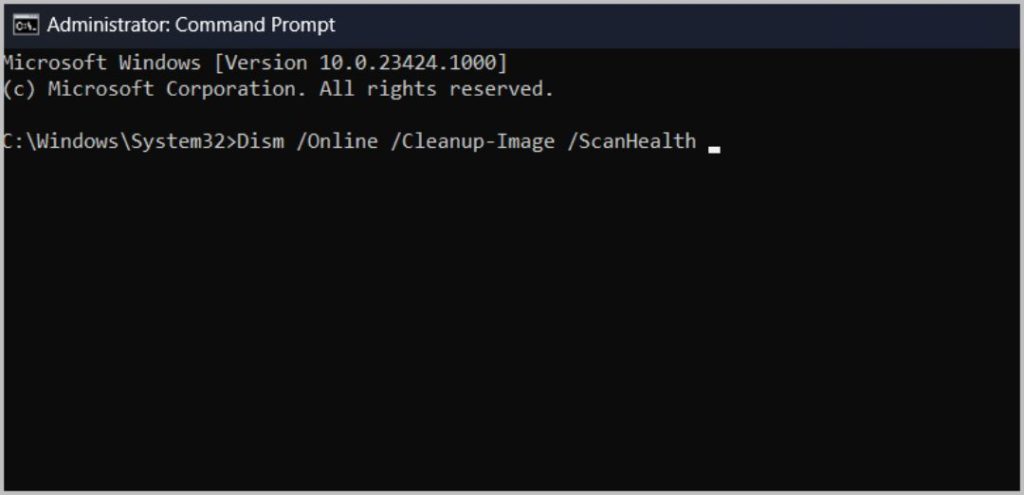
3. Proces może zająć od 2 do 5 minut. Gdy powyższe polecenie przeskanuje stan obrazu systemu Windows, wprowadź następujące polecenie, a następnie naciśnij klawisz Enter.
Dism/Online/Cleanup-Image/RestoreHealth 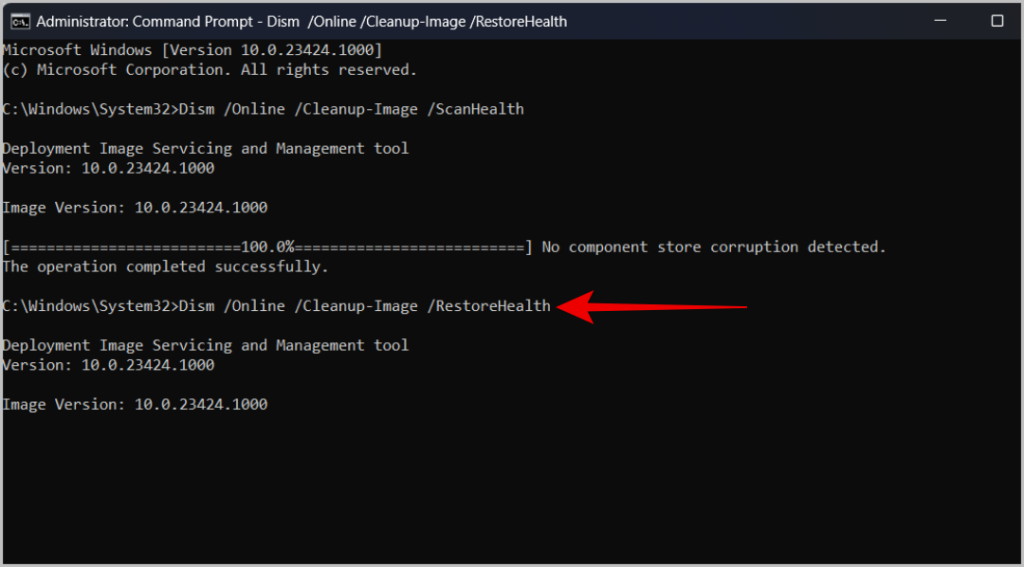
4. W ciągu kilku minut narzędzie naprawi wszelkie defekty w obrazie systemu Windows.
12. Uruchom Kontroler plików systemowych
Podobnie jak DISM, narzędzie Kontroli plików systemowych (SFC) może skanować w poszukiwaniu uszkodzonych plików systemowych i zastępować je oryginalnym stanem.
1. Otwórz Wiersz polecenia jako administrator.
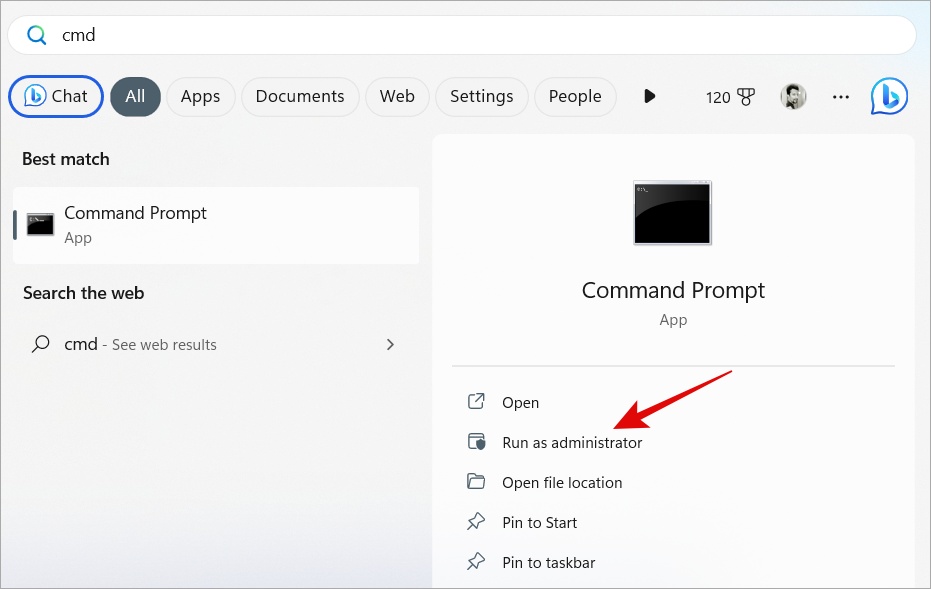
2. Następnie wpisz następujące polecenie i naciśnij Enter.
sfc/scannow 
3. Gdy narzędzie wykona swoją pracę, sprawdź, czy problem został rozwiązany.
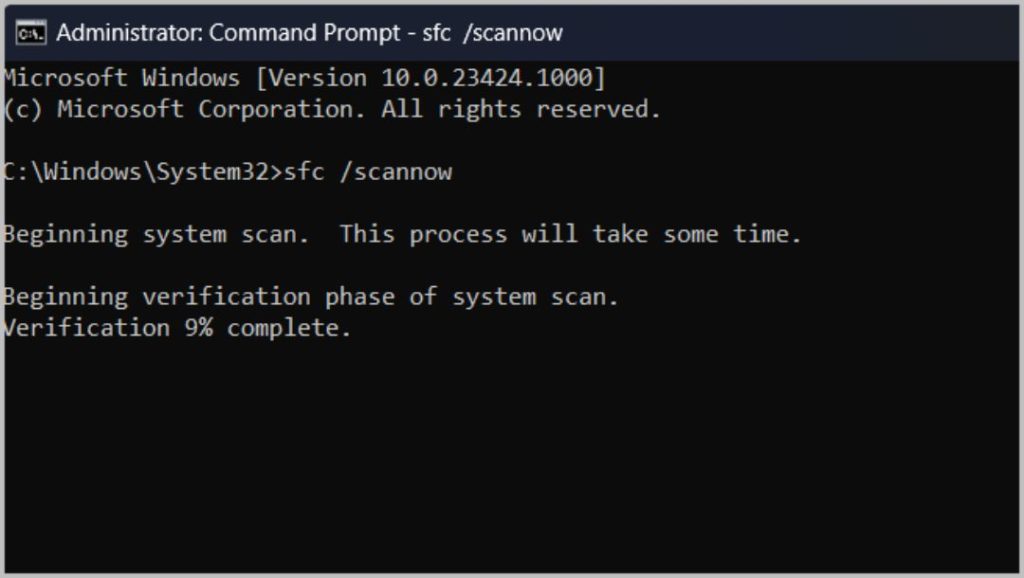
13. Zrestartuj usługę urządzenia interfejsu ludzkiego
Usługi urządzenia interfejsu ludzkiego (HID) to po prostu usługi kontrolujące urządzenia interfejsu ludzkiego, takie jak klawiatury, myszy, kontrolery gier itp.
1. Kliknij ikonę Windows, wyszukaj aplikację Usługi i otwórz ją.
2. W aplikacji Usługi przewiń w dół i kliknij prawym przyciskiem myszy opcję Human Interface Device Services.
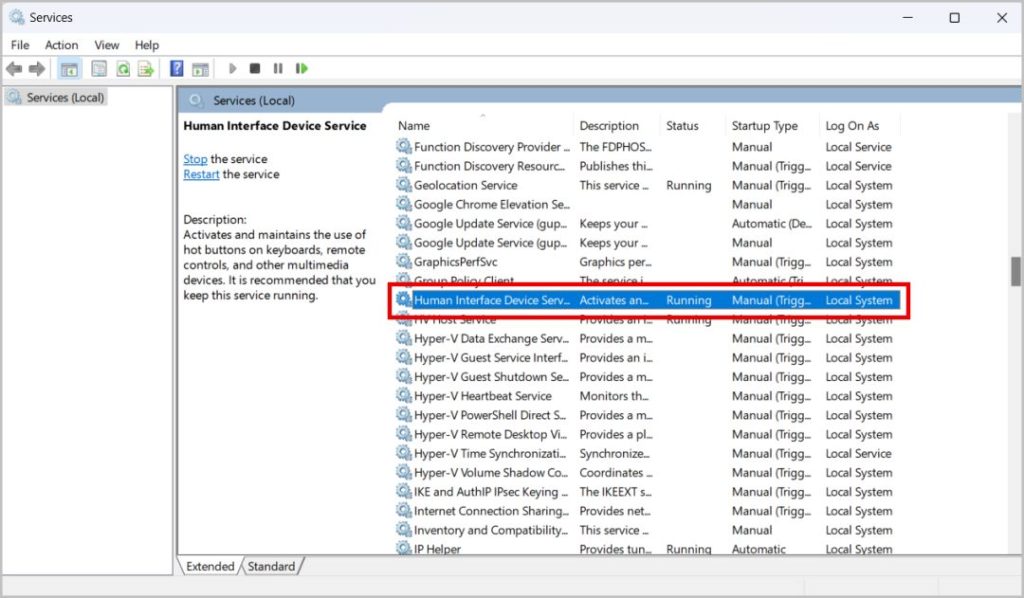
3. W wyskakującym menu kliknij opcję Start . Jeśli usługa jest już uruchomiona, kliknij Uruchom ponownie.
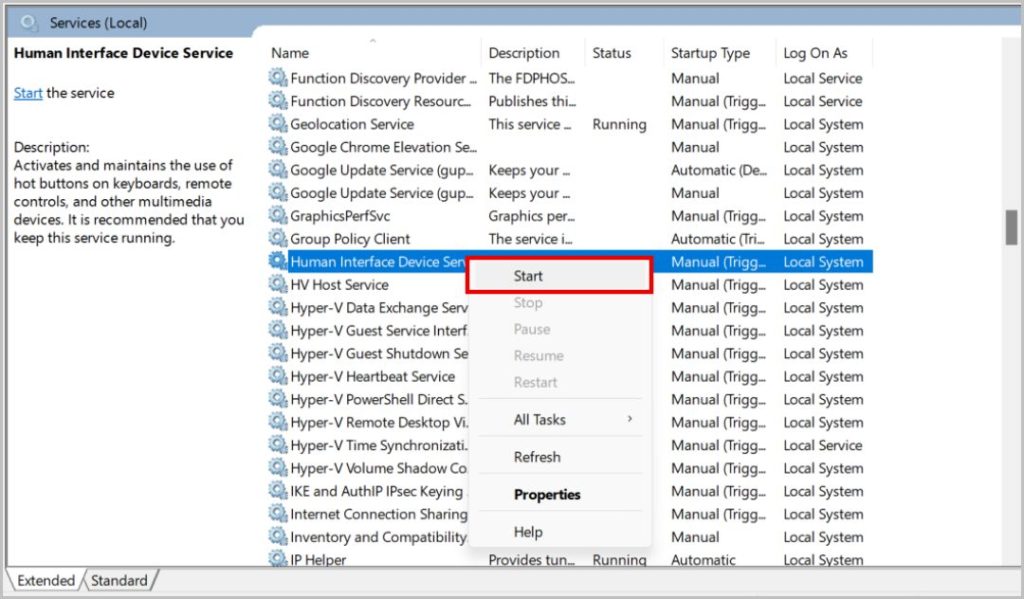
4. Teraz kliknij dwukrotnie opcję Human Interface Device Services. W wyskakującym oknie kliknij listę rozwijaną obok Typu uruchomienia i zmień go z Ręczny na Automatyczny. Aby zapisać, kliknij OK , a następnie Zastosuj.
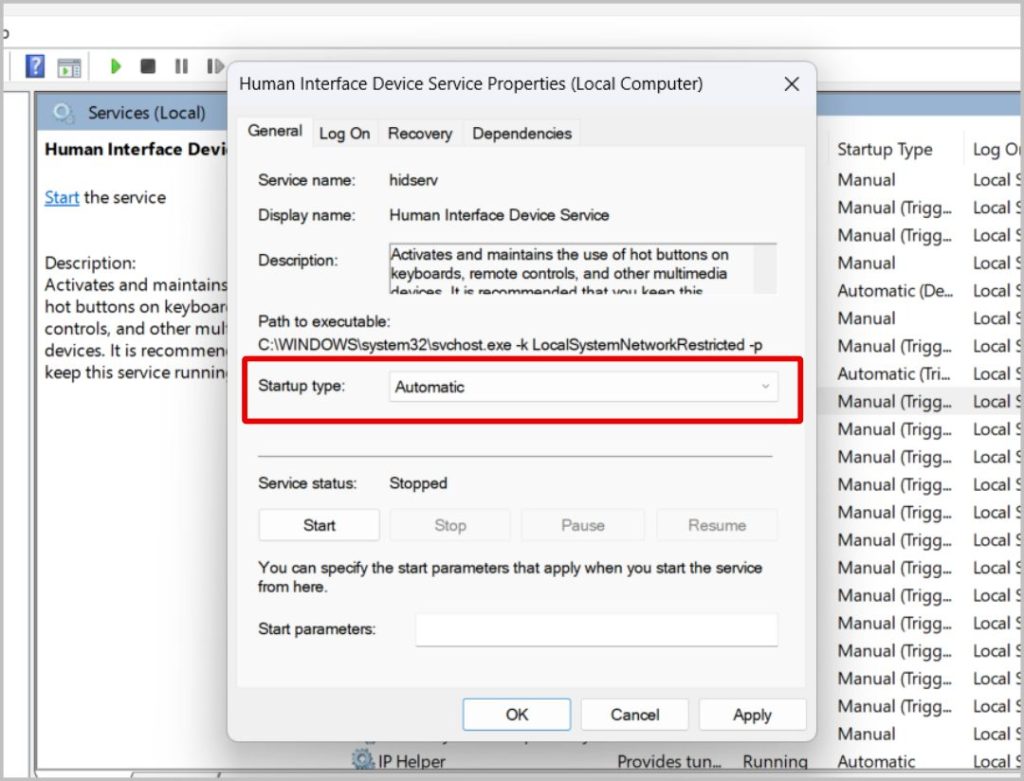
14. Sprawdź aplikacje innych firm
W systemie Windows aplikacje innych firm mogą zmieniać funkcje systemowe, takie jak skróty klawiaturowe. Być może zainstalowałeś aplikację, która wyłączała lub zmieniała mapowanie skrótów klawiaturowych systemu Windows. Istnieją również aplikacje, takie jak Power Toys, które mogą nawet mapować klawisze klawiatury na komputerze z systemem Windows.
Sprawdź aplikacje, które mogłeś zainstalować na swoim komputerze. Możesz wyłączyć dowolne ustawienie w tych aplikacjach, które powodują problem, lub wyczyścić i odinstalować te aplikacje.
Naprawa skrótów klawiaturowych w systemie Windows
Omówiliśmy rozwiązywanie problemów z klawiaturą, aby włączyć skróty z Edytora zasad grupy. Jeśli którykolwiek z wyżej wymienionych sposobów nie naprawił niedziałających skrótów klawiaturowych w systemie Windows, spróbuj zresetować urządzenie, aby przywrócić stan domyślny. Jeśli masz kopię zapasową komputera z systemem Windows, gdy działa poprawnie, możesz również przywrócić system do tej działającej wersji.