Jak wskazuje sam błąd, możesz napotkać komunikat „ Excel nie może otworzyć pliku, ponieważ format pliku lub rozszerzenie pliku jest nieprawidłowe ” z powodu nieprawidłowego lub nieobsługiwanego formatu pliku lub rozszerzenia. W przypadku napotkania tego problemu nie można już otwierać ani edytować plików.
Ponieważ MS Excel jest używany głównie przez studentów i profesjonalistów , Niepowodzenie w otwarciu pliku przez program Excel może być dość problematyczne. Jeśli znalazłeś się w podobnej sytuacji, pozwól, aby ten artykuł poprowadził Cię przez ten problem. W tym artykule uwzględniliśmy możliwe przyczyny tego komunikatu o błędzie z realnymi rozwiązaniami , więc czytaj dalej!
Co to jest problem „Excel nie może otworzyć pliku, ponieważ format pliku lub rozszerzenie pliku jest nieprawidłowe”?
Zazwyczaj napotkasz ten problem, jeśli spróbujesz otworzyć stary plik Excel w zaktualizowanej wersji programu Excel. Starsze pliki programu Excel używają innego formatu pliku, który nie jest już obsługiwany w nowszych wersjach programu Excel. Podobnie program Excel wyświetla ten komunikat o błędzie, jeśli masz niewystarczające uprawnienia dostępu do pliku lub jeśli plik został uszkodzony.
Oto cztery możliwe przyczyny tego komunikatu o błędzie: Problem ze zgodnością Nieobsługiwany format pliku Uszkodzony plik programu Excel, niewystarczające uprawnienia
Jak naprawić problem „Excel nie może otworzyć pliku, ponieważ format pliku lub rozszerzenie pliku jest nieprawidłowe” ?
Chociaż problem może wywołać panikę, rozwiązania są w rzeczywistości dość proste! Rozwiązania obejmują zmianę zgodności plików na naprawę uszkodzonych plików Excela. Dla każdego innego problemu, który przedstawiliśmy w powyższej sekcji, wspomnieliśmy o realnych rozwiązaniach w tej sekcji.
Przełącz format skoroszytu
Nowe wersje programu Excel nie obsługują już plików, które zostały utworzone w starszych wersjach programu Excel. Jeśli napotkałeś ten komunikat próbując otworzyć starszy plik Excel, musisz zmienić format swojego programu Excel.
Możesz łatwo zmienić format pliku w swojej wersji samej aplikacji Excel. Wykonaj poniższe czynności, aby przełącz obsługiwany workbo OK format w programie Excel:
Uruchom MS Excel. Z paska bocznego wybierz Opcje. Jeśli go nie widzisz, wybierz Więcej > Opcje.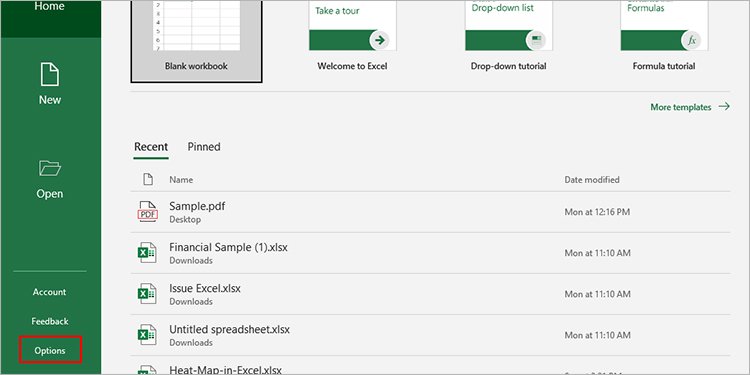 Kliknij Zapisz w panelu po lewej stronie.
Kliknij Zapisz w panelu po lewej stronie.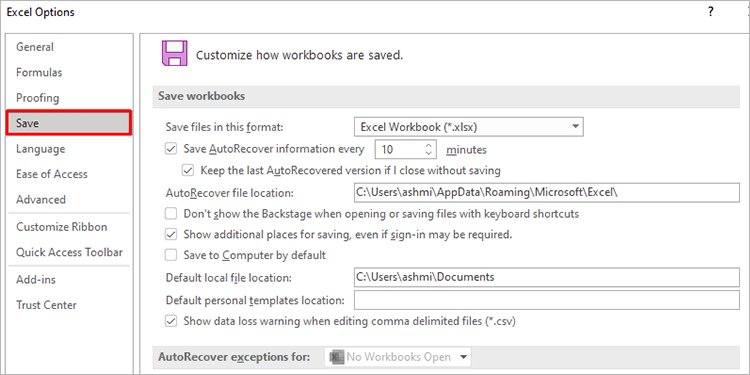
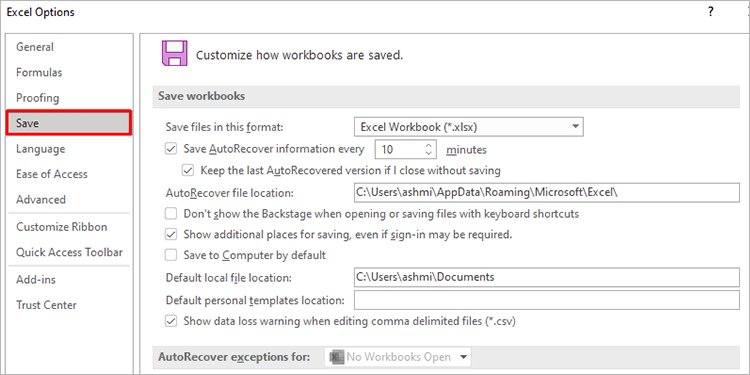 W sekcji Zapisz skoroszyty wybierz menu rozwijane obok Zapisz pliki w tym formacie.Wybierz format pliku z listy opcji.
W sekcji Zapisz skoroszyty wybierz menu rozwijane obok Zapisz pliki w tym formacie.Wybierz format pliku z listy opcji.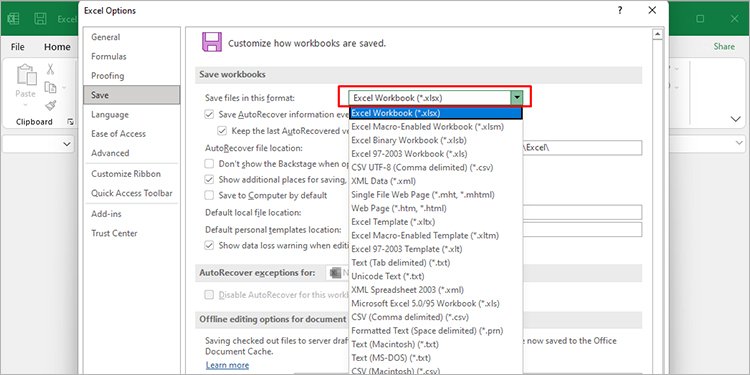
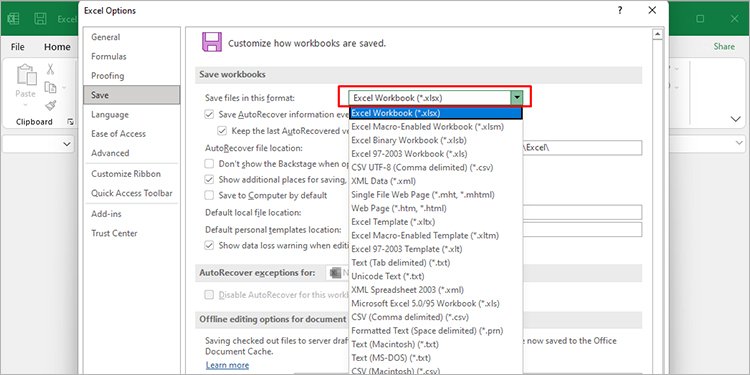 Kliknij OK.
Kliknij OK.
Zmień ustawienia uprawnień
Przed uzyskaniem dostępu do dowolnego pliku na urządzeniu musisz mieć dostęp do określonych uprawnień. Podobnie program Excel może wyświetlać ten błąd, ponieważ nie masz odpowiednich uprawnień dostępu do pliku. W takim przypadku będziesz musiał zmienić ustawienia uprawnień we właściwościach pliku.
Oto kroki, które możesz wykonać, aby zmienić ustawienia uprawnień w dostępie do problematycznego pliku Excel:
Otwórz eksplorator plików.Kliknij prawym przyciskiem myszy problematyczny plik i wybierz Właściwości.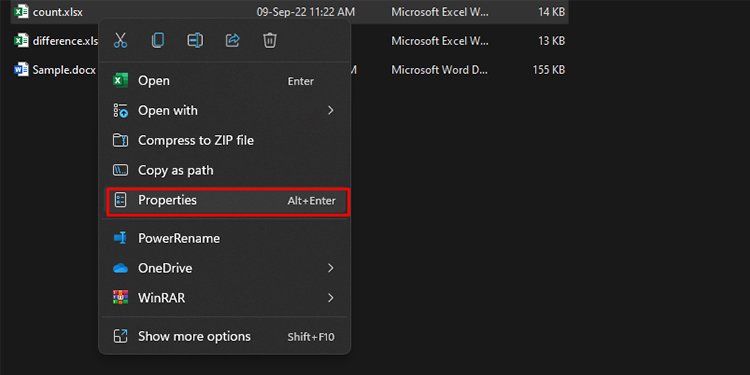 Przejdź do karty Zabezpieczenia. Kliknij przycisk Edytuj.
Przejdź do karty Zabezpieczenia. Kliknij przycisk Edytuj.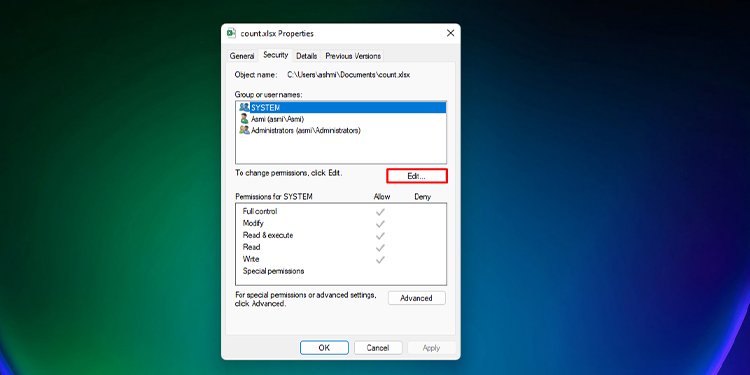
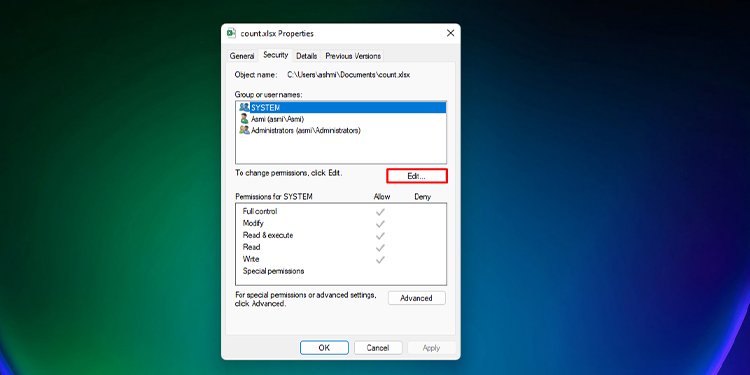 Wybierz Dodaj.
Wybierz Dodaj.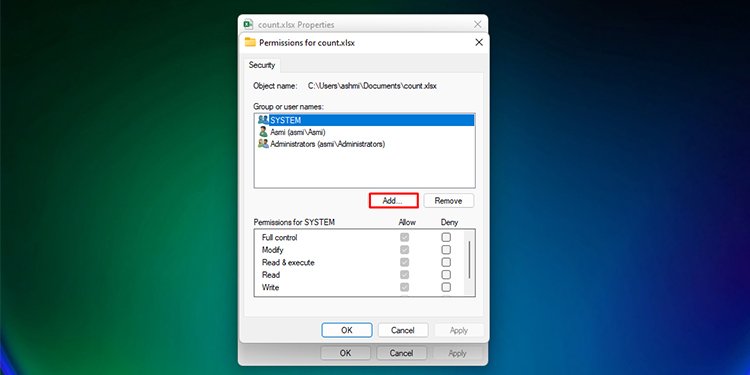
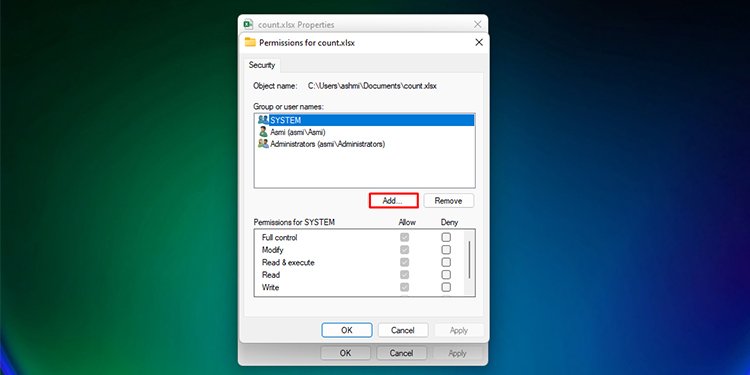 Na nowym kliknij Zaawansowane.
Na nowym kliknij Zaawansowane.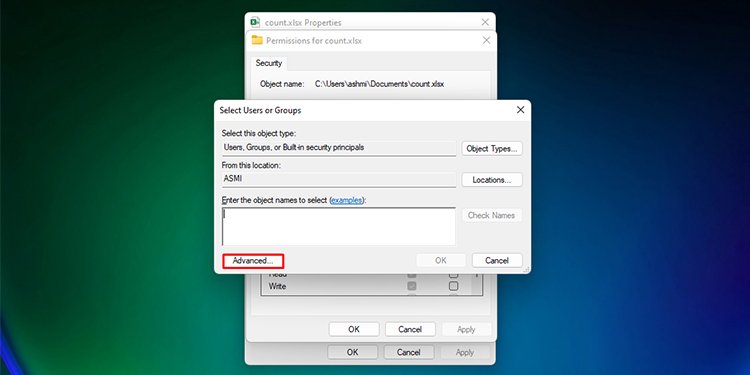
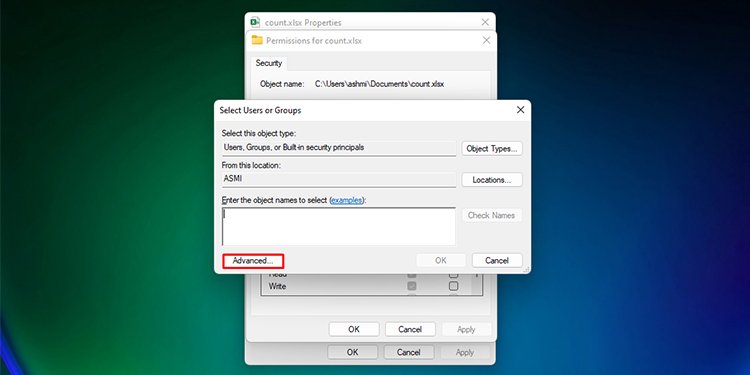 Wybierz Znajdź teraz po lewej stronie.
Wybierz Znajdź teraz po lewej stronie.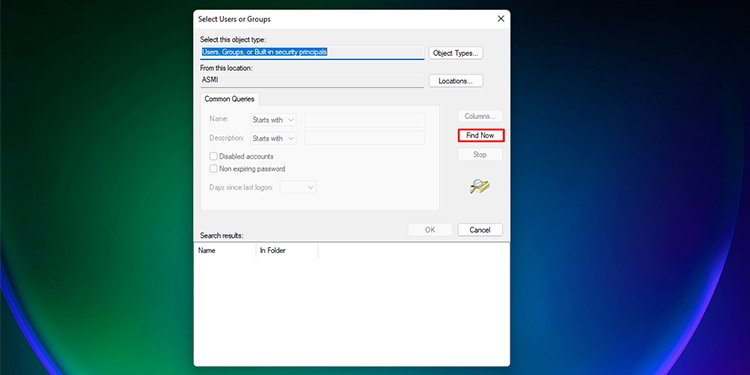
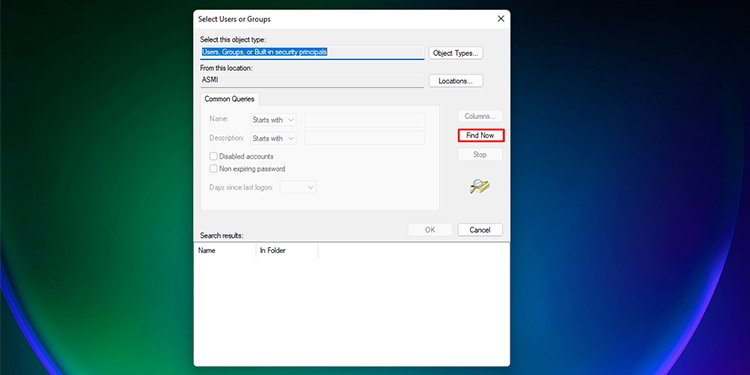 W opcjach kliknij Wszyscy.
W opcjach kliknij Wszyscy.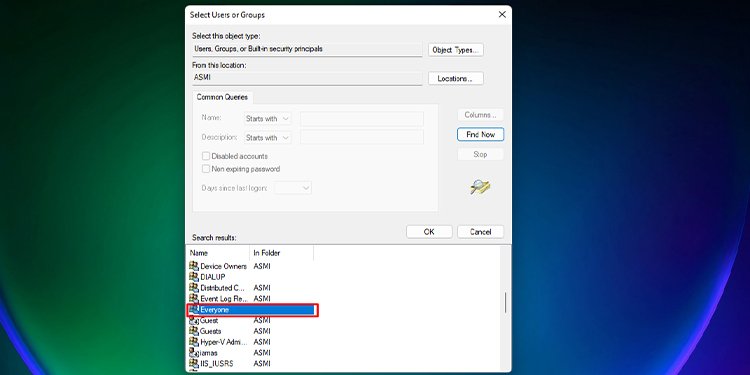
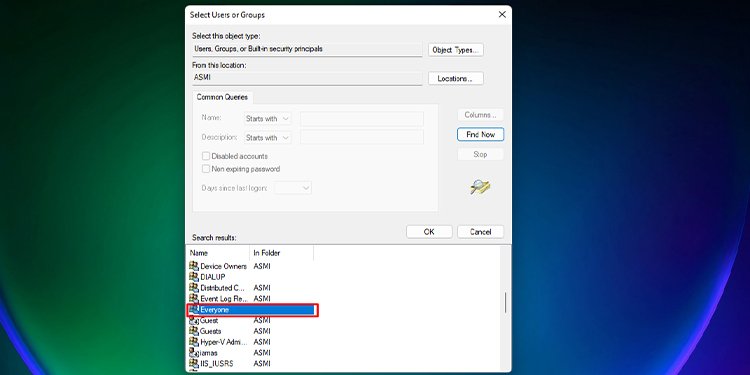 Zaznacz wszystkie pola w sekcji Zezwól w sekcji Uprawnienia dla wszystkich.Wybierz Zastosuj > OK.
Zaznacz wszystkie pola w sekcji Zezwól w sekcji Uprawnienia dla wszystkich.Wybierz Zastosuj > OK.
Napraw plik Excel
Ostatnią deską ratunku, aby rozwiązać ten problem, będzie naprawa pliku Excel, jeśli żadne z przedstawionych powyżej rozwiązań nie działa dla Ciebie. To rozwiązanie ma zastosowanie, jeśli masz do czynienia z plikiem Excela, który uległ uszkodzeniu. Gdy plik zostanie uszkodzony, program Excel nie będzie miał wystarczających zasobów, aby odczytać, a następnie otworzyć plik. Spowoduje to wyświetlenie przez program wspomnianego komunikatu o błędzie.
Aby naprawić plik Excel, możesz użyć funkcji Otwórz i napraw oferowanej przez sam MS Excel. Program Excel spróbuje naprawić plik, aby można było go normalnie otworzyć. Jeśli chcesz wykonać naprawę, wykonaj następujące czynności:
Otwórz aplikację Excel.Na pasku bocznym wybierz Otwórz.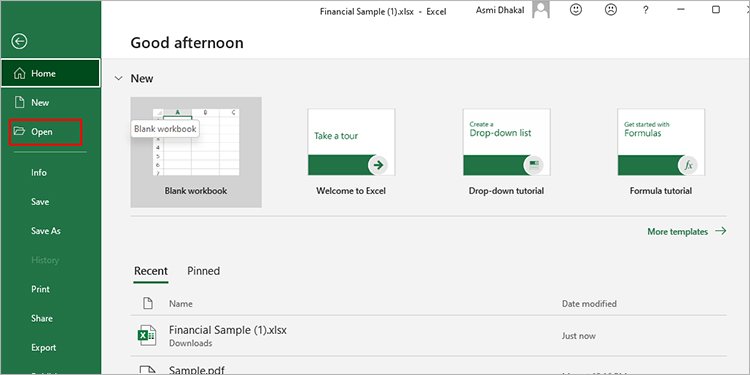 Kliknij Przeglądaj.
Kliknij Przeglądaj.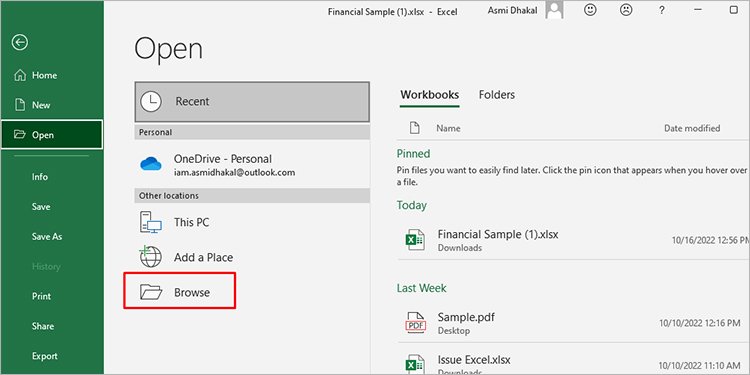
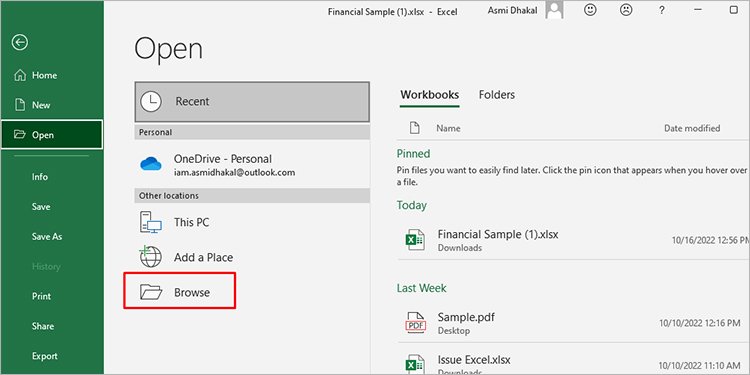 Z urządzenia przejdź do lokalizacji pliku i wybierz go.Opuść menu obok Otwórz w prawym dolnym rogu okna.Wybierz Otwórz i napraw.
Z urządzenia przejdź do lokalizacji pliku i wybierz go.Opuść menu obok Otwórz w prawym dolnym rogu okna.Wybierz Otwórz i napraw.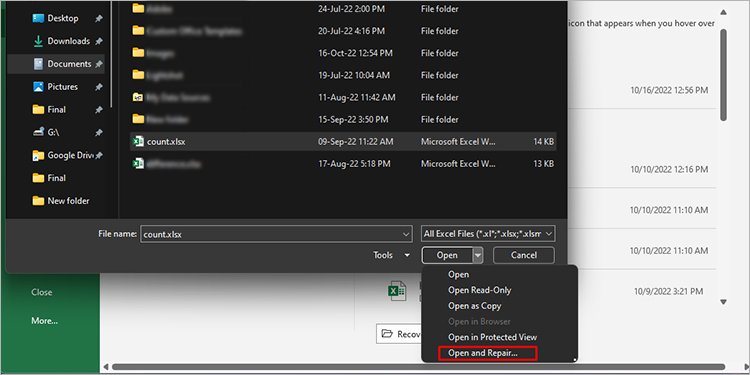
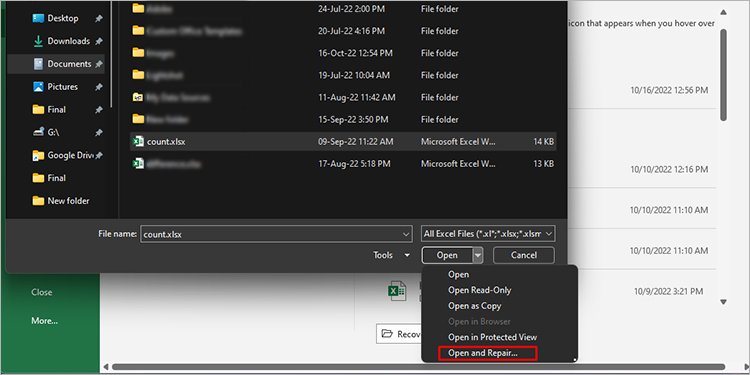 Wybierz Napraw w oknie dialogowym.
Wybierz Napraw w oknie dialogowym.
Nawet po wykonaniu naprawy program Excel może nie naprawić pliku. W takich przypadkach nadal możesz odzyskać zawartość swojego arkusza kalkulacyjnego. Aby odzyskać dane, wykonaj te same czynności, z wyjątkiem ostatniego kroku, i wybierz w oknie dialogowym opcję Wyodrębnij dane. Spowoduje to odzyskanie danych znajdujących się w pliku Excel.