Wraz z rozwojem nauki online, Formularze Google zyskują na popularności jako wygodna witryna do tworzenia formularzy online. Jeśli jesteś nauczycielem, studentem lub badaczem, możesz używać Formularzy Google do wszystkiego, na przykład do quizów, ankiet online i kwestionariuszy.
Utworzenie quizu w Formularzach Google zajmuje mniej niż 5 minut, a możesz z niego korzystać całkowicie bezpłatnie. Jedyne, czego będziesz potrzebować, to konto Google. Aby udostępnić ten formularz, wystarczy skopiować link i rozesłać go do odpowiednich osób.
Jak utworzyć quiz w Formularzach Google?
Utworzenie quizu w Formularzach Google nie zajmuje dużo czasu i można go używać na wiele sposobów. Twoje Formularze Google prawdopodobnie przestaną odpowiadać, jeśli będzie więcej niż kilkaset pytań. Zamiast tworzyć duży formularz, możesz podzielić go na różne formularze i łatwo udostępnić. Upewnij się, że zalogowałeś się poprawnie, zanim zaczniesz.
Poniższe kroki dotyczą tylko Formularzy Google w przeglądarce internetowej. Aplikacja Formularze nie jest jeszcze dostępna na telefony komórkowe. Możesz jednak użyć go w sieci, tak samo jak na komputerze, do stworzenia quizu. Oto jak możesz to zrobić.
Utwórz quiz
Wszystkie formularze w Formularzach Google nie są domyślnie quizem. Musisz włączyć opcję „Uczyń z tego quiz”, aby móc ustawić poprawne odpowiedzi, wyniki i opinie. Oto, jak to zrobić.
Otwórz Formularzy Google.Wybierz Puste w sekcji Rozpocznij nowy formularz.
 Przejdź do karty Ustawienia. Włącz opcję Uczyń z tego quiz opcja.
Przejdź do karty Ustawienia. Włącz opcję Uczyń z tego quiz opcja. 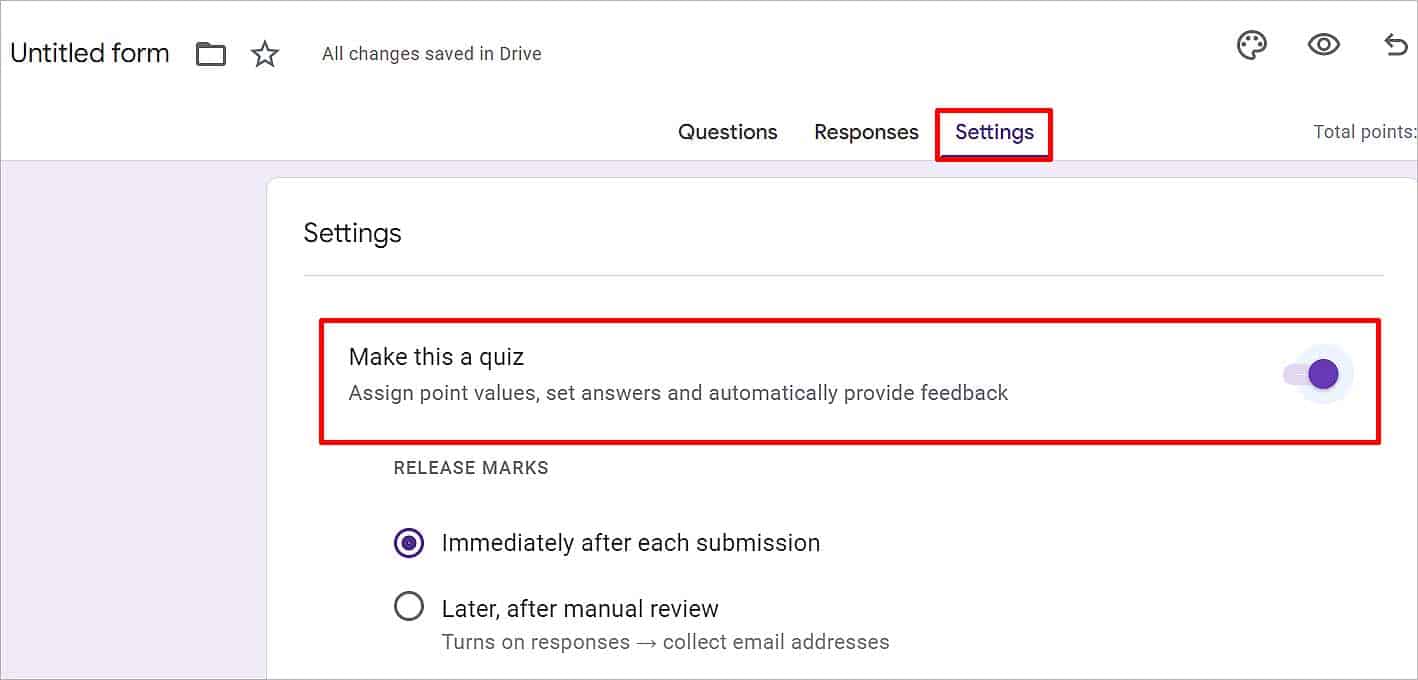 >
>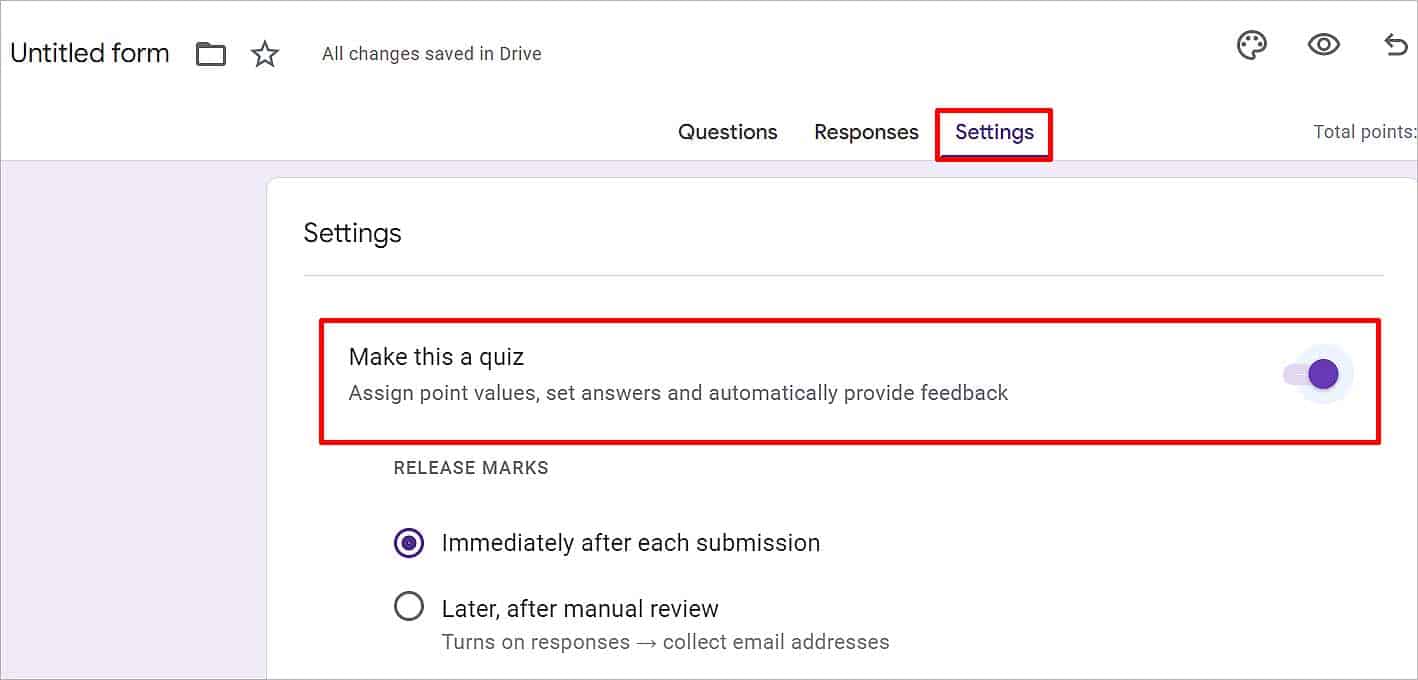 W obszarze Oznaczenia wersji wybierz opcję „Izaraz po każdym przesłaniu” lub „Później, po ręcznym sprawdzeniu“.
W obszarze Oznaczenia wersji wybierz opcję „Izaraz po każdym przesłaniu” lub „Później, po ręcznym sprawdzeniu“. 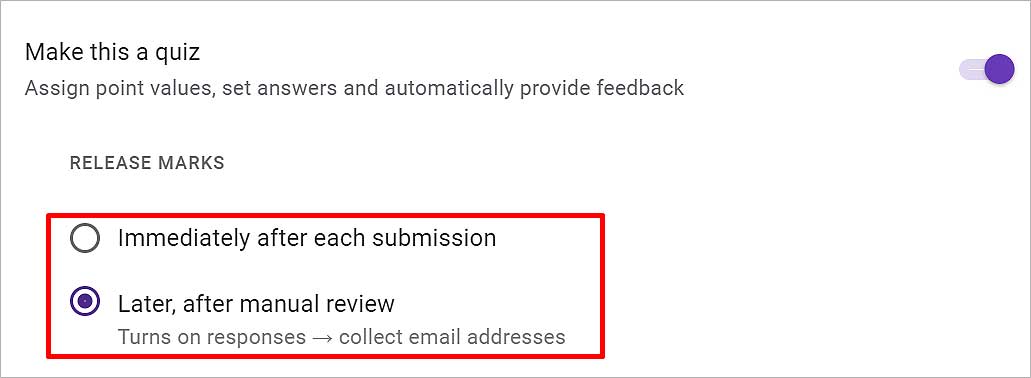
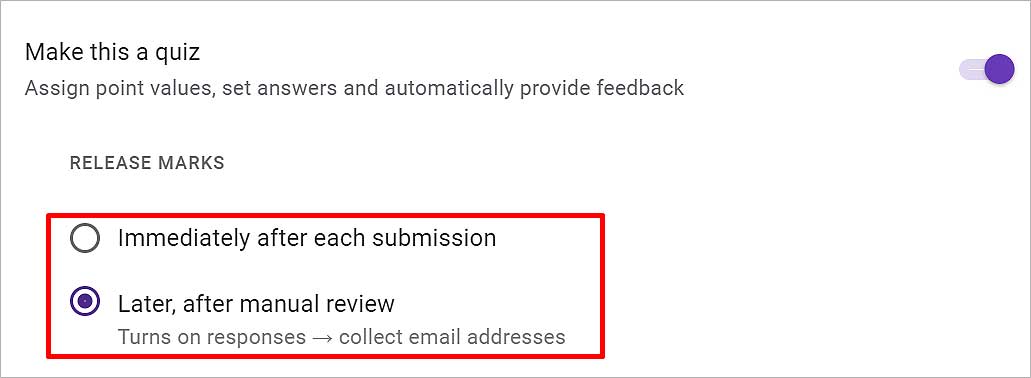 Wróć do karty Pytania.
Wróć do karty Pytania.
Opisz quiz
Przed utworzeniem formularza quizu nadaj mu odpowiedni nagłówek i krótko opisz quiz oraz sposób, w jaki użytkownik powinien go wykonać.
Kliknij Formularz bez nazwy na Wstążce i wpisz nazwę, pod jaką chcesz zapisać ten formularz. Automatycznie zostaje zapisany w tytule. 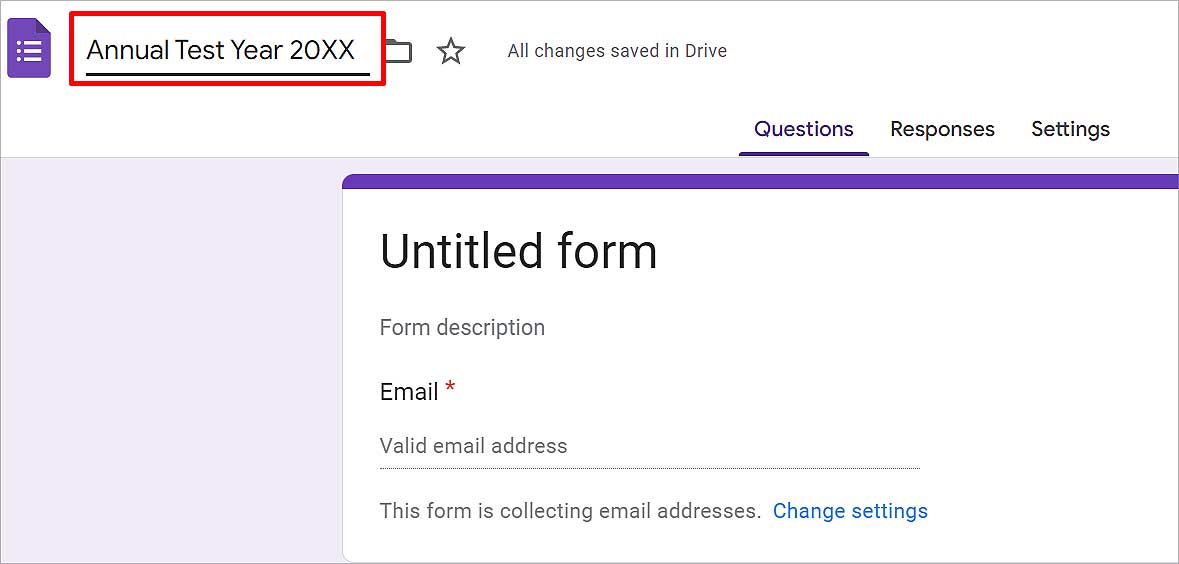
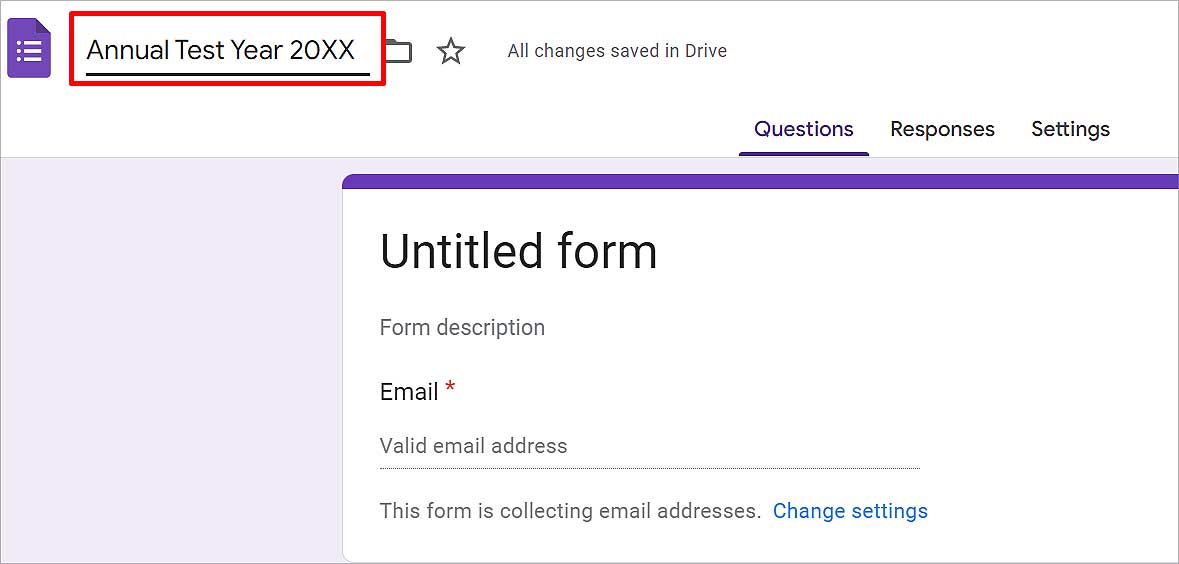 Kliknij Opis formularza i wyjaśnij, o czym jest ten quiz i na jakiej podstawie należy wybrać opcję. Ten krok jest opcjonalny.
Kliknij Opis formularza i wyjaśnij, o czym jest ten quiz i na jakiej podstawie należy wybrać opcję. Ten krok jest opcjonalny.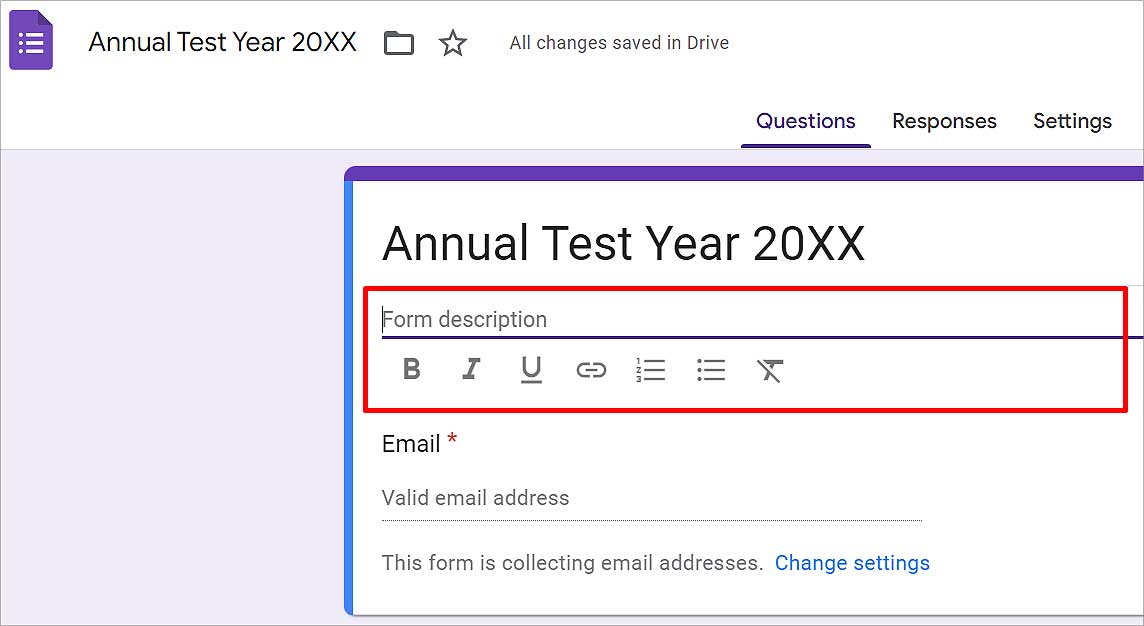
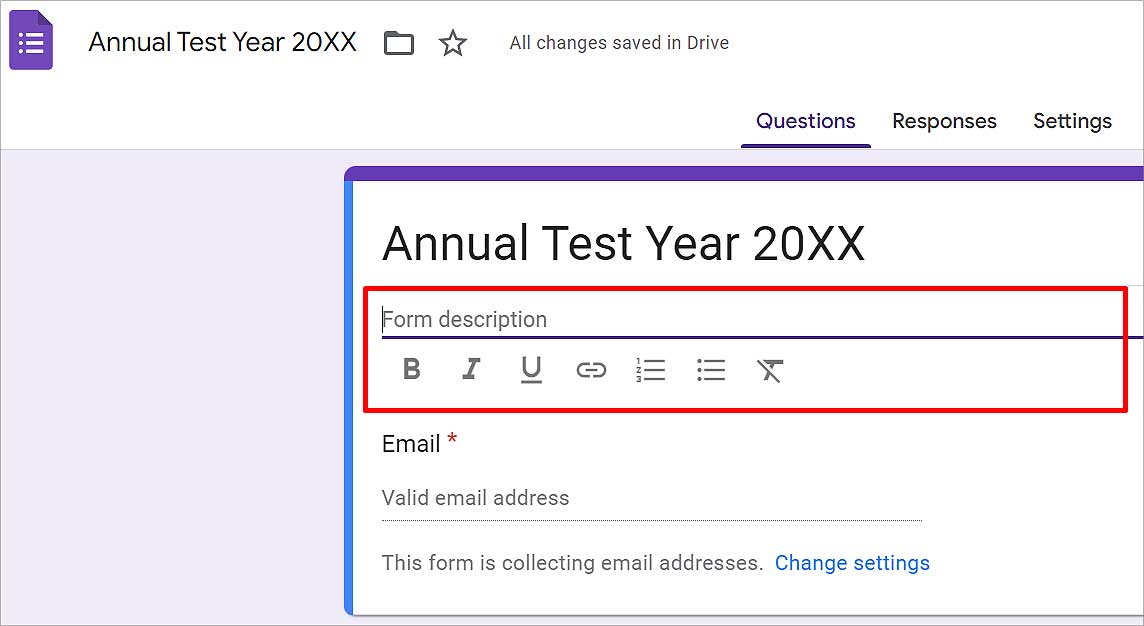
Zarządzaj ustawieniami odpowiedzi
Możesz także zbierać wiadomości e-mail użytkowników i wybrać, czy mają wprowadzać zmiany w ich odpowiedzi, czy nie. Oto, jak możesz to zrobić.
Kliknij kartę Ustawienia .Przewiń w dół do Odpowiedzi i kliknij strzałkę w dół obok niej.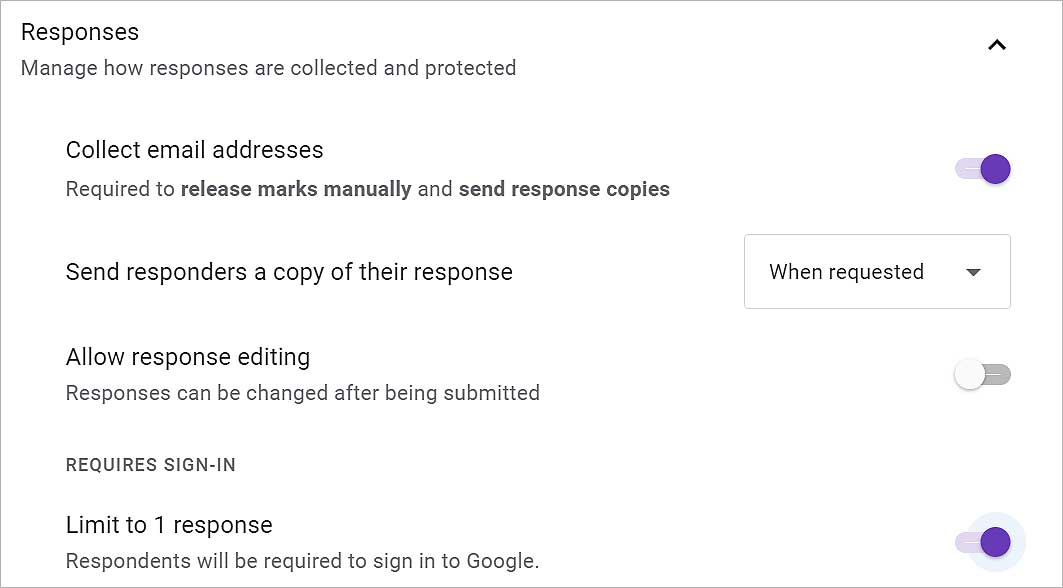
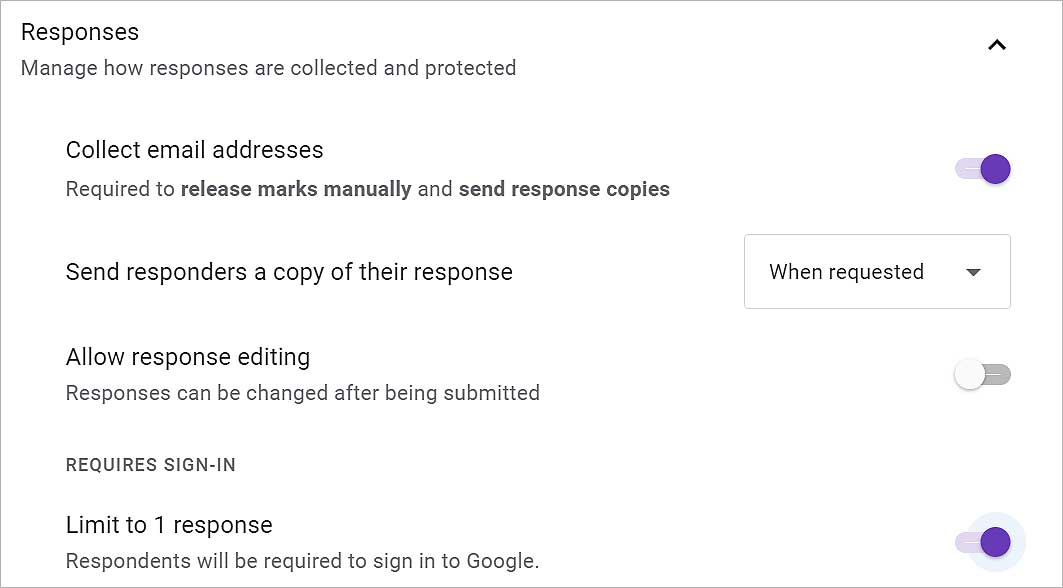 Włącz opcjęZbieraj adresy e-mail, aby zapisać e-maile użytkowników, którzy korzystają z kartkówka. Kliknij strzałkę w dół w polu obok Wyślij respondentom kopię ich odpowiedzi i wybierz opcję Wyłączone, Na żądanie lub Zawsze. Ta opcja wysyła wynik do osób, które biorą udział w quizie. Włącz Zezwalaj na edytowanie odpowiedzi, jeśli chcesz, aby użytkownicy edytowali swoje odpowiedzi po przesłaniu. W sekcji Wymaga logowania włącz opcję Ogranicz do 1 odpowiedzi, aby użytkownicy muszą podać swój adres e-mail, który możesz później wyświetlić wraz z odpowiedziami.
Włącz opcjęZbieraj adresy e-mail, aby zapisać e-maile użytkowników, którzy korzystają z kartkówka. Kliknij strzałkę w dół w polu obok Wyślij respondentom kopię ich odpowiedzi i wybierz opcję Wyłączone, Na żądanie lub Zawsze. Ta opcja wysyła wynik do osób, które biorą udział w quizie. Włącz Zezwalaj na edytowanie odpowiedzi, jeśli chcesz, aby użytkownicy edytowali swoje odpowiedzi po przesłaniu. W sekcji Wymaga logowania włącz opcję Ogranicz do 1 odpowiedzi, aby użytkownicy muszą podać swój adres e-mail, który możesz później wyświetlić wraz z odpowiedziami.
Zarządzaj ustawieniami prezentacji
W zakładce Prezentacja możesz zdecydować, jak zaprezentować quiz użytkownikom. Pozwala także wybrać, w jaki sposób użytkownicy mają wyświetlać wynik. Oto jak to zrobić.
Przejdź do karty Ustawienia.Przewiń dalej i kliknij strzałkę w dół obok Prezentacja.Włącz Pokaż pasek postępu aby poinformować użytkownika, jakie postępy poczynił. 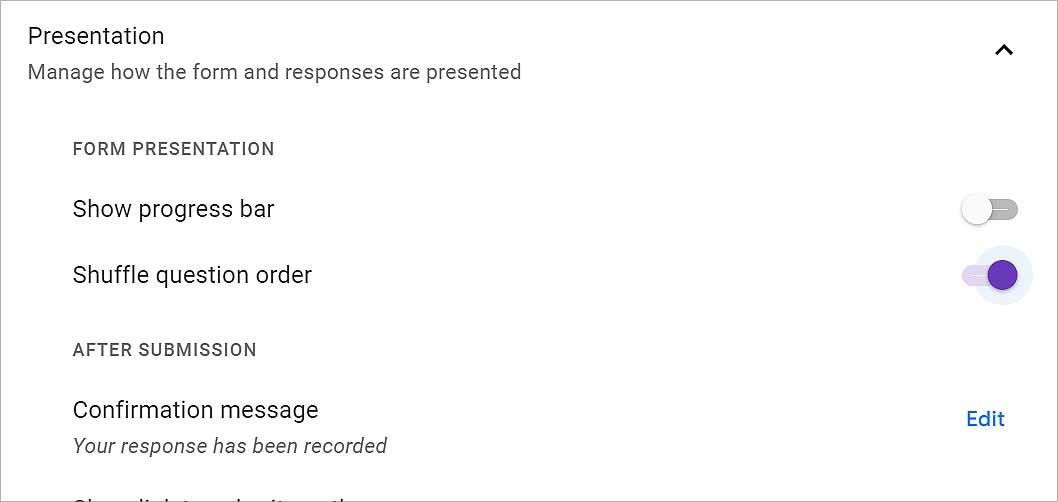
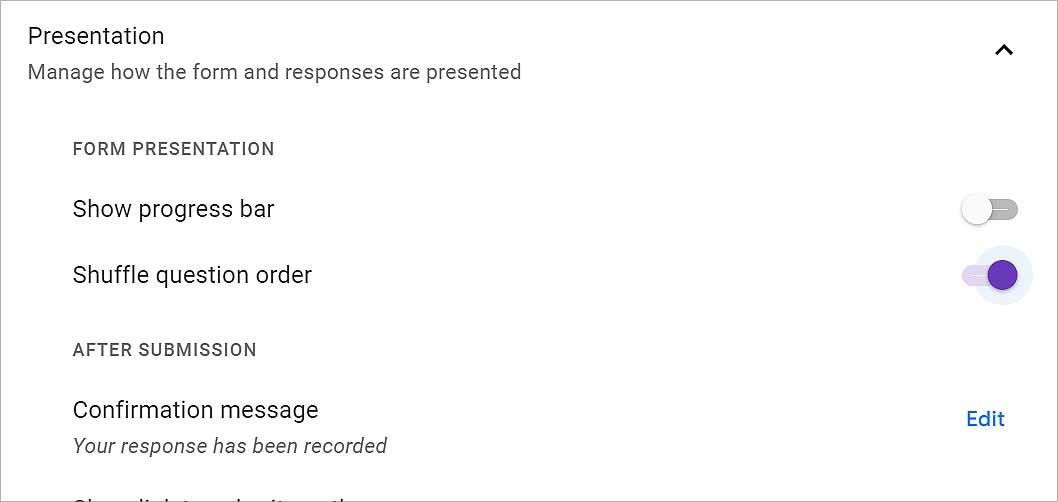 Włącz mieszaj kolejność pytań, aby zmienić kolejność pytania dla każdego użytkownika. W sekcji Po przesłaniu włącz opcję Pokaż link, aby przesłać kolejną odpowiedź, aby umożliwić użytkownikowi ponowne przystąpienie do quizu.
Włącz mieszaj kolejność pytań, aby zmienić kolejność pytania dla każdego użytkownika. W sekcji Po przesłaniu włącz opcję Pokaż link, aby przesłać kolejną odpowiedź, aby umożliwić użytkownikowi ponowne przystąpienie do quizu.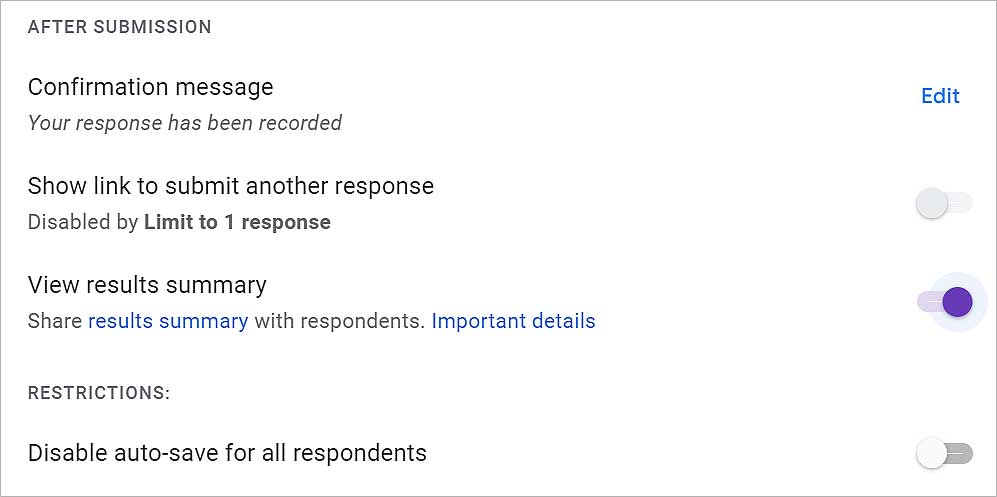
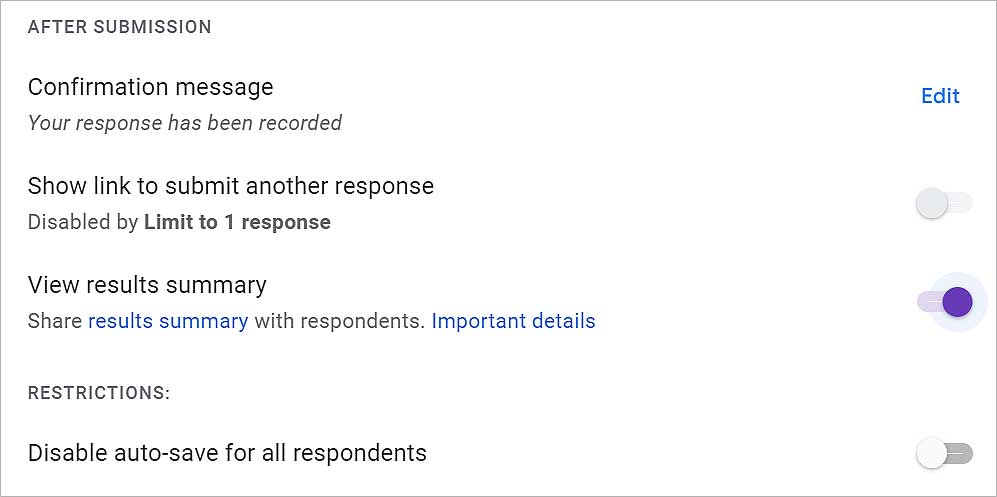 Aby użytkownik mógł zobaczyć wynik quizu, w którym bierze udział, włącz opcję Wyświetl podsumowanie wyników.Aby ograniczyć użytkownikom możliwość automatycznego zapisywania, włącz opcję Wyłącz automatyczne zapisywanie dla wszystkich respondentów . Następnie kliknij przycisk Wyślij u góry.
Aby użytkownik mógł zobaczyć wynik quizu, w którym bierze udział, włącz opcję Wyświetl podsumowanie wyników.Aby ograniczyć użytkownikom możliwość automatycznego zapisywania, włącz opcję Wyłącz automatyczne zapisywanie dla wszystkich respondentów . Następnie kliknij przycisk Wyślij u góry.
Dodaj pytania i opcje
Możesz dodać jak najwięcej pytań, klikając ikonę plusa w prawym rogu. Wraz z pytaniami dostępnych jest wiele opcji, w jaki sposób chcesz wyświetlić poprawną odpowiedź. Wykonaj poniższe czynności, aby dodać pytania i odpowiedzi jako jedną z opcji quizu.
Kliknij Pytanie bez tytułu i wpisz swoje pierwsze pytanie.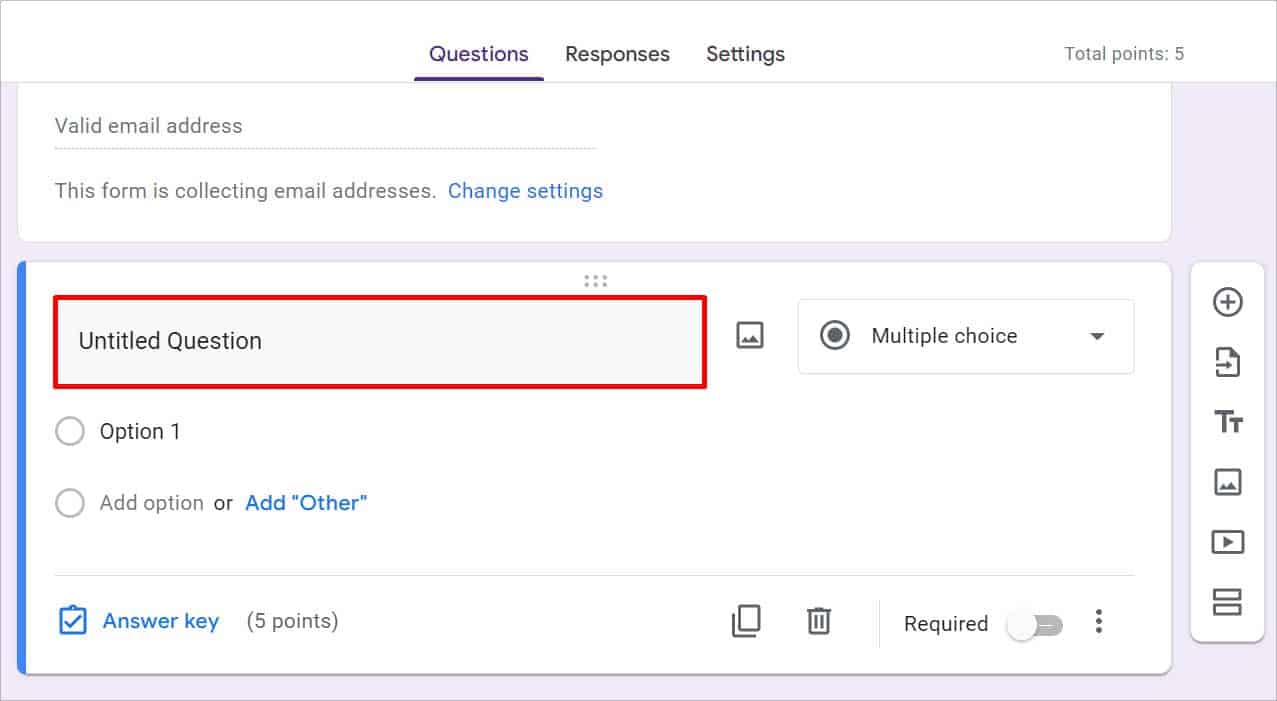
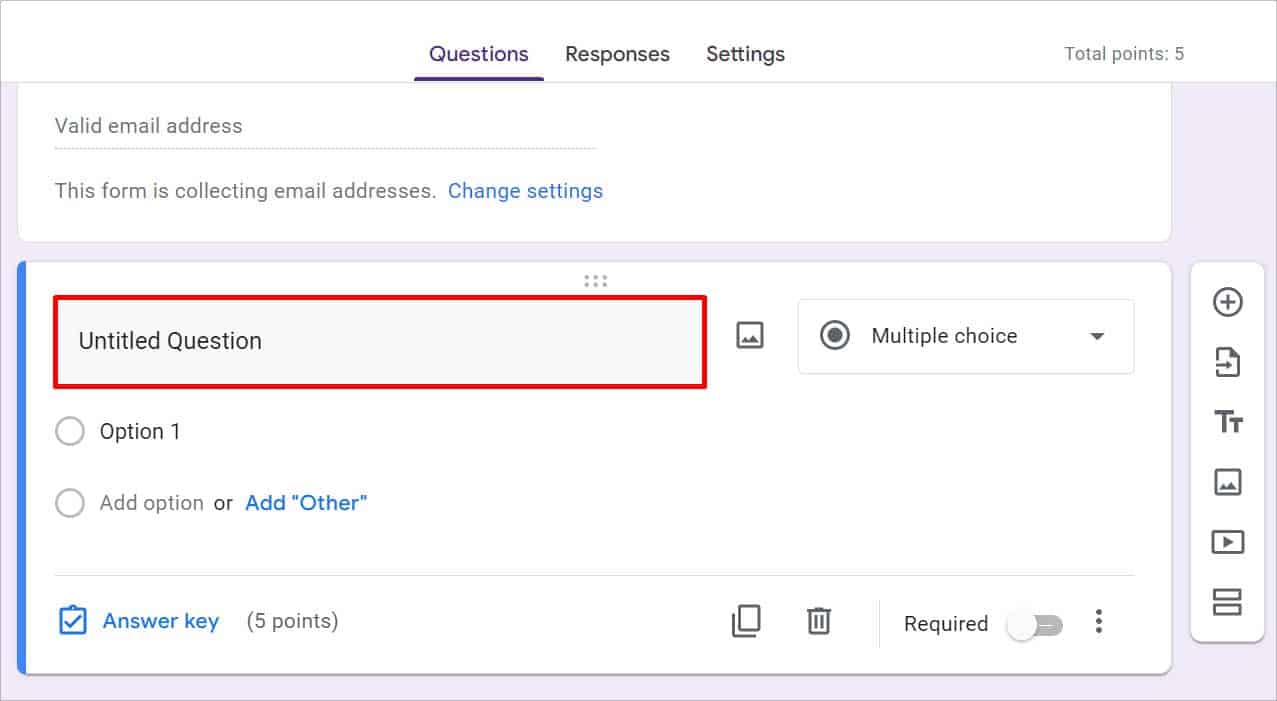 Otwórz pole Rozwijane bezpośrednio poniżej lub obok pytania i wybierz Krótka odpowiedź/Akapit/Wielokrotny wybór/Pola wyboru/Rozwijane.
Otwórz pole Rozwijane bezpośrednio poniżej lub obok pytania i wybierz Krótka odpowiedź/Akapit/Wielokrotny wybór/Pola wyboru/Rozwijane.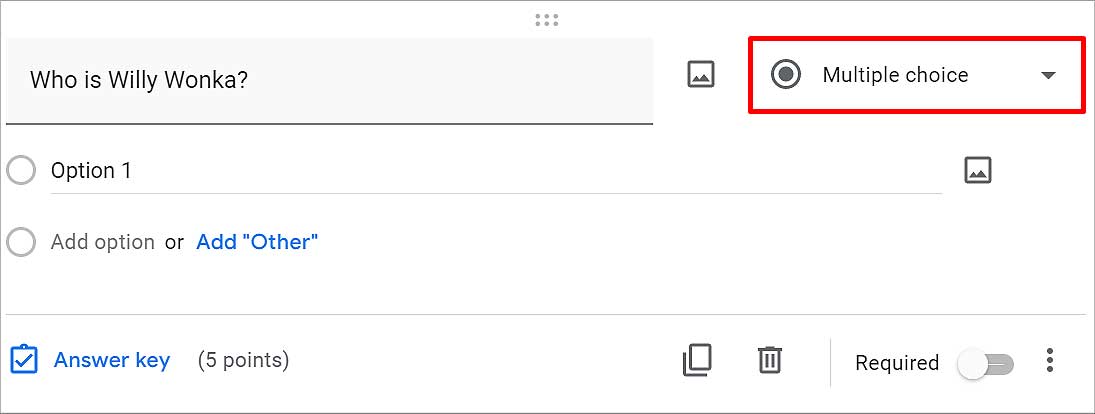
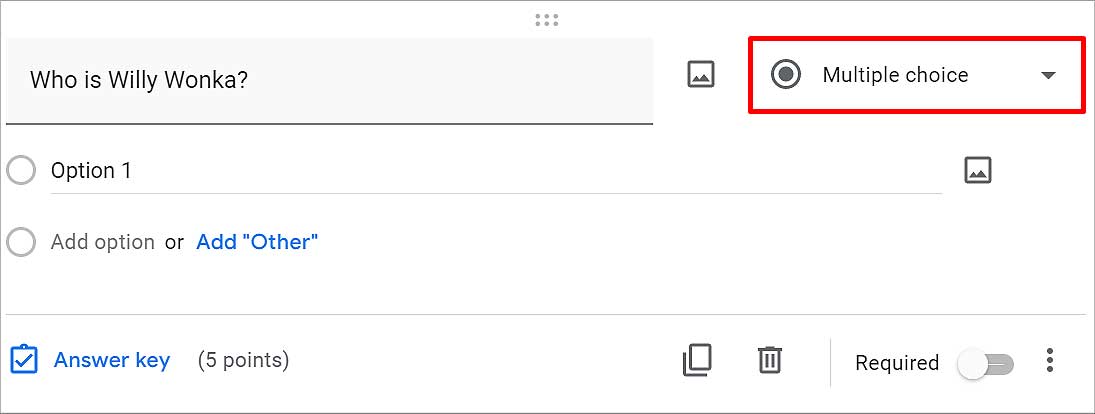 Kliknij Opcja 1 i wpisz w opcji wielokrotnego wyboru/pola wyboru/upuść-na dół. Naciśnij klawisz Enter, aby dodać kolejny. Możesz dodać tyle opcji, ile chcesz.
Kliknij Opcja 1 i wpisz w opcji wielokrotnego wyboru/pola wyboru/upuść-na dół. Naciśnij klawisz Enter, aby dodać kolejny. Możesz dodać tyle opcji, ile chcesz. 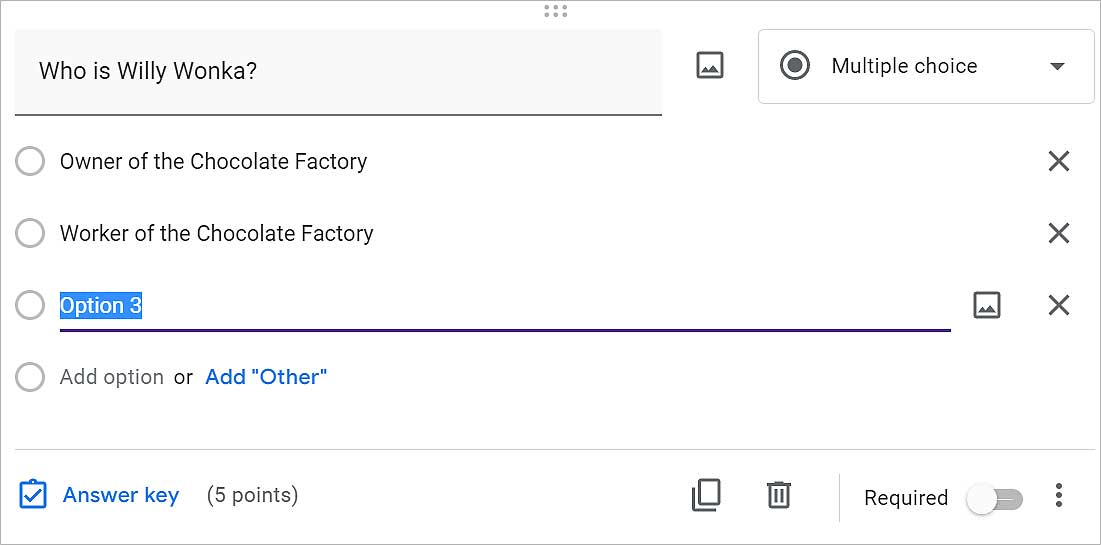
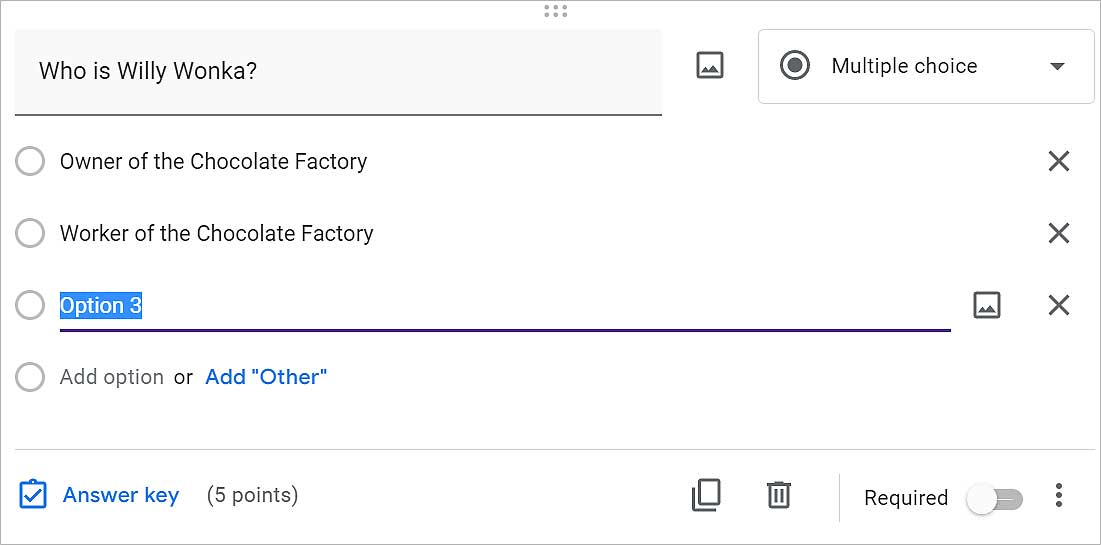 Jeśli chodzi o krótką odpowiedź i akapity, wystarczy je wybrać. Kliknij ikonę Dodaj pytanie (+) w menu po lewej stronie obok pytania. W ten sposób dodaj tyle pytań, ile chcesz.
Jeśli chodzi o krótką odpowiedź i akapity, wystarczy je wybrać. Kliknij ikonę Dodaj pytanie (+) w menu po lewej stronie obok pytania. W ten sposób dodaj tyle pytań, ile chcesz.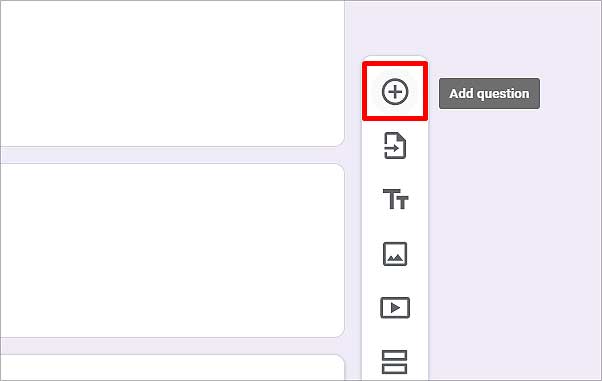
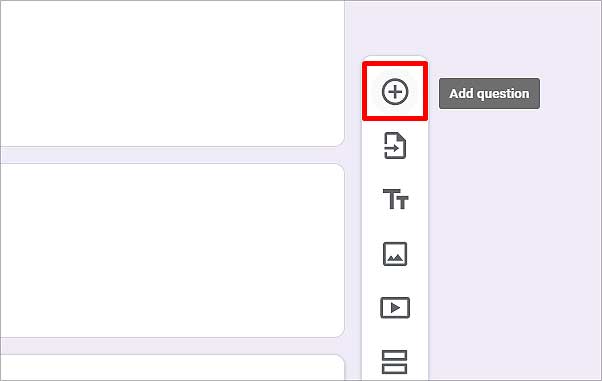
Aby wybrać poprawną odpowiedź
Spośród wszystkich tych opcji, tylko jedna odpowiedź może być poprawna, więc aby ustawić tę opcję jako właściwą, oto co możesz zrobić. Możesz również dodać informację zwrotną i podać powody, dla których pozostałe opcje nie są indywidualnie poprawną odpowiedzią i dodać do niej punkty, które użytkownik otrzyma, jeśli wybierze właściwą odpowiedź.
Kliknij Klucz odpowiedzi u dołu pytania.Wybierz opcję Popraw jako odpowiedź.Kliknij 0 obok Punktówi wpisz oceny, które chcesz dać, aby poprawnie odpowiedzieć na to pytanie. 
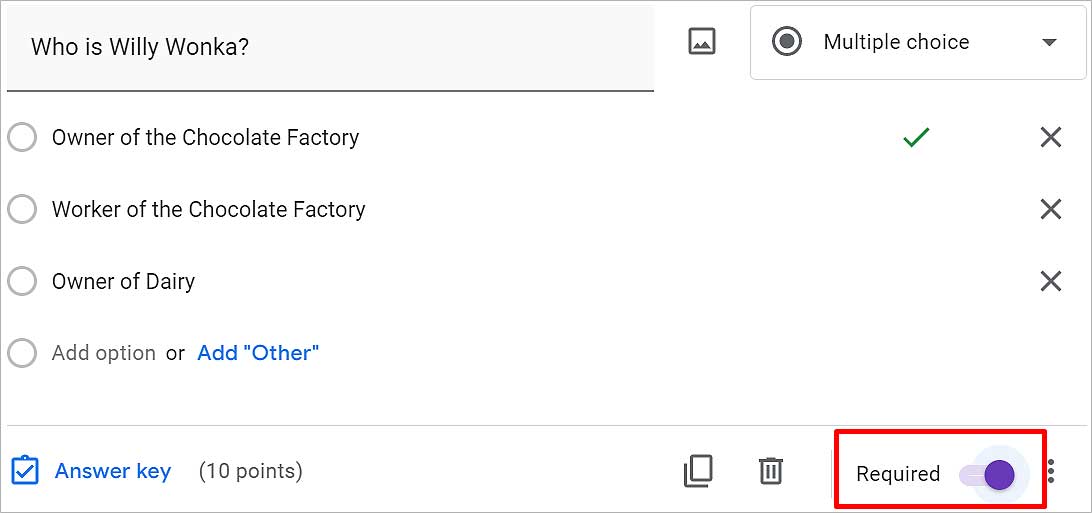
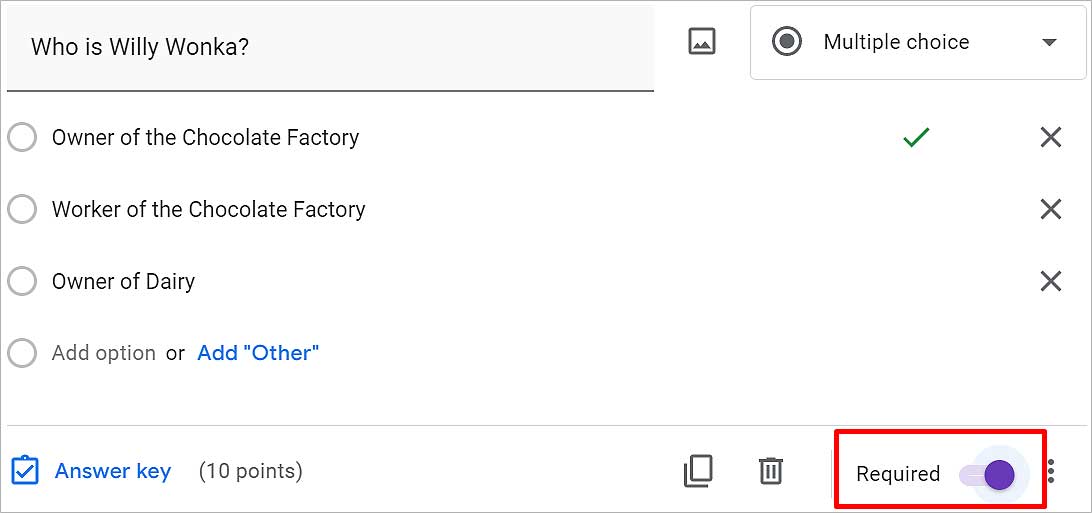
Aby usunąć pytanie
Oto jak możesz usunąć pytanie jeśli chcesz usunąć pytanie.
Kliknij Pytanie , które chcesz usunąć.U dołu kliknij ikonę Kosz obok klucza odpowiedzi.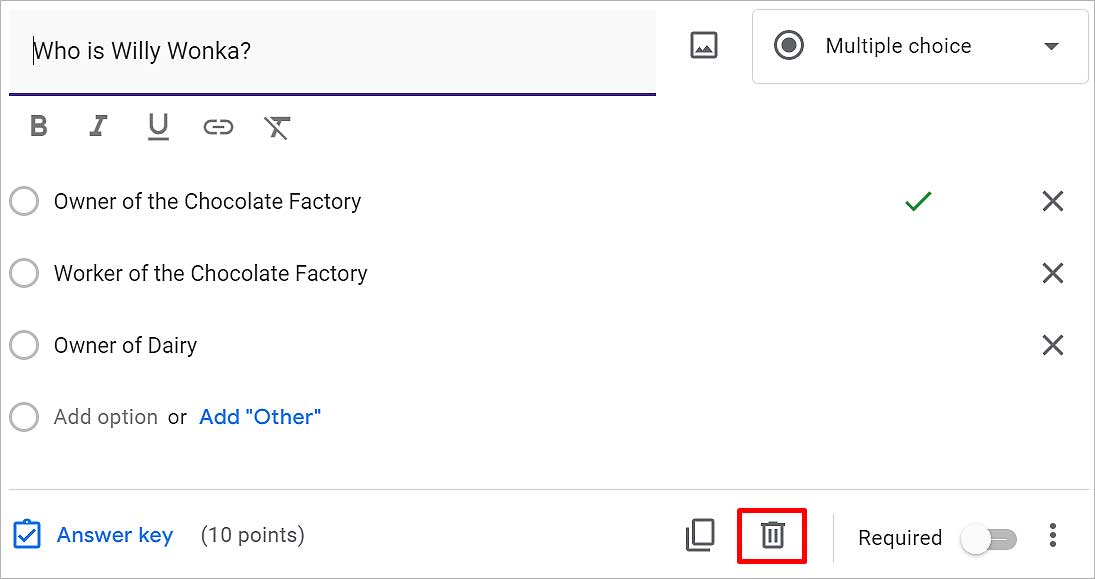
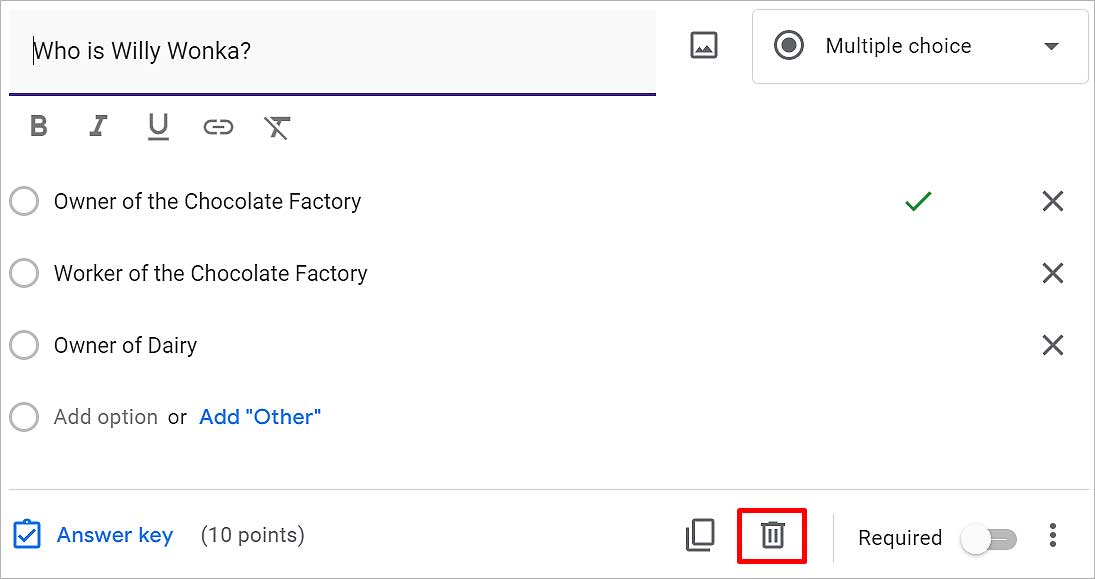
Dostosowywanie motywu
Na wstążce znajduje się paleta kolorów o nazwie Dostosuj motyw. Za pomocą tego narzędzia możesz dowolnie zmieniać styl motywu formularza. Tutaj możesz zmienić styl tekstu nagłówka, pytania i tekstu. Możesz także dodać obraz w nagłówku i ustawić różne kolory tła.
Kliknij ikonę Dostosuj motyw w prawym górnym rogu. 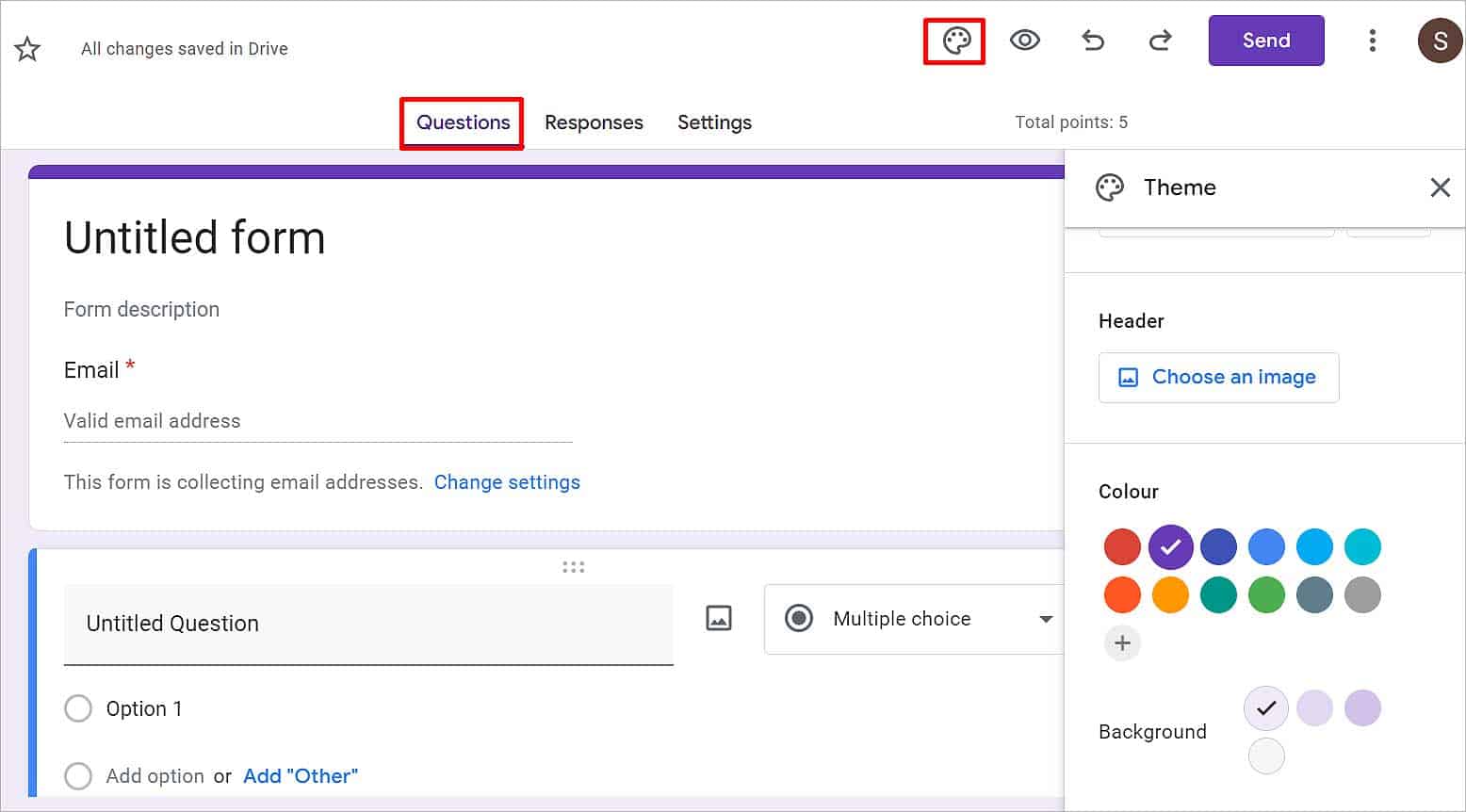 Ustaw styl tekstu i rozmiar nagłówka, pytania i tekstu w Styl tekstu.
Ustaw styl tekstu i rozmiar nagłówka, pytania i tekstu w Styl tekstu.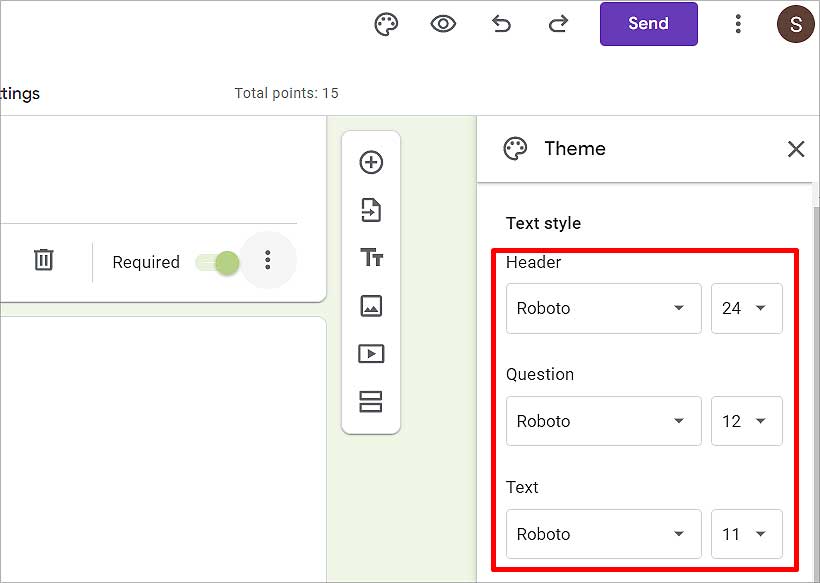
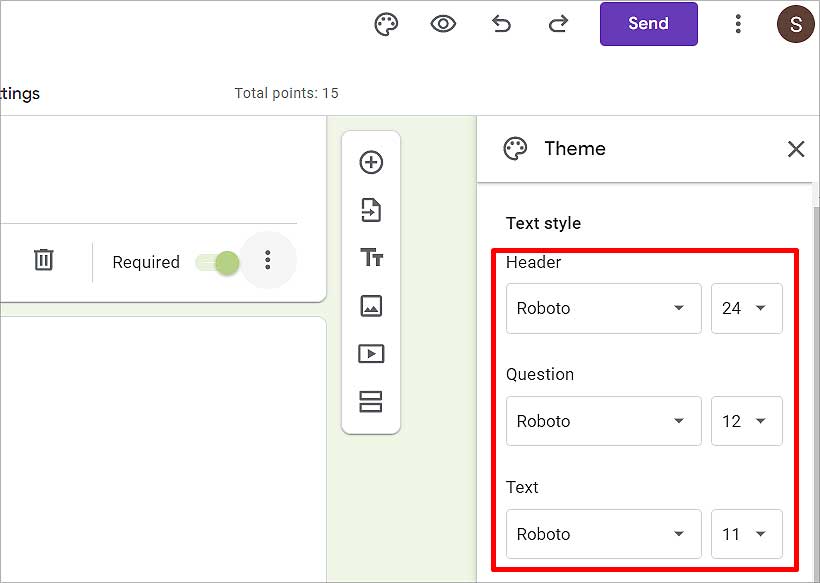 Kliknij Wybierz obraz w sekcji Nagłówek. Dostępne są karty Motywy, Prześlij i Zdjęcia. Tutaj możesz wybrać różne rodzaje zdjęć.
Kliknij Wybierz obraz w sekcji Nagłówek. Dostępne są karty Motywy, Prześlij i Zdjęcia. Tutaj możesz wybrać różne rodzaje zdjęć.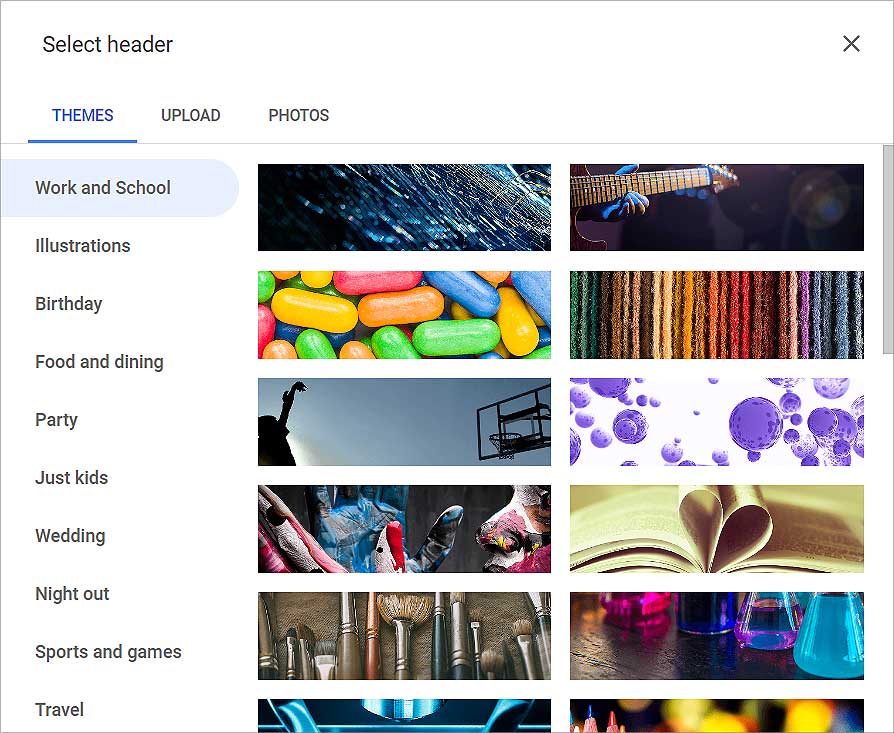
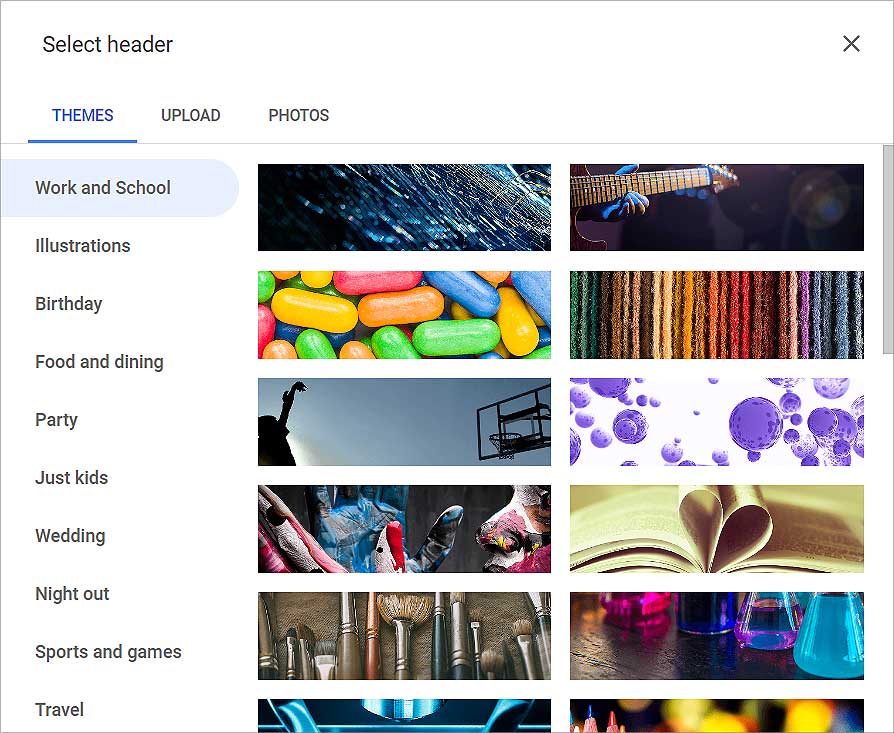 Wybierz zdjęcie i kliknij przycisk Wstaw .Wybierz Kolor tła.
Wybierz zdjęcie i kliknij przycisk Wstaw .Wybierz Kolor tła.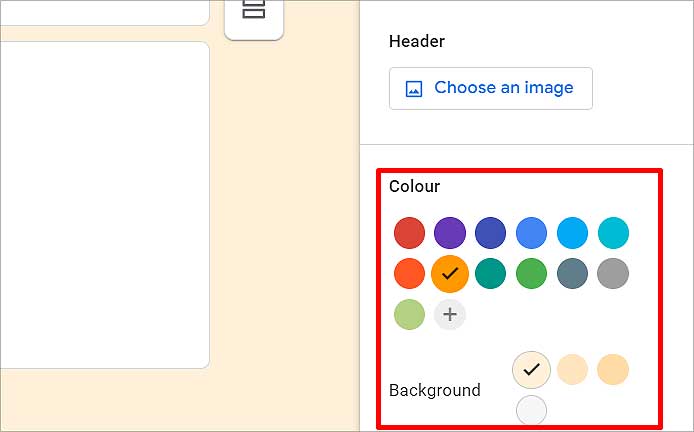
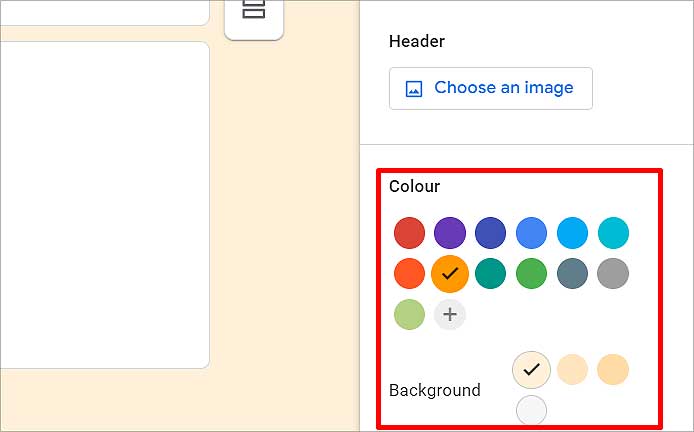 Kliknij przycisk Zastosuj . Jeśli nie, kliknij ikonę Krzyżyk.
Kliknij przycisk Zastosuj . Jeśli nie, kliknij ikonę Krzyżyk.
Wyślij formularz quizu
Dostępnych jest wiele opcji udostępnienia formularza quizu. Możesz wysłać go przez e-mail, link i osadzić kod HTML. Możesz również udostępnić go w mediach społecznościowych, klikając jego ikonę w zakładce link. Oto jak możesz to zrobić.
Kliknij ikonę Wyślij w prawym górnym rogu.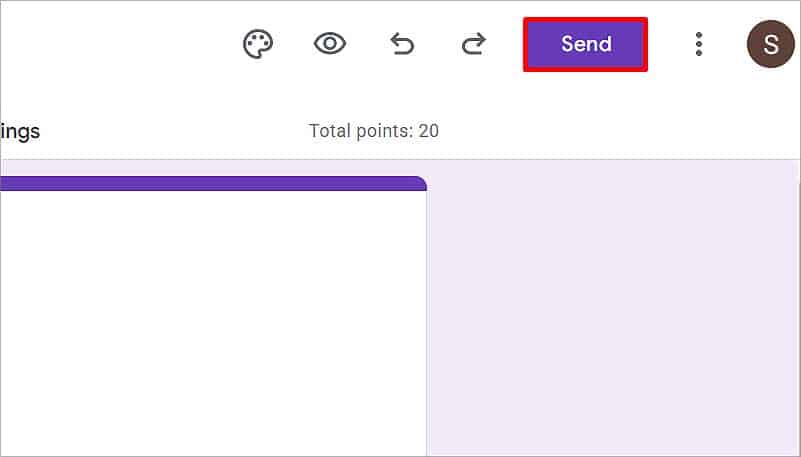
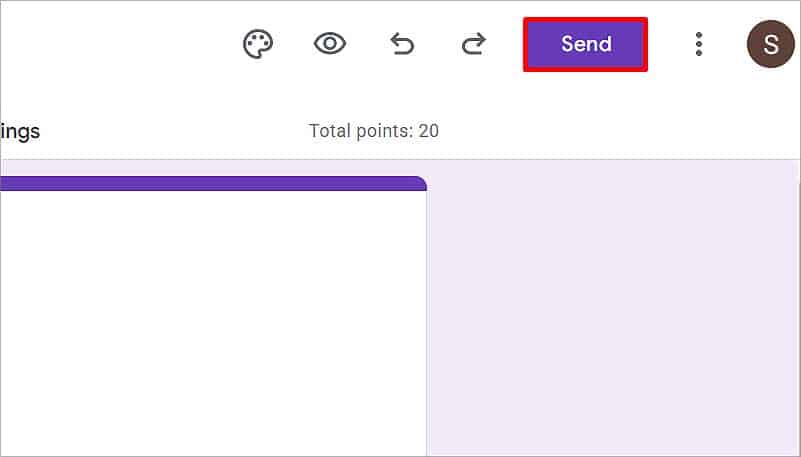 Włącz Zbieranie e-maili, jeśli chcesz zapisywać e-maile użytkowników.
Włącz Zbieranie e-maili, jeśli chcesz zapisywać e-maile użytkowników. 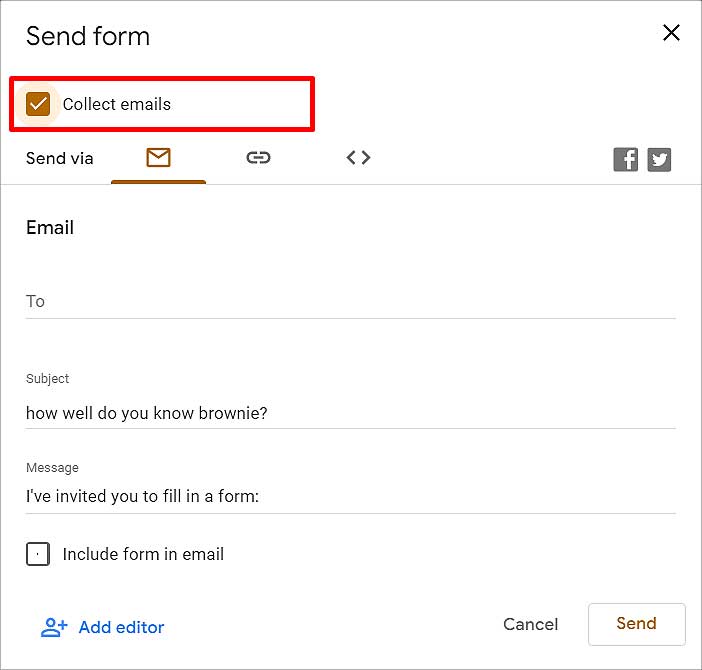
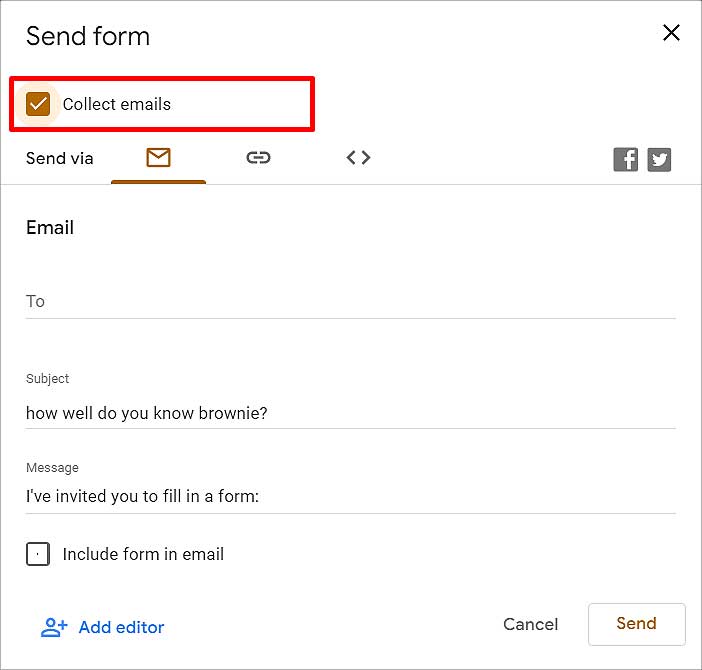 Oprócz Wyślij przez, kliknij Poczta ikona, jeśli chcesz udostępnić ją za pomocą poczty e-mail użytkownika. W sekcji E-mail kliknij Do i wprowadź adres e-mail użytkownika, do którego chcesz wysłać ten test. Napisz Temat i Wiadomośći włącz formularz IDołącz do wiadomości e-mail, jeśli chcesz, aby test został dołączony do wiadomości. Na końcu kliknij przycisk Wyślij .
Oprócz Wyślij przez, kliknij Poczta ikona, jeśli chcesz udostępnić ją za pomocą poczty e-mail użytkownika. W sekcji E-mail kliknij Do i wprowadź adres e-mail użytkownika, do którego chcesz wysłać ten test. Napisz Temat i Wiadomośći włącz formularz IDołącz do wiadomości e-mail, jeśli chcesz, aby test został dołączony do wiadomości. Na końcu kliknij przycisk Wyślij . 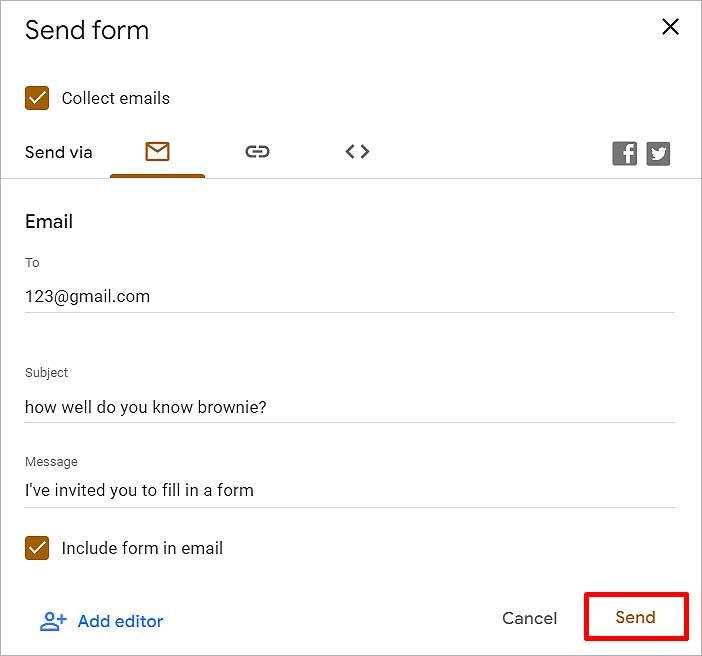
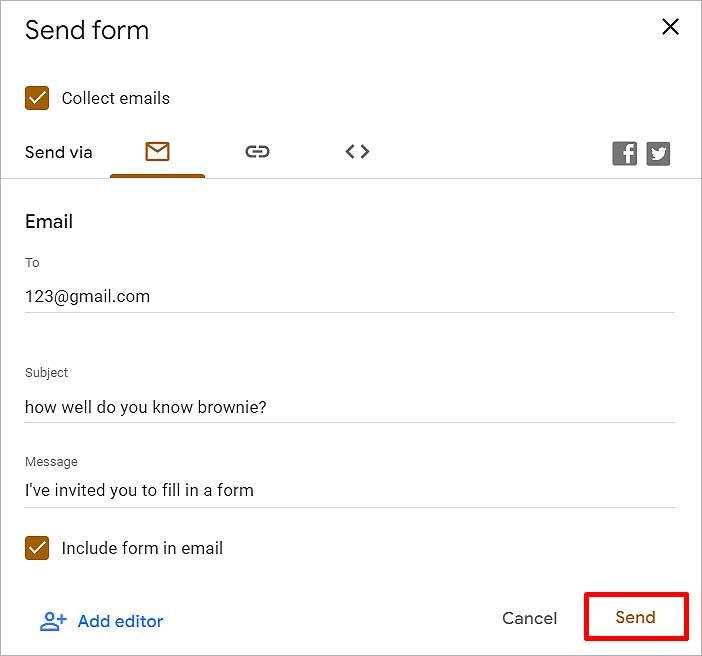 Kliknij Link , jeśli chcesz wysłać komuś link lub dołączyć link do platformy.Włącz opcję Skróć adres URL, jeśli chcesz, aby adres URL formularza testu był mały.Kliknij na przycisku Kopiuj, aby skopiować link do schowka.
Kliknij Link , jeśli chcesz wysłać komuś link lub dołączyć link do platformy.Włącz opcję Skróć adres URL, jeśli chcesz, aby adres URL formularza testu był mały.Kliknij na przycisku Kopiuj, aby skopiować link do schowka.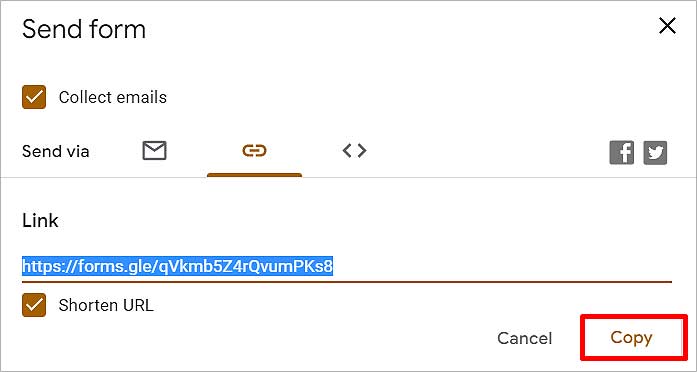 Przejdź do dziennika czatu lub platformy, na której chcesz dołączyć link, i naciśnij Ctrl + V klawisze. Kliknij ikonę Osadź kod HTML (<>), aby zachować ten formularz quizu na stronie internetowej. Tutaj możesz ustawić szerokość i wysokość Formularzy Google. Kliknij liczbę obok Szerokość i wpisz liczbę pikseli, jaką ma mieć szerokość. Podobnie kliknij liczbę obok Wysokość i wpisz liczbę pikseli chcesz mieć wysokość. Kliknij na końcu przycisk Kopiuj .
Przejdź do dziennika czatu lub platformy, na której chcesz dołączyć link, i naciśnij Ctrl + V klawisze. Kliknij ikonę Osadź kod HTML (<>), aby zachować ten formularz quizu na stronie internetowej. Tutaj możesz ustawić szerokość i wysokość Formularzy Google. Kliknij liczbę obok Szerokość i wpisz liczbę pikseli, jaką ma mieć szerokość. Podobnie kliknij liczbę obok Wysokość i wpisz liczbę pikseli chcesz mieć wysokość. Kliknij na końcu przycisk Kopiuj . 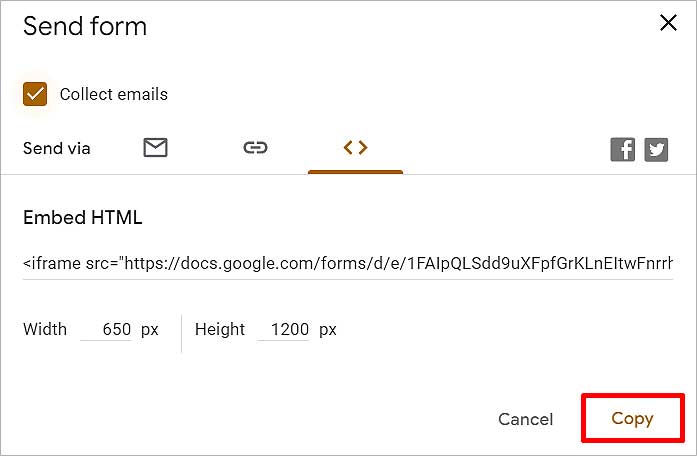
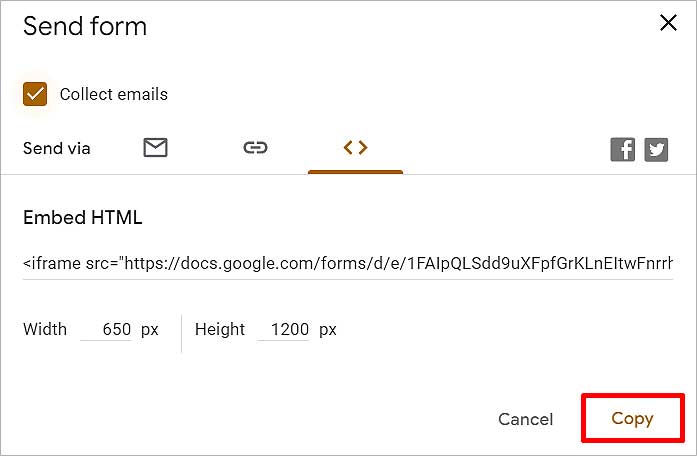 Przejdź do strony internetowej, na której chcesz dołącz go i naciśnij klawisze Ctrl + V .
Przejdź do strony internetowej, na której chcesz dołącz go i naciśnij klawisze Ctrl + V .
Możesz również wyświetlić podgląd tego formularza, klikając ikonę Oko w prawym górnym rogu. Jeśli go tam nie ma, kliknij Trzy pionowe kropki i wybierz Podgląd. Tutaj możesz zobaczyć, jak użytkownicy będą wyświetlać quiz, gdy zdobędą link.
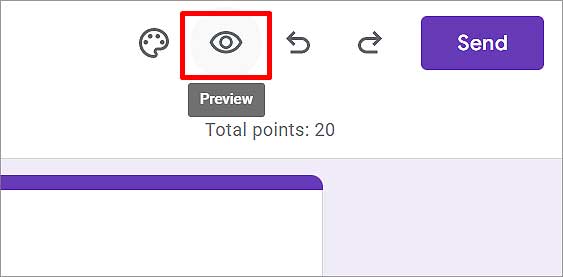
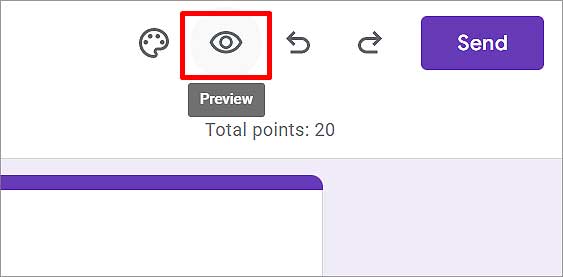
Ten formularz quizu jest zapisywany na Dysku Google w dniu własne.