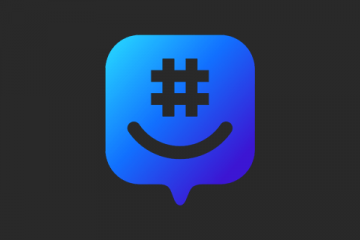Wykonywanie zrzutu ekranu jest dość proste, wystarczy nacisnąć klawisz Windows + PrintScreen w systemie Windows lub Command + Shift + 3 w systemie macOS. I voila, system zapisze zrzut ekranu w określonym folderze. Chociaż jest to proste, istnieje kilka komplikacji, które możesz napotkać podczas robienia zrzutu ekranu.
To samo dotyczy klawiatur firmy Logitech. Niektóre klawiatury firmy Logitech albo nie mają dedykowanego przycisku PrintScreen, inną ikonę przycisku PrintScreen. Niektóre wymagają nawet innej konfiguracji przycisków, aby zrobić zrzut ekranu.
Oprócz tego istnieją inne problemy, które mogą wystąpić podczas robienia zrzutu ekranu za pomocą klawiatur firmy Logitech. Poniżej omówiliśmy, jak wykonać zrzut ekranu na klawiaturze firmy Logitech i jakie są alternatywy dla robienia zrzutu ekranu.
Jak wykonać zrzut ekranu na klawiaturze Logitech w systemie Windows?
W niektórych klawiaturach firmy Logitech klawisze Windows i PrintScreen mogą być oznaczone inną ikoną klucza. Dlatego zacznijmy od zlokalizowania dedykowanych przycisków dla klawiszy Windows i PrintScreen.
Zlokalizuj klawisz Windows
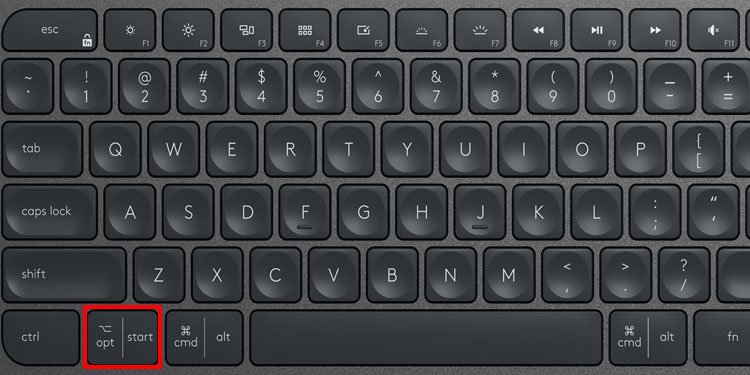
Klawisz Windows domyślnie ma ikonę Windows. Jednak w niektórych klawiaturach firmy Logitech klawisz Windows jest oznaczony jako Start. Ten Windows lub klawisz Start zwykle znajduje się na dole klawiatury w pobliżu klawisza spacji.
Jeśli używasz klawiatury obsługującej zarówno Windows, jak i macOS, możesz nacisnąć lewy klawisz Option jako Klawisz Windows/Start.
Po znalezieniu klawisza Windows/Start należy teraz zlokalizować klawisz Print Screen.
Zlokalizuj klawisz PrintScreen


W zależności od klawiatury Logitech klawisz ekranu drukowania może znajdować się w dowolnym miejscu na klawiaturze. Jeśli używasz pełnowymiarowej klawiatury Logitech lub klawiatury TenKeyLess Logitech, zwykle możesz znaleźć przycisk Drukuj ekran w prawym górnym rogu klawiatury. Na ogół jest to oznaczone słowami takimi jak PrintScreen, PrtSc lub PrtSc SysRq.
Jeśli nie możesz znaleźć klawisza Print Screen, wyszukaj klawisz z ikoną aparatu na klawiaturze. Na klawiaturze firmy Logitech klawisz z ikoną aparatu reprezentuje klawisz PrintScreen.
Klawisz z ikoną aparatu może również znajdować się w dowolnym miejscu na klawiaturze firmy Logitech. Jednak najczęstszym obszarem są klawisze funkcyjne, klawisz wstecz (backspace), klawisz Tab lub po prawej stronie klawiatury.
Zrób zrzut ekranu
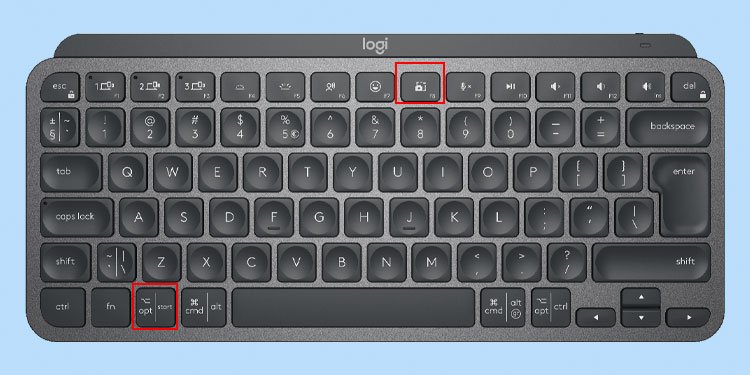
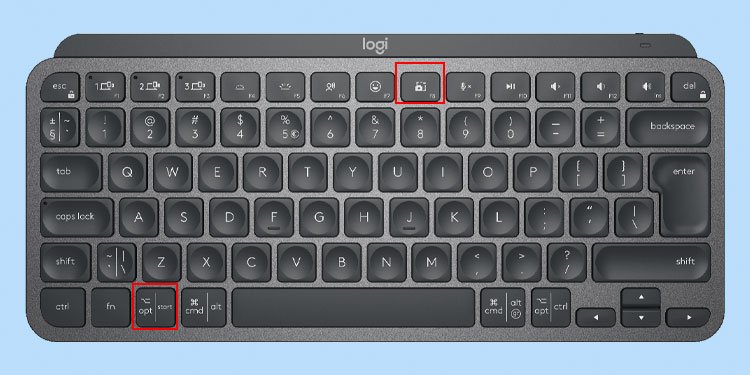 Aby zrobić zrzut ekranu, naciśnij jednocześnie klawisz Windows/Start i PrintScreen. Jeśli Print Screen nie jest oddzielnym klawiszem, ale jest połączony z innym klawiszem, na przykład klawiszem funkcyjnym, konieczne będzie również naciśnięcie klawisza FN.
Aby zrobić zrzut ekranu, naciśnij jednocześnie klawisz Windows/Start i PrintScreen. Jeśli Print Screen nie jest oddzielnym klawiszem, ale jest połączony z innym klawiszem, na przykład klawiszem funkcyjnym, konieczne będzie również naciśnięcie klawisza FN.
Na przykład, jeśli ikona PrintScreen znajduje się na klawiszu F8, należy jednocześnie nacisnąć klawisze Fn + Windows/Start + F8. Jednak w niektórych przypadkach zadziała tylko Windows/Start + F8, jeśli aktywowany jest klawisz Fn lock/media.
Domyślnie system Windows zapisze zrzut ekranu w folderze C:\Users\*userprofile*\ Zdjęcia\Zrzuty ekranu. *profil użytkownika* to konto Windows, na którym jesteś aktualnie zalogowany.
Jeśli zrobienie zrzutu ekranu przy użyciu Windows + PrtScn nie działa, możesz użyć aplikacji Logitech Companion (Logitech G Hub), aby przypisać klawisz skrótu do wykonania zrzutu ekranu.
Zrzut ekranu przy użyciu oprogramowania Logitech G Hub
Logitech G Hub to oficjalna aplikacja towarzysząca większości klawiatur firmy Logitech. Jednak nie wszystkie klawiatury Logitech obsługują Logitech G Hub. W internecie możesz sprawdzić listę urządzeń obsługiwanych przez Logitech G Hub, aby sprawdź, czy G Hub obsługuje Twoją klawiaturę.
Pobierz Logitech G Hub i zainstaluj aplikację.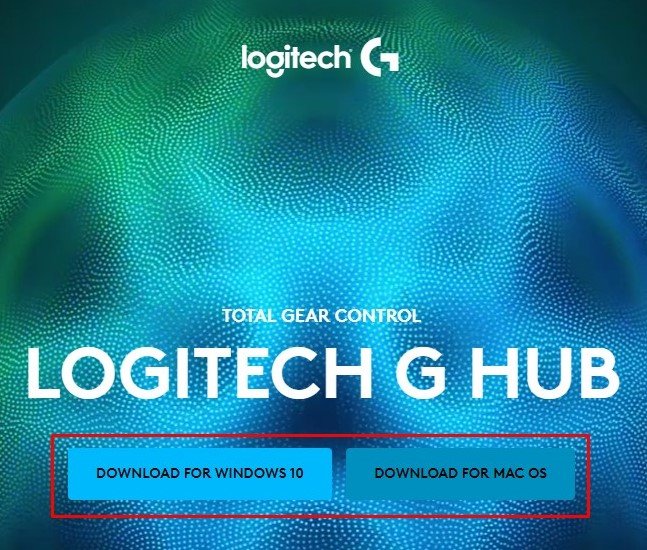
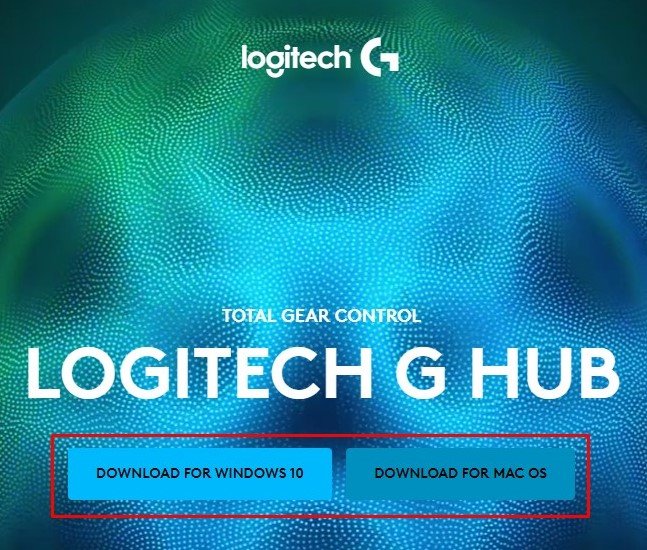 Podłącz klawiaturę Logitech i uruchom Logitech G Hub.Wybierz klawiaturę.
Podłącz klawiaturę Logitech i uruchom Logitech G Hub.Wybierz klawiaturę.
 Przejdź do Zadanie , oznaczone ikoną plusa (+).Kliknij Polecenia.W Windows wyszukaj Skrót klawiszowy lewy Windows + ekran drukowania.Przeciągnij to polecenie i umieść je nad dowolnym dostępnym przyciskiem na klawiaturze znajdującej się po prawej stronie ekranu. Wybrany przycisk wykona teraz zrzut ekranu po jego naciśnięciu.
Przejdź do Zadanie , oznaczone ikoną plusa (+).Kliknij Polecenia.W Windows wyszukaj Skrót klawiszowy lewy Windows + ekran drukowania.Przeciągnij to polecenie i umieść je nad dowolnym dostępnym przyciskiem na klawiaturze znajdującej się po prawej stronie ekranu. Wybrany przycisk wykona teraz zrzut ekranu po jego naciśnięciu.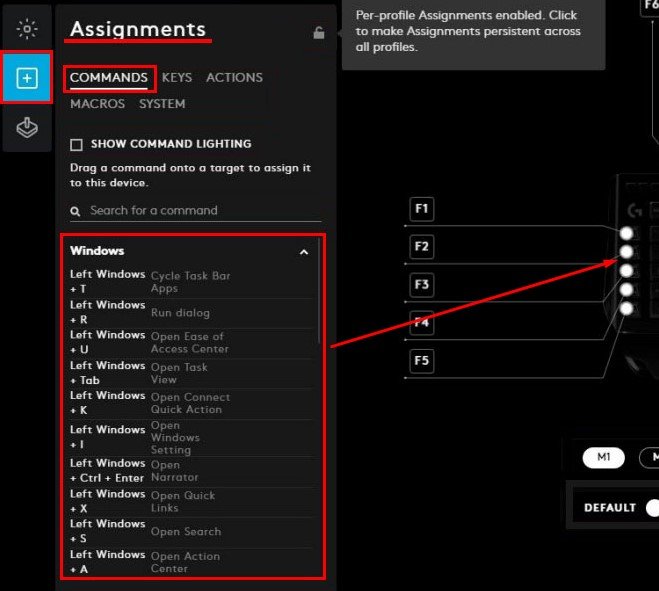
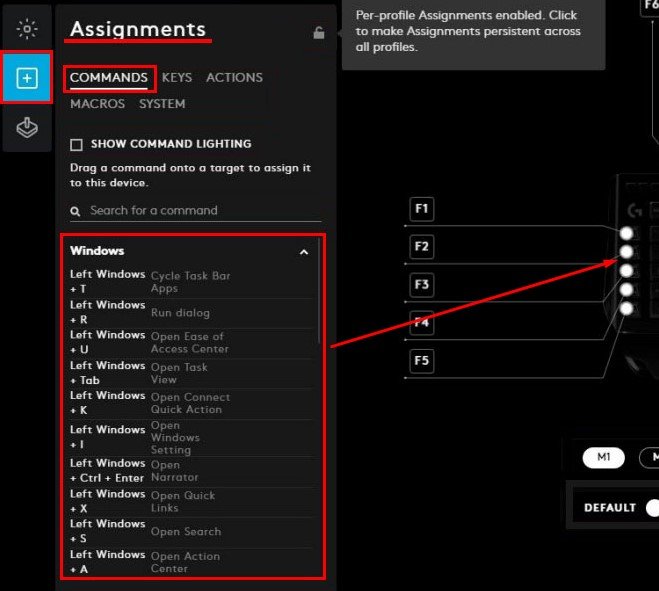 Zamknij aplikację i naciśnij przycisk nowego zrzutu ekranu, aby zrobić zrzut ekranu.
Zamknij aplikację i naciśnij przycisk nowego zrzutu ekranu, aby zrobić zrzut ekranu.
Jak wykonać zrzut ekranu na klawiaturze Logitech w systemie MacOS?
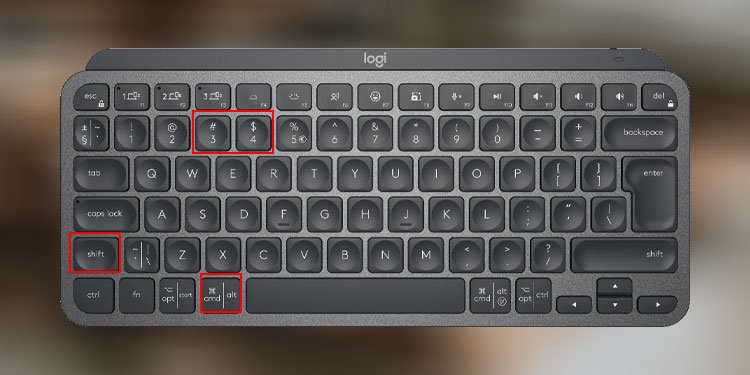
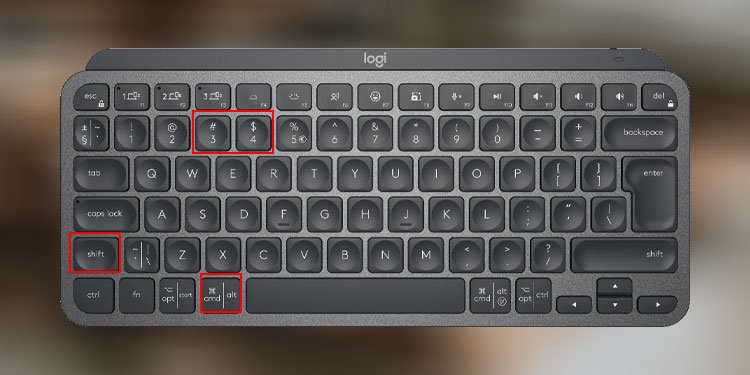
Wykonywanie zrzutu ekranu w systemie macOS przy użyciu klawiatury Logitech jest stosunkowo proste, ponieważ nie potrzebujesz klawisza Print Screen. Naciśnij Command + Shift + 3, aby zrobić zrzut całego ekranu, i Command + Shift + 4, aby zrobić zdjęcie dedykowanego obszaru.
Alternatywy do robienia zrzutów ekranu
Istnieją kilka alternatyw, jeśli nie możesz zrobić zrzutu ekranu na klawiaturze Logitech. Przyjrzyjmy się kilku z nich.
Narzędzie do wycinania
Windows ma domyślną aplikację do zrzutów ekranu o nazwie Narzędzie do wycinania. Za pomocą tego narzędzia możesz zrobić zrzut całego ekranu lub jego części.
Naciśnij klawisz Windows i kliknij Wszystkie aplikacje.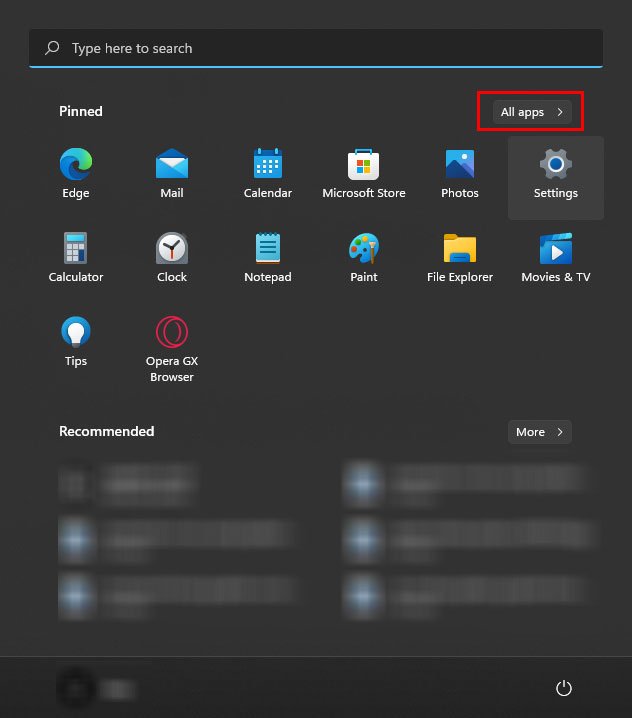
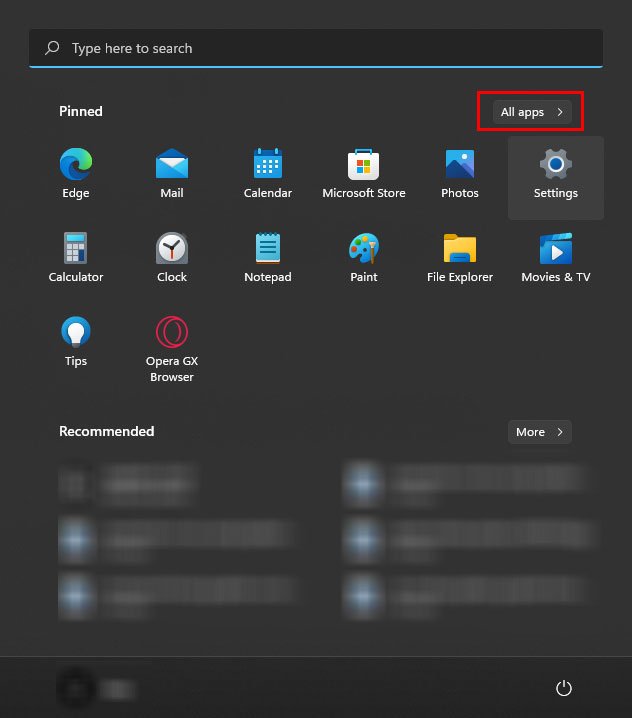 Wybierz narzędzie do wycinania.
Wybierz narzędzie do wycinania. 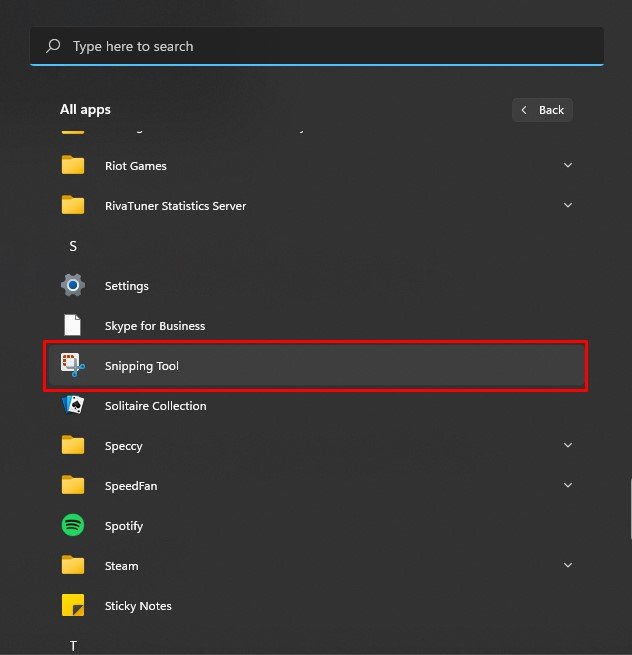
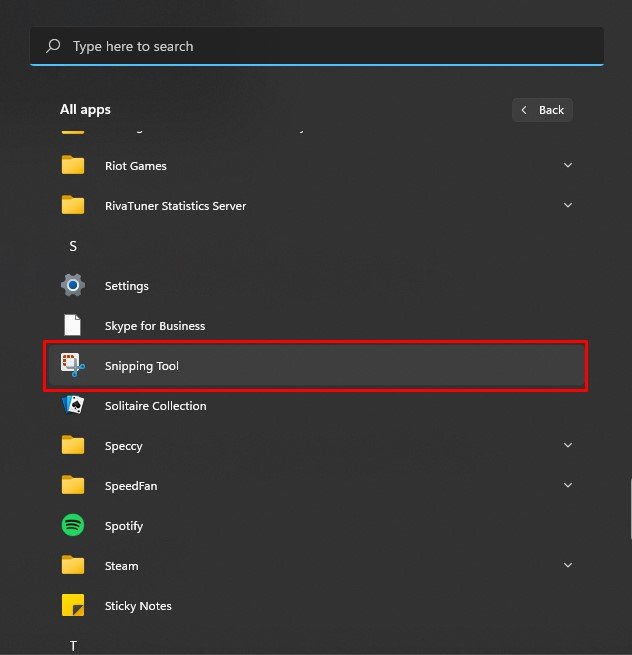 Kliknij Nowy i wybierz obszar, który chcesz przechwycić.
Kliknij Nowy i wybierz obszar, który chcesz przechwycić.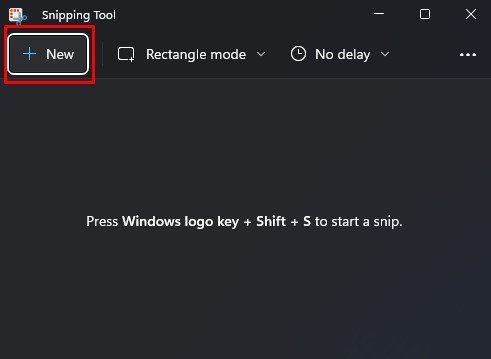
Alternatywnie możesz również nacisnąć klawisze Windows + Shift + S, aby bezpośrednio zrobić zrzut ekranu za pomocą narzędzia do wycinania.
Wł.-klawiatura ekranowa
Korzystanie z klawiatury ekranowej zarówno w systemie Windows, jak i macOS jest również doskonałym obejściem wykonywania zrzutu ekranu. Jednak klawiatura ekranowa będzie również widoczna na obrazie zrzutu ekranu.
Naciśnij klawisz Windows + I, aby otworzyć Ustawienia.Przejdź do Ułatwienia dostępu> Klawiatura.Tutaj Włącz klawiaturę ekranową .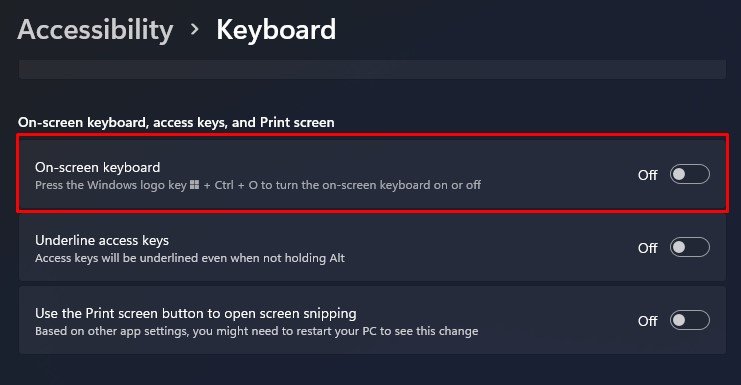
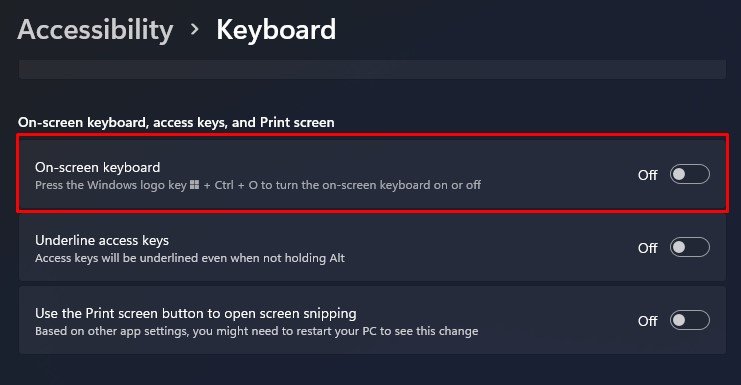 Teraz kliknij klawisz Windows, a następnie klawisz PrtScn, aby zrobić zrzut ekranu.
Teraz kliknij klawisz Windows, a następnie klawisz PrtScn, aby zrobić zrzut ekranu.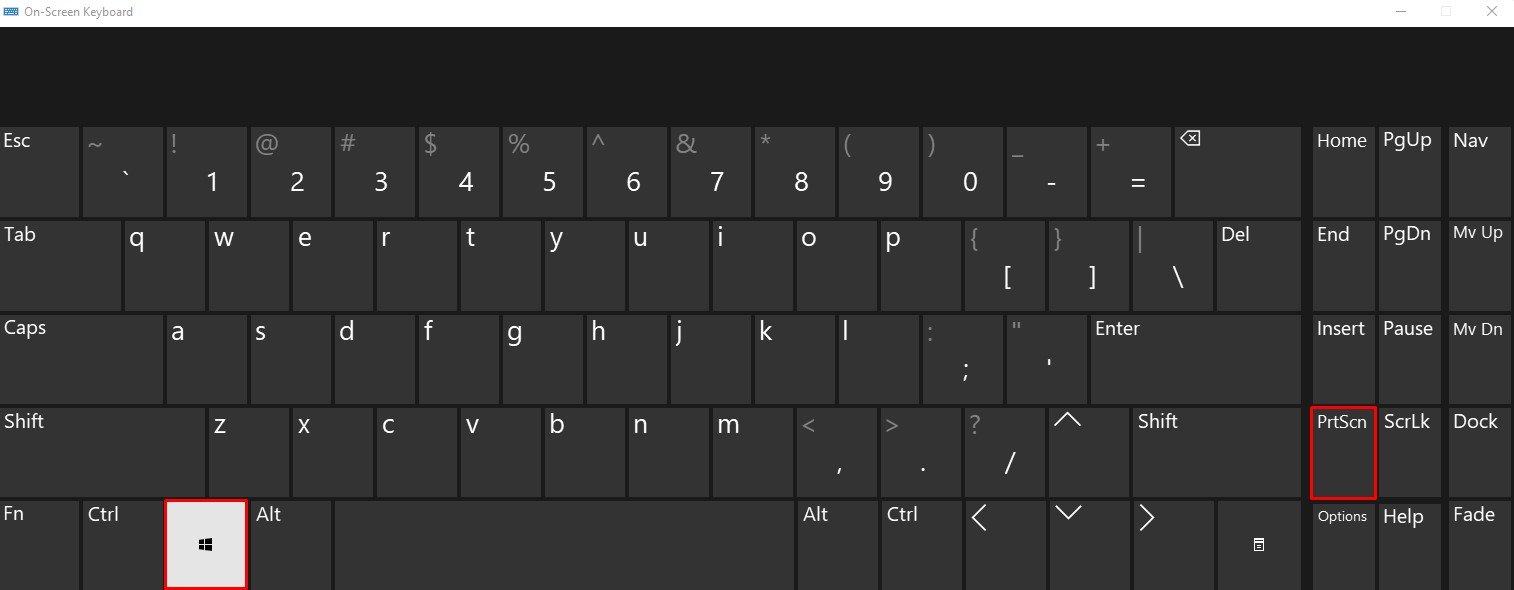
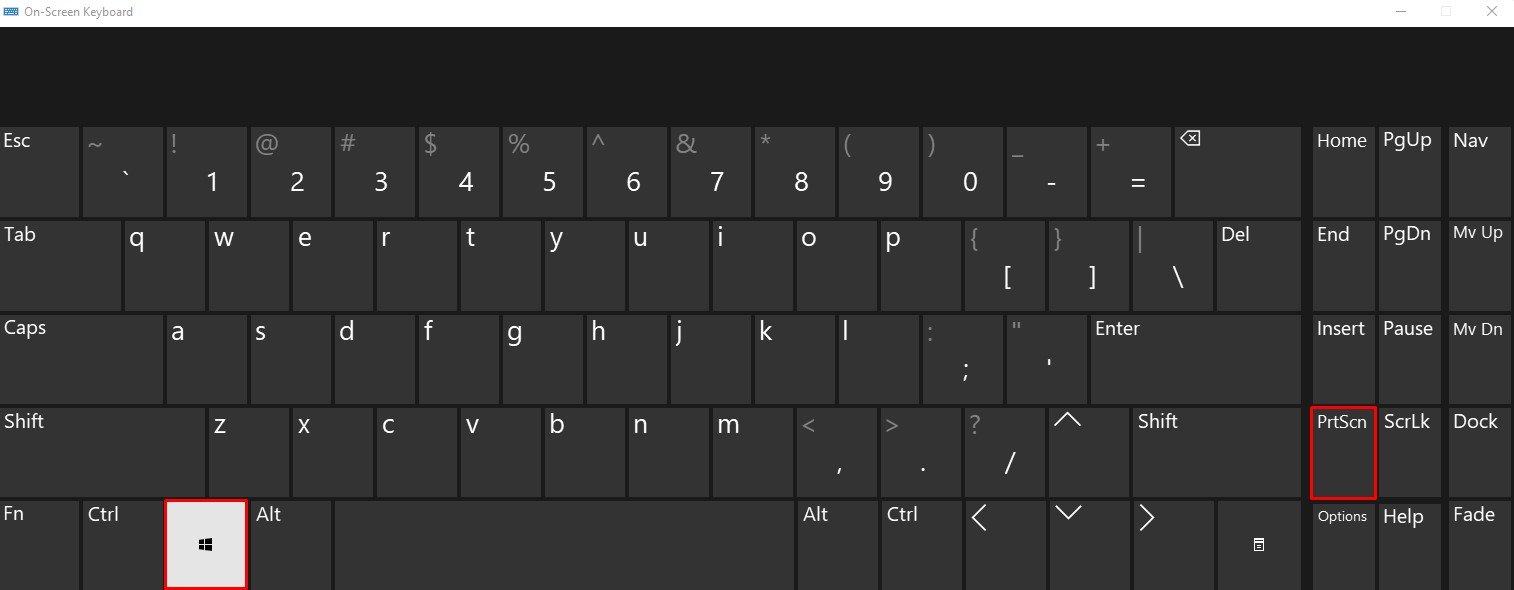
Korzystanie z aplikacji innej firmy
Kolejną prostą metodą wykonania zrzutu ekranu jest użycie aplikacji innej firmy. W zależności od używanej aplikacji mogą zapewniać dodatkowe funkcje, takie jak robienie zrzutów ekranu określonego obszaru na ekranie, a nawet edytowanie obrazu w podróży.
Aplikacje takie jak Lightshot, ShareX lub Greenshot są świetne do robienie zrzutu ekranu, jeśli nie możesz zrobić zrzutu na klawiaturze Logitech.