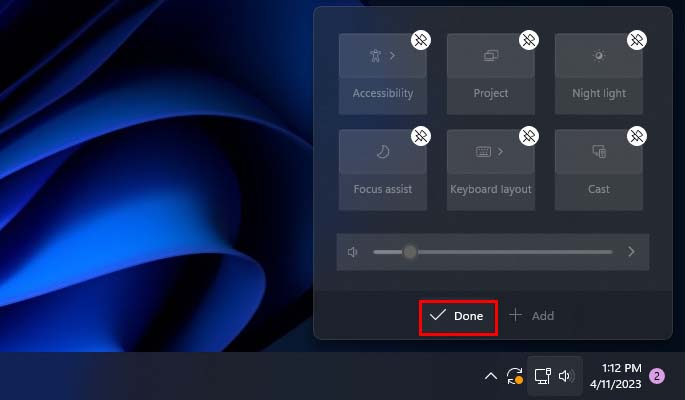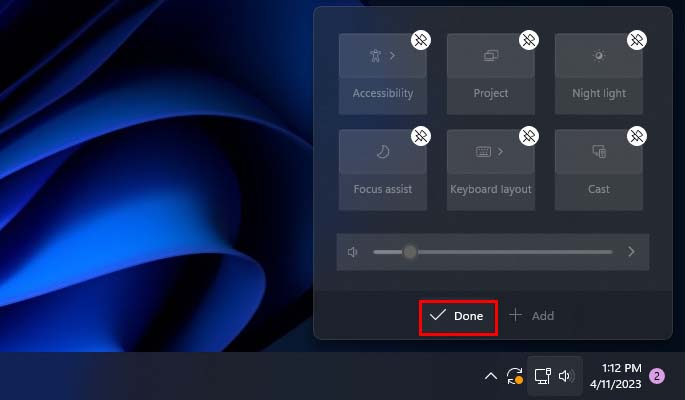Centrum akcji to lista szybkich ustawień i panel powiadomień znajdujący się w prawym dolnym rogu paska zadań. Możesz go używać do przeglądania wszystkich powiadomień i wykonywania szybkich czynności, takich jak włączanie Wi-Fi, włączanie Bluetooth, kontrolowanie jasności itd.
Jest to znacznie szybszy i łatwiejszy sposób uzyskiwania dostępu do często używanych ustawień, ponieważ nie zawsze trzeba otwierać aplikację Ustawienia i przechodzić do tego konkretnego ustawienia.
Otwieranie Centrum akcji w systemie Windows
Centrum akcji zwykle znajduje się na dole prawym rogu wyświetlacza w systemie Windows, a otwarcie go jest tak proste, jak kliknięcie jego ikony. Oto różne metody otwierania centrum akcji w Windows 10 i 11.
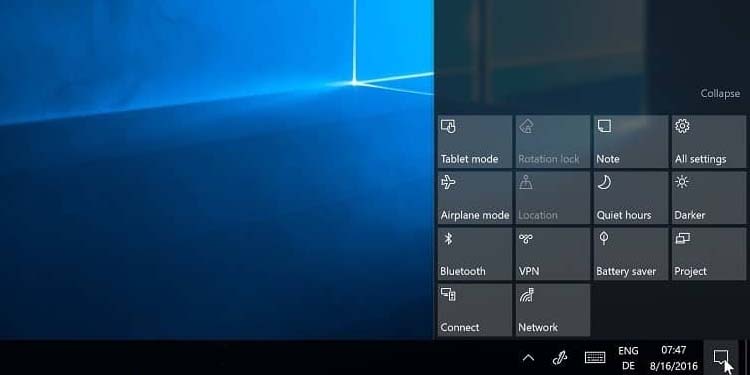
W systemie Windows 10
Istnieją trzy sposoby uzyskania dostępu do centrum akcji w Windows 10.
Możesz kliknąć ikonę centrum akcji (małe okno dialogowe) w prawym dolnym rogu paska zadań lub nacisnąć Windows + A klawisz skrótu, aby go otworzyć.
Jeśli masz ekran dotykowy, możesz także przesunąć palcem w lewo od prawej krawędzi ekranu, aby wyświetlić centrum akcji.
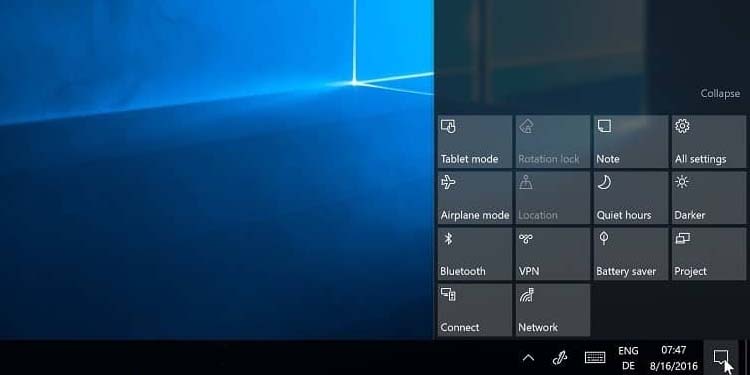
W systemie Windows 11
Możesz kliknąć ikony sieci, głośności i baterii na pasku zadań, aby otworzyć Centrum akcji. Te trzy razem reprezentują centrum akcji w systemie Windows 11. Jednak na komputerach stacjonarnych możesz zobaczyć tylko ikony sieci i głośności, ponieważ ikona baterii nie będzie widoczna.
Alternatywnie możesz użyć Skrót Windows + A, aby otworzyć centrum akcji. Jeśli masz ekran dotykowy, możesz też przesunąć palcem w lewo od prawej krawędzi ekranu, aby otworzyć centrum akcji.
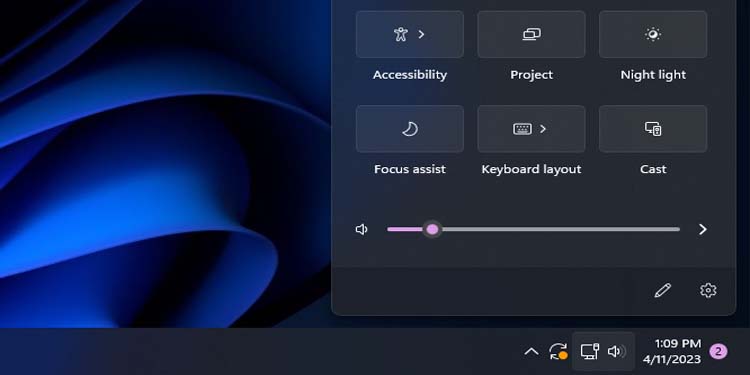
Korzystanie z Centrum akcji w systemie Windows 10
U góry centrum akcji znajduje się panel powiadomień, gdzie wyświetlane są wszystkie powiadomienia z różnych aplikacji i nadawców. Panel powiadomień zajmuje większość miejsca w centrum akcji w systemie Windows 10.
Jeśli masz wiele oczekujących powiadomień z jednego źródła, wszystkie zostaną zgniecione w panelu powiadomień. Aby wyświetlić je wszystkie, możesz kliknąć przycisk Zobacz więcej, który się pojawi.
Jeśli chcesz usunąć wszystkie powiadomienia naraz, możesz kliknąć przycisk Wyczyść wszystkie powiadomienia na dole panelu powiadomień.
Na koniec masz opcję Zarządzaj powiadomieniami u góry panelu powiadomień, aby edytować ustawienia powiadomień. Oto podstawowe podsumowanie tego, co możesz tam zrobić:
Kliknięcie przycisku Zarządzaj powiadomieniami spowoduje przejście do Powiadomień i działań w Ustawieniach. Możesz włączać i wyłączać opcję Otrzymuj powiadomienia od aplikacji i innych nadawców, aby wybrać, czy chcesz otrzymywać powiadomienia. Dostępnych jest wiele innych ustawień powiadomień, które można włączyć lub wyłączyć.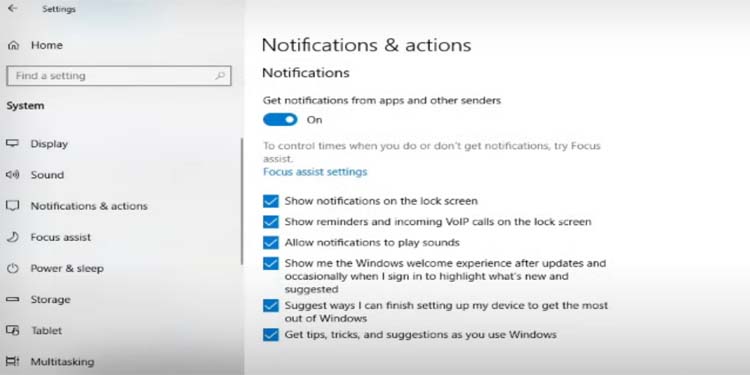
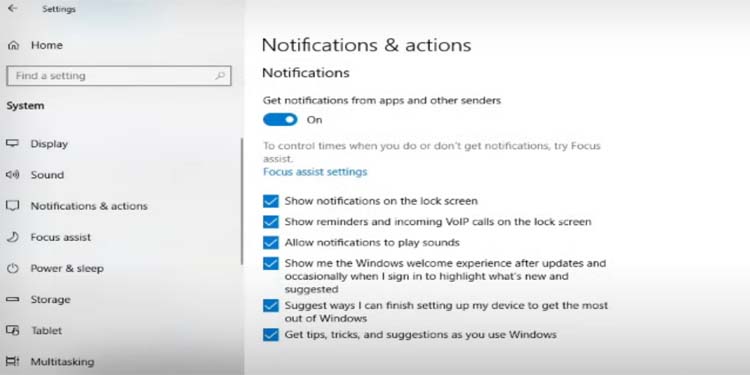 Możesz także przejść do ustawień Focus Assist ustawień , aby skonfigurować, kiedy nie otrzymywać powiadomień. W nagłówku Otrzymuj powiadomienia od tych nadawców możesz indywidualnie wybrać, które aplikacje mogą wysyłać do Ciebie powiadomienia.
Możesz także przejść do ustawień Focus Assist ustawień , aby skonfigurować, kiedy nie otrzymywać powiadomień. W nagłówku Otrzymuj powiadomienia od tych nadawców możesz indywidualnie wybrać, które aplikacje mogą wysyłać do Ciebie powiadomienia.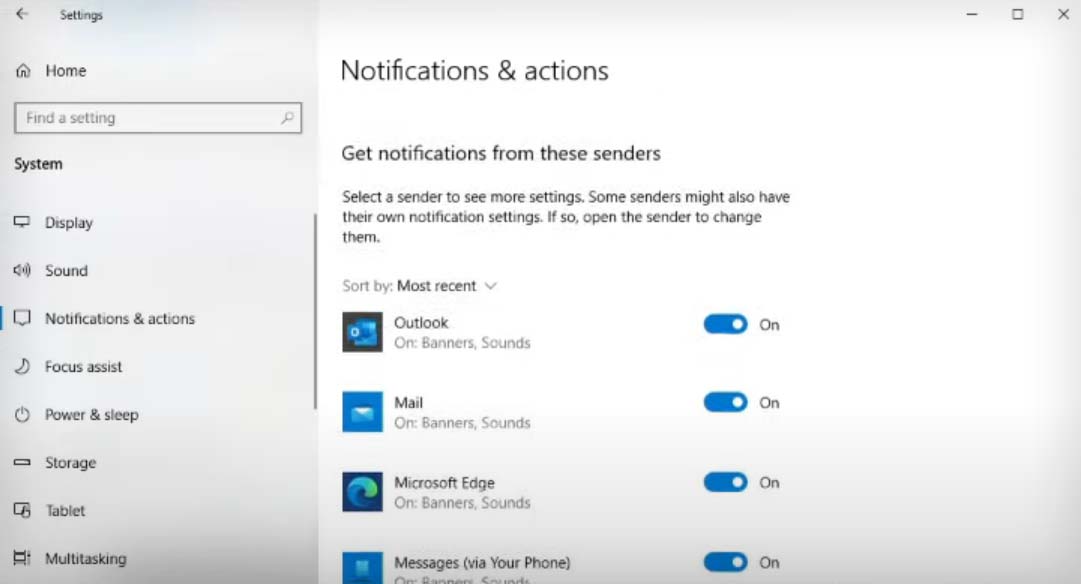
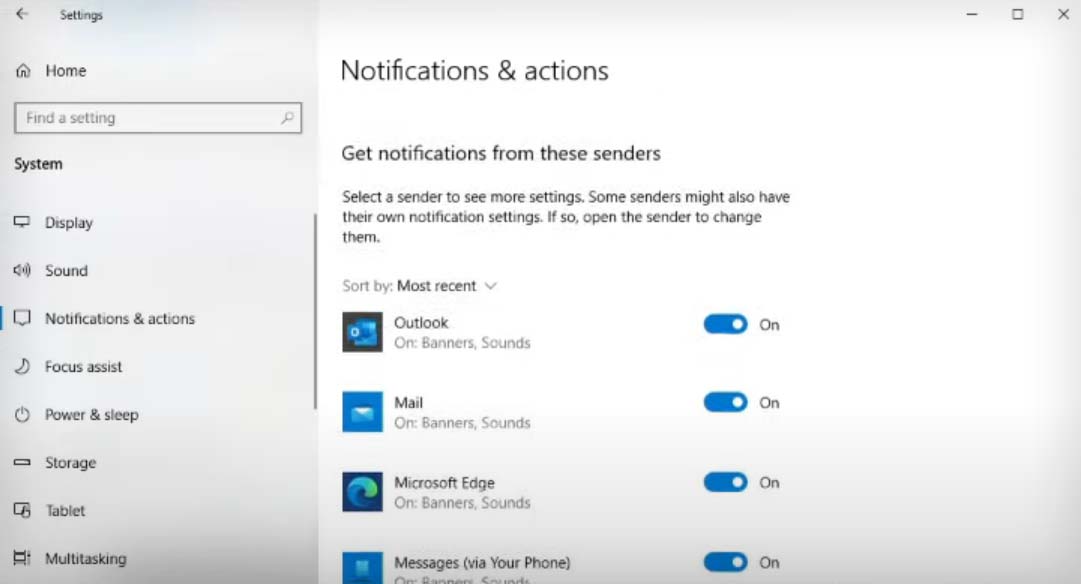
Dolna część centrum akcji zawiera szybkie ustawienia takie jak Wi-Fi, Bluetooth, Lokalizacja itp. Są to niektóre ustawienia, z których ludzie często korzystają i są one umieszczone tutaj, aby ułatwić dostęp.
Jeśli masz dużo szybkich ustawień, możesz zobaczyć Rozwiń opcję, aby zobaczyć wszystkie szybkie ustawienia, lub opcję Zwiń, aby uzyskać tylko częściowy widok szybkich ustawień.
Możesz łatwo przejść do tabletu tryb, włącz mobilny hotspot lub tryb samolotowy i otwórz aplikację Ustawienia z centrum akcji. Ponadto możesz także edytować, które szybkie ustawienia mają być wyświetlane w centrum akcji.
Otwórz Centrum akcji. Kliknij opcję Wszystkie ustawienia, aby otworzyć aplikację Ustawienia.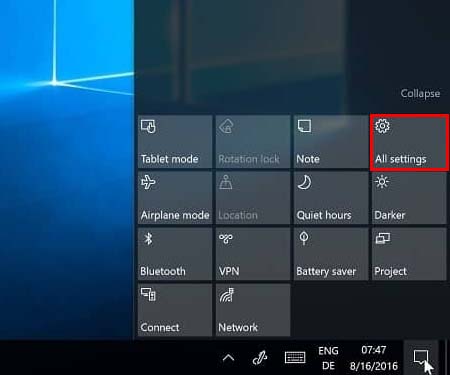 Przejdź do System > Powiadomienia i działania. Kliknij Edytuj swoje szybkie działania.
Przejdź do System > Powiadomienia i działania. Kliknij Edytuj swoje szybkie działania.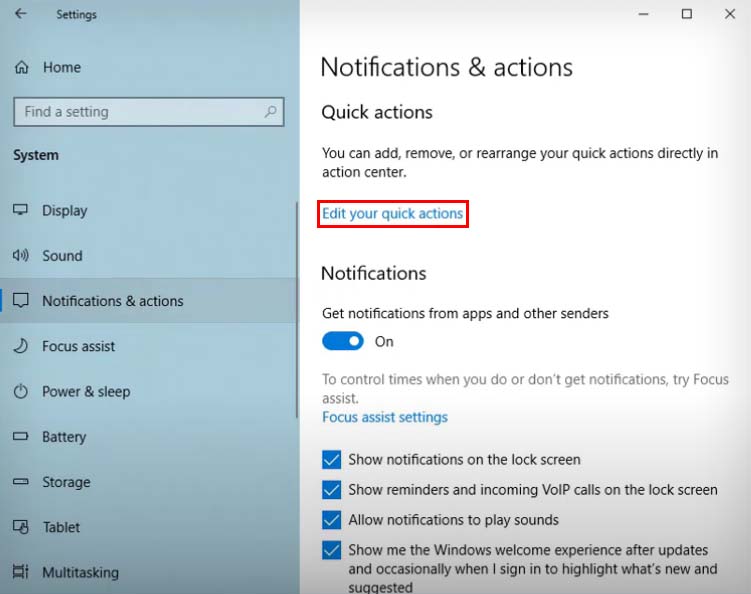
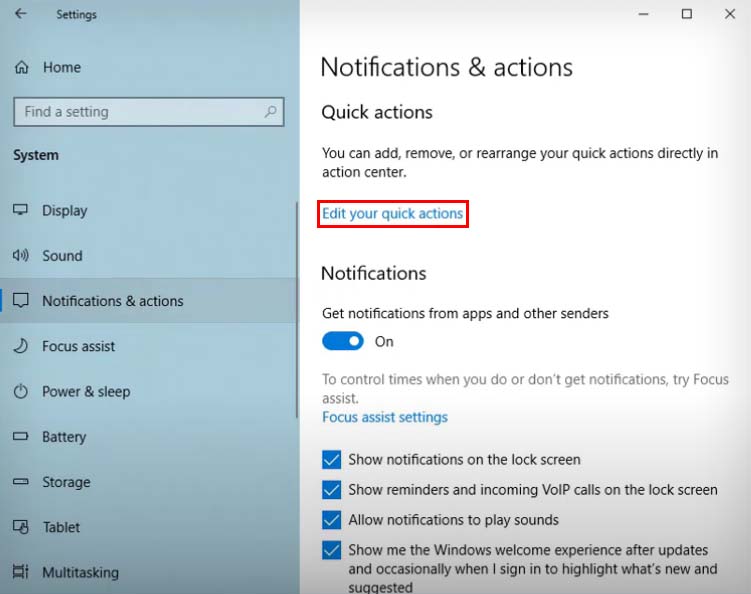 Centrum akcji powinno się otworzyć i możesz kliknąć ikonę odpinania, aby usuń je z Centrum akcji.
Centrum akcji powinno się otworzyć i możesz kliknąć ikonę odpinania, aby usuń je z Centrum akcji.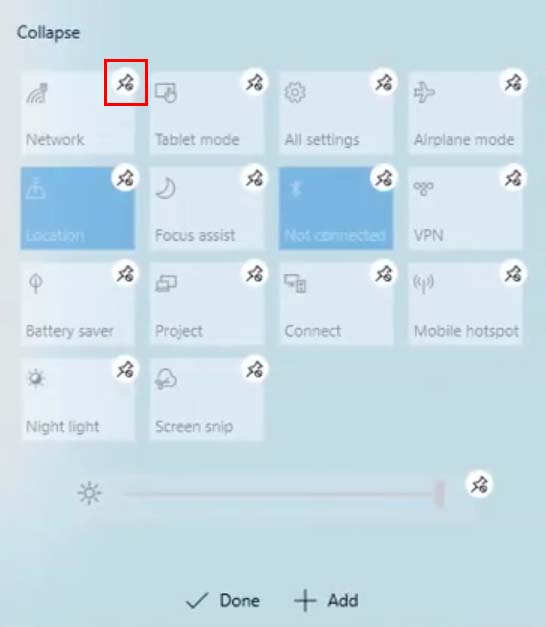
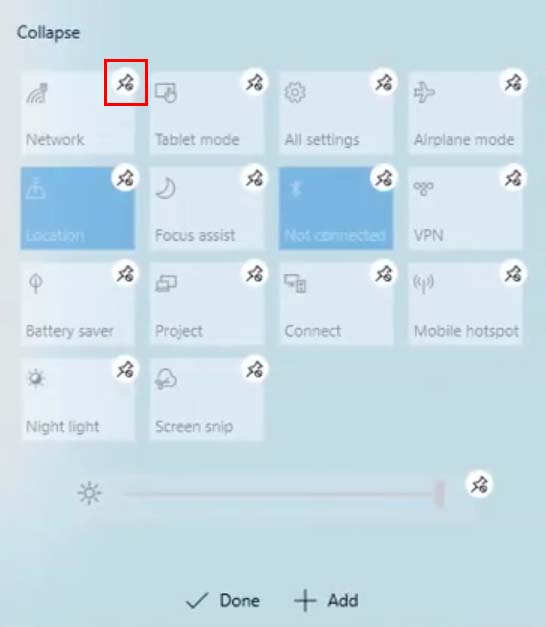 Aby ponownie dodać szybkie ustawienie, kliknij Dodaj na dole i wybierz szybkie ustawienie, które chcesz dodaj z powrotem.
Aby ponownie dodać szybkie ustawienie, kliknij Dodaj na dole i wybierz szybkie ustawienie, które chcesz dodaj z powrotem.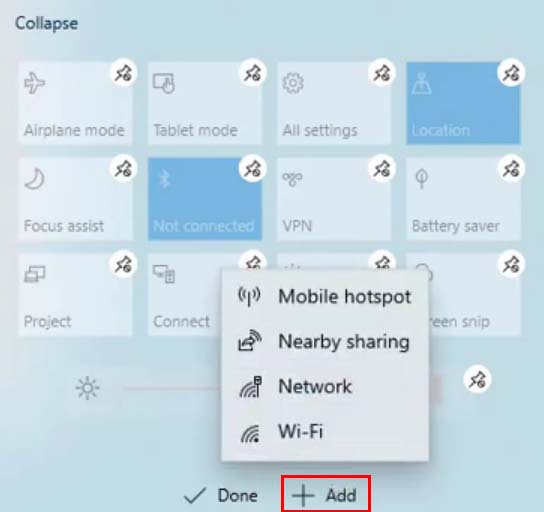
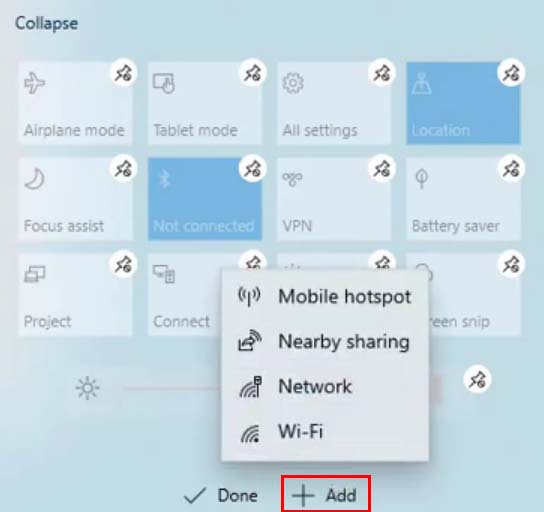 Możesz nawet przenieść szybkie ustawienia, przeciągając je i umieszczając w innym miejscu, które lubisz. Aby zastosować wszystkie zmiany, kliknij Gotowe.
Możesz nawet przenieść szybkie ustawienia, przeciągając je i umieszczając w innym miejscu, które lubisz. Aby zastosować wszystkie zmiany, kliknij Gotowe.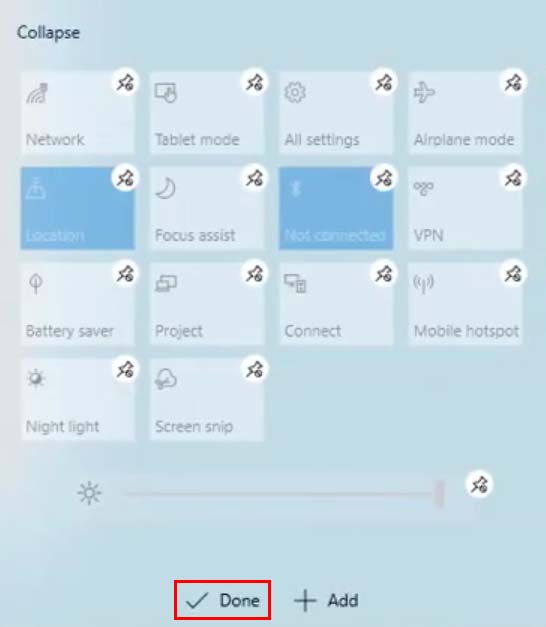
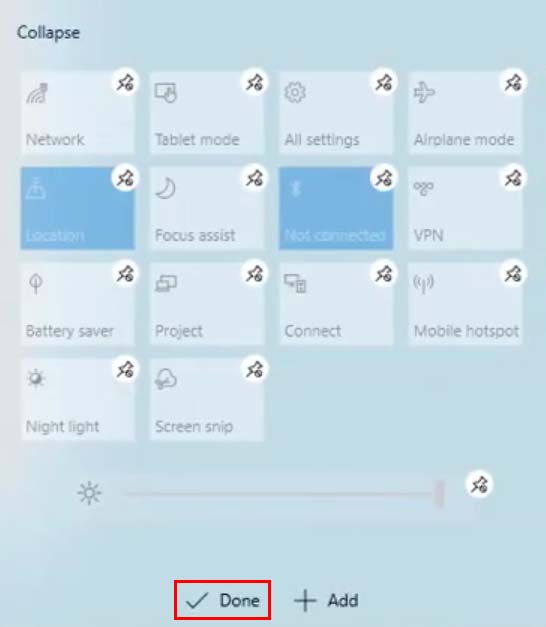
Korzystanie z Centrum akcji w systemie Windows 11
Zamiast panelu powiadomień centrum akcji systemu Windows 11 ma aktywną sekcję multimedialną u góry centrum akcji. Ta sekcja pojawia się, gdy jest aktywne odtwarzanie wideo lub muzyki. Możesz wykonywać podstawowe funkcje, takie jak wstrzymywanie/odtwarzanie, odtwarzanie poprzedniego i odtwarzanie następnego.
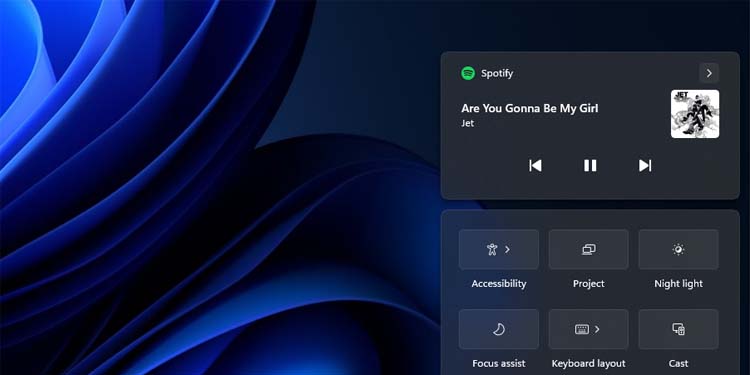
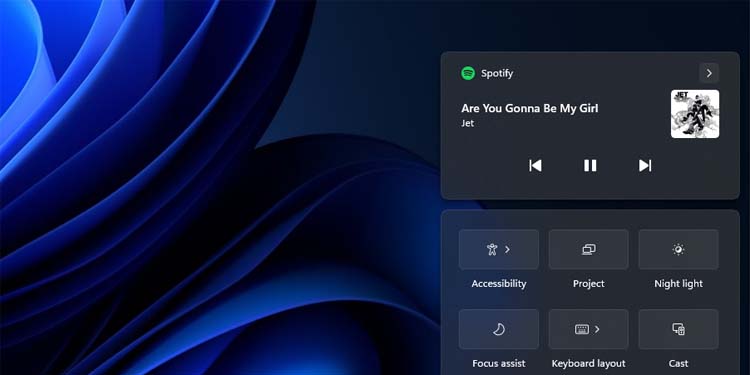
Uwaga: Panel powiadomień został przeniesiony do sekcji daty i godziny paska zadań. Możesz kliknąć pole daty i godziny na pasku zadań, aby uzyskać dostęp do kalendarza i panelu powiadomień w systemie Windows 11.
Szybkie ustawienie w systemie Windows 11 jest prawie takie samo jak w systemie Windows 10 i zawiera wszystkie te same ustawienia, takie jak Wi-Fi, Bluetooth, lokalizacja itp. Zawiera również suwak głośności, a jeśli używasz laptopa, suwak regulacji jasności.
W prawym dolnym rogu znajduje się ikona koła zębatego który otworzy aplikację Ustawienia. Możesz także dodawać lub usuwać szybkie ustawienia w centrum akcji za pomocą ikony ołówka. Oto jak możesz to zrobić:
Otwórz Centrum akcji. Kliknij ikonę pióra na dole.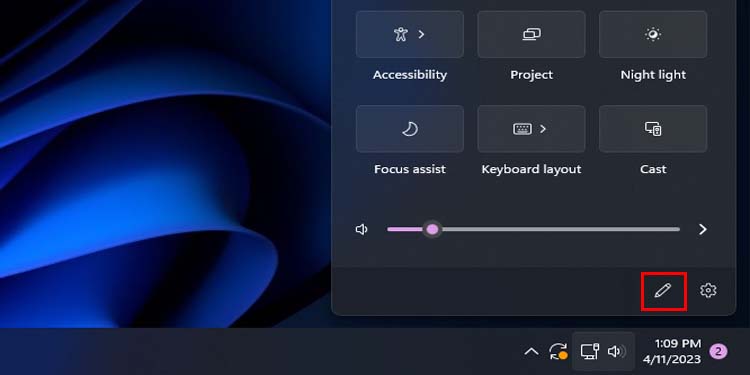
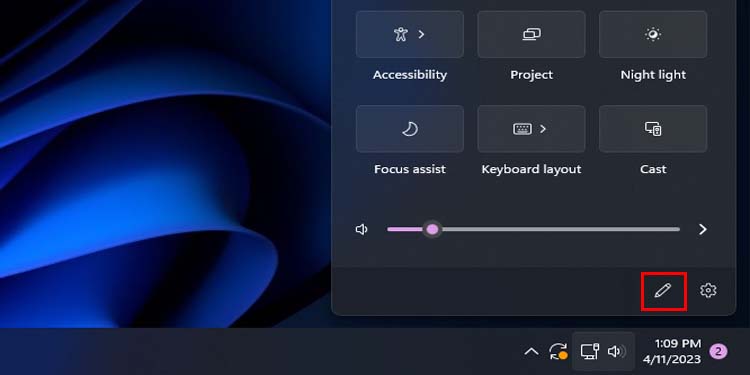 Kliknij ikonę odpinania dowolnych szybkich ustawień, które chcesz usunąć z Centrum akcji .
Kliknij ikonę odpinania dowolnych szybkich ustawień, które chcesz usunąć z Centrum akcji .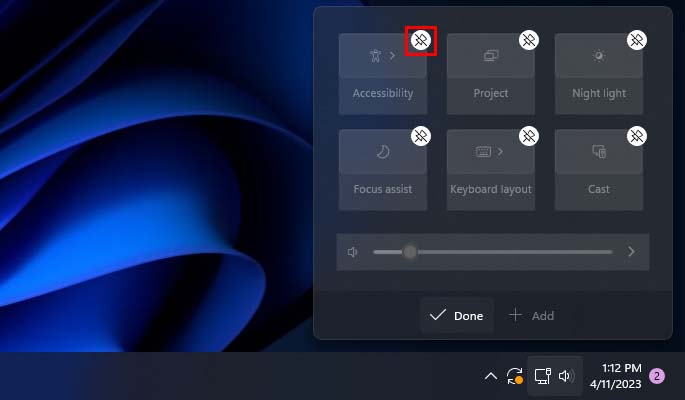
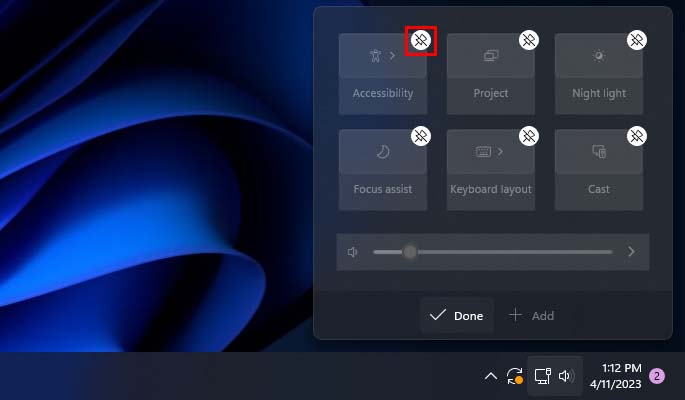 Aby ponownie dodać szybkie ustawienie, kliknij Dodaj na dole i wybierz szybkie ustawienie, które chcesz ponownie dodać.
Aby ponownie dodać szybkie ustawienie, kliknij Dodaj na dole i wybierz szybkie ustawienie, które chcesz ponownie dodać.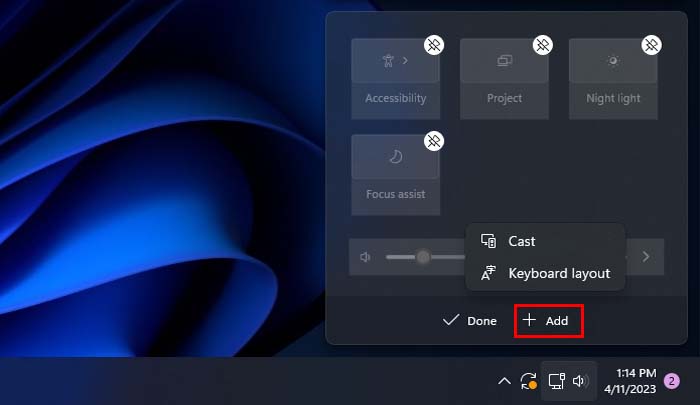
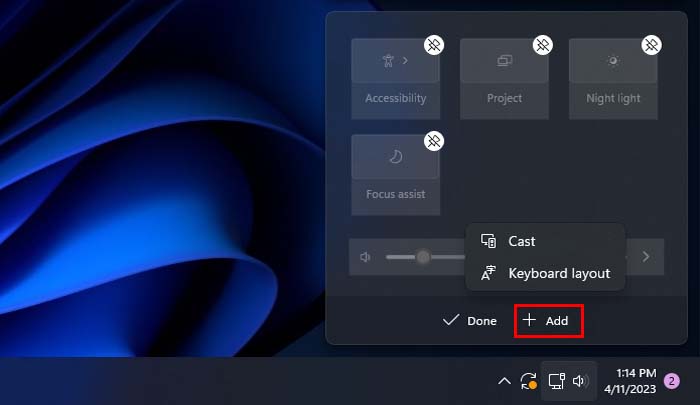 Możesz także przenieść szybkie ustawienia, przeciągając je i umieszczając w innym miejscu. Aby zastosować wszystkie zmiany, kliknij Gotowe.
Możesz także przenieść szybkie ustawienia, przeciągając je i umieszczając w innym miejscu. Aby zastosować wszystkie zmiany, kliknij Gotowe.