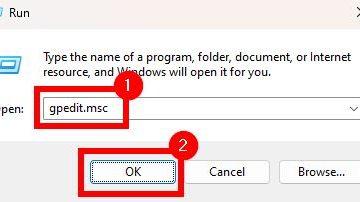Jeśli musisz edytować zdjęcie w programie Word, nie musisz pobierać żadnego edytora zdjęć innej firmy na swój komputer. Microsoft Word oferuje ciekawy edytor zdjęć, który umożliwia wykonywanie wielu zadań związanych z edycją zdjęć. Możesz przycinać obraz, zmieniać jego rozmiar, odwracać i dodawać do niego efekty i filtry. Możesz nawet usunąć tło lub skompresować obraz bezpośrednio w dokumencie programu Word. Opisaliśmy już, jak przyciąć obraz w programie Word w naszym dedykowanym poście. Sprawdźmy inne wskazówki dotyczące edytowania obrazu lub zrzutu ekranu w programie Word.
Spis treści
1. Zmiana rozmiaru obrazu w programie Word
Istnieją trzy sposoby zmiany rozmiaru obrazów w programie Word. W pierwszej metodzie kliknij raz zdjęcie, aby je wybrać. Następnie przeciągnij obraz do środka lub na zewnątrz, używając okrągłych ikon na krawędziach narożników.
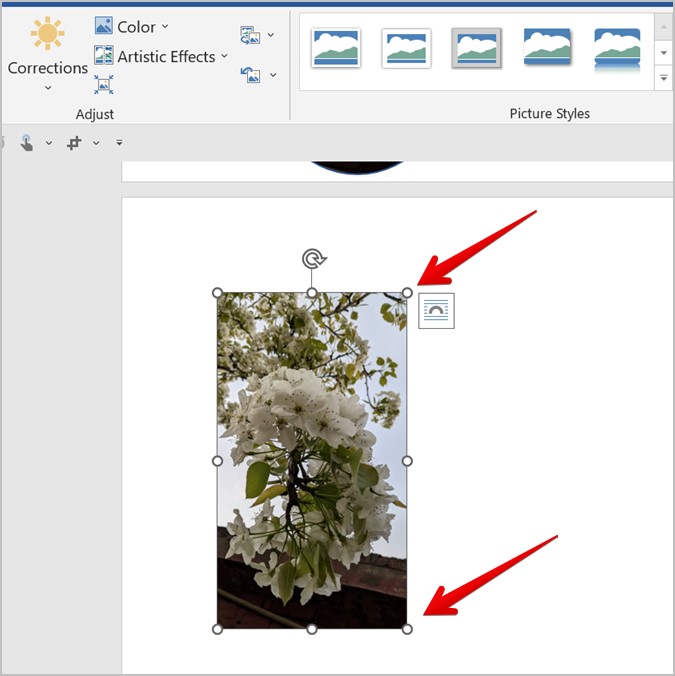
Innym sposobem zmiany rozmiaru obrazu w programie Microsoft Word jest dwukrotne kliknięcie obrazu. Spowoduje to otwarcie paska narzędzi formatowania obrazu u góry. Tutaj musisz ręcznie wprowadzić wymaganą szerokość i wysokość obrazu w dostępnych polach w sekcji Rozmiar.
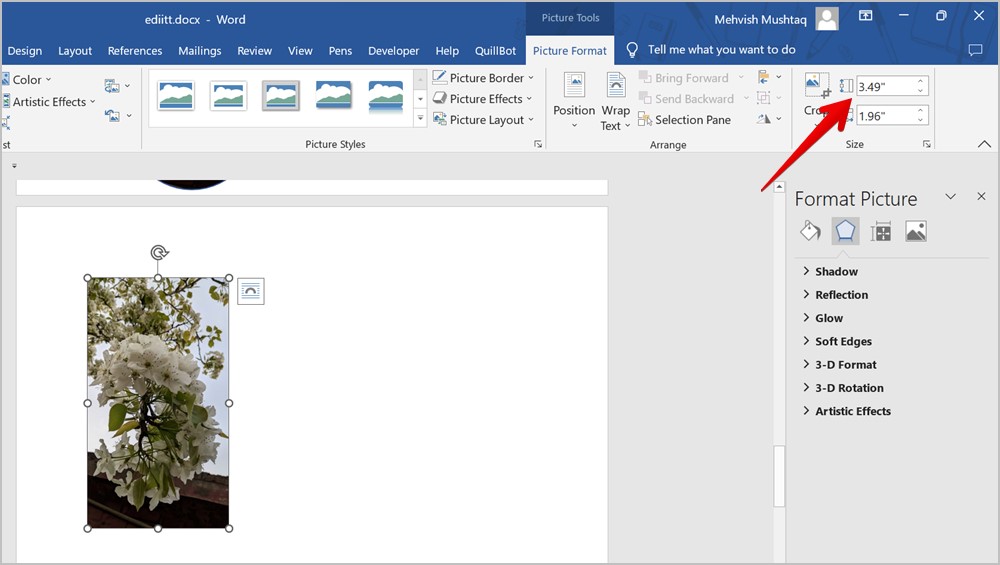
Możesz też kliknąć obraz prawym przyciskiem myszy i wybrać opcję Rozmiar i położenie.
Wskazówka: sprawdź inne sposoby zmiany rozmiaru obrazu na komputerze z systemem Windows.
2. Odwróć obraz
Aby szybko odwrócić obraz w programie Word, kliknij go raz, aby go zaznaczyć. Następnie przytrzymaj i przeciągnij jedną z czterech narożnych krawędzi na przeciwny koniec.
Aby obrócić obraz w poziomie, przeciągnij go z prawego do lewego rogu lub odwrotnie. Podobnie, aby obrócić go w pionie, przeciągnij go z góry na dół lub odwrotnie.
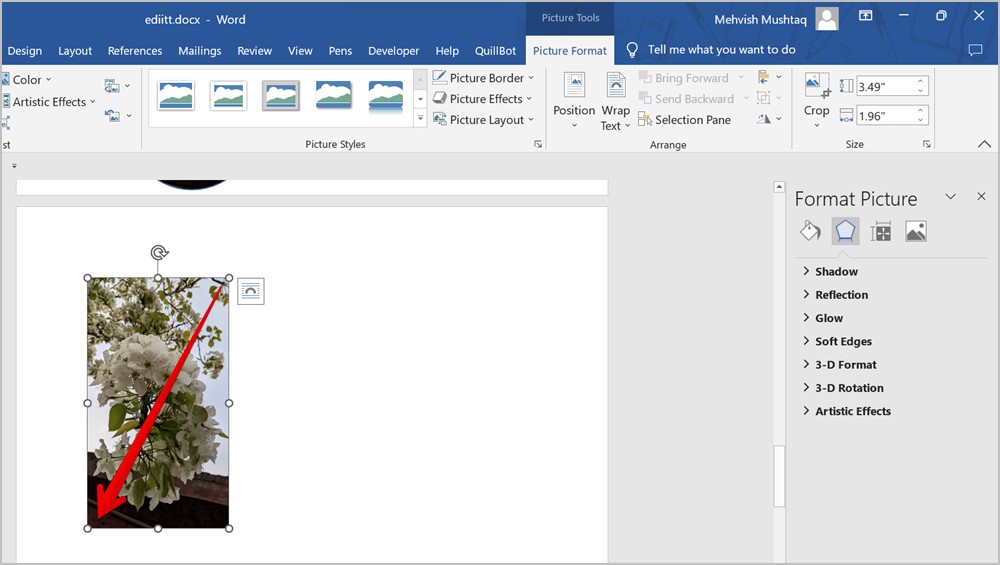
3. Obróć obraz
Możesz obrócić obraz pod dowolnym kątem w programie Microsoft Word. Po prostu wybierz najpierw obraz. Zobaczysz ikonę Obrót u góry obrazu. Przytrzymaj go za pomocą myszy i przesuń w kierunku, w którym chcesz obrócić obraz.

Możesz też obracać i odwracać obraz za pomocą funkcji Obrót na pasku narzędzi. Kliknij dwukrotnie obraz, aby otworzyć pasek narzędzi Format obrazu. Kliknij ikonę Obróć i wybierz kąt obrotu lub tryb odwracania.
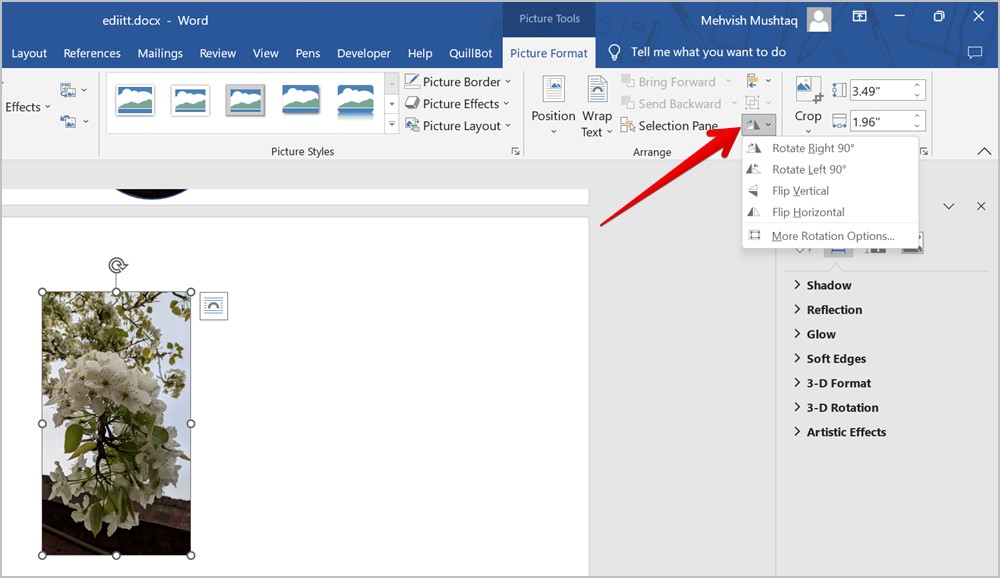
4. Tworzenie kopii obrazu
Zwykłym sposobem tworzenia kopii obrazu jest użycie skrótów klawiaturowych Ctrl + C i Ctrl + V. Program Word oferuje jednak inny sposób powielania obrazu.
W tym celu wybierz obraz, klikając go, a następnie przytrzymaj klawisz Ctrl i przeciągnij wybrany obraz na prawą stronę. Zostanie utworzona duplikat. Podobnie powtórz proces, aby utworzyć wiele kopii swojego zdjęcia.
5. Usuń tło z obrazu
Następną wskazówką dotyczącą edycji obrazu lub zrzutu ekranu w programie Word jest usunięcie tła z obrazu. Co ciekawe, Microsoft Word oferuje natywną funkcję usuń tło ze swoich zdjęć. Wykonaj następujące kroki:
1. Wstaw obraz do dokumentu programu Word.
2. Kliknij dwukrotnie obraz, aby otworzyć menu Format obrazu u góry.
3. Kliknij Usuń tło.
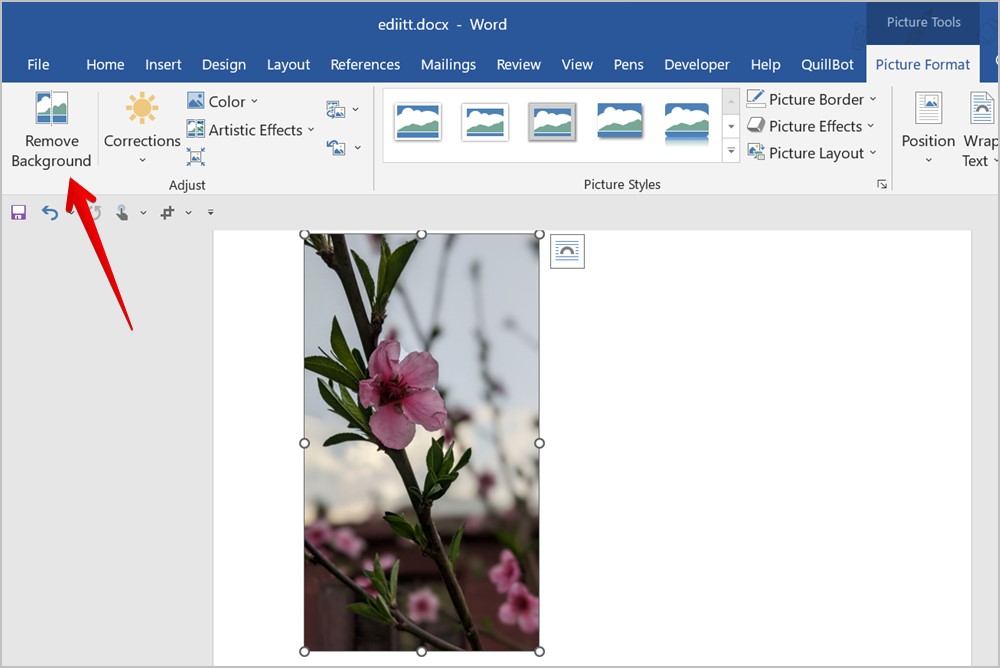
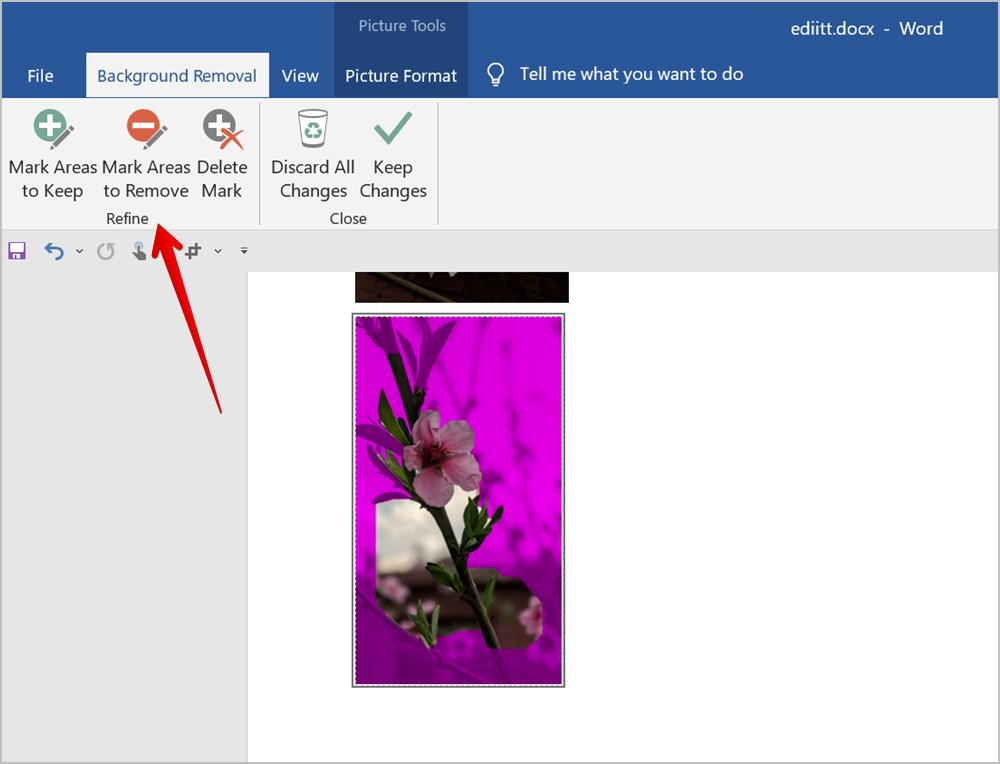
5. Po dokonaniu wyboru kliknij Zachowaj zmiany lub naciśnij klawisz Enter, aby usunąć tła ze zdjęcia.
Wskazówka: sprawdź inne sposoby usuwania tła z dowolnego zdjęcia.
6. Dodaj ramkę do obrazu
Aby wyróżnić swoje zdjęcie lub zrzut ekranu, możesz dodać ramkę do obrazu, jak pokazano poniżej:
1. Kliknij dwukrotnie obraz w dokumencie programu Word.
2. Kliknij żądaną ramkę w sekcji Style obrazów, aby dodać ją do swojego obrazu.
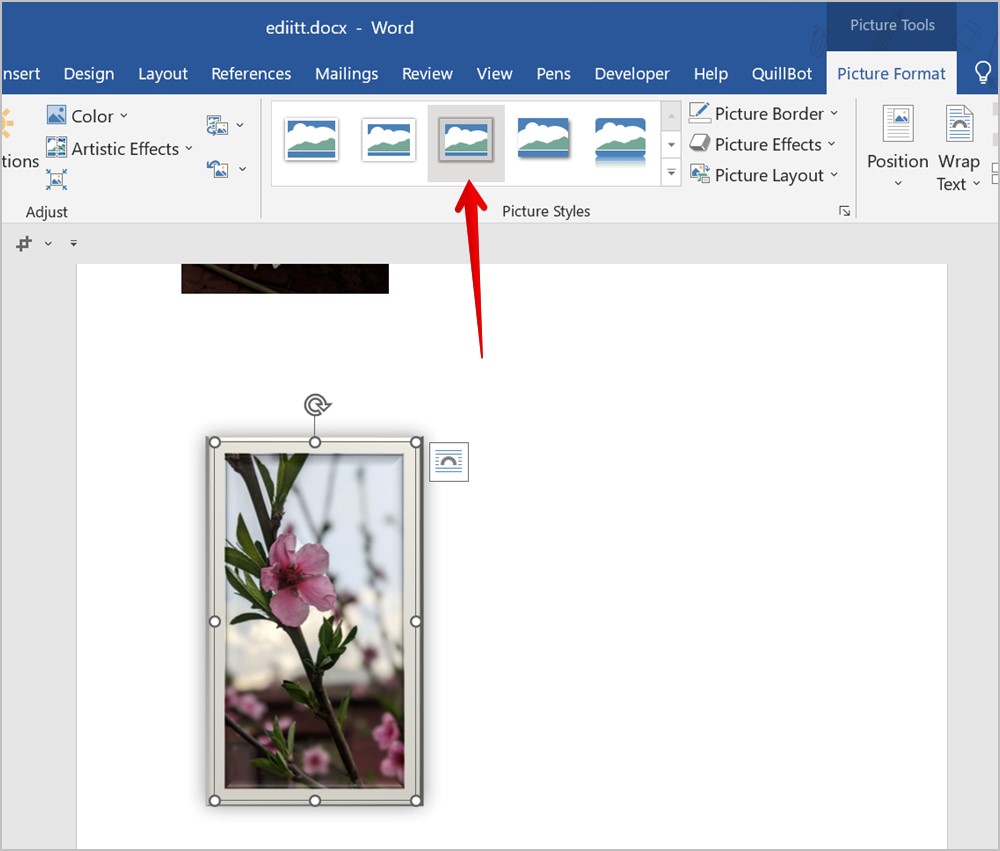
Wskazówka: kliknij strzałkę Więcej, aby wyświetlić wszystkie dostępne ramki.
7. Dodaj efekt do obrazu
Innym sposobem na poprawienie wyglądu obrazu jest dodanie do niego efektu. Możesz dodać efekty, takie jak cień, odbicie, poświata itp.
Kliknij dwukrotnie swoje zdjęcie, a następnie kliknij Efekty graficzne na pasku narzędzi Formatowanie obrazu. Wybierz żądany efekt z listy.
8. Dodaj obramowanie do obrazu
Jeśli chcesz zachować prostotę i po prostu dodać zwykłe obramowanie do obrazu zamiast odpowiedniej ramki, też możesz to zrobić.
1 . Kliknij dwukrotnie obraz i wybierz Obramowanie obrazu z paska narzędzi Format obrazu.
2. Wybierz kolor obramowania spośród dostępnych opcji. Lub kliknij opcję Waga lub Kreska w menu, aby dostosować rozmiar i styl obramowania.
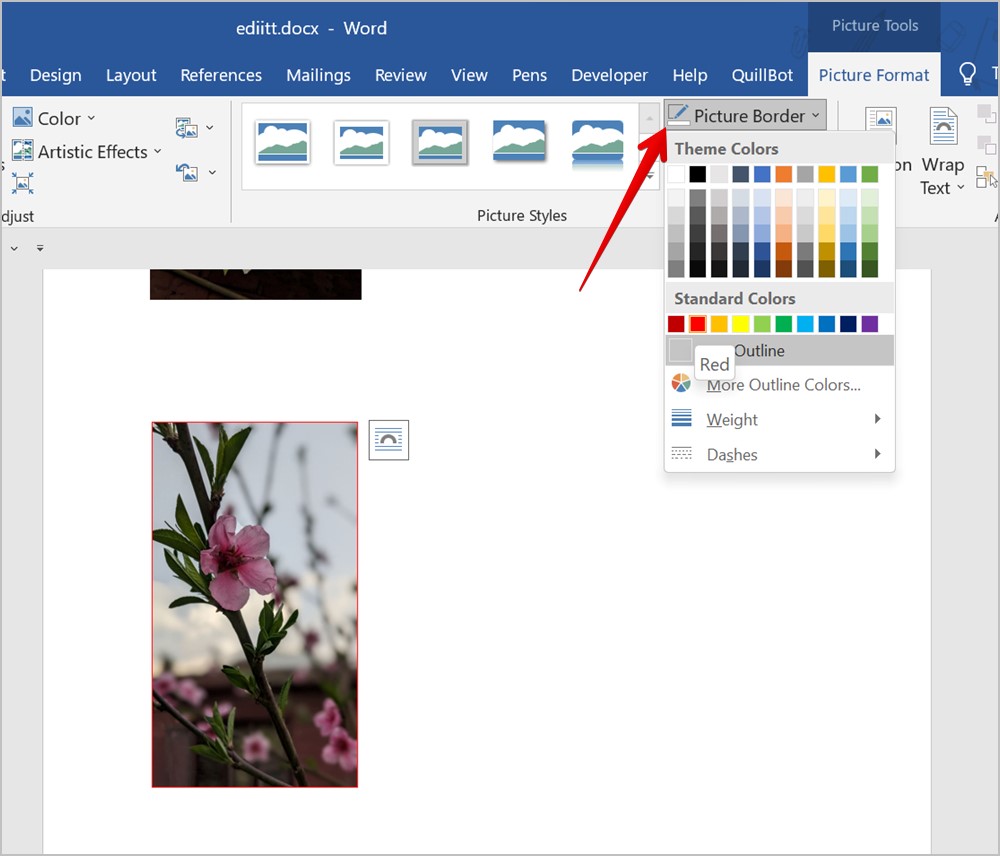
Wskazówka: aby użyć niestandardowego koloru lub dodać szesnastkowy kod koloru dla obramowania, kliknij Picture Border, a następnie Więcej kolorów konturów w menu. Następnie kliknij Niestandardowe.
9. Zmień kolor zdjęcia
Chcesz dodać filtr lub zmienić kolory zdjęcia? Możesz to zrobić również w programie Microsoft Word.
Kliknij dwukrotnie obraz, a następnie kliknij opcję Kolory na pasku narzędzi Format obrazu. Wybierz preferowany kolor z listy.
10. Dodaj efekt artystyczny do obrazu
Następnie możesz dodać efekty artystyczne, takie jak szkic ołówkiem, pociągnięcia pędzlem, itp. do obrazu w programie Word.
W tym celu kliknij dwukrotnie obraz i wybierz Efekty artystyczne z paska narzędzi Format obrazu. Wybierz efekt, który chcesz dodać do obrazu.
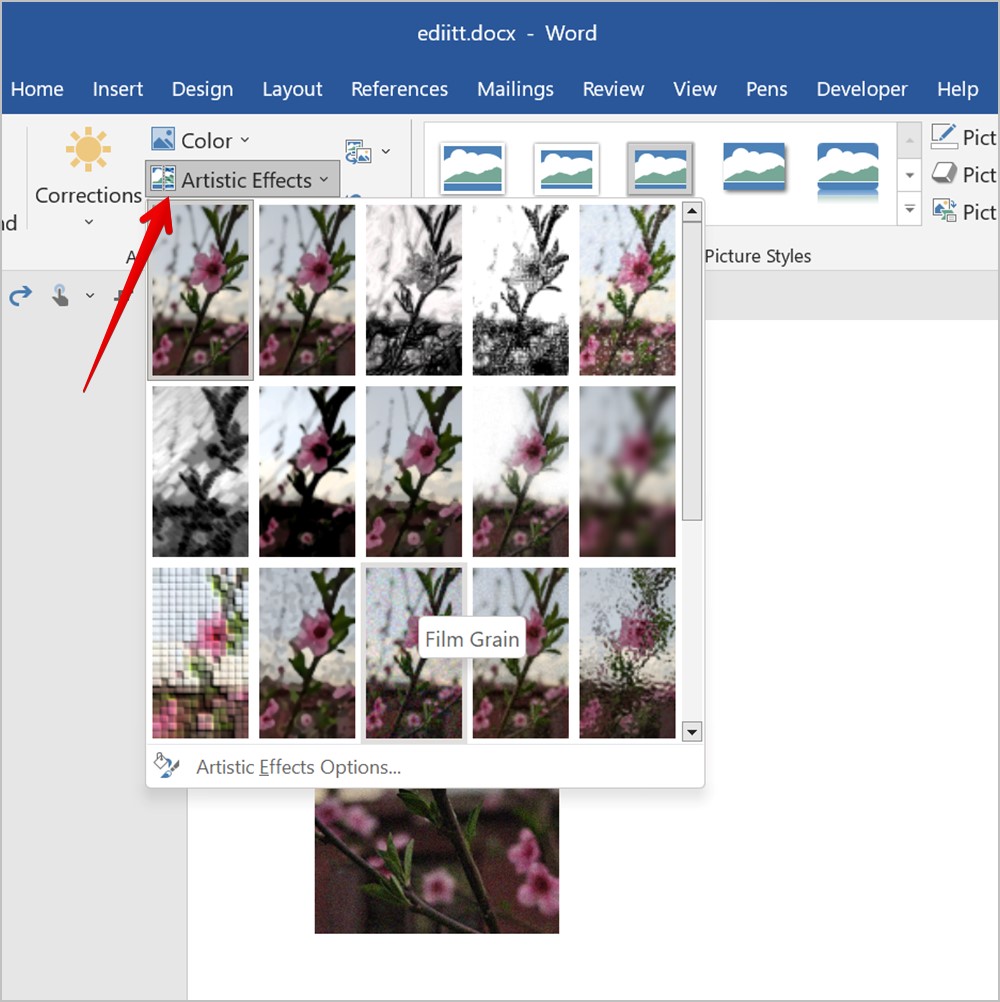
11. Zmień jasność, kontrast i inne warunki oświetlenia
Aby dostosować różne warunki oświetlenia zdjęcia, wykonaj następujące czynności:
1. Kliknij prawym przyciskiem myszy swoje zdjęcie i wybierz z menu opcję Formatuj zdjęcie.
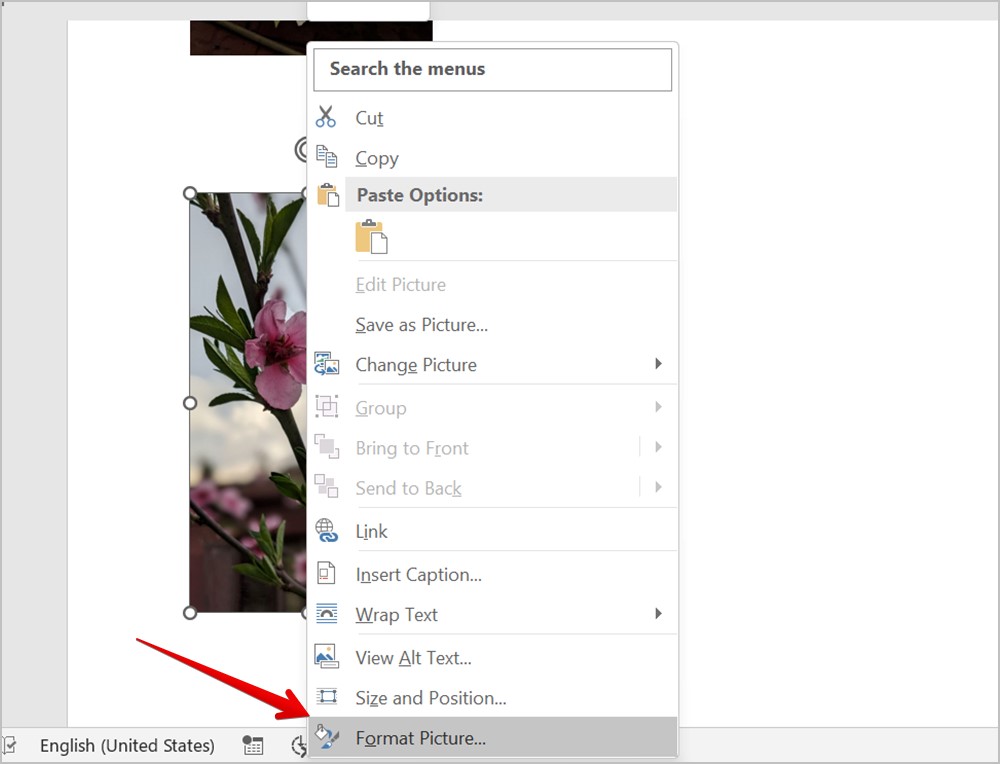
2. Kliknij ikonę Galeria na prawym pasku bocznym i rozwiń sekcję Korekty obrazu.

3. Zmień dostępne parametry.
Wskazówka: Możesz również dwukrotnie kliknąć obraz i wybrać opcję Korekta w pasek narzędzi formatowania obrazu u góry, aby dostosować jasność i kontrast obrazu.
13. Kompresuj obraz
Czy Twój dokument programu Word jest dość duży? Możesz zmniejszyć jego rozmiar, kompresując zawarte w nim obrazy. Możesz zmienić rozdzielczość jednego zdjęcia lub wszystkich zdjęć i usunąć przyciętą część obrazu, co również spowoduje kompresję obrazu.
1. Aby skompresować zdjęcie, dwukrotnie kliknij na nią i kliknij ikonę Kompresuj obraz na pasku narzędzi formatowania obrazu.
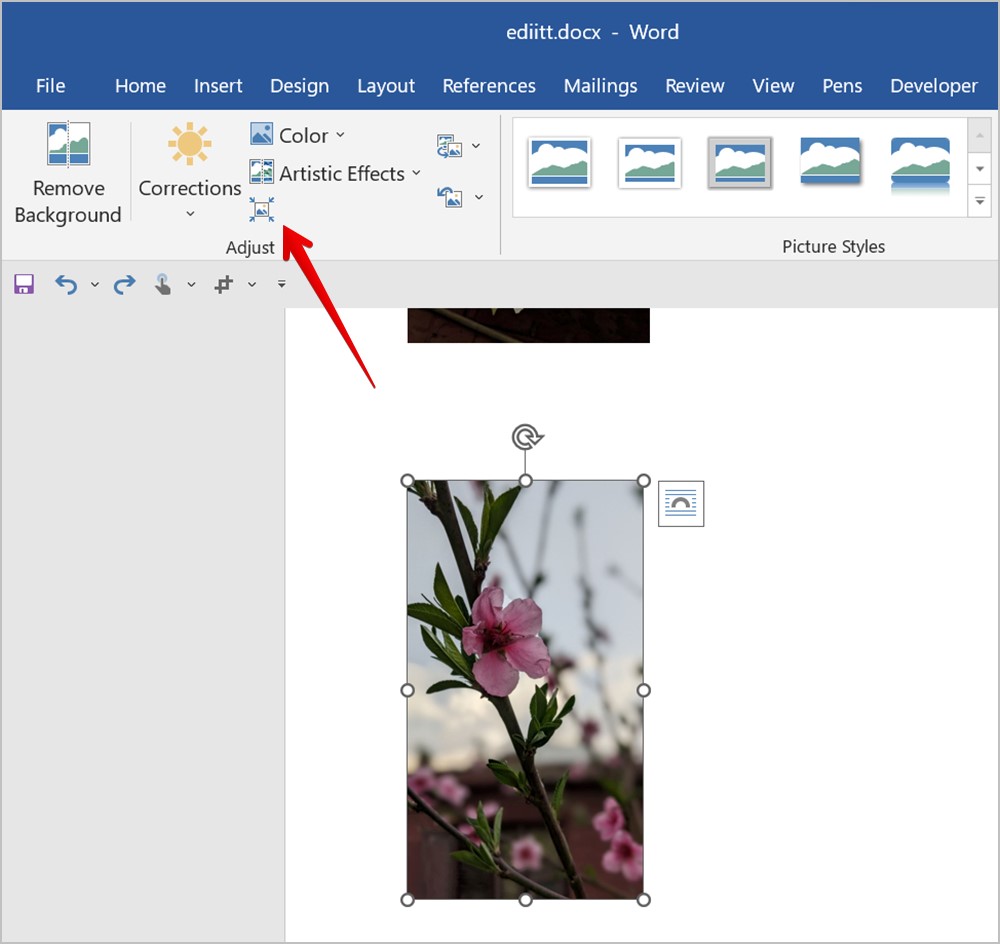
2. Wybierz preferowaną rozdzielczość i wybierz, czy chcesz skompresować tylko wybrane zdjęcie, czy wszystkie. Kliknij OK, aby potwierdzić.
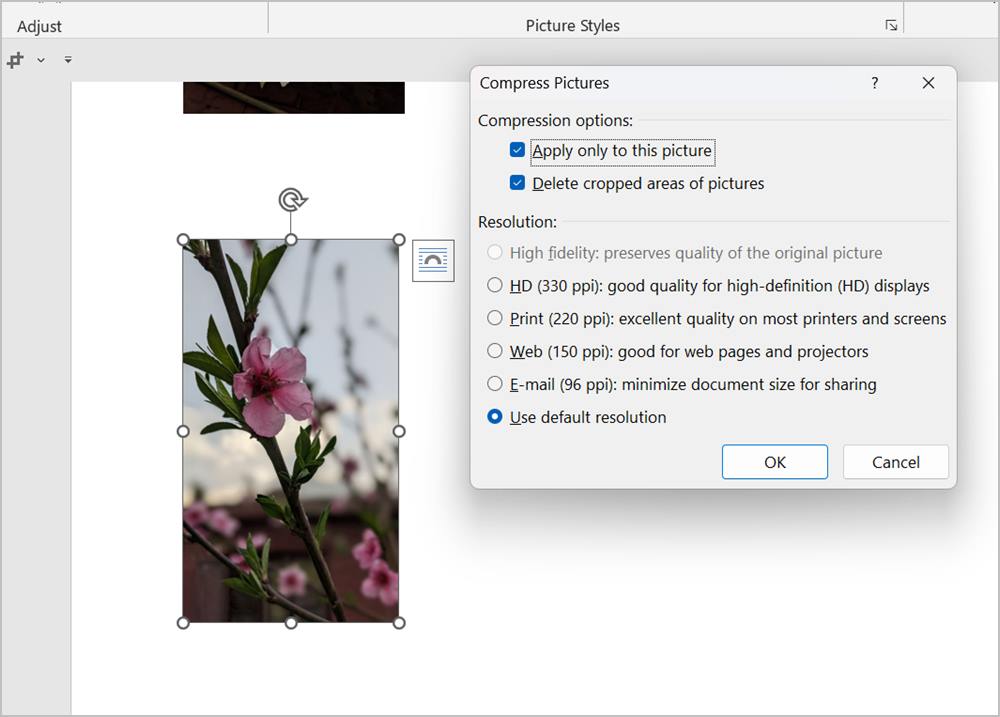
14. Zmień przezroczystość obrazu
Aby obraz był przezroczysty, wykonaj następujące czynności:
1. W dokumencie programu Word kliknij Wstaw , a następnie Kształty. Wybierz kształt, w którym obraz będzie idealnie pasował.
2. Narysuj żądany kształt w dokumencie.
3. Kliknij kształt prawym przyciskiem myszy i kliknij Kontur. Wybierz Bez konturu z menu.
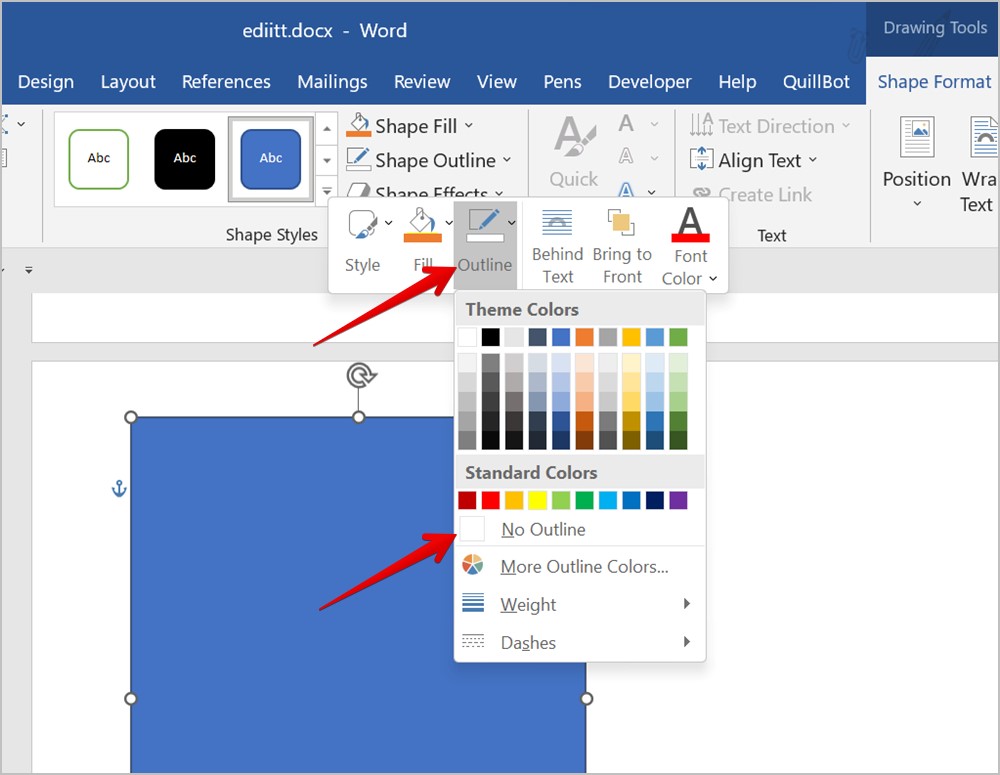
4. Ponownie kliknij kształt prawym przyciskiem myszy i wybierz Wypełnij, a następnie Obraz. Wybierz obraz, którego przezroczystość chcesz zmienić.
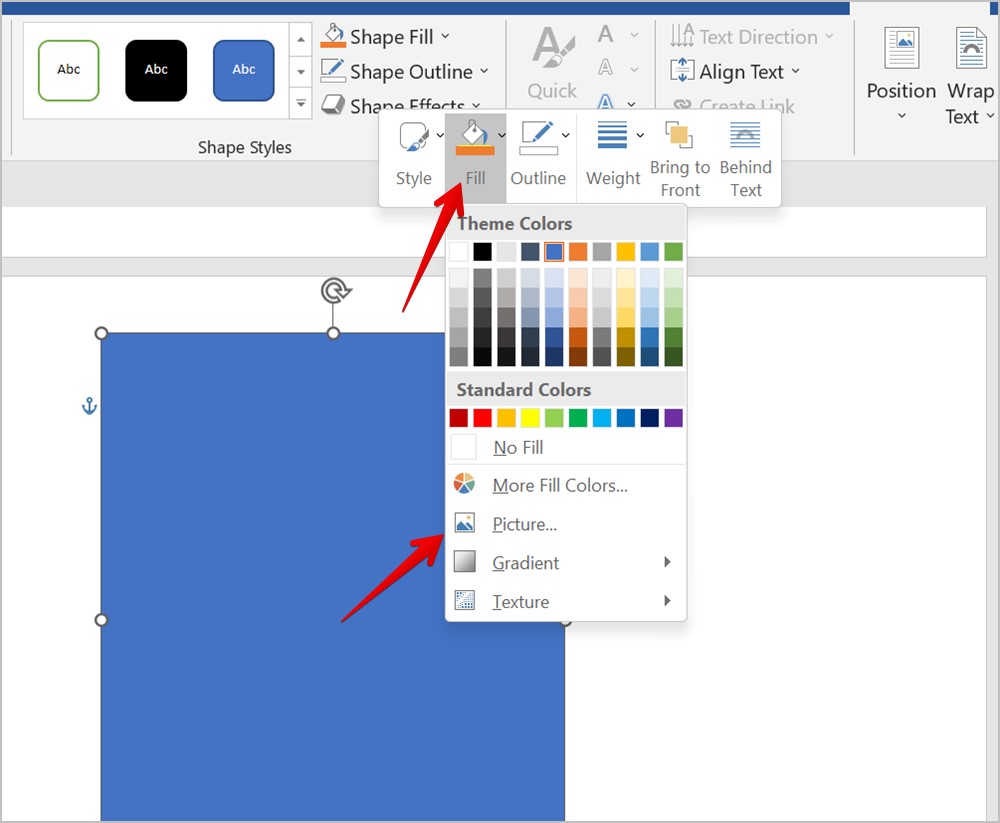
5. Po dodaniu obrazu do kształtu, kliknij obraz prawym przyciskiem myszy i wybierz Formatuj obraz.
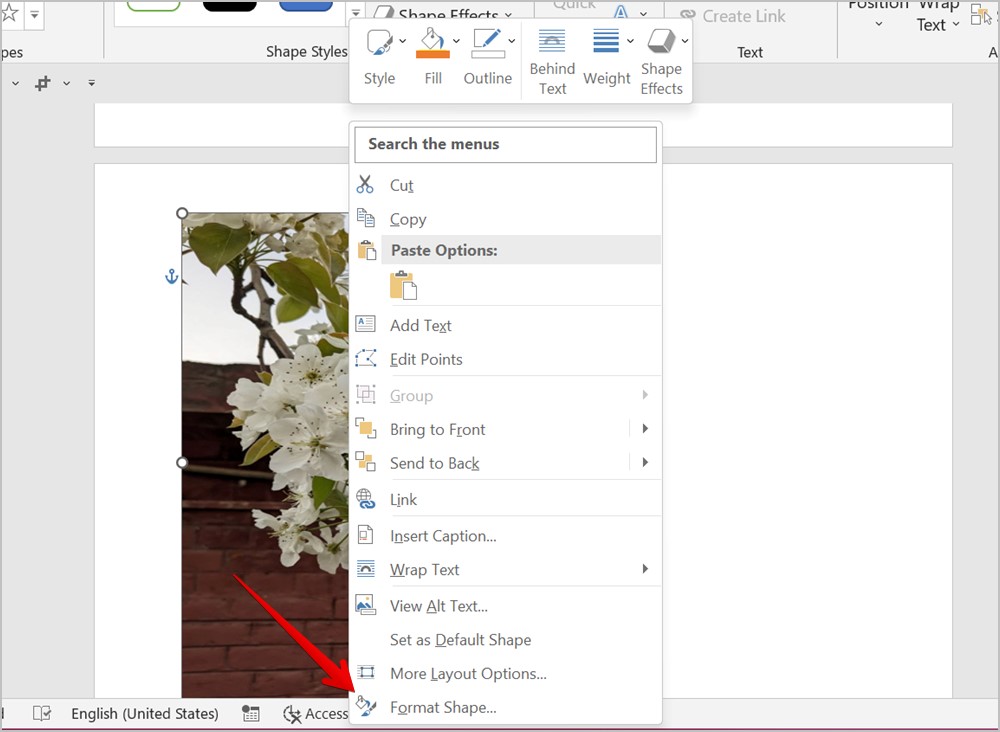
6. Panel Formatuj obraz otworzy się po prawej stronie. Kliknij kartę Wypełnij (ikona Wiadra) i rozwiń sekcję Wypełnij .
7. Użyj suwaka obok opcji Przezroczystość, aby zmienić przezroczystość obrazu.
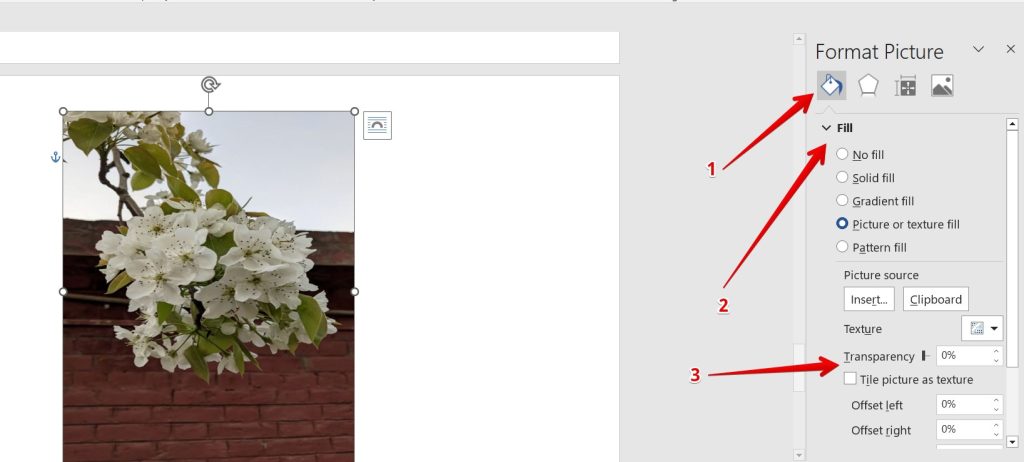
15. Resetuj zmiany wprowadzone w obrazie
Jeśli nie podoba Ci się edytowany obraz w programie Word, możesz zresetować zmiany i przywrócić oryginalny obraz. W tym celu kliknij dwukrotnie edytowany obraz i kliknij ikonę Resetuj obraz na pasku narzędzi formatowania obrazu.
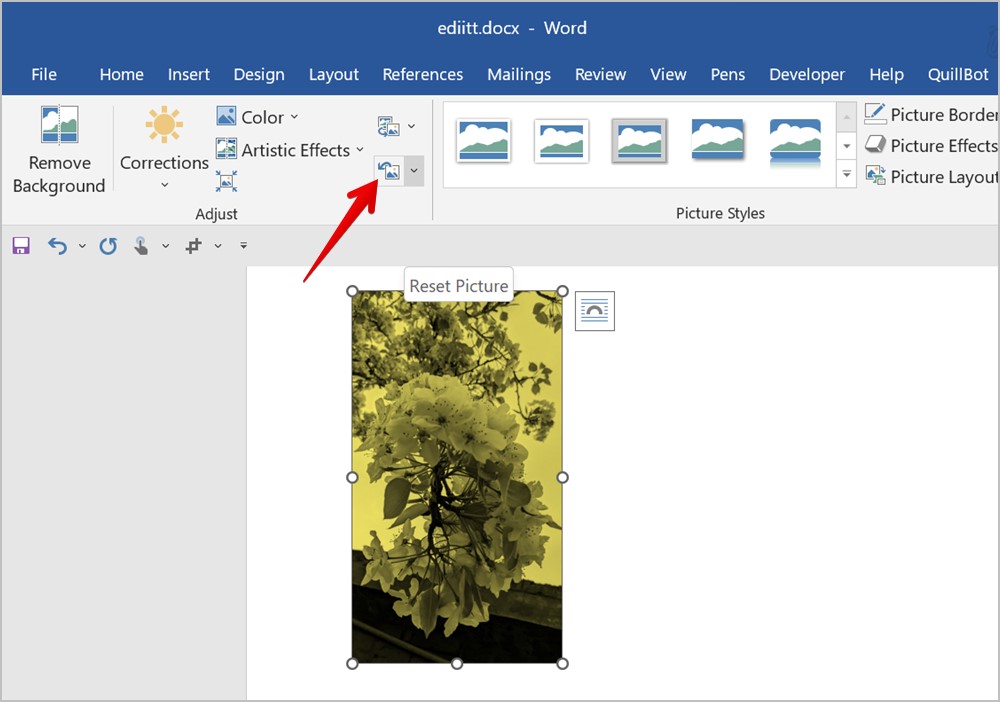
Utwórz niesamowity dokument Word
Mam nadzieję, że powyższe wskazówki pomogą Ci edytować zrzut ekranu lub obraz w programie Word były pomocne. Po edycji zdjęć wiedz, jak umieścić dwa obrazy obok siebie w programie Word. Dowiedz się także, jak utworzyć szablon znaku wodnego w programie Word.