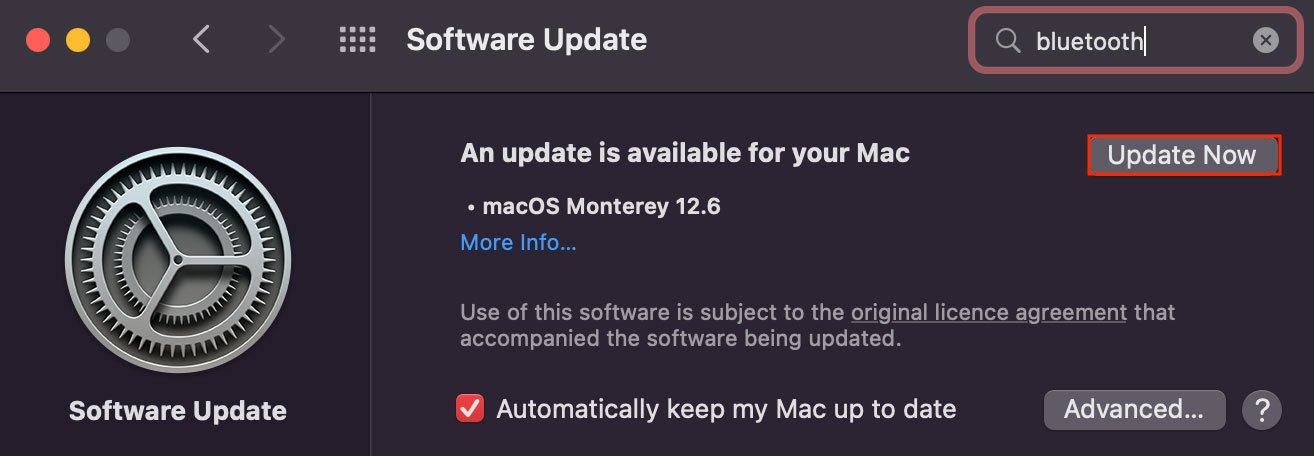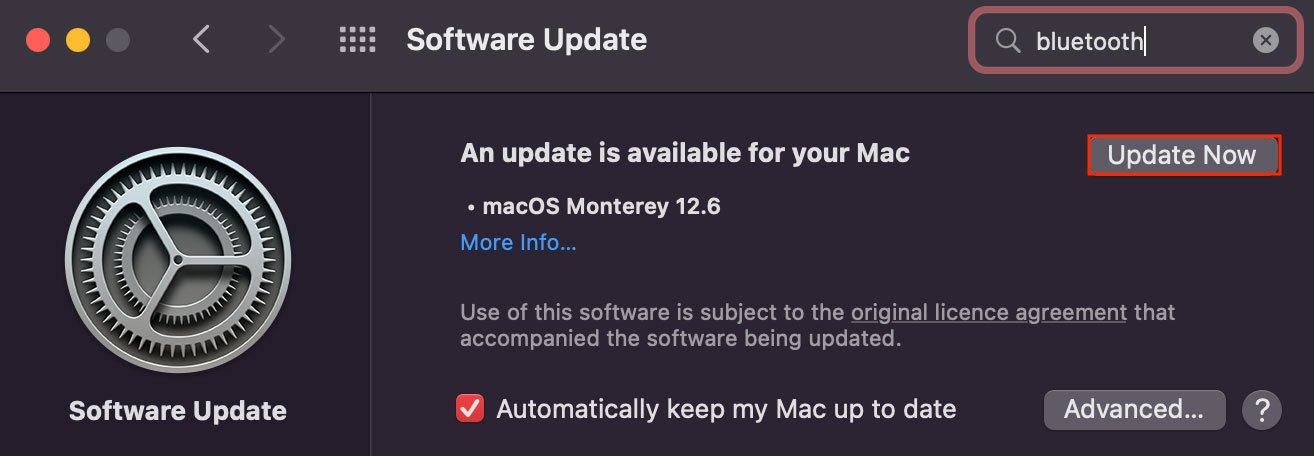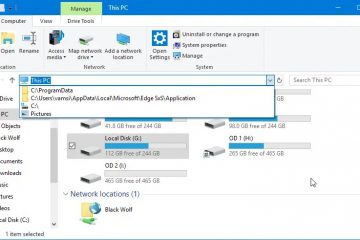Oczywiste jest, że należy podłączyć zewnętrzny dysk twardy do komputera, aby uzyskać dostęp do wszelkich znajdujących się w nim plików. Ale w przypadku komputerów Mac zdarzają się sytuacje, w których dyski twarde nie są montowane w systemie, pozostawiając użytkownikom nieodpowiadający dysk i niedostępne pliki.
Zazwyczaj po podłączeniu zewnętrznego dysku do komputera Mac , jest automatycznie montowany w systemie. Ale kiedy tak się nie dzieje, zwykle jest to spowodowane nieodpowiednimi ustawieniami preferencji lub uszkodzonymi danymi SMC.
Mimo to można wymusić zamontowanie zewnętrznego dysku różnymi metodami, które wymieniono poniżej.
Dlaczego mój zewnętrzny dysk twardy nie jest montowany?
Biorąc pod uwagę wszystkie wymienione powyżej przyczyny, oto wszystkie powody, dla których dysk zewnętrzny nie montuje komputera Mac: Awaria sprzętu Nieodpowiednie preferencje Problemy z dyskiem Uszkodzone dane SMC Nieodpowiedni format dysku Nieaktualny system operacyjny
Nie montuje się zewnętrznego dysku twardego Mac ? Oto jak to naprawić
Istnieje kilka różnych kroków, które możesz podjąć, aby rozwiązać problem z nieprawidłowo działającym zewnętrznym dyskiem twardym. Radzimy wykonać każdy z tych kroków od góry do dołu, aż jeden z nich rozwiąże problem.
Upewnij się, że nie ma żadnych usterek sprzętowych
Pierwszą rzeczą, którą możesz zrobić, gdy dysk zewnętrzny nie jest montowany na komputerze Mac, aby upewnić się, że nie ma awarii sprzętu. Należą do nich prawdopodobnie uszkodzony port Mac, a także uszkodzone kable dysku twardego.
W tym celu możesz spróbować podłączyć dysk twardy do innego komputera i zobaczyć, jak zareaguje. Możesz dodatkowo podłączyć inne zewnętrzne urządzenia peryferyjne do tego konkretnego portu komputera Mac, aby upewnić się, że nie ma problemu z jakimikolwiek częściami sprzętowymi.
Uruchom ponownie i podłącz ponownie
Ponowne uruchomienie i ponowne podłączenie dysku zewnętrznego może być jedyną poprawką, której będziesz potrzebować. Dzieje się tak, ponieważ ponowne uruchomienie systemu rozpoczyna nową sesję użytkownika, odrzucając wszelkie błędy/usterki, które mogły występować w poprzedniej sesji.
Ponadto zalecamy wymuszenie również zamknięcia Findera. Spowoduje to ponowne uruchomienie eksploratora plików i może pomóc systemowi w zamontowaniu dysku twardego. Oto dokładny przepływ pracy, który możesz śledzić:
Odłącz dysk zewnętrzny.Uruchom ponownie komputer.Otwórz Finder.Przytrzymaj Shift i kliknij ikonę Applew menu bar.Następnie Wymuś zamknięcie Findera.
 Ponownie podłącz dysk zewnętrzny.
Ponownie podłącz dysk zewnętrzny.
Sprawdź ustawienia Findera
Preferencje Findera na Macu zwykle nie trafiają do radaru. Tutaj możesz przeglądać i modyfikować mnóstwo ustawień dostępności systemu, z których jednym jest opcja włączenia dysków zewnętrznych.
Po włączeniu dysków zewnętrznych system ma opcję automatycznego montowania dysku i pozwoli to również uzyskać dostęp do dysku bezpośrednio z ekranu komputera.
Otwórz Finder.Na pasku menu przejdź do Finder >Preferencje.Kliknij Ogólne.Włącz dyski zewnętrzne.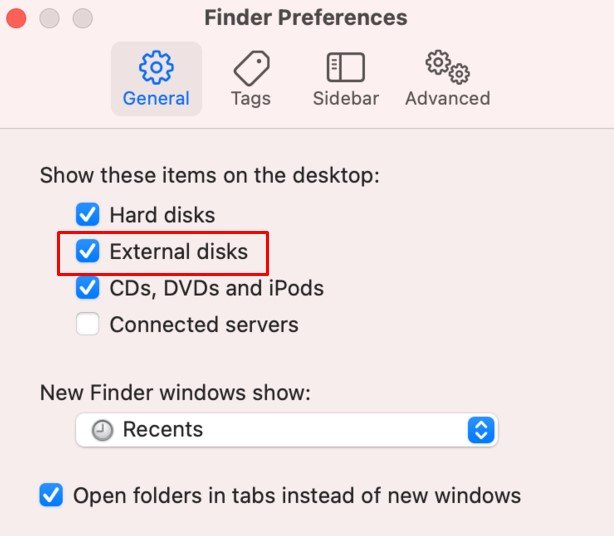
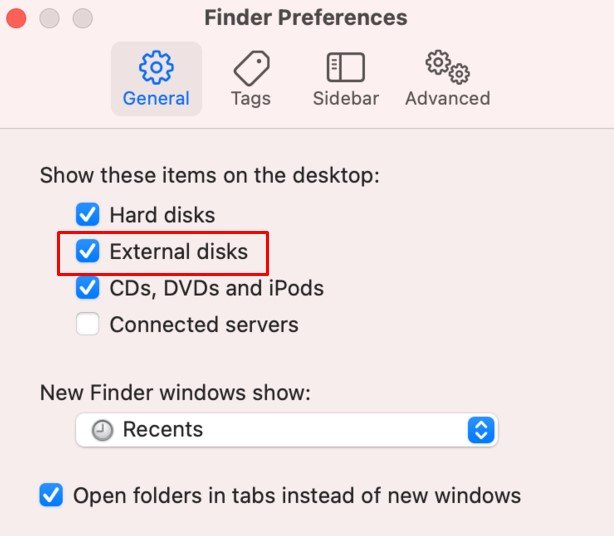 Teraz przejdź do karty Pasek boczny i również tutaj włącz Dyski zewnętrzne .
Teraz przejdź do karty Pasek boczny i również tutaj włącz Dyski zewnętrzne .
Montowanie dysku za pomocą Narzędzia dyskowego
Narzędzie dyskowe to niezbędne narzędzie macOS do śledzenia, modyfikowania i poprawiania stanu dysku. Tak więc to narzędzie oferuje opcję wymuszonego zamontowania dysku zewnętrznego również w komputerze.
Narzędzie dyskowe można uzyskać z Spotlight, a oto jak:
Podłącz dysk.Naciśnij Polecenie + spacja, by wywołać Spotlight.Wpisz i przejdź do Narzędzia dyskowego.Na pasku bocznym wybierz zewnętrzny dysk twardy.Kliknij Zamontuj.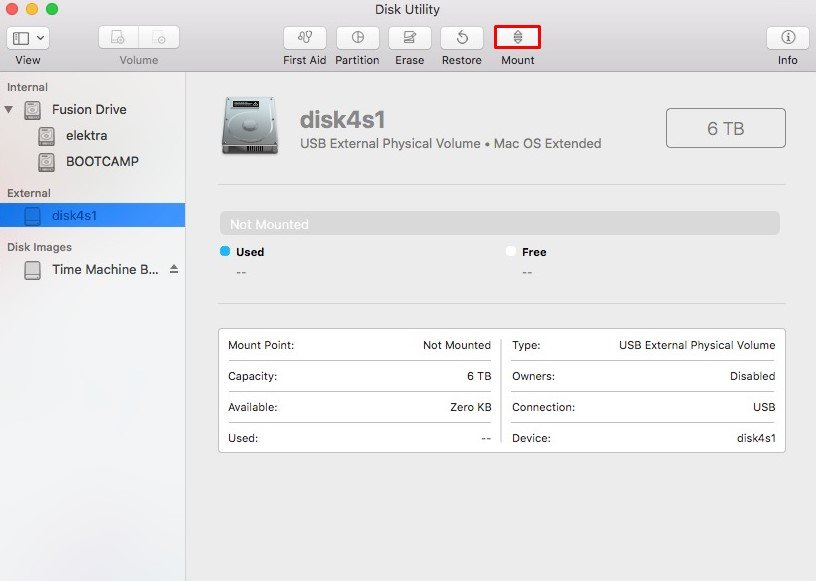
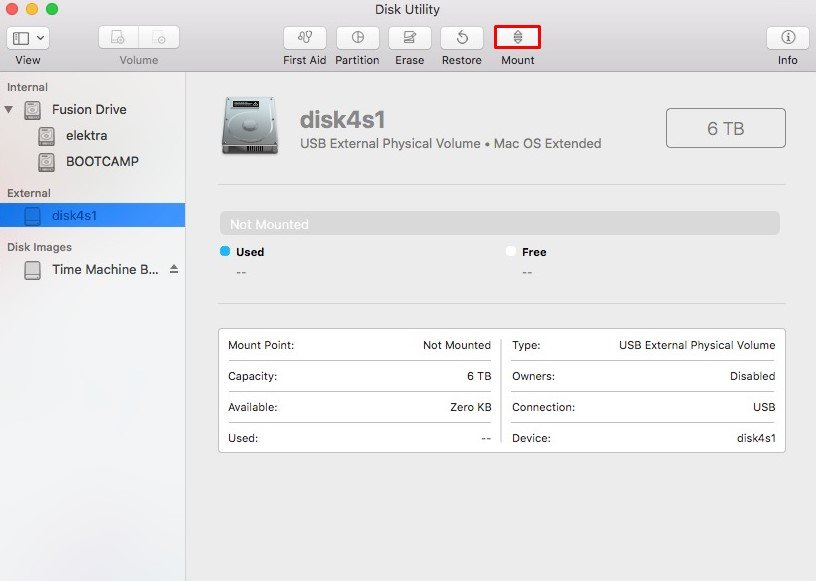
Pierwsza pomoc Twój dysk zewnętrzny
Aby odrzucić wszelkie możliwości wewnętrznych problemów z dyskiem twardym, możesz uruchomić test pierwszej pomocy. Jak sama nazwa wskazuje, narzędzie Pierwsza pomoc ma na celu przywrócenie stanu dysku poprzez skanowanie i naprawianie wszelkich problemów, które mogą obecnie występować na dysku zewnętrznym.
Pierwsza pomoc jest również dostępna za pośrednictwem narzędzia Disk Utility, a oto jak przeprowadzić ten test:
Podłącz dysk zewnętrzny.Naciśnij Command + Spacja, aby wywołać Spotlight.Wpisz i przejdź do Narzędzia dyskowego. paska bocznego wybierz zewnętrzny dysk twardy.Kliknij Pierwsza pomoc.
 Następnie Uruchom pierwszą pomoc.
Następnie Uruchom pierwszą pomoc.
Zresetuj SMC
SMC odpowiada za upewnienie się, że wszystkie komponenty sprzętowe komputera Mac działają z pełną wydajnością. Tak więc za każdym razem, gdy na dysku zewnętrznym pojawiają się niepożądane problemy, możesz zresetować SMC, aby naprawić problem.
Jednak dokładny sposób resetowania SMC w systemie może się różnić w zależności od charakterystyki systemu. Tak więc
Na komputerach Mac z układami T2
Wyłącz.Odłącz zewnętrzny dysk twardy i kabel zasilający.Przytrzymaj lewy przycisk sterowania + lewy przycisk opcji + prawy klawisz Shift przez 7-10 sekund.Teraz, nie opuszczając powyższych przycisków, przytrzymaj Zasilanieprzez 10 sekund.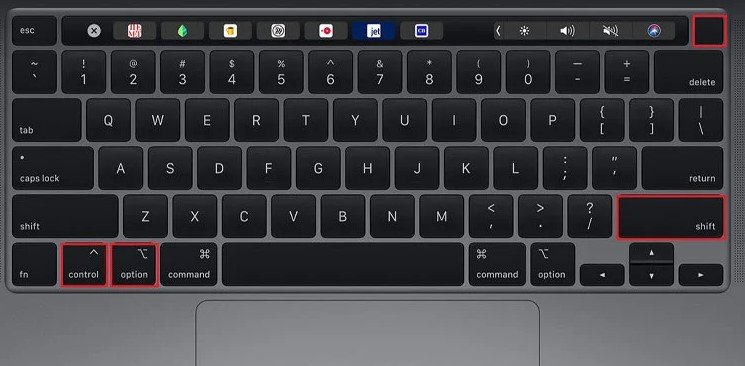
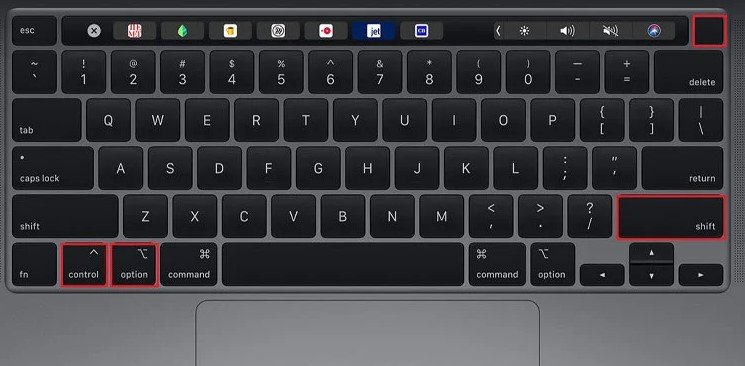 Włącz komputer.Podłącz dysk zewnętrzny.
Włącz komputer.Podłącz dysk zewnętrzny.
W przypadku komputerów Mac z układami M1
Wyłącz.Odłącz zewnętrzny dysk twardy i kabel zasilający.Jeśli używasz Macbooka, zamknij jego pokrywę na 30 sekund. Jeśli jednak używasz iMaca, pozostaw go wyłączonego na 30 sekund.Włącz komputer.Ponownie podłącz dysk zewnętrzny.
Na komputerach Mac bez układów T2/M1
Wyłącz.Odłącz zewnętrzny dysk twardy i kabel zasilający.Przytrzymaj lewy przycisk sterowania + lewy przycisk opcji + lewy klawisz Shift + przycisk zasilania przez 10 sekund.
 Włącz komputer. Ponownie podłącz dysk zewnętrzny.
Włącz komputer. Ponownie podłącz dysk zewnętrzny.
Na komputerach Mac z wymienną baterią
Wyłącz komputer Mac.Odłącz zewnętrzny dysk twardy i kabel zasilający.Wyjmij baterię z tylnego panelu.
 Przytrzymaj Zasilanieprzez 5 sekund.Ponownie podłącz baterię.Włącz komputer.Ponownie podłącz dysk zewnętrzny.
Przytrzymaj Zasilanieprzez 5 sekund.Ponownie podłącz baterię.Włącz komputer.Ponownie podłącz dysk zewnętrzny.
Wymaż dysk zewnętrzny
Wykasowanie dysku zewnętrznego spowoduje usunięcie wszystkich znajdujących się na nim plików i folderów. Spowoduje to jednak wyczyszczenie dysku przy użyciu formatu pliku odpowiedniego dla komputera Mac.
Jeśli zwykle używasz wielu systemów operacyjnych, być może skonfigurowałeś dysk zewnętrzny do pracy z systemem plików, który nie obsługuje wspierać macOS. W takim przypadku jedyne, co możesz zrobić, to skasować cały dysk i ustawić prawidłowy format, na którym dysk będzie działał.
Popularne systemy plików, takie jak system plików NTFS, a także ext3, są nieobsługiwane w systemie macOS. Dlatego zalecamy ustawienie formatu pliku na APFS, exFAT, MS-DOS lub Mac OS Extended.
Podłącz dysk.Naciśnij Command + Spacja, aby wyświetlić Spotlight.Wpisz i przejdź do Narzędzia dyskowego.Na pasku bocznym wybierz swój zewnętrzny dysk twardy.Kliknij Wymaż.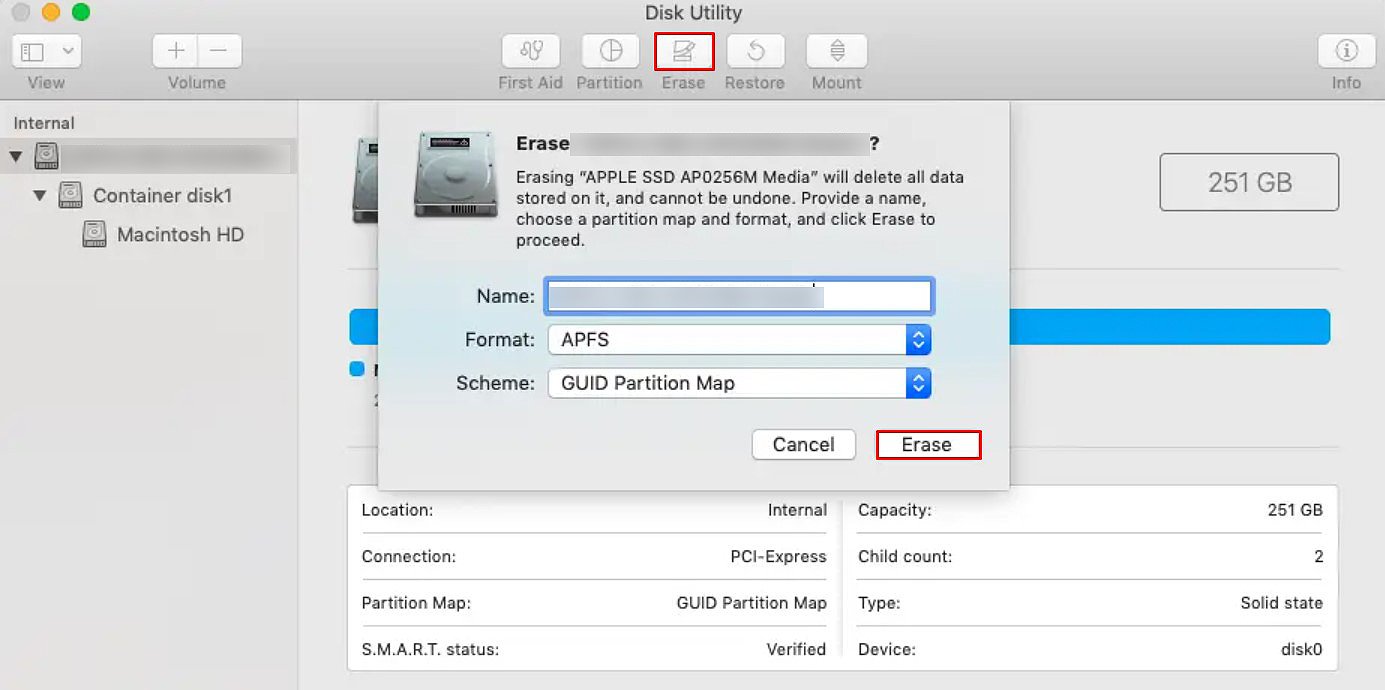
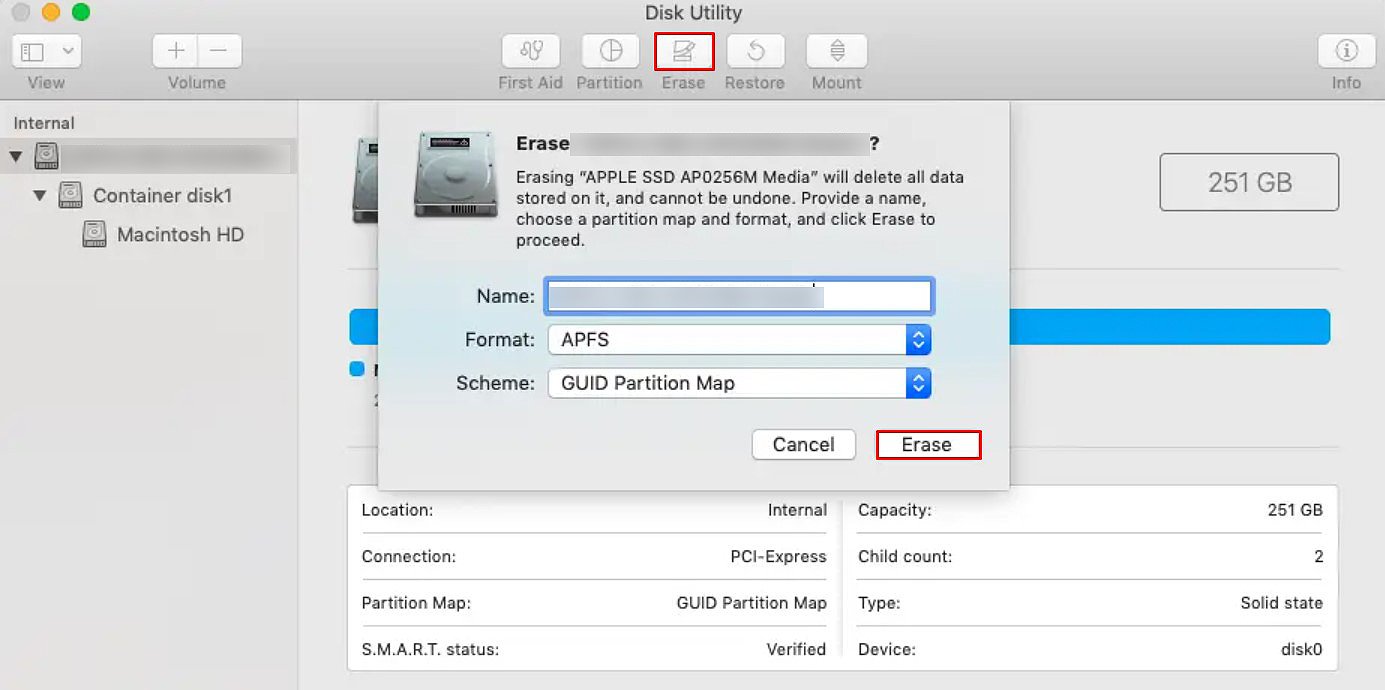 Ustaw Nazwę, aby rozpoznawać zewnętrzny dysk twardy.Wybierz Format dla swojego dysku.Następnie Wymaż dysk.
Ustaw Nazwę, aby rozpoznawać zewnętrzny dysk twardy.Wybierz Format dla swojego dysku.Następnie Wymaż dysk.
Aktualizuj macOS
Nowe aktualizacje systemu operacyjnego są zwykle włączane z poprawkami zgodności i nowymi funkcjami bezpieczeństwa. Tak więc, jeśli masz kilka aktualizacji Maca, zalecamy jak najszybsze zainstalowanie wszystkich tych aktualizacji. Nie tylko naprawi to problemy ze zgodnością zewnętrznego dysku twardego, ale także zauważysz, że Twój komputer zaczyna działać ogólnie lepiej.
Otwórz Finder. Z paska menu przejdź do Apple> Informacje o tym Macu.Kliknij Aktualizacja oprogramowania.Poczekaj, aż system rozpocznie skanowanie w poszukiwaniu nowych instalacji systemu operacyjnego.Po zwróceniu listy aktualizacji kliknij Aktualizuj teraz >zaktualizować system.