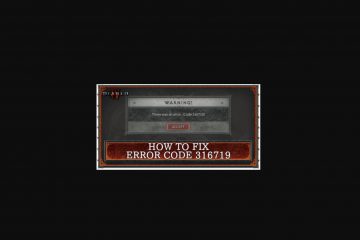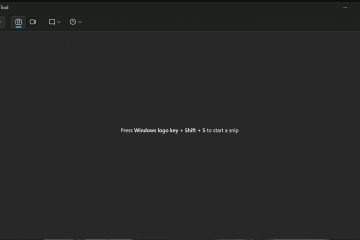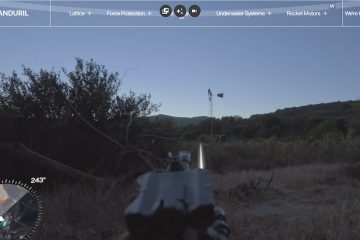Na komputerze znajdują się setki różnych rodzajów plików, w tym obrazy, filmy, muzyka, dokumenty tekstowe, aplikacje wykonywalne i wiele innych. Każdy plik inaczej przechowuje różne informacje i może być otwierany tylko przez określone programy. System Windows usuwa potencjalne zamieszanie z tego systemu, kojarząc określone programy z określonymi typami plików od razu po wyjęciu z pudełka. Chociaż domyślne powiązania będą działać w przypadku większości aplikacji i programów, z pewnością zechcesz zmienić kilka z nich, wypróbowując alternatywne aplikacje i znajdując nowe ulubione. Czytaj dalej, a pokażę, jak ustawić domyślne aplikacje w systemie Windows 11, a także jak zmienić powiązania plików i linków według typu:
Jak znaleźć ustawienia dla domyślne aplikacje w Windows 11
Aby zmienić domyślne aplikacje używane w Windows 11, musisz otworzyć Ustawienia. Gdy to zrobisz, wybierz Aplikacje na lewym pasku bocznym i kliknij lub dotknij Domyślne aplikacje po prawej stronie.
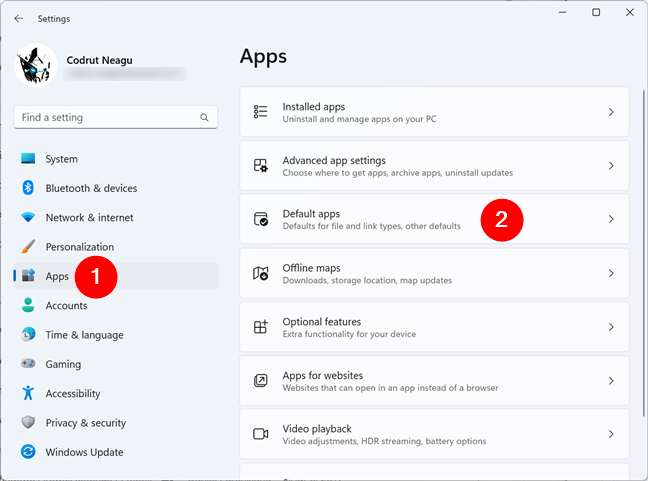
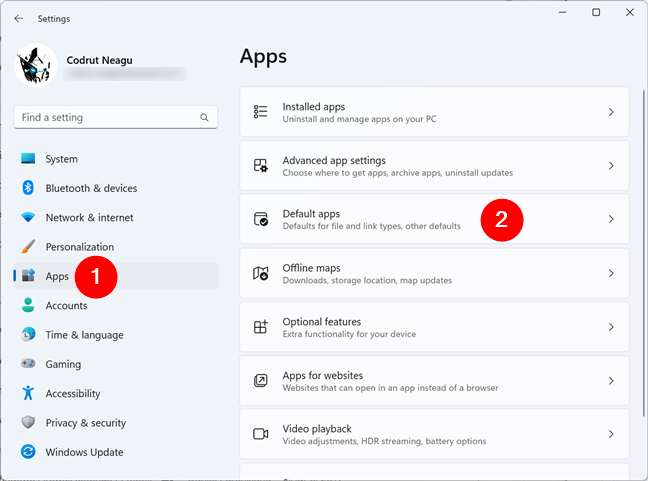
Jak uzyskać dostęp do aplikacji domyślnych w ustawieniach systemu Windows 11
System Windows 11 pokazuje następnie wszystkie ustawienia, które można zmienić w aplikacjach domyślnych na komputerze.
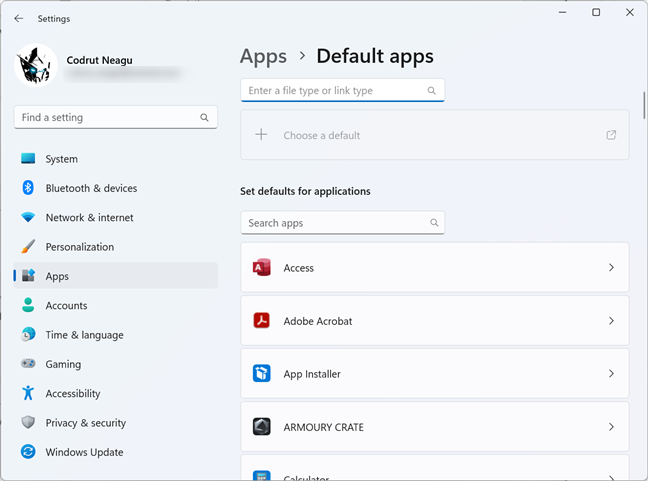
Domyślna strona aplikacji w Ustawieniach
Teraz, gdy mamy to już za sobą, zobaczmy, jak ustawić domyślne aplikacje, jak powiązać typ pliku z programem i jak wybrać domyślne aplikacje według protokołu:
Jak ustawić aplikację jako domyślną dla obsługiwanych typów plików
Prawdopodobnie najskuteczniejszym sposobem zmiany skojarzeń plików w systemie Windows 11 jest poinformowanie systemu operacyjnego, że chcesz określonej aplikacji do obsługi wszystkich lub niektórych obsługiwanych przez nią plików. W zależności od przeznaczenia i projektu większość aplikacji może obsługiwać różne typy plików, więc możesz mieć dwie, trzy lub nawet więcej aplikacji, które wiedzą, jak pracować z tymi samymi typami plików. Na przykład na komputerze z systemem Windows 11 możesz otwierać obrazy PNG za pomocą dowolnej z następujących aplikacji: Photos, Paint lub Snipping Tool.
Konfigurowanie domyślnych typów plików każdej aplikacji jest więc wygodnym sposobem ustawianie skojarzeń plików. Aby to zrobić, na stronie Domyślne aplikacje w Ustawieniach > Aplikacje spójrz na programy wymienione w sekcji Ustaw ustawienia domyślne dla aplikacji. Ta lista zawiera wszystkie aplikacje zainstalowane na komputerze z systemem Windows 11. Przewiń lub użyj pola Wyszukaj aplikacje u góry listy, aby znaleźć aplikację, której ustawienia domyślne chcesz zmienić. Po znalezieniu kliknij lub dotknij nazwy aplikacji. Jako przykład podam program Adobe Acrobat, ale możesz wziąć dowolną inną aplikację, w tym przeglądarkę internetową:
Wybierz aplikację do skonfigurowania
Poprzednia czynność powoduje, że aplikacja Ustawienia otwiera nową stronę z nazwą wybraną aplikację, zawierającą listę typów plików i/lub typów łączy, które aplikacja może otworzyć. W moim przykładzie, Adobe Acrobat, lista „Ustaw domyślne typy plików lub typy łączy” zawiera wszystkie typy plików i protokoły obsługiwane przez ten czytnik PDF. Otrzymasz podobną listę dla każdej innej aplikacji wybranej w poprzednim kroku.
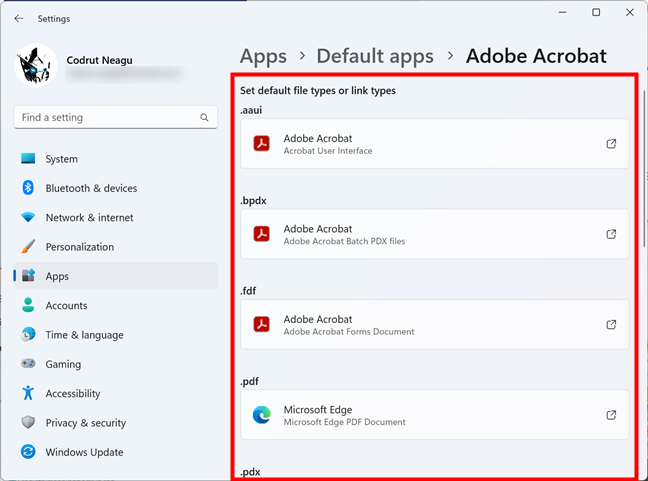
Lista typów plików i protokołów obsługiwanych przez aplikację
Dla każdego typu pliku lub protokołu obsługiwanego przez aplikację możesz zobaczyć domyślną aplikację aktualnie używaną przez system Windows 11 do jej otwierania. Aby zmienić domyślne ustawienie typu pliku lub protokół, kliknij lub dotknij domyślnej aplikacji ustawionej dla niego. Na przykład na następnym zrzucie ekranu możesz zauważyć, że domyślną aplikacją do otwierania plików PDF na moim komputerze jest Microsoft Edge. Jednak chciałbym mieć Adobe Acrobat zrób to zamiast tego, więc muszę kliknąć/dotknąć Microsoft Edge pod typem pliku.pdf.
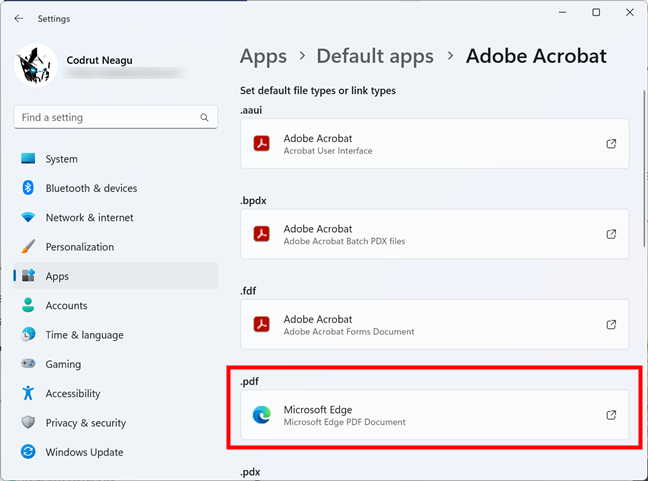
Możesz skonfigurować skojarzenie rozszerzenia pliku
Spowoduje to otwarcie menu podręcznego z listą aplikacji, które mogą otworzyć typ pliku lub protokół. Wybierz w nim aplikację, której wolisz używać, a następnie kliknij lub dotknij opcji Ustaw domyślne.
Wybierz domyślną aplikację dla typu pliku
Zmiana zostanie zastosowana natychmiast. Następnie możesz powtórzyć proces dla wszystkich aplikacji, typów plików i protokołów, których ustawienia domyślne chcesz zmienić.
Jak powiązać typ pliku lub typ łącza z programem
Co zrobić, jeśli chcesz powiązać tylko określone rozszerzenie pliku (typ pliku) lub protokół z określoną aplikacją lub programem? W takim przypadku musisz wrócić do punktu wyjścia: Ustawienia> Aplikacje> Domyślne aplikacje. Następnie zacznij wpisywać nazwę typu pliku lub typu łącza w polu wyszukiwania w górnej części okna. Łatwo go zidentyfikować, ponieważ jego opis jest dość zrozumiały: „Wprowadź typ pliku lub typ łącza”.
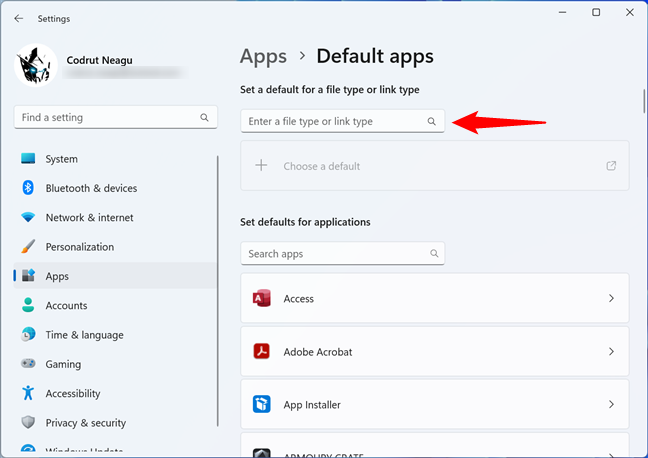
Wprowadź typ pliku lub typ łącza
Na przykład, ponieważ chcę zmienić powiązanie plików dla typ pliku PDF, wpisuję pdf w polu „Wprowadź typ pliku lub typ łącza”. To daje mi krótką listę wszystkich typów plików, łączy i protokołów, które zawierają to wyszukiwane hasło w swoich nazwach.
Wprowadzanie typu pliku lub nazwy protokołu w polu wyszukiwania
Na liście wyników wyszukiwania kliknij lub dotknij typu pliku lub łącza, które chcesz skonfigurować.
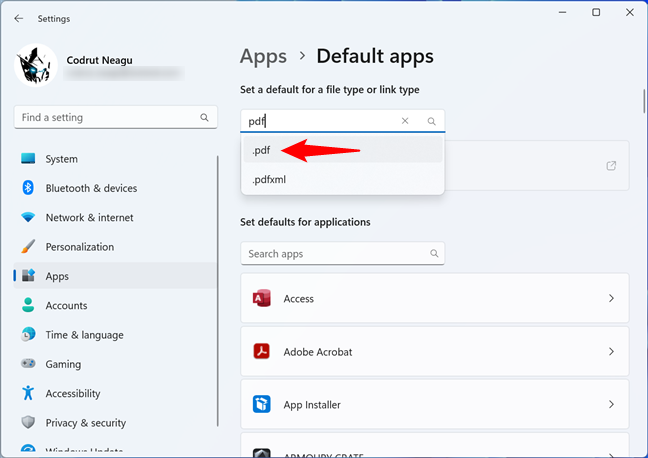
Wybór powiązania typu pliku do skonfigurowania
Aplikacja Ustawienia pokazuje następnie bieżącą aplikację powiązaną z tym typem pliku lub protokołem. W moim przypadku jest to Microsoft Edge. Kliknij lub naciśnij program domyślny.
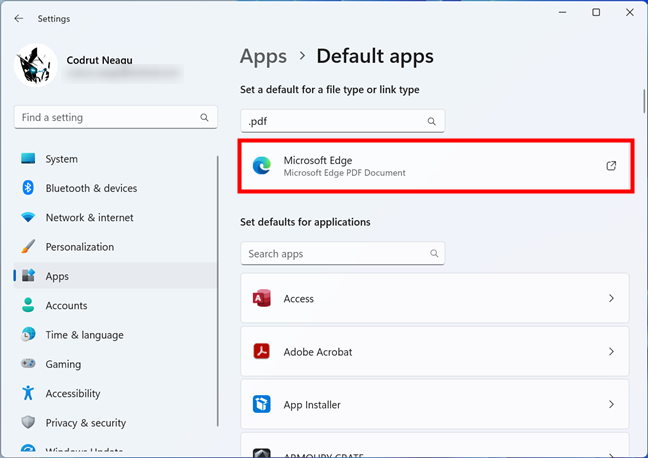
Aktualnie wybrana aplikacja domyślna
Zostanie otwarta lista aplikacji, które mogą otworzyć wybrany typ pliku lub protokół. Wybierz w nim ten, który chcesz domyślnie powiązać z tym typem pliku lub protokołem, a następnie kliknij lub naciśnij przycisk Ustaw domyślne.
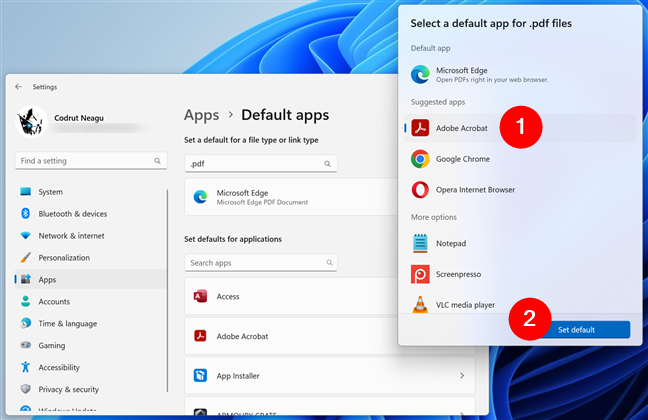
Wybieranie nowej domyślnej aplikacji
To wszystko! Ale poczekaj, istnieją inne sposoby ustawienia domyślnego programu dla typu pliku lub typu łącza. Więc nie zatrzymuj się i czytaj dalej:
Jak ustawić domyślną aplikację dla typu pliku za pomocą menu Otwórz za pomocą
Czy wiesz, że możesz także wybrać domyślną aplikację dla typu pliku za pomocą menu prawego przycisku myszy? Opiera się na użyciu opcji Otwórz za pomocą w menu kontekstowym i działa w następujący sposób:
Kliknij prawym przyciskiem myszy lub naciśnij i przytrzymaj plik, który jest obecnie otwierany za pomocą domyślnej aplikacji, której nie lubisz. Następnie w wyświetlonym menu kontekstowym przejdź do Otwórz za pomocą i kliknij lub naciśnij opcję Wybierz inną aplikację z podmenu.
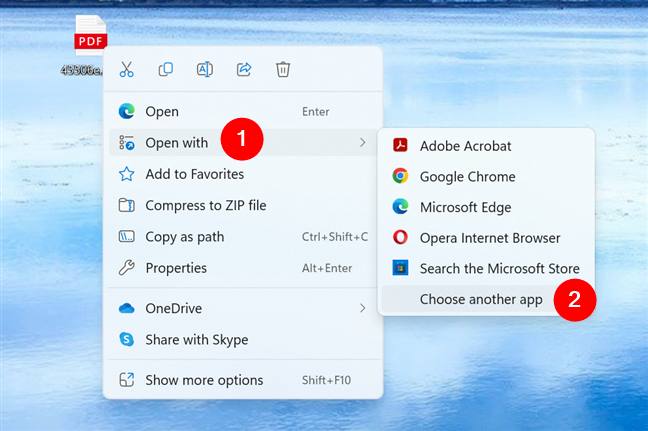
Wybierz inną aplikację w menu Otwórz za pomocą
System Windows 11 wyświetli listę aplikacji który może otworzyć ten typ pliku. Wybierz ten, który chcesz ustawić jako domyślny, i kliknij lub naciśnij przycisk „Zawsze” u dołu listy.
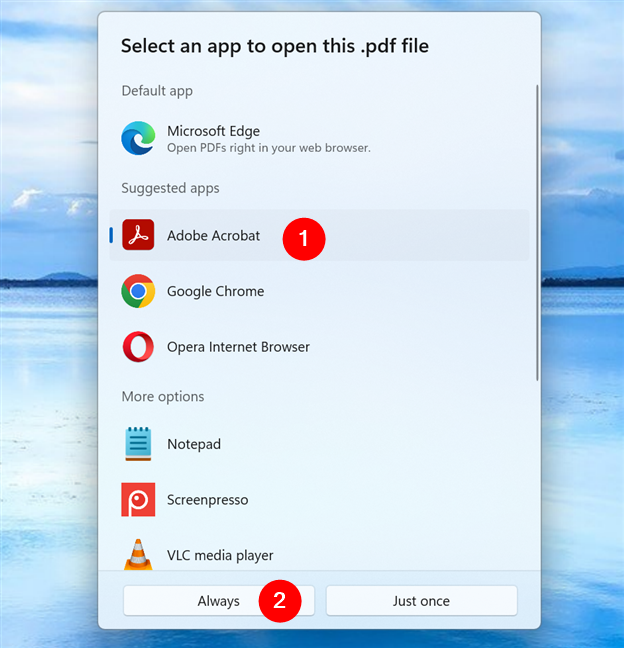
Jak ustawić domyślną aplikację za pomocą prawego przycisku myszy Otwórz za pomocą menu
Od teraz wszystkie pliki, które mają takie samo rozszerzenie jak ten, który właśnie otworzyłeś, będą zawsze obsługiwane przez aplikację wybraną jako domyślną w menu Otwórz za pomocą.
WSKAZÓWKA: Jeśli chcesz aby uzyskać więcej informacji na temat menu Otwórz za pomocą, przeczytaj ten przewodnik: Co to jest Otwórz za pomocą i jak z niego korzystać w systemie Windows.
Alternatywny sposób wybierania ustawień domyślnych według typu pliku lub typu łącza
Oprócz wyszukiwania typu pliku lub typu łącza, który chcesz powiązać z programem, system Windows 11 umożliwia także przeglądanie całej listy znanych mu typów plików i protokołów. Możesz też zmienić ich ustawienia domyślne bezpośrednio z poziomu listy.
Aby zobaczyć i ustawić domyślną aplikację dla typu pliku lub protokołu, na stronie Domyślne aplikacje w Ustawieniach przewiń w dół, aż dojdziesz do sekcji Powiązane ustawienia. Pod nim, w zależności od tego, co chcesz, kliknij lub dotknij „Wybierz domyślne według typu pliku” lub „Wybierz domyślne według typu linku”.
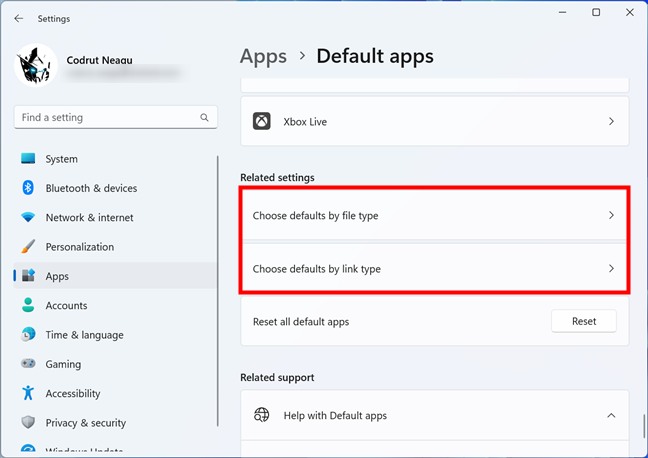
Wybierz domyślne według typu pliku i Wybierz domyślne według typu łącza
Obie opcje dają masz długą listę albo wszystkich rozszerzeń plików zarejestrowanych w systemie Windows 11, albo wszystkich znanych protokołów (typów łączy).
Ustaw domyślne typy plików
Dla każdego typu pliku lub protokołu zobaczysz domyślną aplikację służy do jego otwierania. Jeśli wartość domyślna nie jest ustawiona, zamiast tego pojawi się przycisk + Wybierz wartość domyślną.
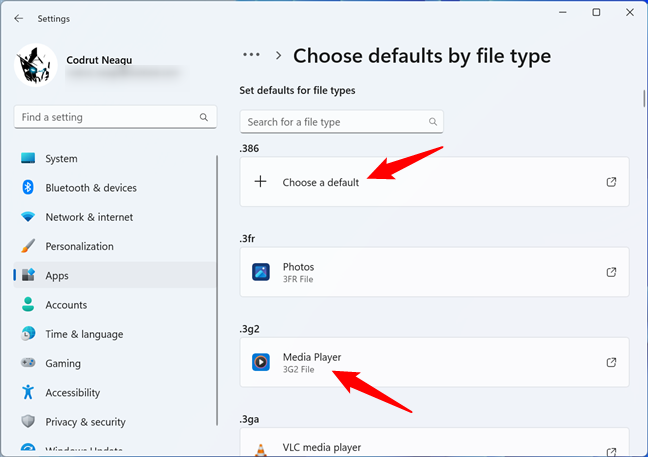
Powiązania są wyświetlane z ich domyślnymi aplikacjami
Aby znaleźć typ pliku lub protokół, który chcesz skonfigurować, możesz użyć opcji „Wyszukaj typu pliku” lub „Wyszukaj typ łącza” na początku list. Jest to jednak trochę zbędne, ponieważ jest to ten sam proces, który pokazałem wcześniej w poprzedniej sekcji. Ale na tych listach możesz także przewijać w dół, aż znajdziesz rozszerzenie pliku lub protokół, którego szukasz. Warto wiedzieć, że obie listy są uporządkowane alfabetycznie.
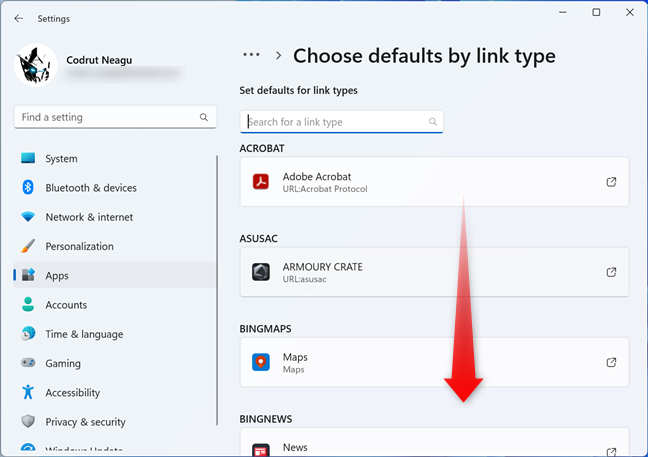
Przewiń, aby znaleźć typ pliku lub protokół na liście
Po znalezieniu pliku lub typu łącza, który chcesz skonfigurować, kliknij nazwę jego domyślnej aplikacji (lub przycisk + Wybierz domyślne). To pokazuje listę aplikacji, które mogą otworzyć wybrany typ pliku lub protokół. Na tej liście wybierz preferowaną aplikację i kliknij lub naciśnij przycisk Ustaw domyślne.
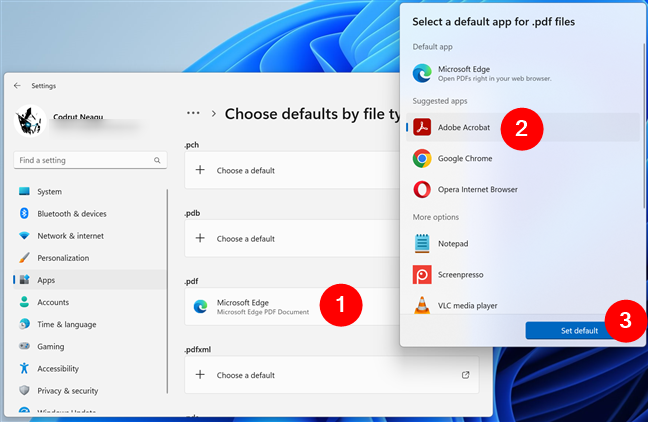
Wybierz domyślną aplikację dla określonego typu pliku
Ustawienie jest stosowane natychmiast przez system Windows 11. Powtórz te same czynności dla wszystkich plików typy i typy łączy, które chcesz skonfigurować.
Jak zresetować domyślne aplikacje
Jeśli z czasem zbyt wiele skojarzeń plików uległo zmianie i nie mają one już sensu, możesz zresetować domyślne aplikacje do aplikacji zalecanych przez firmę Microsoft. Jeśli to zrobisz, system Windows 11 przełączy się z powrotem na korzystanie z aplikacji zalecanych przez firmę Microsoft dla wszystkich popularnych typów plików i protokołów. Oznacza to, że aplikacje takie jak Mail, Mapy, Zdjęcia i Microsoft Edge znów będą ustawieniami domyślnymi. Aby to zrobić, uruchom Ustawienia i przejdź do Aplikacje> Domyślne aplikacje. Przewiń w dół, aż dojdziesz do końca strony, a następnie kliknij lub naciśnij przycisk Resetuj obok pozycji „Resetuj wszystkie domyślne aplikacje” w sekcji Powiązane ustawienia.
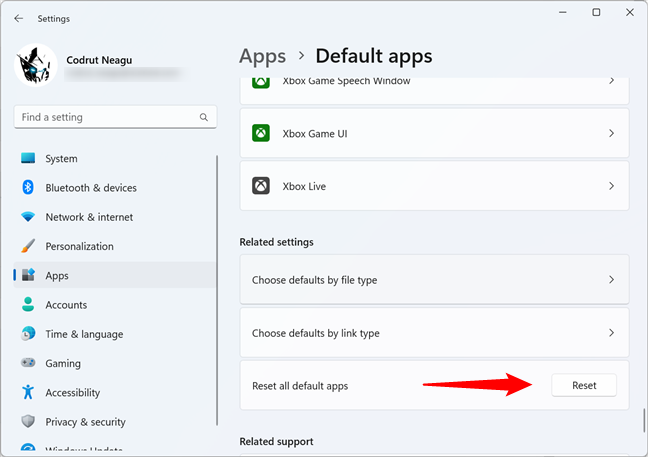
Zresetuj domyślne aplikacje w systemie Windows 11 do domyślnych ustawień firmy Microsoft
Raz nacisnąłeś Resetuj, domyślne aplikacje systemu Windows 11 są natychmiast ustawiane na te zalecane przez firmę Microsoft.
Czy zmieniłeś domyślne aplikacje w systemie Windows 11?
Przed zamknięciem tego samouczka, czy możesz dać mi znać, jak korzystałeś z tego przewodnika? Czy postępowałeś zgodnie z instrukcjami, aby zmienić domyślną przeglądarkę internetową lub inną aplikację? Czy było to łatwe, czy trudne? Skorzystaj z sekcji komentarzy poniżej, aby podzielić się Twoje doświadczenie.