Jeśli kiedykolwiek napotkałeś błąd 0xc0000001 w systemie Windows, wiesz, jakie to może być frustrujące. Kod błędu 0xc0000001 to pojawiający się problem wśród użytkowników systemu Windows.
Ten błąd nie pozwala na załadowanie systemu operacyjnego z powodu uszkodzonych plików, uszkodzonych sektorów itp. Jeśli nie jesteś obeznany z technologią, trudno będzie to naprawić problem.
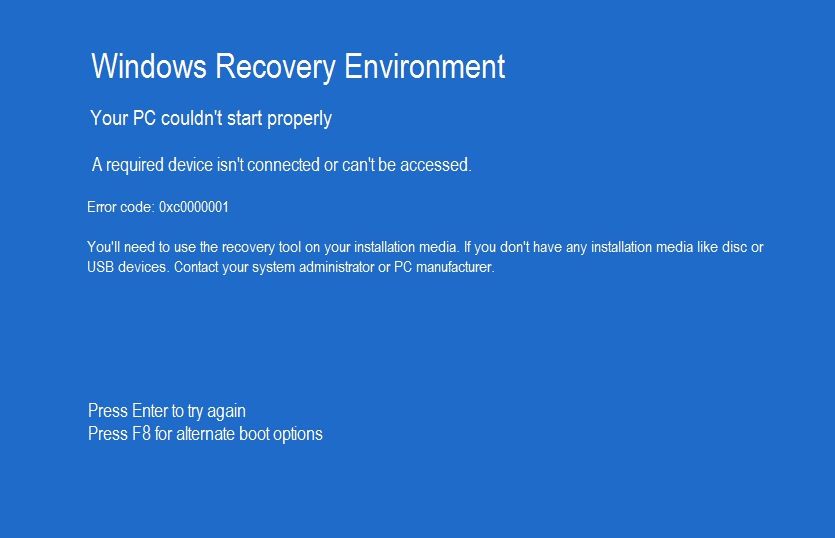
Ale nie martw się! W tym artykule wspomnieliśmy, dlaczego możesz otrzymywać błąd 0xc0000001 w systemie Windows 10/11 i jak go naprawić.
Co oznacza kod błędu 0xc0000001 w systemie Windows?
Kiedy uruchomić komputer, może wystąpić błąd 0xc0000001. Ten błąd jest również nazywany błędem niebieskiego ekranu śmierci.
Ten błąd zwykle występuje, gdy występuje uszkodzona pamięć RAM, uszkodzony plik SAM (Security Account Manager), uszkodzone pliki lub jeśli masz system plików naruszona integralność.
Sposoby naprawienia błędu 0xc0000001
Metoda 1: Odinstaluj złośliwe oprogramowanie w trybie awaryjnym
W niektórych przypadkach ten błąd niebieskiego ekranu pojawia się jako natychmiast po zainstalowaniu programu lub oprogramowania innej firmy. Jeśli ostatnio instalowałeś oprogramowanie, zalecamy jego sprawdzenie i odinstalowanie.
Najpierw musisz uruchomić system w trybie awaryjnym. Oto jak możesz to zrobić:
Po pierwsze, musisz uruchomić komputer z nośnika instalacyjnego (takiego jak CD)
Jeśli nie wiesz, jak uruchomić komputer z nośnika instalacyjnego (takiego jak CD), wykonaj poniższe czynności:
Najpierw włóż płytę CD do systemu. Teraz naciśnij przycisk Windows na klawiaturze i otwórz menu Start. Kliknij opcję Uruchom ponownie . 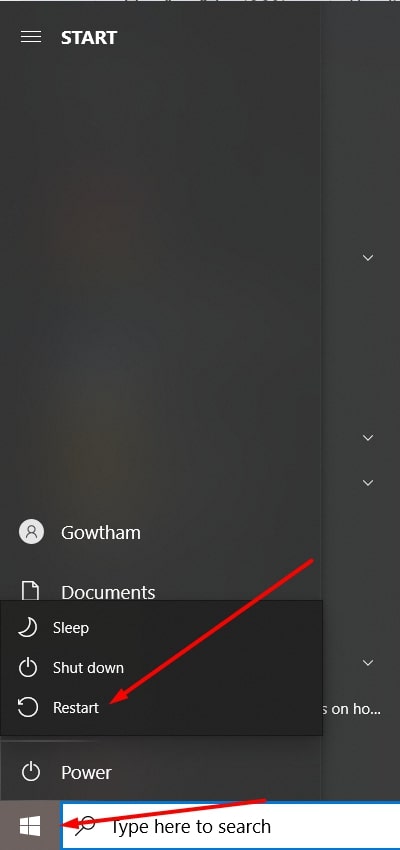 Teraz naciśnij i przytrzymaj bios, aby przejść do trybu konfiguracji. ASRock: F2 lub DEL ASUS: F2 dla wszystkich komputerów PC, F2 lub DEL dla płyt głównych Acer: F2 lub DEL Dell: strong>F2 lub F12 ECS: DEL Gigabyte/Aorus: F2 lub DEL HP: F10 Lenovo (laptopy konsumenckie): F2 lub Fn + F2 Lenovo (komputery stacjonarne): F1 Lenovo (ThinkPads): Wprowadź, a następnie F1. MSI: DEL dla płyt głównych i komputerów PC Tablety Microsoft Surface: Naciśnij i przytrzymaj przycisk zwiększania głośności. Origin PC: F2 Samsung: F2 Toshiba: F2 Zotac: DEL Przejdź do Rozruchu za pomocą klawiszy strzałek i wybierz napędy CD ROM.
Teraz naciśnij i przytrzymaj bios, aby przejść do trybu konfiguracji. ASRock: F2 lub DEL ASUS: F2 dla wszystkich komputerów PC, F2 lub DEL dla płyt głównych Acer: F2 lub DEL Dell: strong>F2 lub F12 ECS: DEL Gigabyte/Aorus: F2 lub DEL HP: F10 Lenovo (laptopy konsumenckie): F2 lub Fn + F2 Lenovo (komputery stacjonarne): F1 Lenovo (ThinkPads): Wprowadź, a następnie F1. MSI: DEL dla płyt głównych i komputerów PC Tablety Microsoft Surface: Naciśnij i przytrzymaj przycisk zwiększania głośności. Origin PC: F2 Samsung: F2 Toshiba: F2 Zotac: DEL Przejdź do Rozruchu za pomocą klawiszy strzałek i wybierz napędy CD ROM. 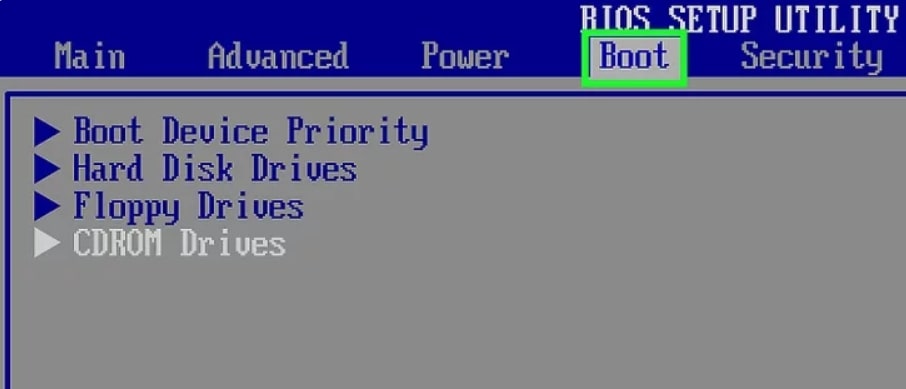 Naciskaj dalej +, aż napęd CD ROM stanie się głównym punktem startowym.
Naciskaj dalej +, aż napęd CD ROM stanie się głównym punktem startowym. 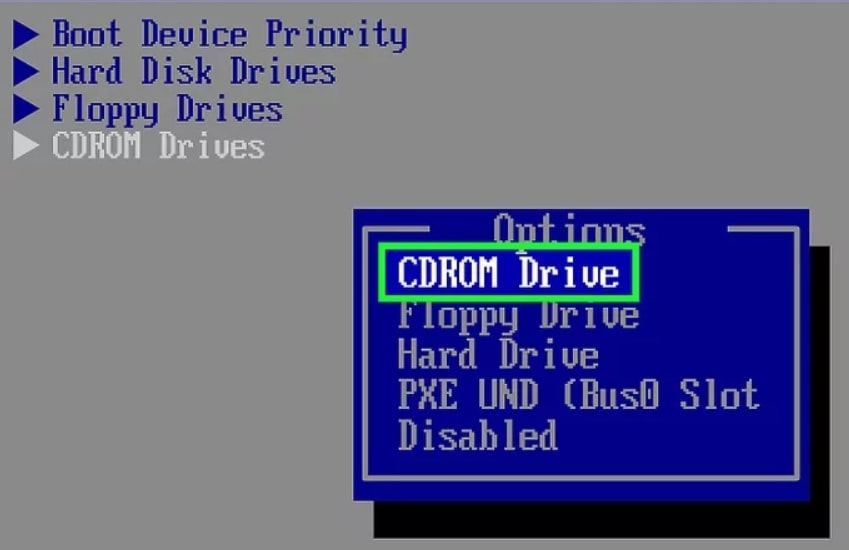 Naciśnij F10, aby zapisać konfigurację i uruchomić system z dysku CD.
Naciśnij F10, aby zapisać konfigurację i uruchomić system z dysku CD.
Po wykonaniu powyższych czynności i uruchomieniu komputera z nośnika instalacyjnego wykonaj poniższe czynności:
Kliknij opcję Napraw komputer i postępuj zgodnie z podpowiedzi wyświetlane na ekranie. Teraz wybierz Rozwiązywanie problemów, kliknij Opcje zaawansowane i wybierz Ustawienia uruchamiania. Teraz kliknij Uruchom ponownie, aby kontynuować proces. Podczas ponownego uruchamiania naciskaj klawisz F4, aby przejść do trybu awaryjnego. 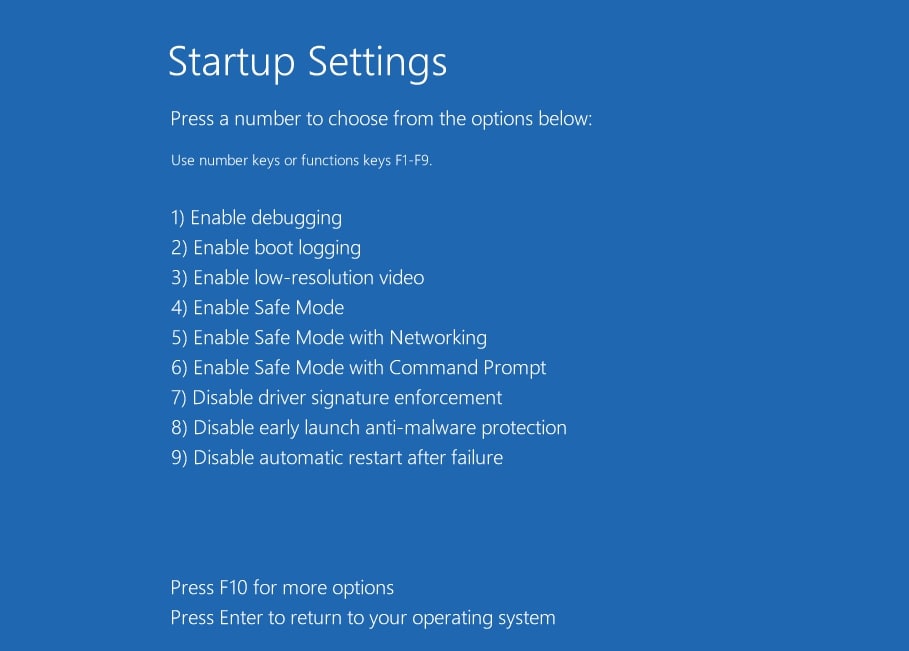
Teraz, gdy są w trybie awaryjnym, nadszedł czas, aby odinstalować oprogramowanie, które spowodowało ten problem. Oto jak to zrobić:
Najpierw naciśnij klawisze skrótu Windows + I, aby otworzyć Ustawienia systemu. Teraz kliknij opcję Aplikacje. 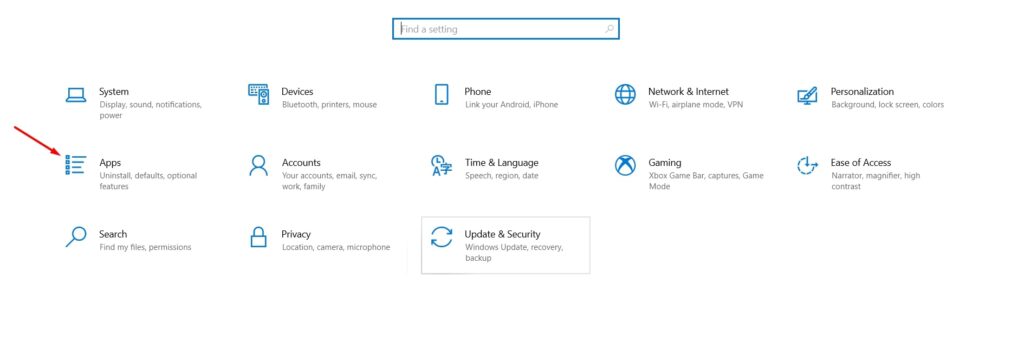 Sprawdź najnowsze aplikacje które zainstalowałeś i spróbuj je odinstalować.
Sprawdź najnowsze aplikacje które zainstalowałeś i spróbuj je odinstalować. 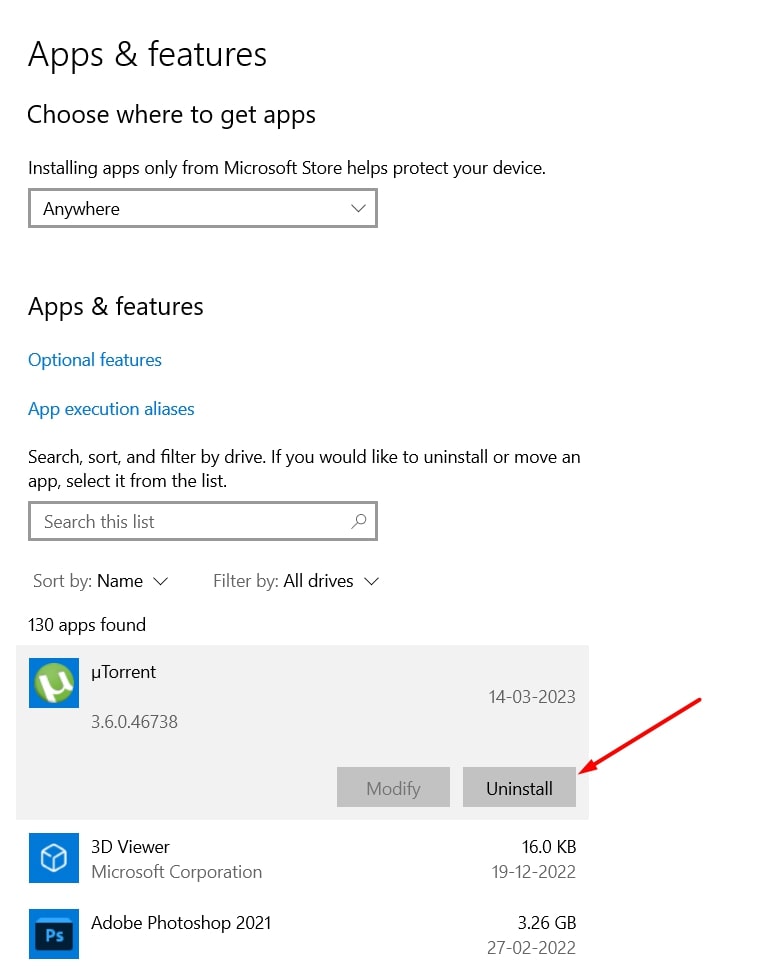
Metoda 2: Uruchom chkdsk
Jeśli integralność plików na dysku twardym jest zagrożona, musisz uruchomić chkdsk i naprawić błędy. Oto jak możesz to zrobić:
Najpierw uruchom system Windows z płyty CD (wykonaj czynności opisane w powyższej sekcji). Teraz kliknij opcję Napraw komputer. Wybierz dysk C:\ do instalacji systemu Windows. Teraz wybierz wiersz polecenia, gdy pojawi się okno odzyskiwania systemu. 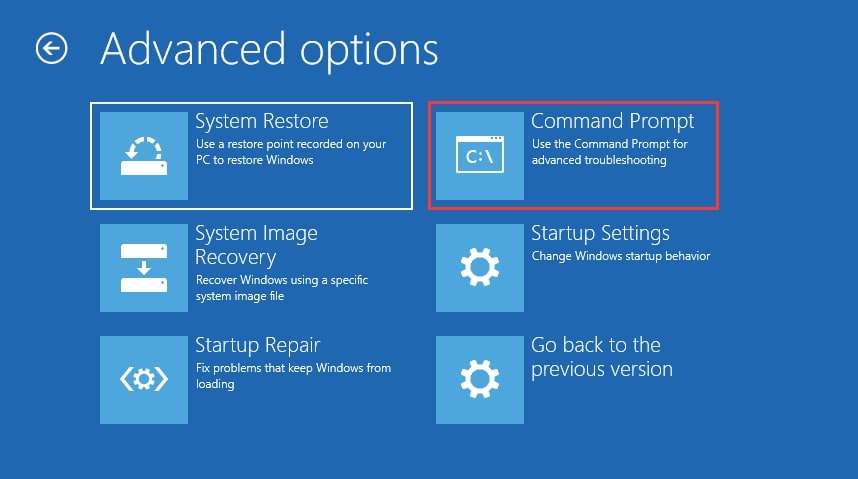 W wierszu polecenia wprowadź polecenie: chkdsk C:/f
W wierszu polecenia wprowadź polecenie: chkdsk C:/f 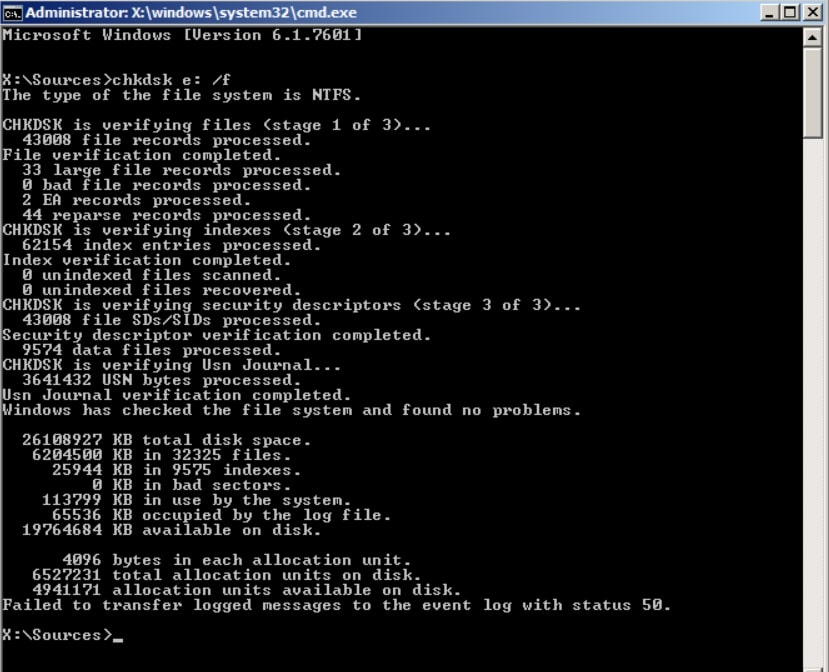
Wykonanie tych kroków powinno rozwiązać problem.
Metoda 3: Wykonaj naprawę podczas uruchamiania
Jeśli korzystasz z systemu Windows 10, ta funkcja jest dostępna przydatne do naprawy 0xc0000001 w systemie Windows. Oto jak możesz przeprowadzić naprawę podczas uruchamiania:
Najpierw włącz komputer i poczekaj, aż pojawi się logo systemu Windows. Teraz natychmiast naciśnij przycisk zasilania. Powtórz ten proces 3 razy, aż zobaczysz Automatyczną naprawę na swoim komputerze. Teraz kliknij Opcje zaawansowane. 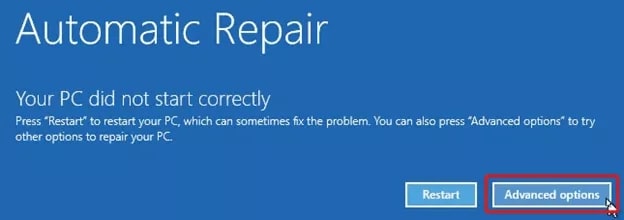 Na następnym ekranie zobaczy trzy opcje w sekcji Wybierz opcję. Wybierz opcję Rozwiązywanie problemów. Na następnym ekranie wybierz Opcje zaawansowane.
Na następnym ekranie zobaczy trzy opcje w sekcji Wybierz opcję. Wybierz opcję Rozwiązywanie problemów. Na następnym ekranie wybierz Opcje zaawansowane. 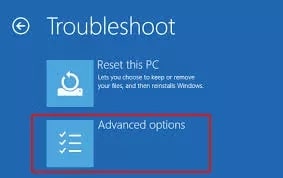 Teraz kliknij Startup Repair i postępuj zgodnie z instrukcjami wyświetlanymi na ekranie.
Teraz kliknij Startup Repair i postępuj zgodnie z instrukcjami wyświetlanymi na ekranie. 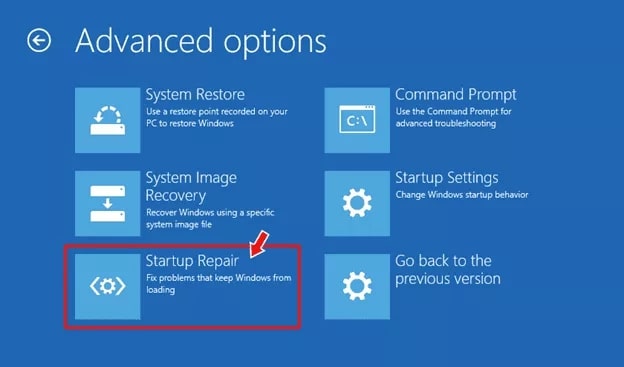 Po zakończeniu naprawy sprawdź, czy nadal wyskakuje błąd 0xc0000001.
Po zakończeniu naprawy sprawdź, czy nadal wyskakuje błąd 0xc0000001.
Metoda 4: Skopiuj plik SAM
Uszkodzone pliki SAM są również jedną z przyczyn błędu 0xc0000001 w systemie Windows. Aby rozwiązać ten problem, musisz skopiować plik SAM z folderu naprawy, a oto jak możesz to zrobić:
Po pierwsze, wykonaj powyższy proces i uruchom komputer z nośnika instalacyjnego. Po zakończeniu uruchamiania przejdź do Rozwiązywanie problemów, wybierz Opcje zaawansowane, a następnie wybierz Wiersz polecenia, aby kontynuować. W oknie wiersza polecenia wpisz następujące polecenie: C:\Windows\Repair\Sam C:\Windows\System32\Config Jeśli zostanie wyświetlony monit z pytaniem, czy zastąpić istniejący plik, kliknij Y. 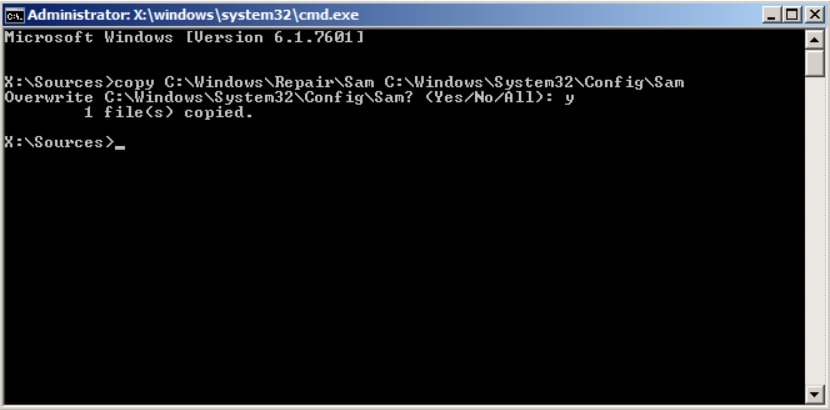
Metoda 5: Uruchom Kontroler plików systemowych
Kontroler plików systemowych to wbudowane narzędzie systemu Windows, które pomaga znaleźć i naprawić uszkodzone pliki systemowe. Możesz wykonać poniższe czynności, aby uruchomić narzędzie do sprawdzania plików systemowych i naprawić ten błąd niebieskiego ekranu w systemie Windows:
Najpierw uruchom komputer z nośnika instalacyjnego zgodnie z powyższą metodą. Teraz kliknij Napraw komputer. Wybierz Rozwiązywanie problemów i kliknij Opcje zaawansowane, a następnie wybierz Wiersz polecenia. Teraz wpisz następujące polecenie w wierszu polecenia i naciśnij klawisz Enter: sfc/scannow Gdy zobaczysz, że weryfikacja została zakończona w 100%, zamknij tylko wiersz polecenia. 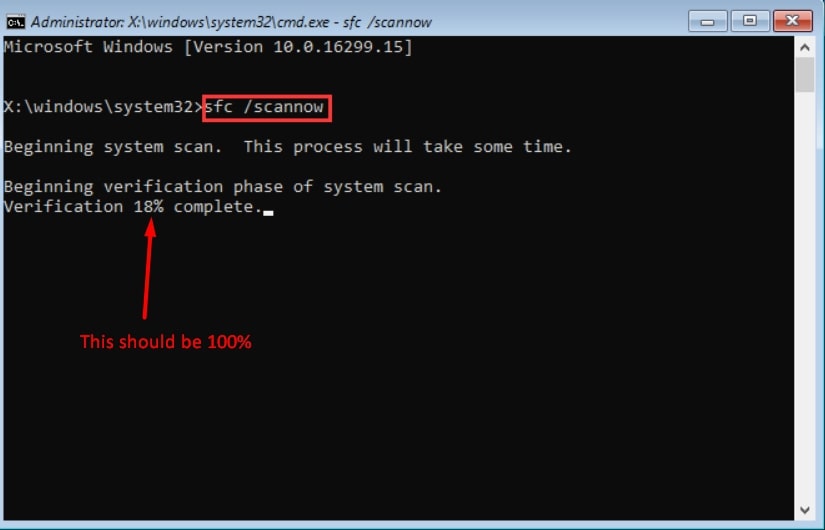
Metoda 6: Zresetuj komputer
Jeśli żadna z powyższych metod nie zadziałała, ostatnim krokiem jest zresetowanie komputera. Oto jak możesz to zrobić:
Najpierw uruchom system z nośnika instalacyjnego USB. Naciśnij Windows + I, aby otworzyć ustawienia systemu Windows. Teraz w sekcji Aktualizacja i zabezpieczenia wybierz opcję Odzyskiwanie. Po prawej stronie możesz zobaczyć opcję Zresetuj ten komputer. 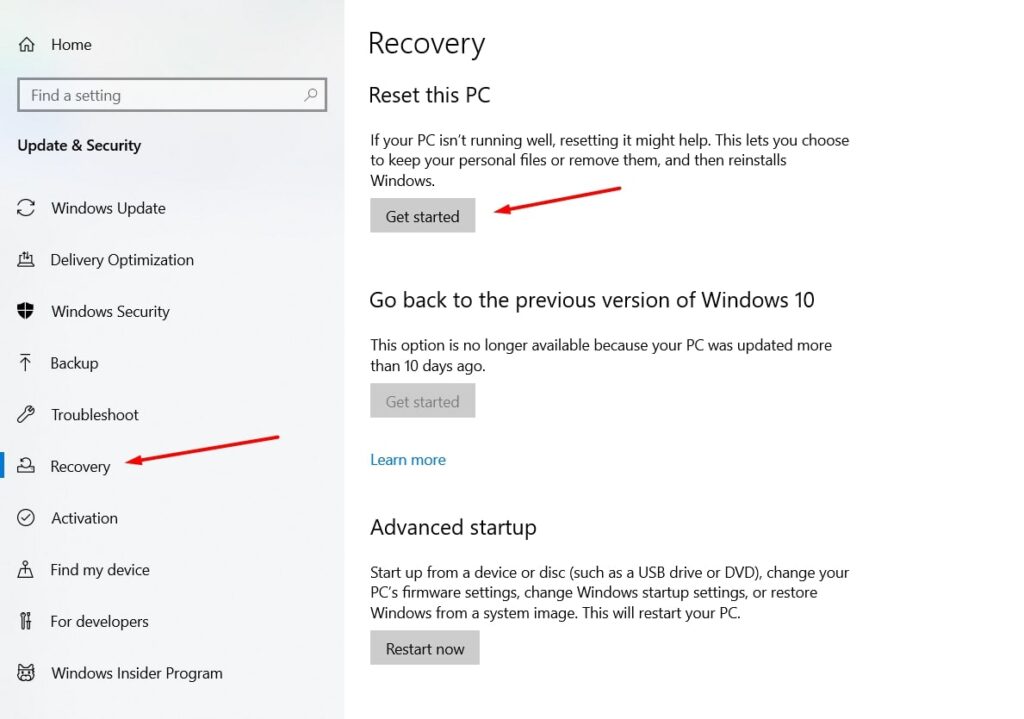 Będziesz teraz przeszedł do następnego ekranu, na którym możesz zobaczyć Wybierz opcję. W ramach tego masz dwie opcje: Zachowaj moje pliki, a drugą opcją jest Usuń wszystko.
Będziesz teraz przeszedł do następnego ekranu, na którym możesz zobaczyć Wybierz opcję. W ramach tego masz dwie opcje: Zachowaj moje pliki, a drugą opcją jest Usuń wszystko. 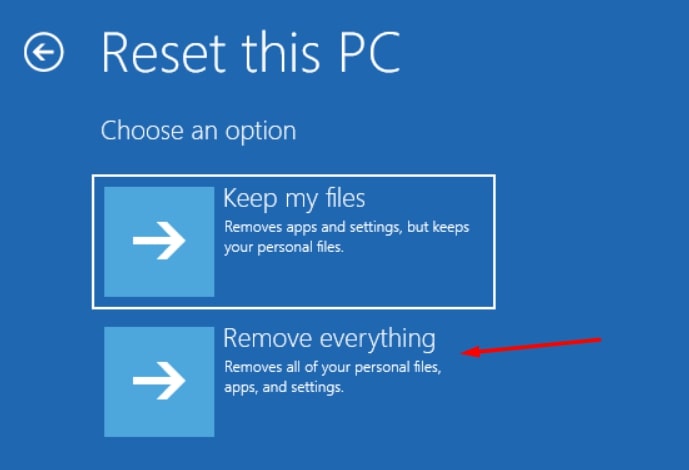 Jeśli chcesz mieć uszkodzony, wolny system plików, a następnie kliknij opcję Usuń wszystko i kliknij Dalej.
Jeśli chcesz mieć uszkodzony, wolny system plików, a następnie kliknij opcję Usuń wszystko i kliknij Dalej.
Uwaga: Usuń wszystko, co usunie wszystkie ważne pliki. Dlatego upewnij się, zanim zdecydujesz się na to.
Teraz przeczytaj ostrzeżenie i kliknij Dalej. Teraz kliknij Resetuj i poczekaj na zakończenie procesu.
Dodatkowa wskazówka: użyj dobrego narzędzia do usuwania złośliwego oprogramowania
Jak wspomniano wcześniej, uszkodzone pliki i złośliwe oprogramowanie zwykle powodują błąd 0xc0000001 w systemie Windows. Tak więc, aby usunąć złośliwe oprogramowanie z systemu, ważne jest, aby mieć dobre narzędzie do usuwania złośliwego oprogramowania.
Oto kilka sugestii z naszej strony:
Bitdefender Antivirus Plus: To narzędzie zapewnia wielowarstwową ochronę przed oprogramowaniem ransomware i chroni komputer przed atakami typu phishing.
Avast One Essential: jest to jedno z najpopularniejszych narzędzi na rynku. Avast One Essential to najlepszy wybór, jeśli szukasz niedrogiego narzędzia do usuwania złośliwego oprogramowania. Pełnowymiarowy pakiet komercyjny chroni Twój system przed wszelkiego rodzaju atakami złośliwego oprogramowania.
Norton 360 Deluxe: Jeśli potrzebujesz najwyższej klasy zabezpieczeń dla swojego plików i danych w systemie, nie szukaj niczego innego niż Norton 360 Deluxe. Jeśli jakiekolwiek złośliwe oprogramowanie spróbuje przedostać się do systemu przez warstwy ochronne, agenci pomocy Norton przejmą zdalną kontrolę i wyeliminują złośliwe oprogramowanie. Jeśli nie, zwrócą ci pieniądze. Zawiera również potężną, samowystarczalną zaporę ogniową.
Wnioski
0xc0000001 to najczęstszy błąd, jaki można znaleźć w systemie operacyjnym Windows. Jeśli zastosujesz którąkolwiek z powyższych metod, zapewni to szybką naprawę.
Dalsza lektura: