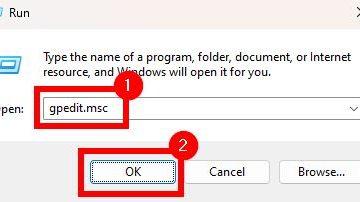Wiele razy obrazy, które dodajemy do naszego dokumentu programu Word, mają niechciane fragmenty. Czy nie byłoby wspaniale, gdybyś mógł przyciąć zdjęcie bezpośrednio w dokumencie programu Word? Na szczęście jest to możliwe i możesz przyciąć obraz w programie Word na wiele sposobów. Możesz przycinać z jednej strony, przycinać równomiernie, przycinać według kształtu, proporcji itp. Sprawdźmy różne sposoby przycinania obrazu w programie Microsoft Word.
Spis treści
1. Korzystanie z prawego przycisku myszy
Jeden z najłatwiejszych sposobów przycinanie obrazu w MS Word używa menu prawego przycisku myszy, jak pokazano w następujących krokach:
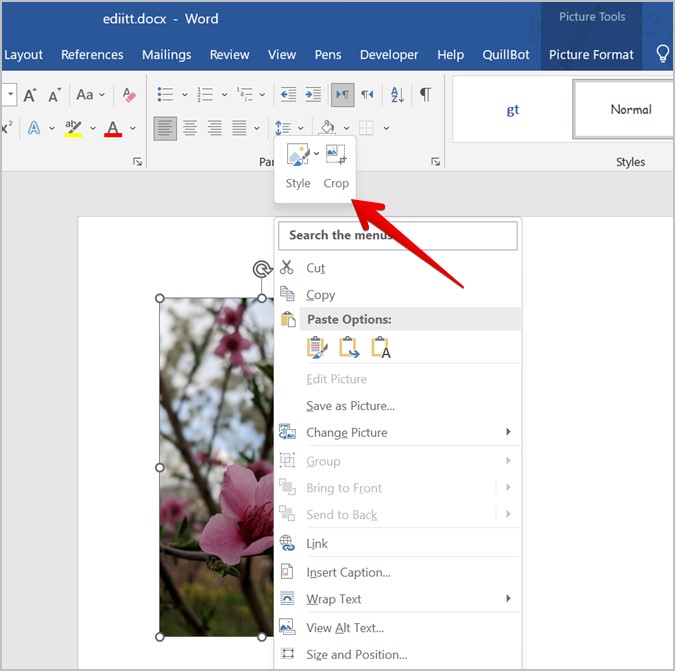
1. Kliknij prawym przyciskiem myszy obraz, który chcesz przyciąć.
2. Kliknij opcję Przytnij.
3. Na obrazie pojawią się czarne paski/uchwyty. Teraz możesz przyciąć obraz z jednej strony, dwóch sąsiednich boków, równo z dwóch równoległych boków lub ze wszystkich boków, jak pokazano poniżej:
Przeciągnij obraz do środka, używając jednego z bocznych uchwytów, aby przyciąć jedną stronę. Przeciągnij obraz do wewnątrz za pomocą jednego z uchwytów narożnych, aby jednocześnie przyciąć dwa sąsiednie boki. Naciśnij i przytrzymaj klawisz Ctrl, a następnie przeciągnij obraz do wewnątrz za pomocą uchwytu bocznego, aby przyciąć go równo z dwóch równoległych boków. Naciśnij i przytrzymaj klawisz Ctrl i przeciągnij obraz do środka, używając uchwytu narożnego, aby przyciąć ze wszystkich stron. 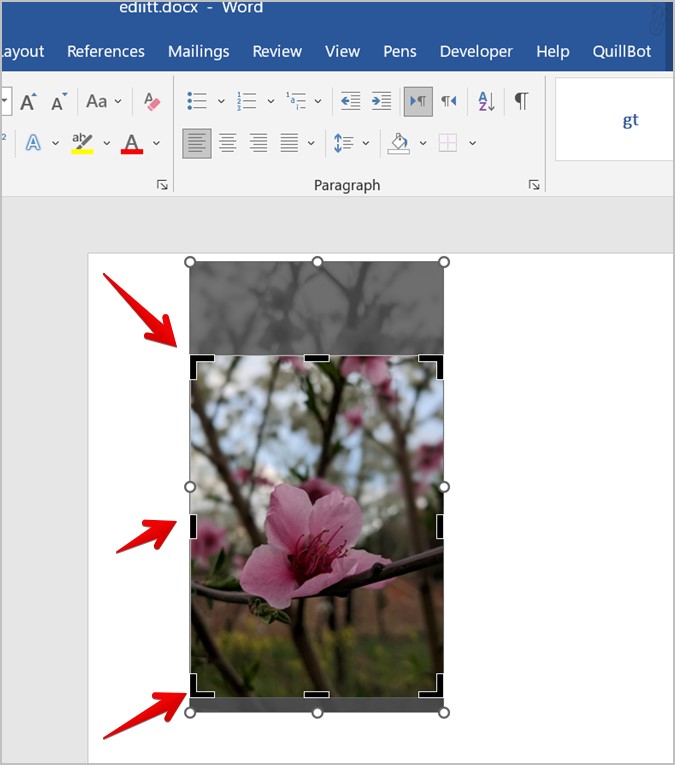
3. Następnie naciśnij klawisz Enter lub kliknij gdziekolwiek poza obrazem, aby go przyciąć.
Wskazówka: Aby zmienić położenie obszaru przycięcia , przesuń obraz wewnątrz zaznaczenia kadrowania za pomocą myszy przed naciśnięciem klawisza Enter.
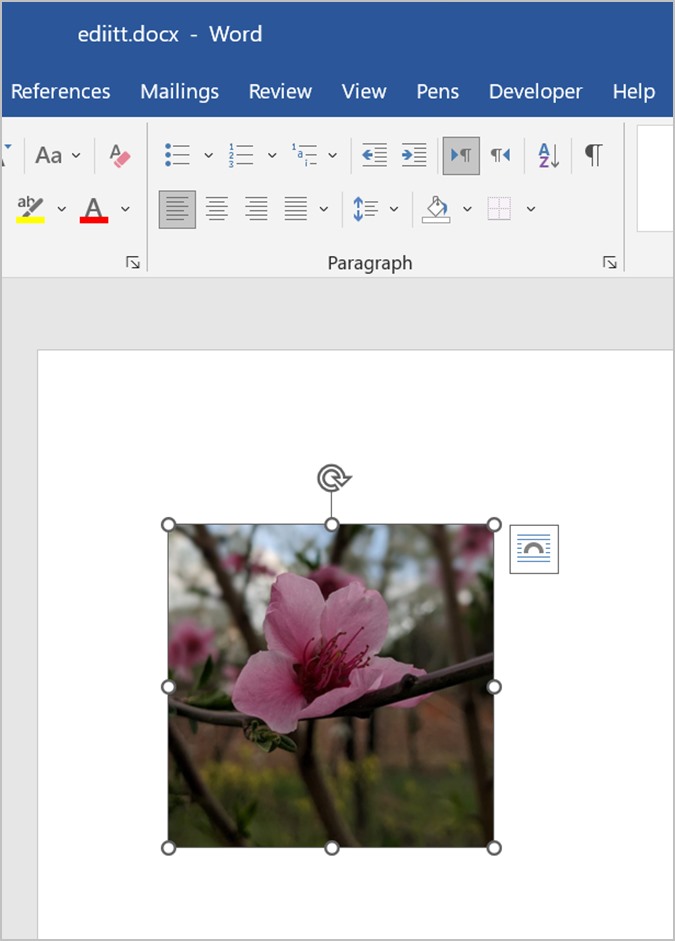
Wskazówka: dowiedz się, jak dodać ogólnosystemowy słownik w menu prawym przyciskiem myszy na komputerze z systemem Windows.
2. Korzystanie z paska narzędzi formatowania obrazu
Jeśli nie widzisz przycisku Przytnij po kliknięciu obrazu prawym przyciskiem myszy, nie martw się. Możesz również przyciąć obraz z paska narzędzi Format obrazu.
1. Kliknij dwukrotnie obraz, aby otworzyć pasek narzędzi Format obrazu.
2. Kliknij przycisk Przytnij. Otrzymasz czarne uchwyty na obrazie. Następnie przytnij obraz, przeciągając uchwyt do wewnątrz, jak pokazano w powyższej metodzie.
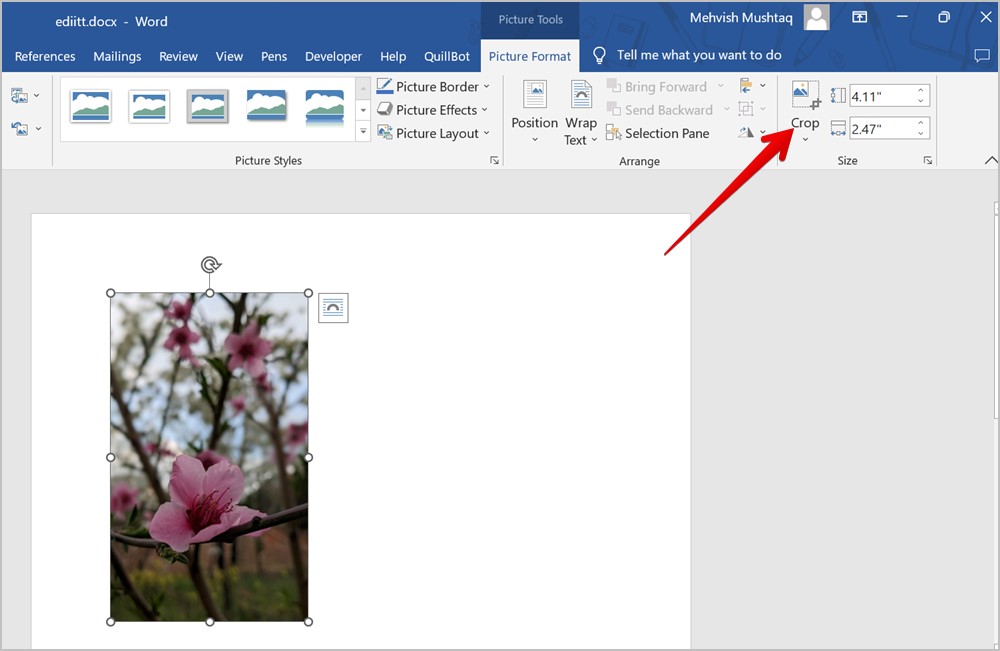
3. Przytnij obraz, ręcznie dodając szerokość i wysokość
Jeśli chcesz przyciąć obraz do określonej wysokości i szerokości, możesz ręcznie wprowadzić parametry, takie jak szerokość, wysokość, przesunięcie i miejsce przycięcia.
1. Kliknij obraz prawym przyciskiem myszy i wybierz z menu opcję Formatuj obraz.
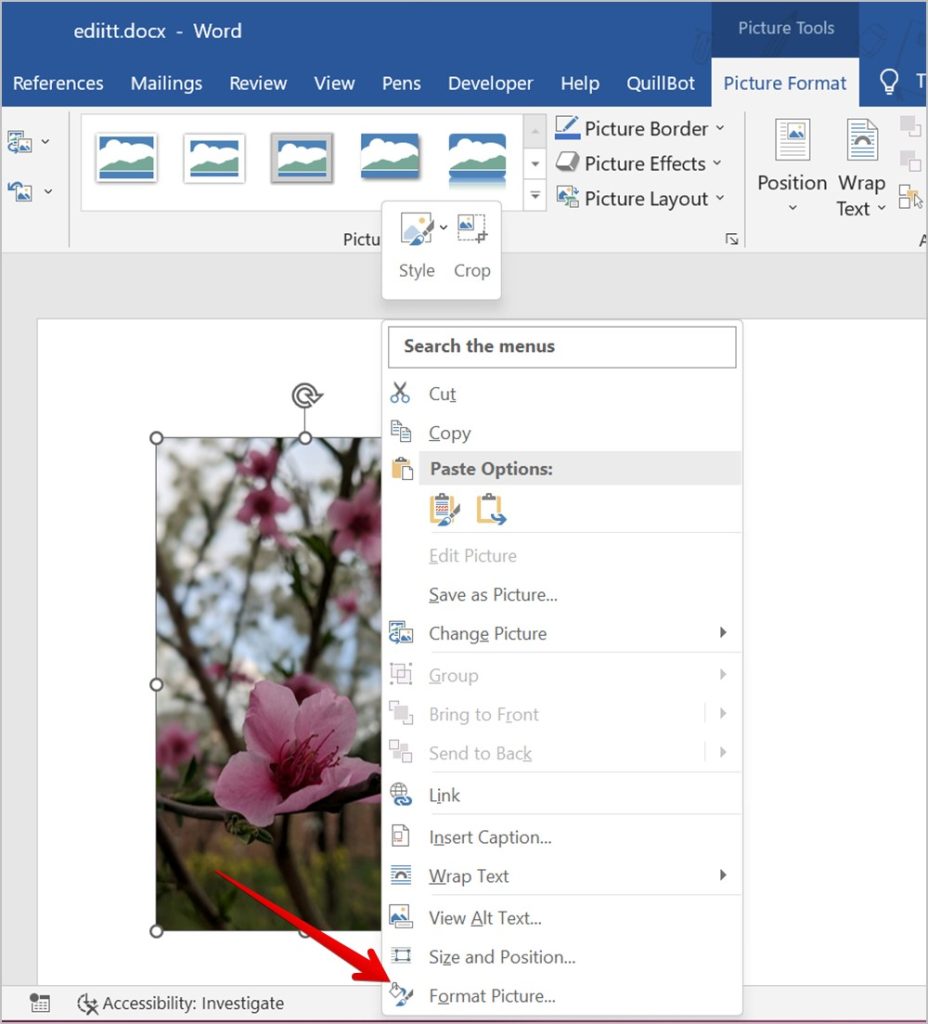
2. Pojawi się pasek boczny formatowania obrazu. Kliknij kartę Obraz .
3. Wprowadź wymagane parametry w odpowiednim polu.
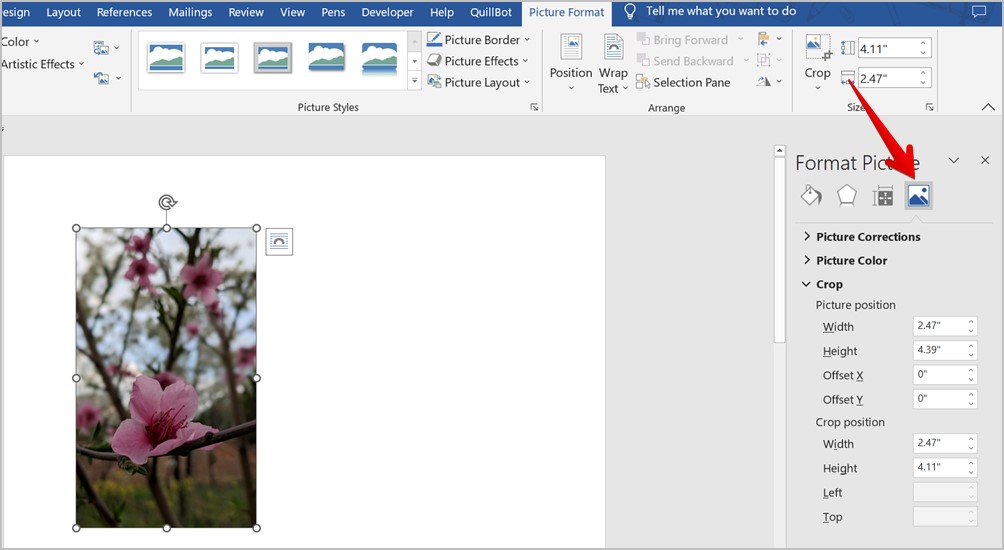
Wskazówka: Dowiedz się, jak edytować zdjęcia na komputerze z systemem Windows.
4. Przycinanie zgodnie ze współczynnikiem proporcji
Jeśli chcesz przyciąć obraz zgodnie z określonym współczynnikiem proporcji, takim jak 1:1, 3:4 itd., program Word oferuje również natywną funkcję do tego celu.
1. Kliknij dwukrotnie swoje zdjęcie, aby otworzyć pasek narzędzi Format obrazu.
2. Kliknij strzałkę w dół pod opcją Przytnij.
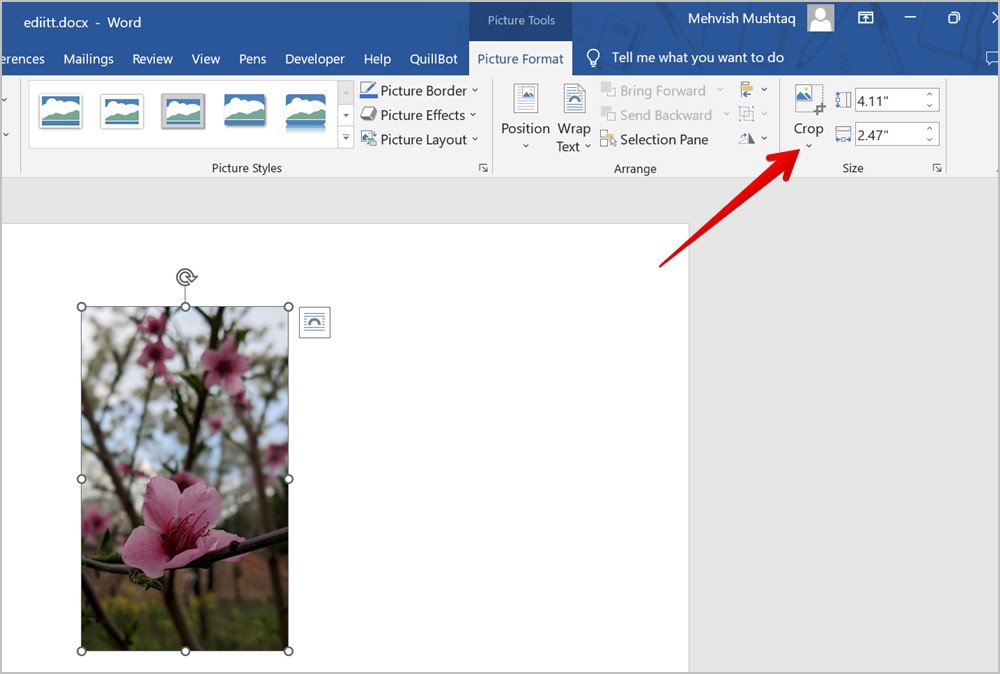
3. Wybierz Współczynnik proporcji i wybierz preferowany rozmiar współczynnika proporcji, który chcesz zastosować do obrazu.
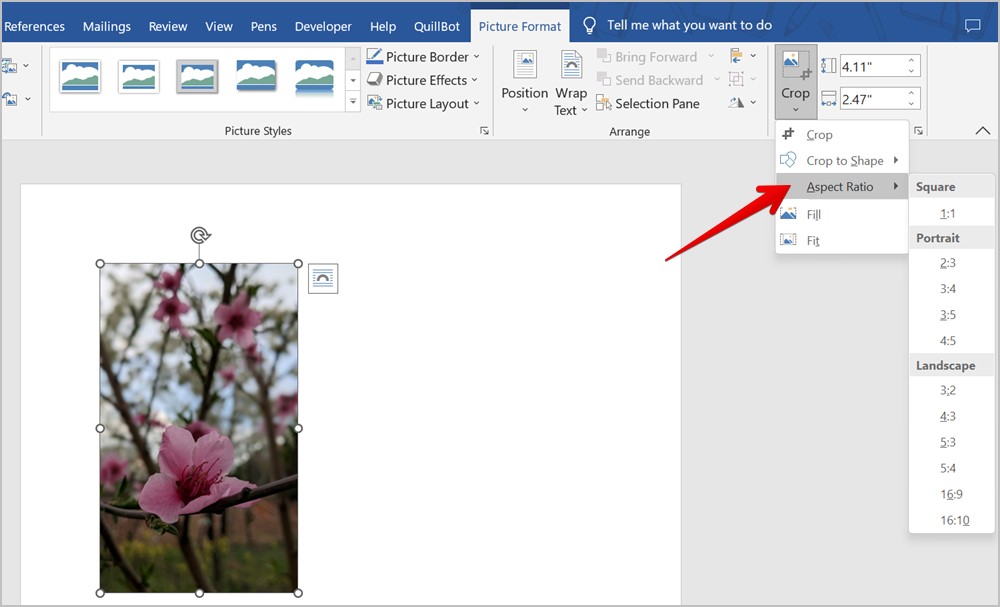
4. Zobaczysz podgląd obrazu z wybranym współczynnikiem proporcji. Naciśnij klawisz Enter, aby przyciąć obraz.
5. Przycinanie obrazu zgodnie z kształtem
Niezależnie od tego, czy chcesz przyciąć obraz w kółko, trójkąt czy inny kształt, możesz to zrobić na dwa sposoby w dokumencie programu Word.
Metoda 1: Przycinanie do kształtu
1. Kliknij dwukrotnie obraz w dokumencie.
2. Kliknij strzałkę w dół pod przyciskiem Przytnij na pasku narzędzi Format obrazu.
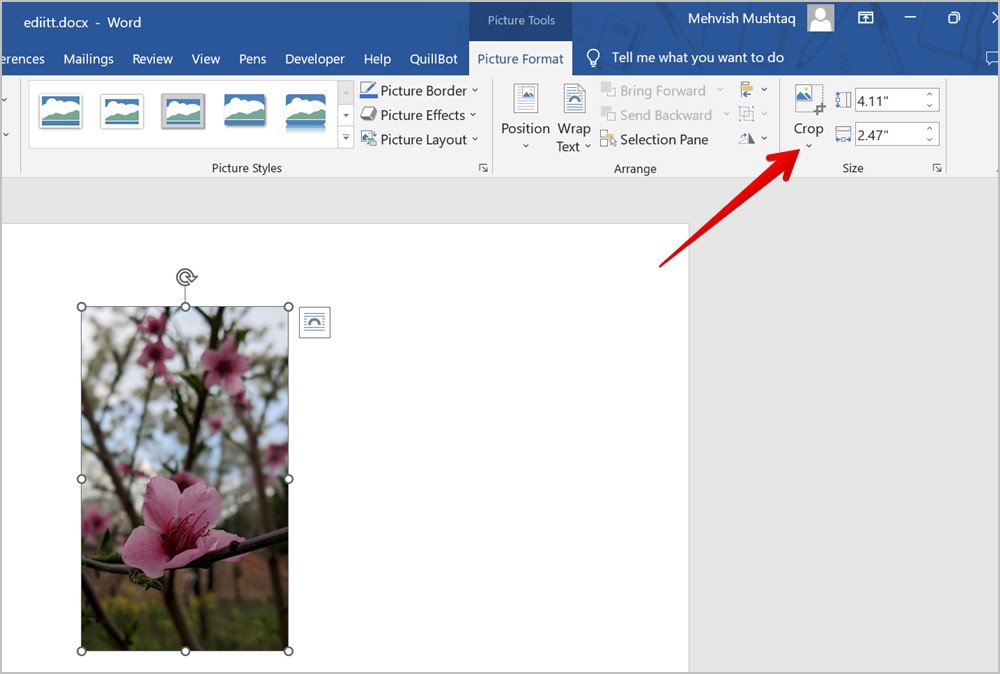
3. Wybierz Przytnij do kształtu i wybierz preferowany kształt z menu.
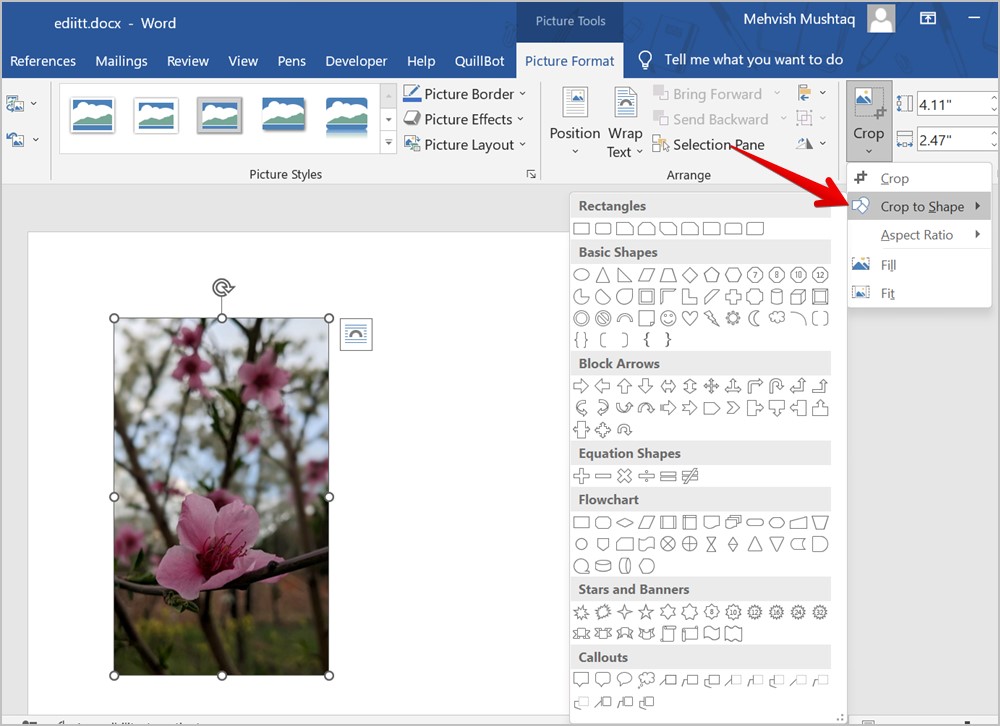
Wskazówka: dowiedz się, jak uzyskać kwadratowy kształt zdjęcia bez przycinania.
Metoda 2: Korzystanie z kształtów
Jeśli nie podoba Ci się wygląd ostatecznego obrazu po przycinanie zgodnie z kształtem, możesz najpierw narysować kształt i następnie wstaw do niego obraz. Obraz zostanie przycięty zgodnie z kształtem.
1. W dokumencie programu Word kliknij Wstaw , a następnie Kształty >.
2. Wybierz kształt, którego chcesz użyć.
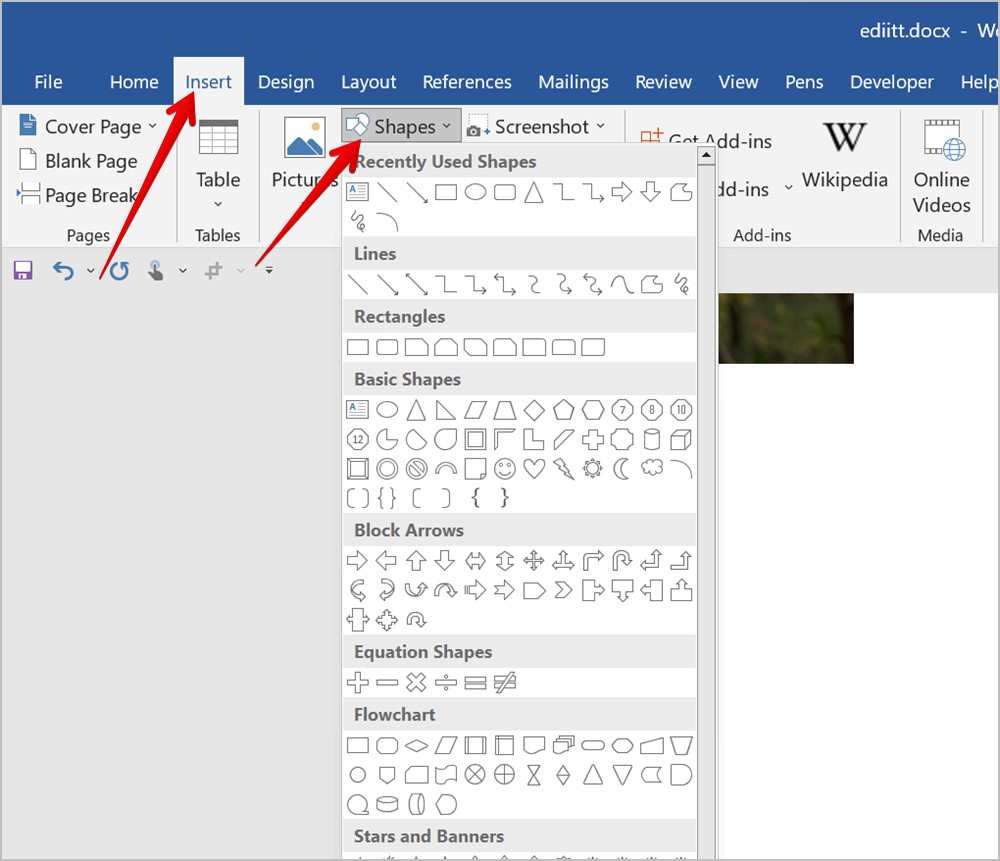
3. Przytrzymaj przycisk myszy i narysuj kształt na dokumencie.
4. Kliknij kształt prawym przyciskiem myszy i wybierz opcję Wypełnij, a następnie >Obraz.
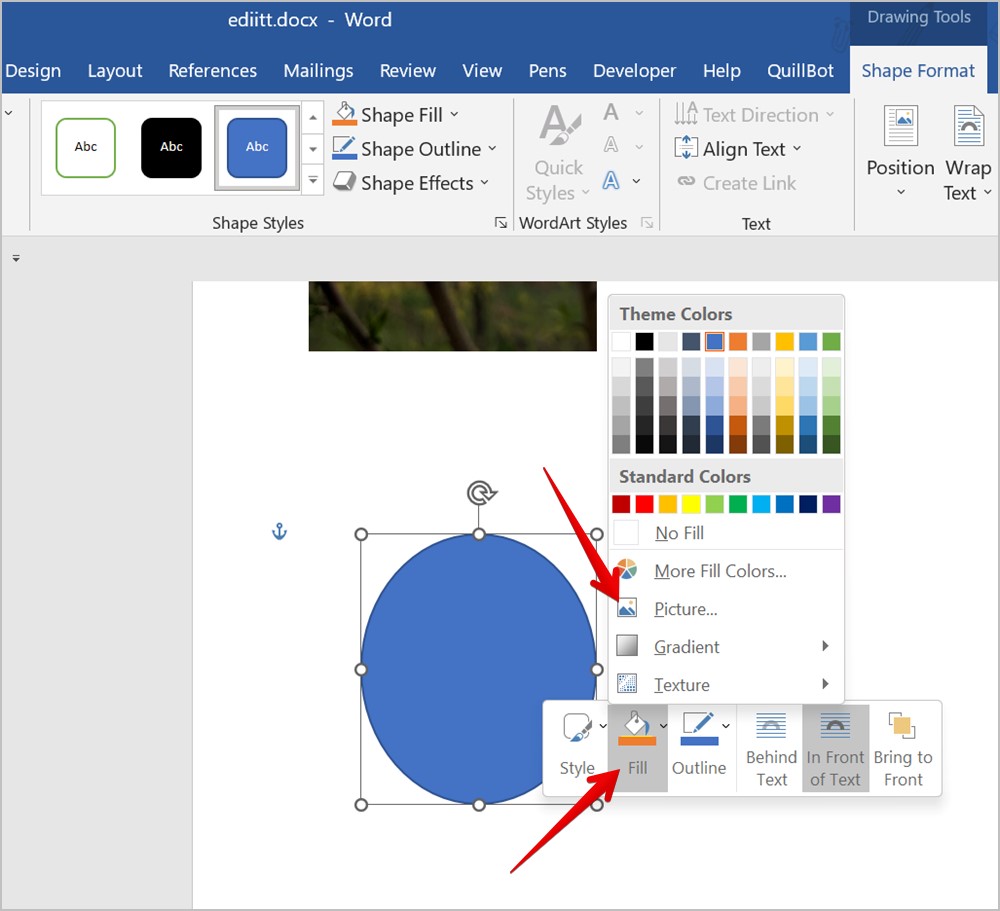
5. Wybierz obraz, który chcesz przyciąć zgodnie z wybranym kształtem. Obraz zostanie wstawiony do kształtu i odpowiednio przycięty.
6. Jak przyciąć obraz w programie Word do koła
Często możesz nie być w stanie przyciąć obrazu do idealnego koła, wykonując powyższe czynności. Dzieje się tak dlatego, że przed przekształceniem go w okrąg należy najpierw przyciąć obraz w proporcjach 1:1.
1. Dodaj obraz do dokumentu programu Word.
2. Kliknij dwukrotnie obraz, a następnie kliknij strzałkę w dół pod przyciskiem Przytnij.
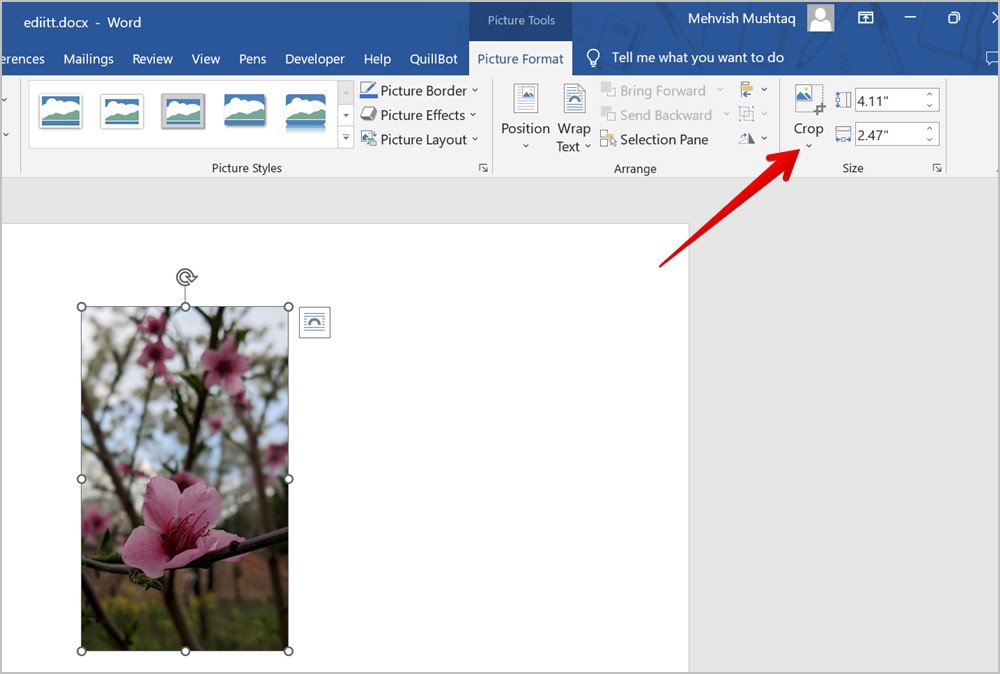
3. Przejdź na Współczynnik proporcji i wybierz 1:1.
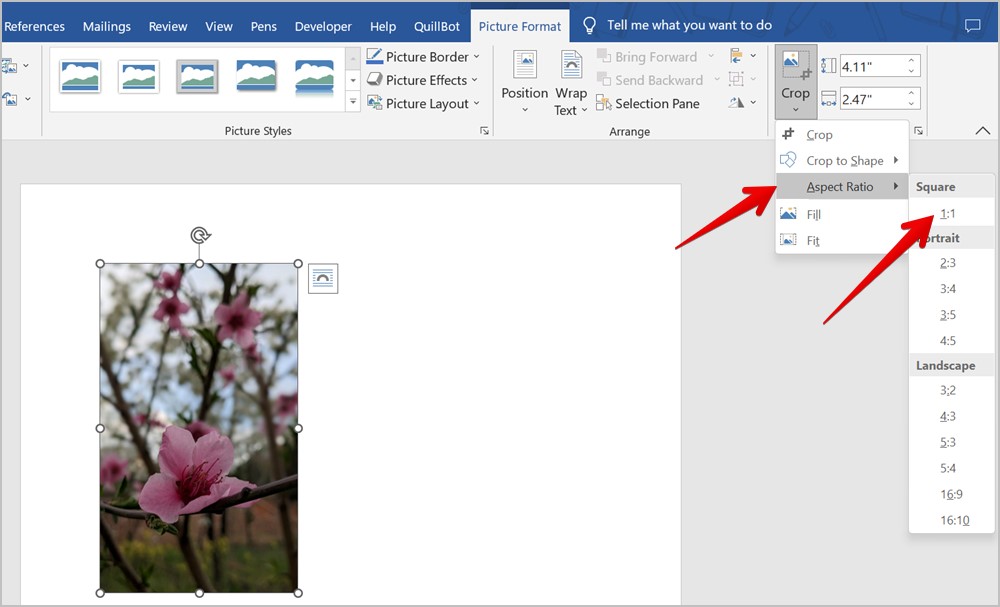
4. Przenieś obraz i zachowaj fragment, który chcesz zachować twój ostateczny obraz. Następnie naciśnij klawisz Enter.
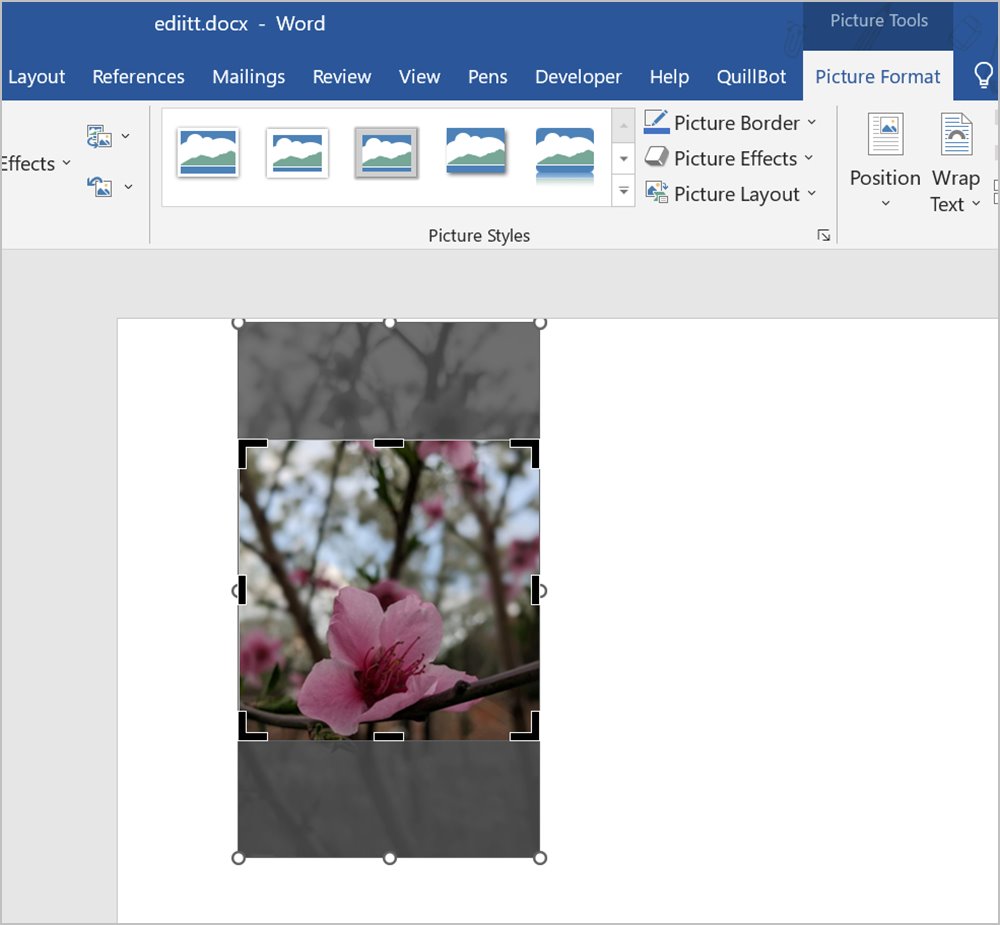
5. Kliknij ponownie dwukrotnie obraz. Kliknij strzałkę w dół znajdującą się pod uprawą. Wybierz Przytnij do kształtu, a następnie kształt Okrąg.
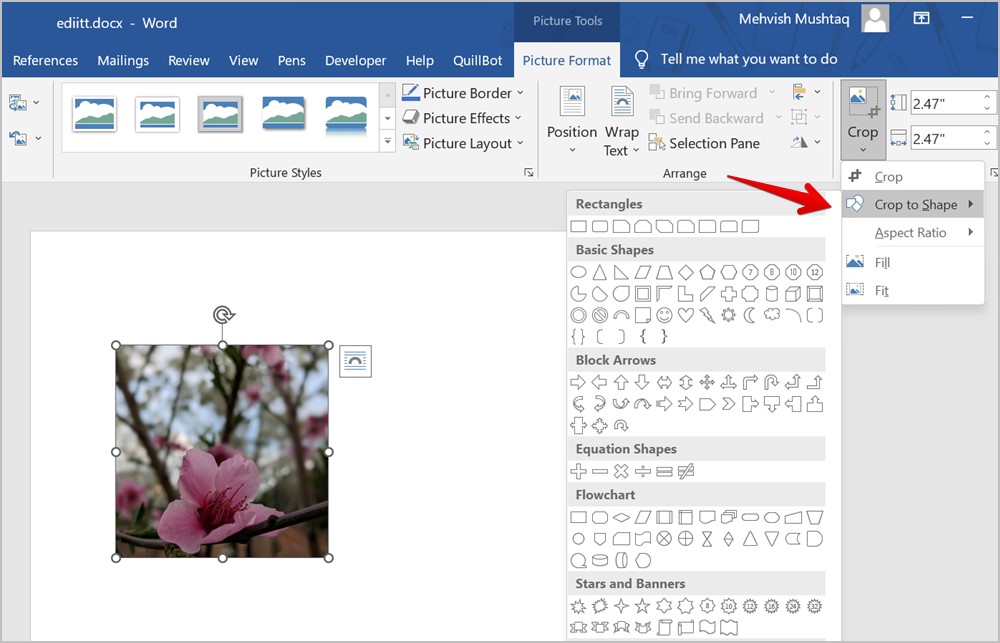
Gratulacje! Udało Ci się przyciąć obraz do okręgu w programie Microsoft Word.
Wskazówka: Dowiedz się, jak dodać okrąg lub strzałkę do zdjęcia WhatsApp.
7. Przytnij obraz w programie Word i zapisz go na swoim komputerze
Microsoft umożliwia zapisywanie na komputerze obrazów, które edytujesz w dokumencie Word. Jednak zwykle kliknięcie obrazu prawym przyciskiem myszy i wybranie opcji Zapisz jako obraz po przycięciu obrazu w programie Word spowoduje zapisanie oryginalnego obrazu zamiast przyciętego obrazu.
Dzieje się tak, ponieważ program Microsoft Word nie nie usuwać przyciętego obszaru obrazu. Jest tylko ukryty przed twoim widokiem i nadal zajmuje rozmiar pliku. Musisz ręcznie usuń przycięte fragmenty, aby zapisać przycięty obraz na komputerze. Pomaga to również zmniejszyć rozmiar pliku dokumentu programu Word.
Aby zapisać obraz przycięty w programie Word na komputerze, wykonaj następujące czynności:
1. Przytnij zdjęcie, korzystając z dowolnej z powyższych metod.
2. Kliknij dwukrotnie przycięty obraz i kliknij Kompresuj obraz znajdujący się na pasku narzędzi Format obrazu.

3. Pojawi się wyskakujące okno Kompresuj zdjęcia. Upewnij się, że wybrana jest opcja Usuń przycięte obszary obrazu. A jeśli chcesz usunąć przycięty obszar tylko z wybranego obrazu, zaznacz pole obok Zastosuj tylko do tego obrazu. Użyj domyślnej rozdzielczości. Na koniec kliknij OK.
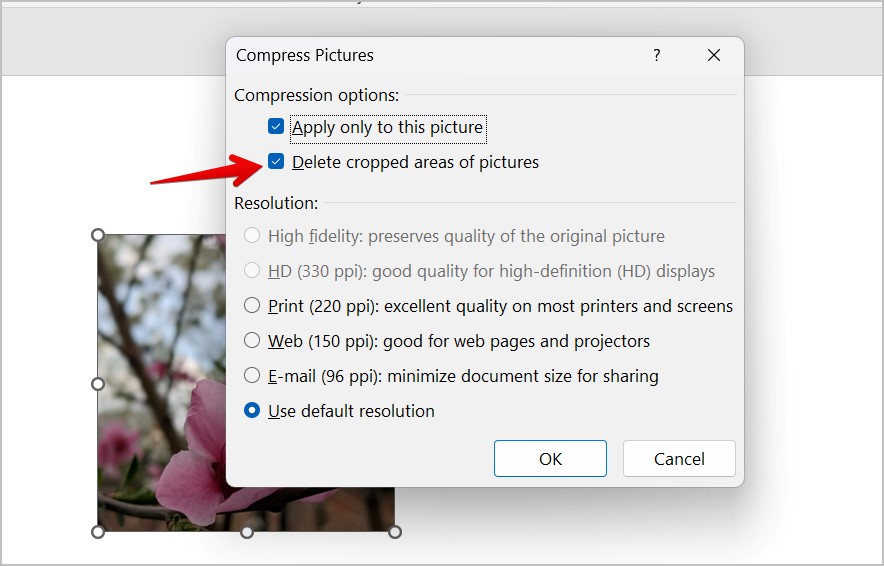
4. Kliknij obraz prawym przyciskiem myszy i wybierz Zapisz jako obraz, aby pobrać przycięty obraz na komputer.
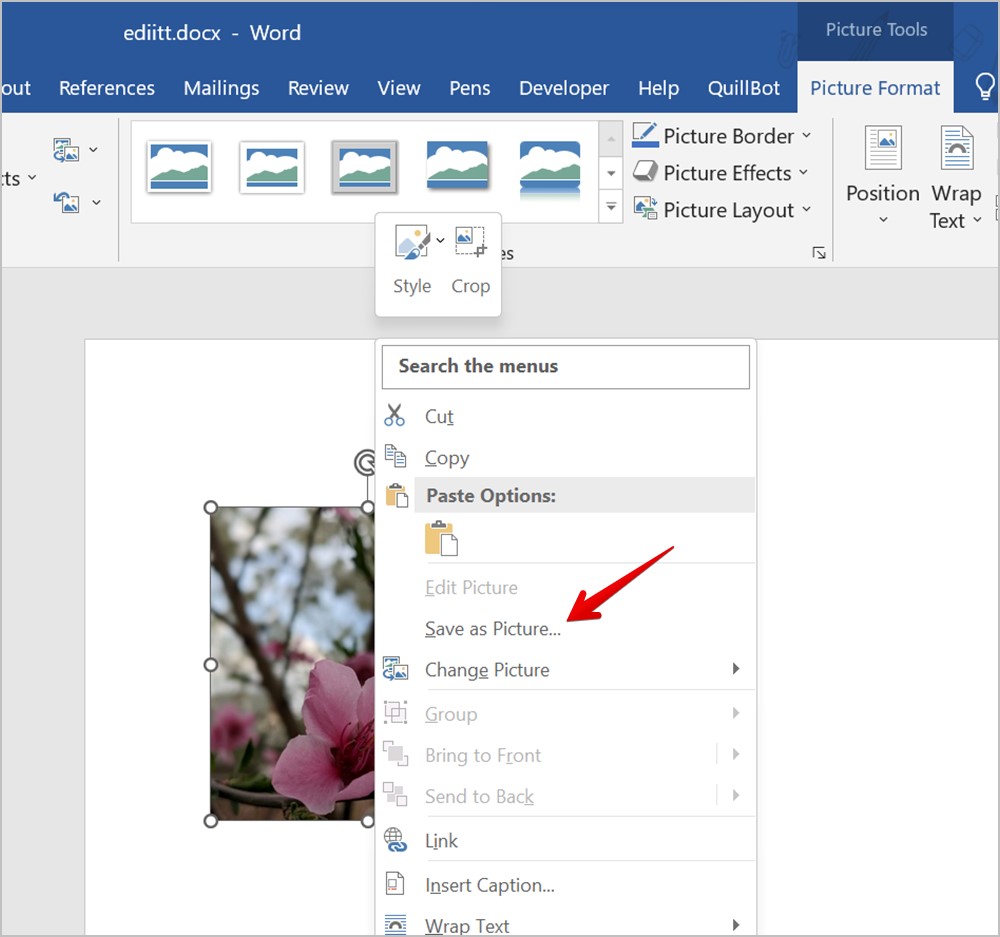
Bonus: Dodaj margines do obrazu za pomocą narzędzia do przycinania w programie Word
Możesz łatwo dodać margines wokół obrazu w dokumencie programu Microsoft Word, wykadrując go, tj. przeciągając czarny uchwyt przycinania na zewnątrz zamiast do wewnątrz.
1. Kliknij obraz prawym przyciskiem myszy i wybierz Przytnij.
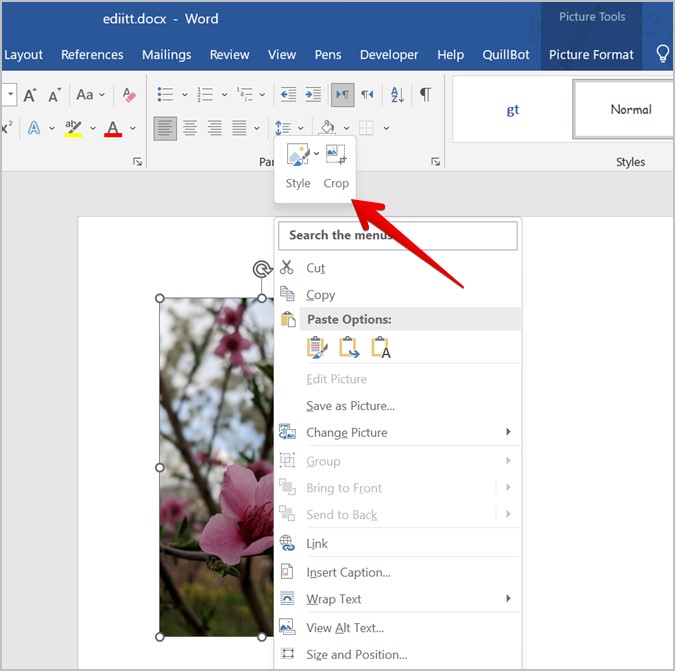
2. Używając jednego z czarnych uchwytów, przeciągnij obraz na zewnątrz, aby dodać margines od wybrana strona.
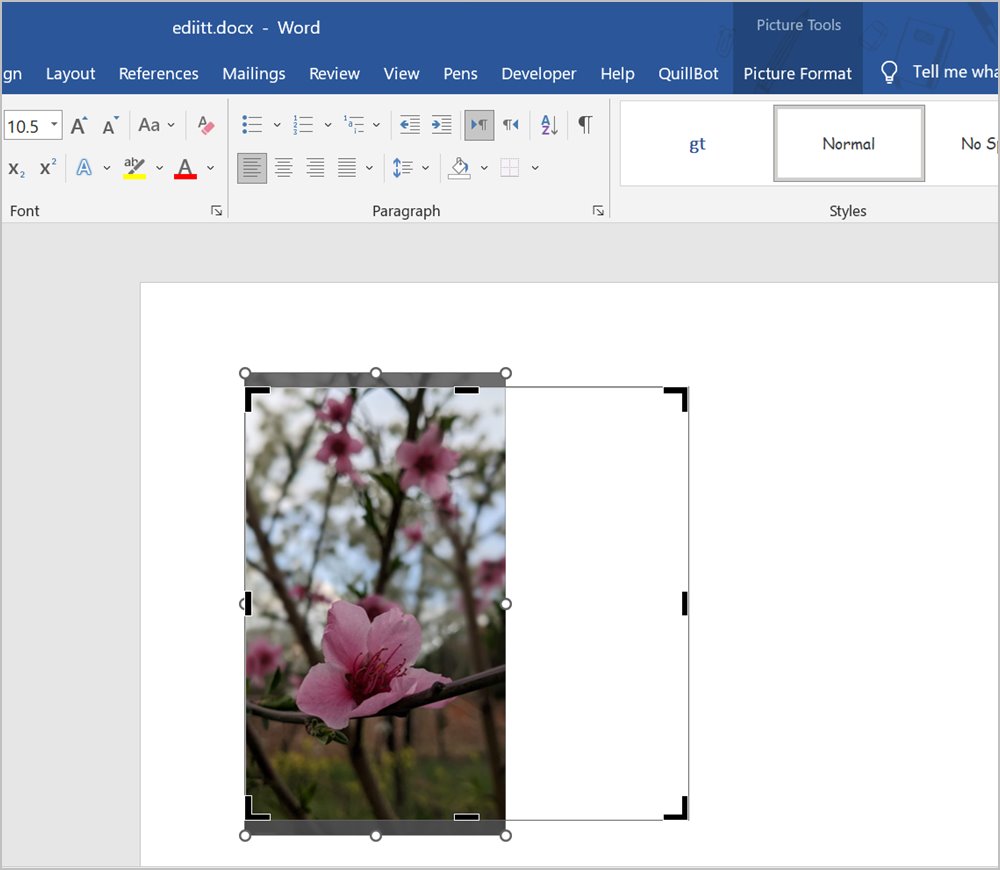
Często zadawane pytania
1. Jak zapisać zdjęcia przycięte do kształtu na komputerze?
Metoda 7 nie zapisuje zdjęć przyciętych do kształtu na komputerze. W tym celu skopiuj przycięty obraz z programu Word i wklej go do programu Paint. Zmień rozmiar płótna, aby dopasować go do obrazu. Na koniec zapisz obraz.
2. Jak dodać narzędzie Kadrowanie do paska narzędzi Szybki dostęp?
Kliknij dwukrotnie dowolny obraz dodany do dokumentu programu Word, aby otworzyć pasek narzędzi Format obrazu. Kliknij prawym przyciskiem myszy przycisk Przytnij i wybierz Dodaj do paska narzędzi szybkiego dostępu.
Umieść zdjęcia obok siebie
Mam nadzieję, że udało Ci się przyciąć obrazy w dokumencie programu Word. Sprawdź inne sposoby przycinania obrazu na komputerach z systemem Windows. A po przycięciu obrazu dowiedz się, jak umieścić dwa obrazy obok siebie w programie Word.