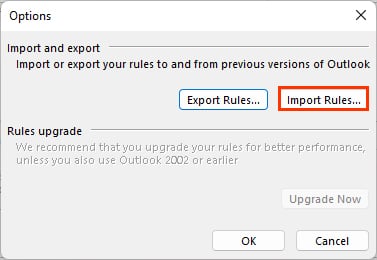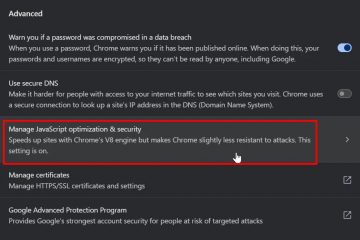Niezależnie od tego, czy przełączasz się na nowy komputer z inną wersją programu Outlook, czy inną platformą, taką jak Windows/Mac, możesz łatwo przenieść dane programu Outlook.
Program Outlook zawartość obejmuje wiadomości e-mail ze skrzynki odbiorczej i nadawczej, wraz z zapisanymi wersjami roboczymi, kalendarzami, kontaktami itp. Poza tym możesz również eksportować określone ustawienia, takie jak reguły, czcionki, motywy i podpisy programu Outlook.
Jak przenieść Outlooka na nowy komputer?
W zasadzie możesz przenieść dane Outlooka w zaledwie dwóch krokach. Najpierw eksportujesz wymagane dane do pliku. Następnie importujesz je na nowym komputerze.
Jednak spowoduje to tylko utworzenie kopii danych programu Outlook, ale oryginalne dane są nadal nienaruszone i dostępne w poprzednim systemie.
Aby usunąć i usunąć wszystkie dane programu Outlook na starszym komputerze, możesz usunąć powiązane konto e-mail z ustawień konta. Możesz to zrobić, przechodząc do Plik > Informacje > Ustawienia konta > Ustawienia konta.
Ponieważ usunięcie konta usunie wszystko, co jest związane z aplikacją Outlook na tym komputerze, to trochę bardziej ryzykowne. Zamiast tego możesz filtrować określoną zawartość i unikać duplikowania elementów podczas procesu eksportowania.
Eksportuj dane programu Outlook
Aby przenieść informacje programu Outlook, takie jak e-maile, udostępnione kalendarze, kontakty itp.., musisz go najpierw wyeksportować. Następnie możesz użyć zewnętrznego urządzenia pamięci masowej, takiego jak USB, aby podłączyć je i zaimportować do innego komputera.
Jednak dane programu Outlook można przesyłać tylko między dwoma komputerami z systemem Windows lub komputerami Mac (tylko niektóre wersje), ponieważ eksportują plik w różnych formatach (PST i OLM). Dzieje się tak, ponieważ Microsoft Outlook nie zapewnia wbudowanego narzędzia do konwersji formatów.
Ale do ich konwersji możesz użyć różnych innych dostępnych narzędzi online i oprogramowania innych firm.
W systemie Windows
Uruchom aplikację Outlook.Kliknij menu Plik na górnym pasku.Następnie wybierz Otwórz i eksportuj na pasku bocznym i kliknij Importuj/Eksportuj w prawym okienku.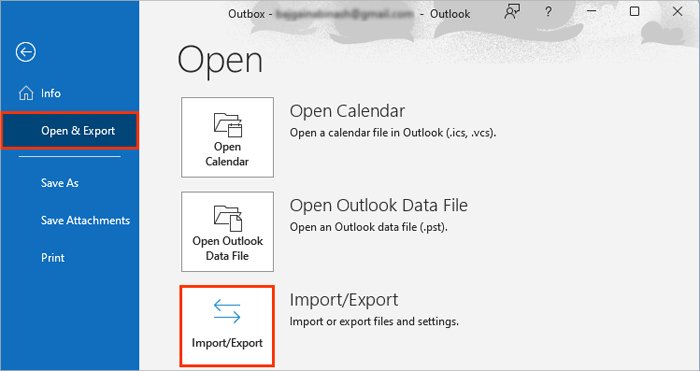 Teraz w sekcji Wybierz akcję do wykonania wybierz opcję Eksportuj do pliku i kliknij Dalej.
Teraz w sekcji Wybierz akcję do wykonania wybierz opcję Eksportuj do pliku i kliknij Dalej.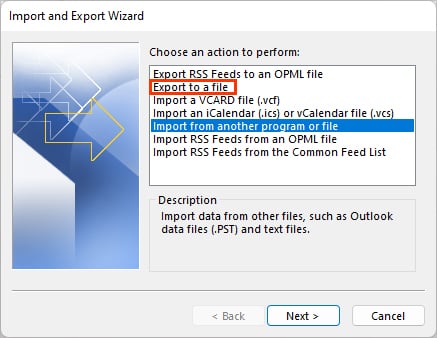
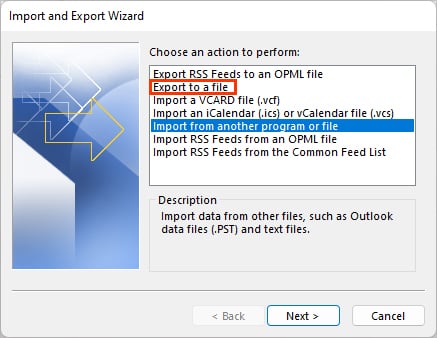 Wybierz opcję Plik danych programu Outlook (.pst) w następnym monicie i kliknij Dalej.
Wybierz opcję Plik danych programu Outlook (.pst) w następnym monicie i kliknij Dalej.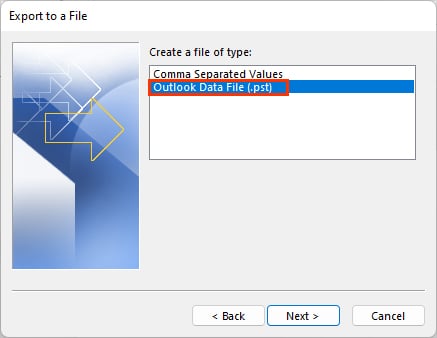
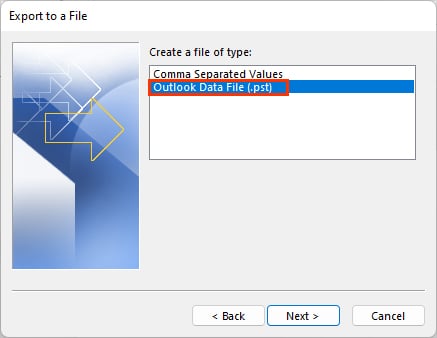 Wybierz elementy (Kalendarz, Kontakty, Skrzynka odbiorcza itp.), które chcesz wyeksportować. Możesz wyeksportować tylko jeden przedmiot naraz. Aby wyeksportować wszystko z konta Outlook, wybierz właściwe konto e-mail, którego zawartość chcesz wyeksportować.
Wybierz elementy (Kalendarz, Kontakty, Skrzynka odbiorcza itp.), które chcesz wyeksportować. Możesz wyeksportować tylko jeden przedmiot naraz. Aby wyeksportować wszystko z konta Outlook, wybierz właściwe konto e-mail, którego zawartość chcesz wyeksportować.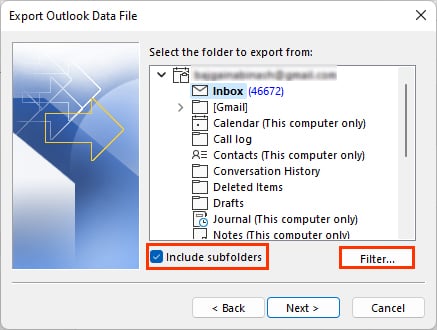
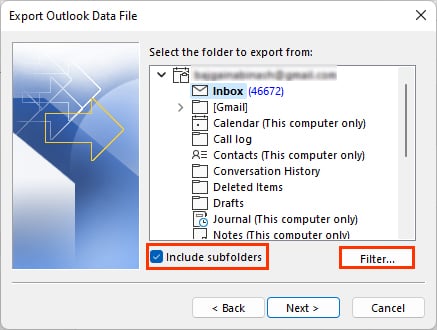 Dodatkowo kliknij Filtruj, jeśli chcesz uzyskać coś konkretnego z danych programu Outlook. Zaznacz także pole wyboru Dołącz podfolder, aby skopiować wszystkie dane z wybranego folderu.Następnie kliknij Dalej.W oknie Eksportuj plik danych programu Outlook kliknij Przeglądaj , aby zmienić lokalizację zapisywania pliku PST. Zanotuj jego lokalizację i zapisz go w łatwym miejscu, aby zaimportować go na innym komputerze.
Dodatkowo kliknij Filtruj, jeśli chcesz uzyskać coś konkretnego z danych programu Outlook. Zaznacz także pole wyboru Dołącz podfolder, aby skopiować wszystkie dane z wybranego folderu.Następnie kliknij Dalej.W oknie Eksportuj plik danych programu Outlook kliknij Przeglądaj , aby zmienić lokalizację zapisywania pliku PST. Zanotuj jego lokalizację i zapisz go w łatwym miejscu, aby zaimportować go na innym komputerze.
 Dodatkowo możesz zezwolić, zastąpić lub filtrować duplikaty elementów w eksportowanym pliku pst. Wybierz jedną z opcji zgodnie ze swoimi preferencjami.Kliknij Zakończ, gdy skończysz.W oknie Utwórz plik danych programu Outlook dodaj hasło, jeśli chcesz. W przeciwnym razie pozostaw to puste i po prostu kliknij OK.
Dodatkowo możesz zezwolić, zastąpić lub filtrować duplikaty elementów w eksportowanym pliku pst. Wybierz jedną z opcji zgodnie ze swoimi preferencjami.Kliknij Zakończ, gdy skończysz.W oknie Utwórz plik danych programu Outlook dodaj hasło, jeśli chcesz. W przeciwnym razie pozostaw to puste i po prostu kliknij OK.
Uwaga: domyślnie wyeksportowany plik zostanie zapisany jako backup.pst i będzie można go znaleźć w następującej lokalizacji. C:\Users\AppData\Local\Microsoft\Outlook
W systemie Mac
Zamiast pliku PST Outlook umożliwia eksportowanie danych w formacie OLM. Jeśli chcesz zaimportować dane Outlooka z systemu Windows, które są w formacie PST, może być konieczne ich przekonwertowanie.
Otwórz aplikację Outlook. Kliknij menu Narzędzia na górnym pasku i kliknij na Eksport.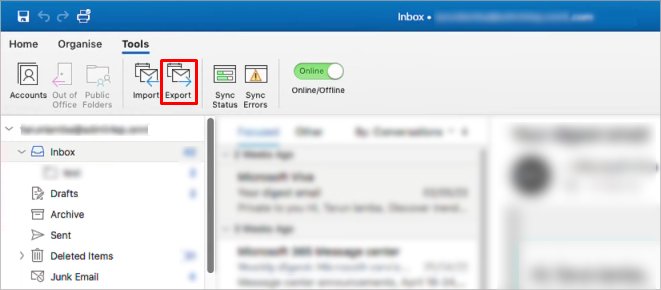 W oknie Eksportuj do pliku archiwum (.olm) wybierz elementy, które chcesz wyeksportować, i kliknij Kontynuuj.
W oknie Eksportuj do pliku archiwum (.olm) wybierz elementy, które chcesz wyeksportować, i kliknij Kontynuuj.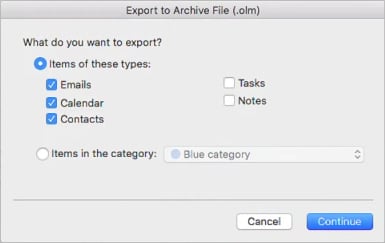
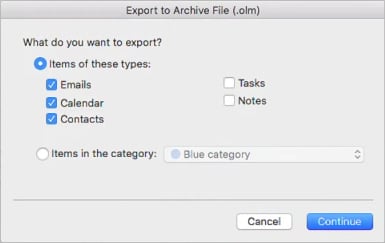 W Zapisz plik archiwum (.olm ) jako monit, wybierz preferowaną nazwę pliku i miejsce docelowe obok opcji Zapisz jako i W tutaj pola, odpowiednio. Zwróć uwagę na zapisz lokalizację, aby ułatwić późniejsze zaimportowanie.
W Zapisz plik archiwum (.olm ) jako monit, wybierz preferowaną nazwę pliku i miejsce docelowe obok opcji Zapisz jako i W tutaj pola, odpowiednio. Zwróć uwagę na zapisz lokalizację, aby ułatwić późniejsze zaimportowanie.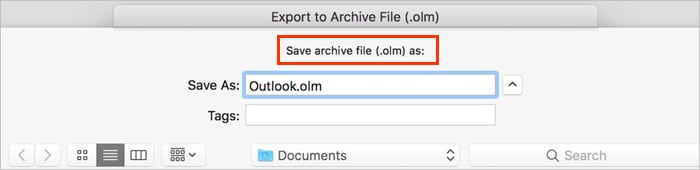
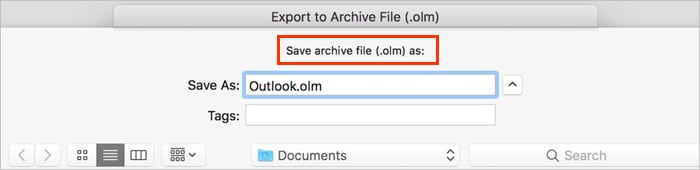 Kliknij Zapisz. Poczekaj na zakończenie procesu eksportowania i kliknij Zakończ.
Kliknij Zapisz. Poczekaj na zakończenie procesu eksportowania i kliknij Zakończ.
W Outlooku internetowym
Chociaż nie masz możliwości wyeksportowania pliku PST w internetowej wersji Outlooka, możesz wyeksportować swoje kontakty z Outlooka.
Zaloguj się do swojego Konto internetowe Outlook.Następnie kliknij ikonę Osoby na lewym pasku bocznym.Teraz kliknij Zarządzaj w prawym górnym rogu.Następnie kliknij opcję Eksportuj kontakty.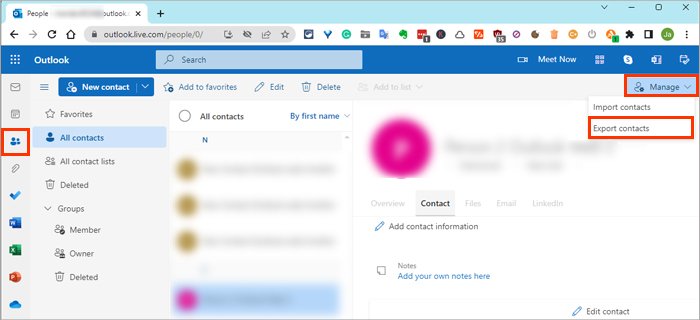
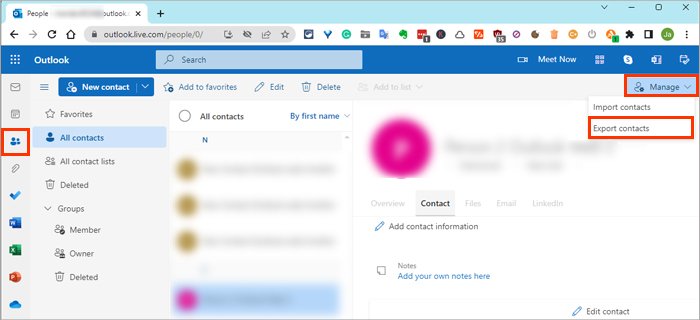 W następnym monicie wybierz Wszystkie kontakty w sekcji Kontakty z tego folderu field.
W następnym monicie wybierz Wszystkie kontakty w sekcji Kontakty z tego folderu field.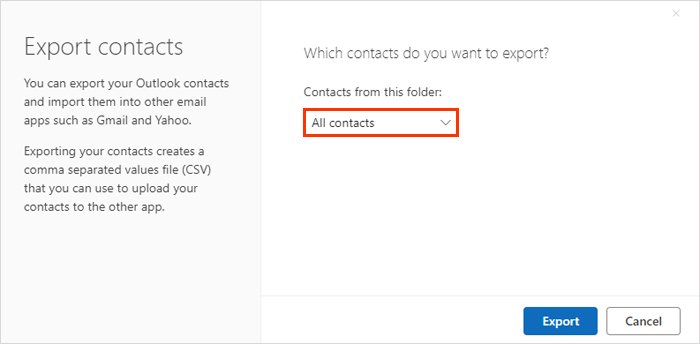
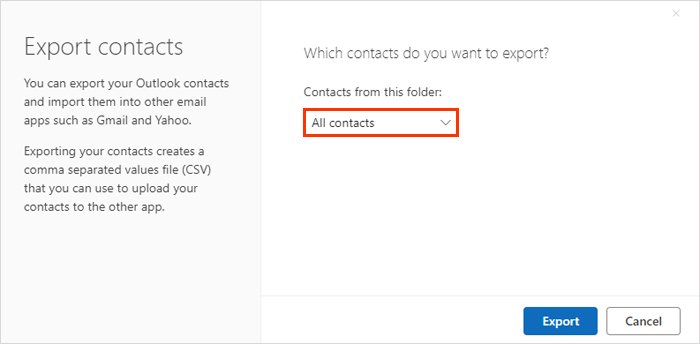 Po zakończeniu kliknij Eksportuj. Domyślnie Outlook eksportuje plik jako Contacts.csv. Jeśli chcesz, zmień jego nazwę i kliknij Zapisz, aby zachować jego kopię na lokalnym komputerze.
Po zakończeniu kliknij Eksportuj. Domyślnie Outlook eksportuje plik jako Contacts.csv. Jeśli chcesz, zmień jego nazwę i kliknij Zapisz, aby zachować jego kopię na lokalnym komputerze.
Importowanie pliku danych programu Outlook
Gdy masz już kopię pliku programu Outlook z niezbędnymi informacjami, musisz go teraz zaimportować na nowy komputer.
W systemie Windows
Otwórz Outlooka i przejdź do Plik > Otwórz i eksportuj.Kliknij Importuj/Eksportuj w prawym okienku.W Kreatorze importu i eksportu okno dialogowe, wybierz opcję Importuj z innego programu lub pliku i kliknij Dalej.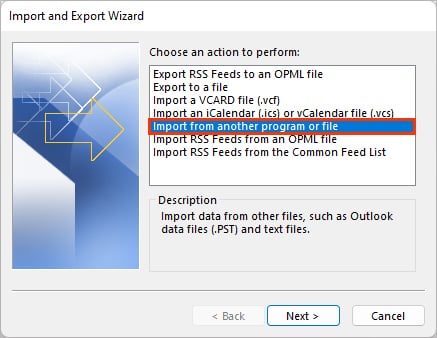 W oknie Importuj plik wybierz opcję Plik danych programu Outlook (.pst) i kliknij Dalej.
W oknie Importuj plik wybierz opcję Plik danych programu Outlook (.pst) i kliknij Dalej.
Alternatywnie wybierz Wartości oddzielone przecinkami opcji, jeśli wyeksportowałeś tylko kontakty w formacie.csv.Kliknij Dalej.W oknie Importuj plik danych programu Outlook kliknij przycisk Przeglądaj i wybierz plik, który chcesz eksportowane wcześniej. Wybierz też jedną z opcji, czy zachować, czy zastąpić duplikaty.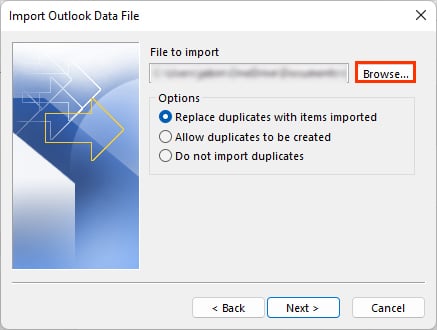
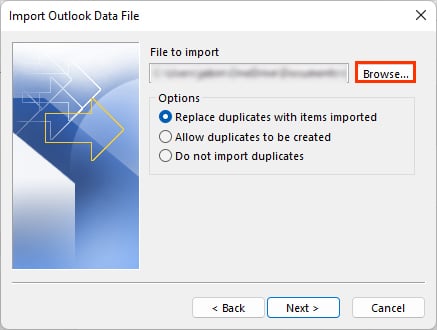 Następnie kliknij Dalej i wprowadź hasło, jeśli zostaniesz o to poproszony.
Następnie kliknij Dalej i wprowadź hasło, jeśli zostaniesz o to poproszony.
Na Macu
Otwórz aplikację Outlook i kliknij menu Narzędzia. Następnie wybierz opcję Importuj.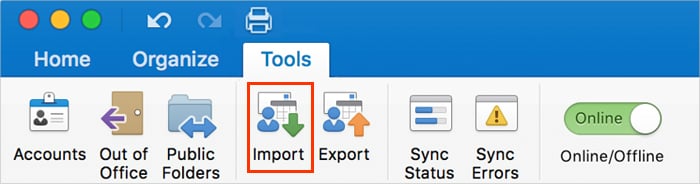
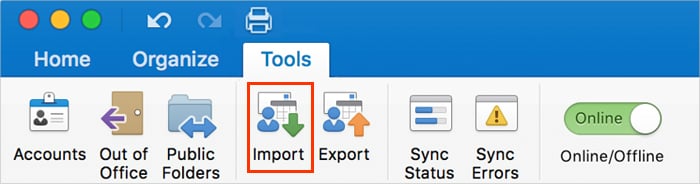 Następnie kliknij archiwum Outlook dla komputerów Mac plik (.olm) opcja.
Następnie kliknij archiwum Outlook dla komputerów Mac plik (.olm) opcja.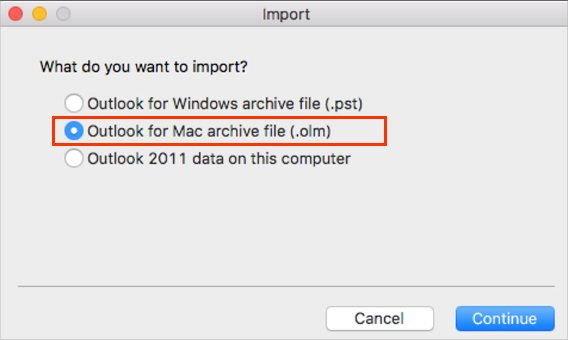
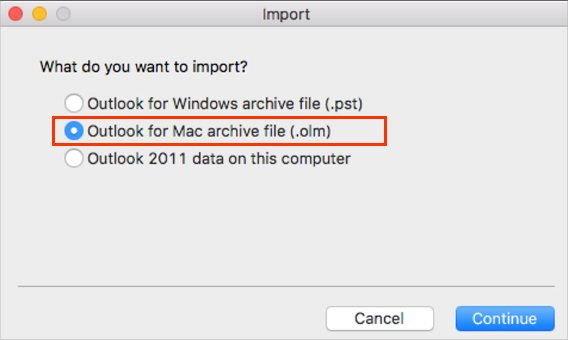 Następnie kliknij Kontynuuj.Przeglądaj komputer Mac i wybierz wcześniej wyeksportowany plik.olm.Następnie kliknij Importuj.
Następnie kliknij Kontynuuj.Przeglądaj komputer Mac i wybierz wcześniej wyeksportowany plik.olm.Następnie kliknij Importuj.
W Outlook Web
Zaloguj się na swoje konto Outlook i kliknij ikonę Osoby na pasku bocznym.Następnie kliknij Zarządzaj w prawym górnym rogu. Wybierz Importuj kontakty.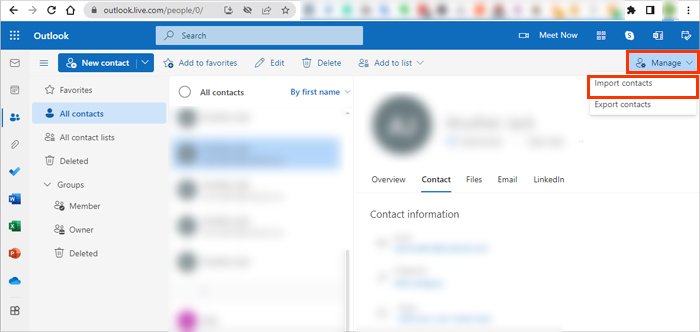 Teraz w sekcji Prześlij plik CSV kliknij przycisk Przeglądaj. Wybierz plik CSV (kontakty) skopiowany z innego system.
Teraz w sekcji Prześlij plik CSV kliknij przycisk Przeglądaj. Wybierz plik CSV (kontakty) skopiowany z innego system.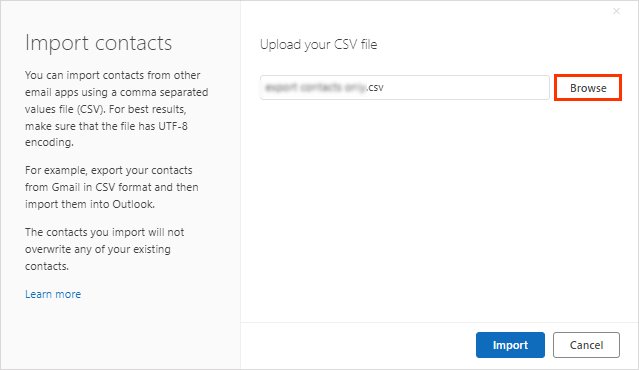
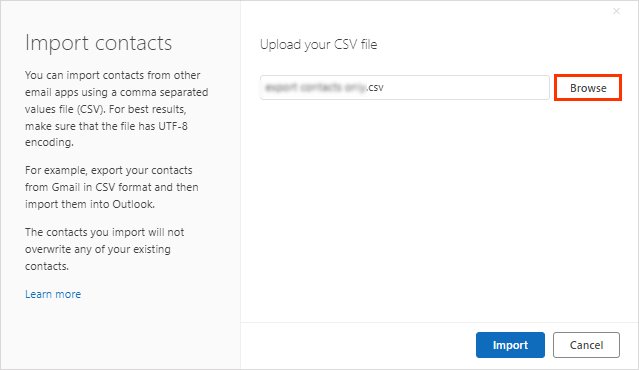 Dalej kliknij Otwórz. Ponownie kliknij Importuj.
Dalej kliknij Otwórz. Ponownie kliknij Importuj.
Jak wyeksportować podpis i reguły Outlooka na nowy komputer?
Gdy eksportujesz dane Outlooka przy użyciu powyższej metody, nie zawierają one ustawień Outlooka, takich jak reguły , papeterii (ustawienia czcionek i motywów) oraz gotowe podpisy. Musisz je skopiować osobno i wkleić na innym komputerze.
Naciśnij Windows + R, wpisz appdata, i kliknij OK. Następnie przejdź do Roaming > Microsoft. Teraz skopiuj wszystko z folderu Signature.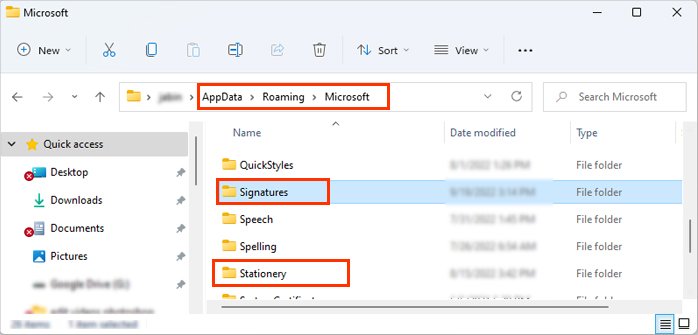
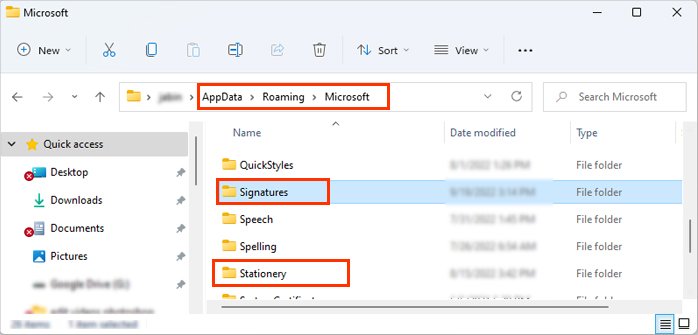 Ponadto, jeśli chcesz przenieść ustawienia papeterii, skopiuj wszystko do folderu Papeteria. Otwórz Outlooka na innym komputerze i powtórz powyższe kroki, aby wkleić je w odpowiednich lokalizacjach. (Podpisz zawartość do folderu Signatures, podobnie jak elementy papeterii). Aby wyeksportować istniejące reguły, otwórz Outlooka i przejdź do Plik > Informacje. Następnie kliknij Zarządzaj regułami & Alerty w prawym okienku obok Reguły i alerty.
Ponadto, jeśli chcesz przenieść ustawienia papeterii, skopiuj wszystko do folderu Papeteria. Otwórz Outlooka na innym komputerze i powtórz powyższe kroki, aby wkleić je w odpowiednich lokalizacjach. (Podpisz zawartość do folderu Signatures, podobnie jak elementy papeterii). Aby wyeksportować istniejące reguły, otwórz Outlooka i przejdź do Plik > Informacje. Następnie kliknij Zarządzaj regułami & Alerty w prawym okienku obok Reguły i alerty.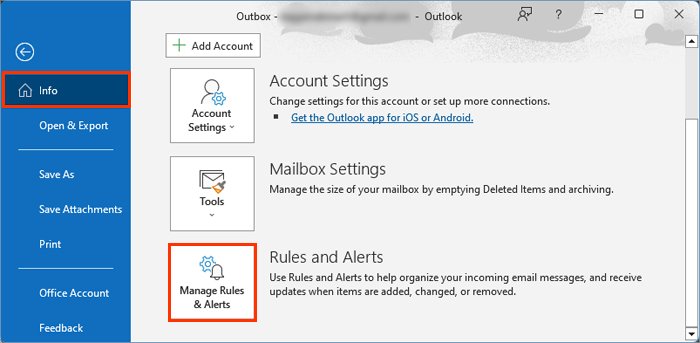
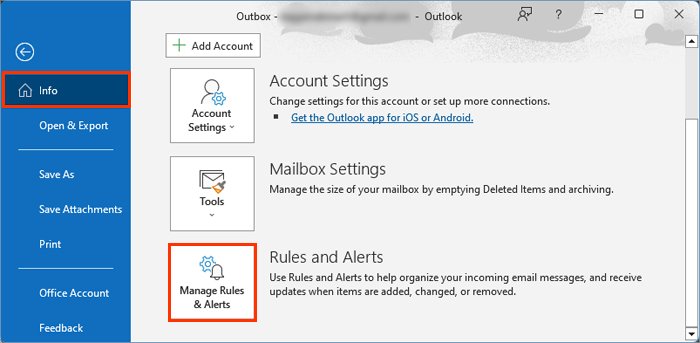 Na karcie Reguły poczty e-mail kliknij przycisk Opcje w prawym rogu.
Na karcie Reguły poczty e-mail kliknij przycisk Opcje w prawym rogu.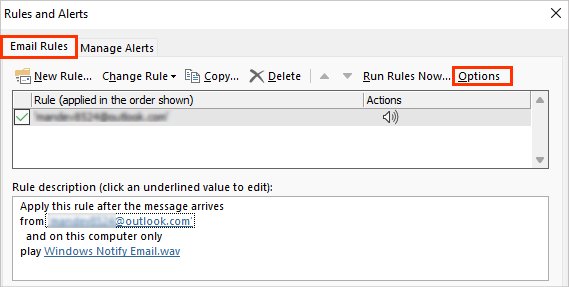
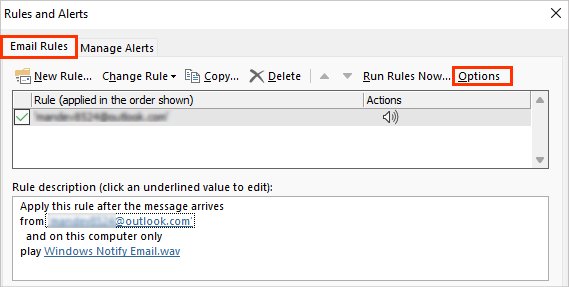 Kliknij Eksportuj reguły.
Kliknij Eksportuj reguły.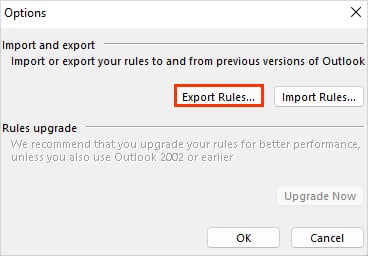 Wybierz preferowaną nazwę pliku i zapisz lokalizację. Następnie kliknij Zapisz. Domyślnie zostanie zapisany w formacie.rwz pod następującym adresem:
Wybierz preferowaną nazwę pliku i zapisz lokalizację. Następnie kliknij Zapisz. Domyślnie zostanie zapisany w formacie.rwz pod następującym adresem:
C:\Users\