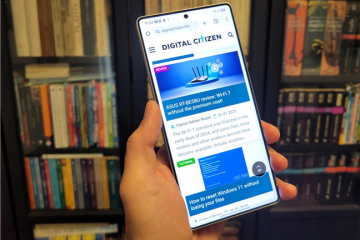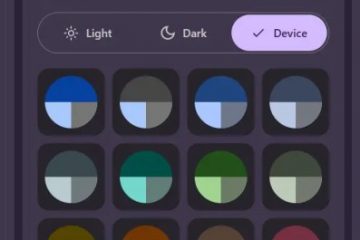Ponieważ produkty Apple, takie jak iPhone i iPad, obsługują technologię AirPrint, możesz rozpocząć drukowanie bezpośrednio z nich bez instalowania dodatkowych sterowników drukarki. Jednak twoja drukarka powinna być kompatybilna z AirPrint, aby drukować z iPhone’a. Jeśli tak nie jest, musisz zainstalować dedykowaną aplikację do drukowania od producenta drukarki.
Ale wcześniej omówię, jak podłączyć iPhone’a i drukarkę do sieci Wi-Fi. Następnie zakończę artykuł sposobami drukowania z iPhone’a.
Możesz pominąć pierwsze dwa kroki i przejść bezpośrednio do kroku trzeciego, jeśli Twój iPhone i drukarka są już połączone z Wi-Fi.
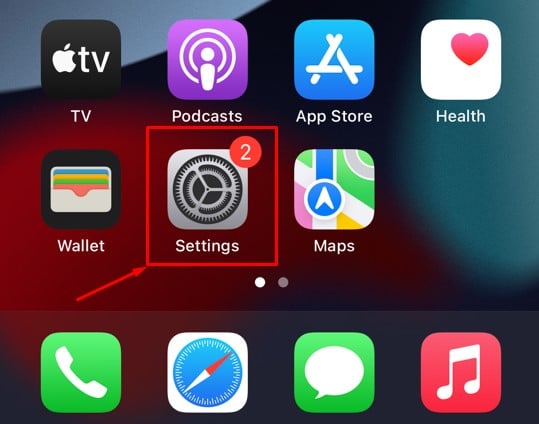
Krok 1: Połącz iPhone’a z Wi-Fi
Aby rozpocząć drukowanie z telefonu iPhone, należy najpierw podłączyć go do sieci bezprzewodowej. Ponieważ większość drukarek obsługuje tylko pasmo Wi-Fi 2,4 GHz, należy również podłączyć iPhone’a do pasma 2,4 GHz zamiast 5 GHz, aby uniknąć problemów z połączeniem.
Uruchom Ustawienia na iPhonie.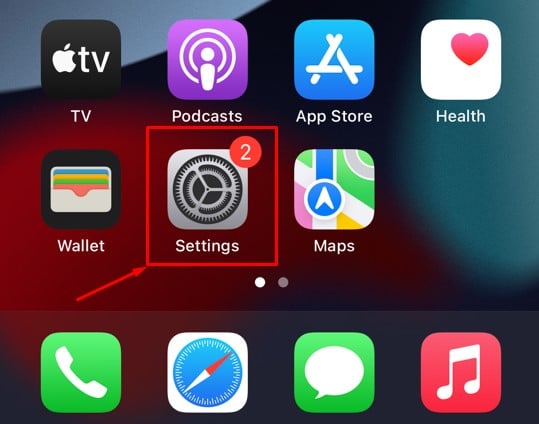 Kliknij Wi-Fi.
Kliknij Wi-Fi.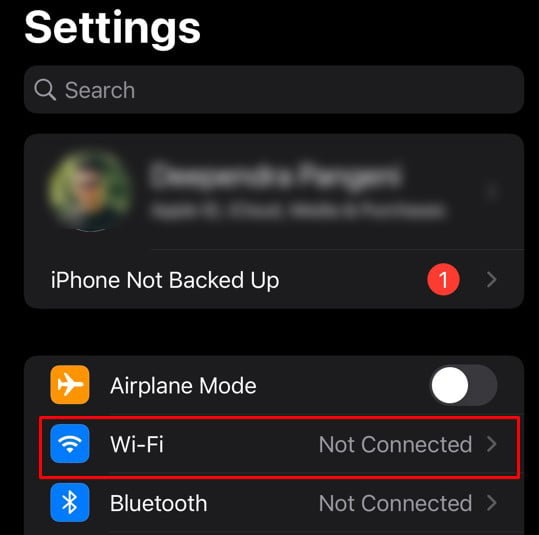
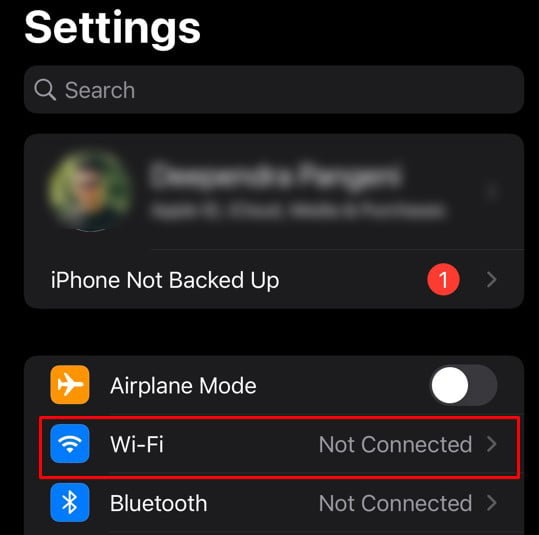 Włącz przełącznik Wi-Fi. Kliknij nazwę sieci Wi-Fi, z którą chcesz się połączyć.
Włącz przełącznik Wi-Fi. Kliknij nazwę sieci Wi-Fi, z którą chcesz się połączyć.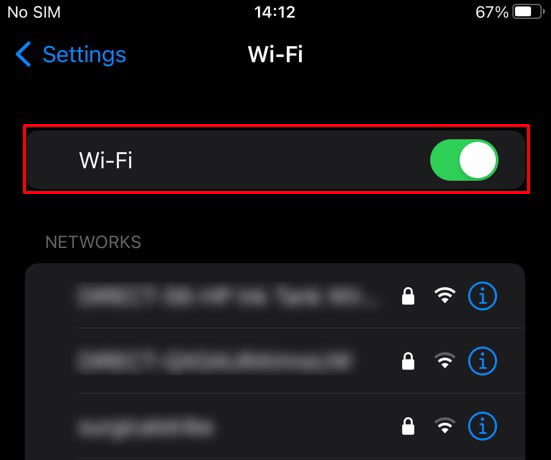
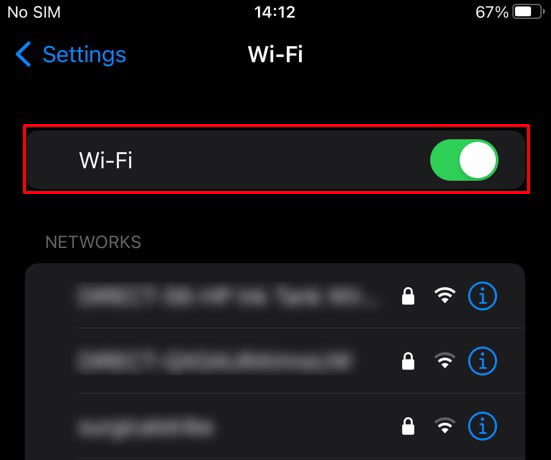 Wprowadź hasło do sieci.
Wprowadź hasło do sieci.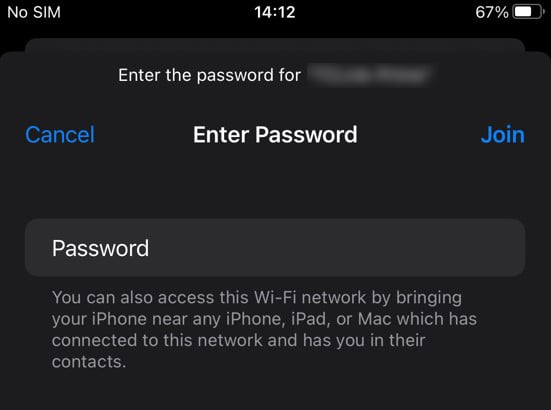
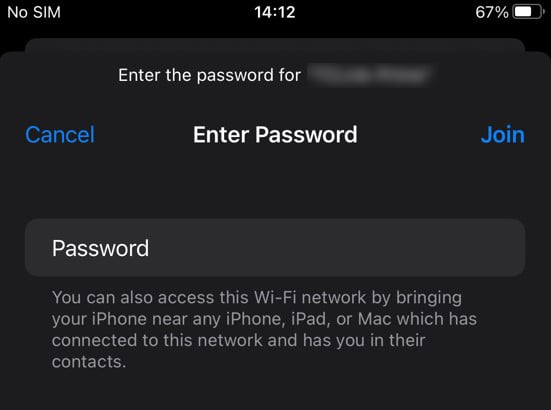 Kliknij Dołącz.
Kliknij Dołącz.
Krok 2: Podłącz drukarkę do Wi-Fi
Po podłączeniu iPhone’a do Wi-Fi należy podłączyć drukarkę do tej samej sieci Wi-Fi. Czynności, które należy wykonać, aby podłączyć drukarkę do sieci Wi-Fi, zależą wyłącznie od producenta drukarki. Tutaj przedstawię przewodnik krok po kroku, jak podłączyć kilka marek drukarek do sieci Wi-Fi.
Oto kroki, aby podłączyć drukarkę HP do Wi-Fi,
Naciśnij przycisk Sieć bezprzewodowa i naciskaj go, aż wskaźnik zacznie migać.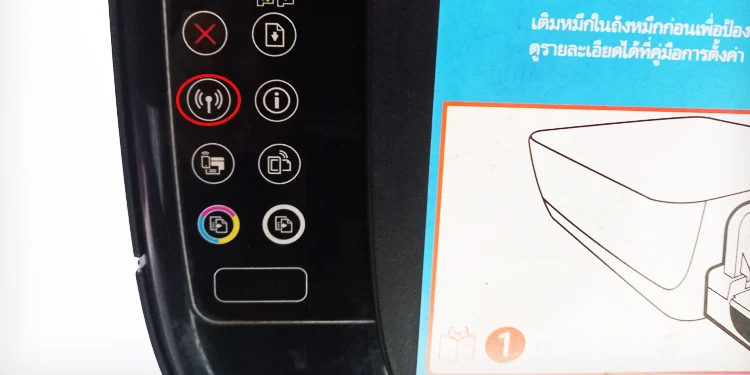
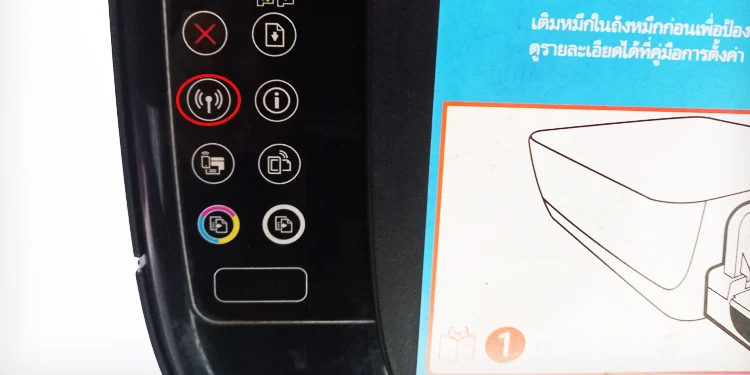 Teraz naciśnij przycisk WPS na routerze i naciskaj go, aż wskaźnik WPS zacznie migać.
Teraz naciśnij przycisk WPS na routerze i naciskaj go, aż wskaźnik WPS zacznie migać.
 Poczekaj chwilę, aż wskaźnik Połączenia bezprzewodowego na drukarce przestanie migać. Wskazuje, że drukarka jest podłączona do sieci Wi-Fi.
Poczekaj chwilę, aż wskaźnik Połączenia bezprzewodowego na drukarce przestanie migać. Wskazuje, że drukarka jest podłączona do sieci Wi-Fi.
Podobnie, jeśli masz drukarkę Brother, Canon lub Epson, możesz skorzystać z tych instrukcji, aby połączyć je z siecią Wi-Fi — Brother, Canon, Epson.
Krok 3: Rozpocznij Drukowanie z iPhone’a
Teraz, gdy iPhone i drukarka mają aktywne połączenie Wi-Fi, możesz od razu rozpocząć drukowanie. Zalecamy najpierw wypróbować metodę drukowania AirPrint. Następnie skorzystaj z zastrzeżonych aplikacji do drukowania.
Korzystanie z AirPrint
Oto instrukcje drukowania z iPhone’a za pomocą AirPrint.
Otwórz dokument, na którym chcesz wydrukować Twój iPhone. Kliknij ikonę Udostępnij w lewym dolnym rogu.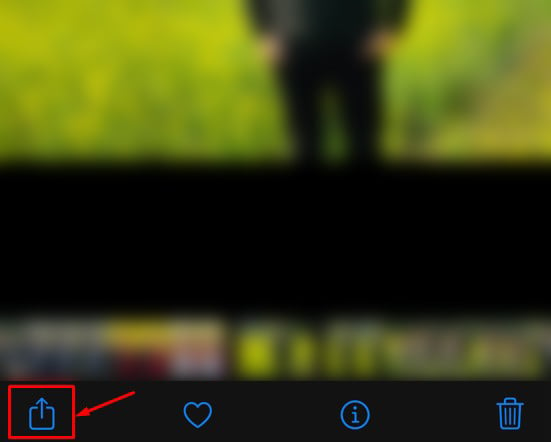
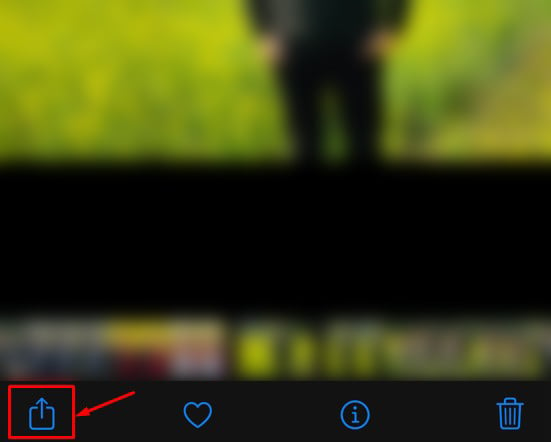 Wybierz Drukuj.
Wybierz Drukuj.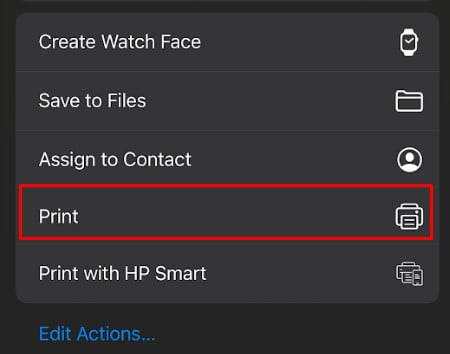
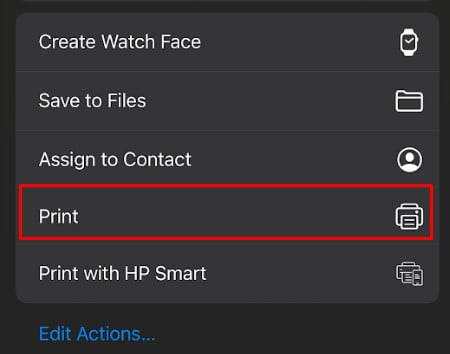 Na następnym ekranie dotknij opcji Drukarka.
Na następnym ekranie dotknij opcji Drukarka.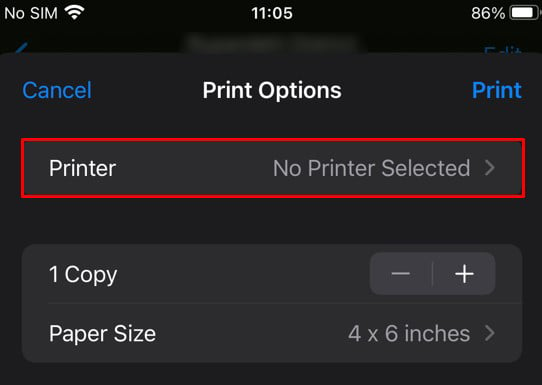
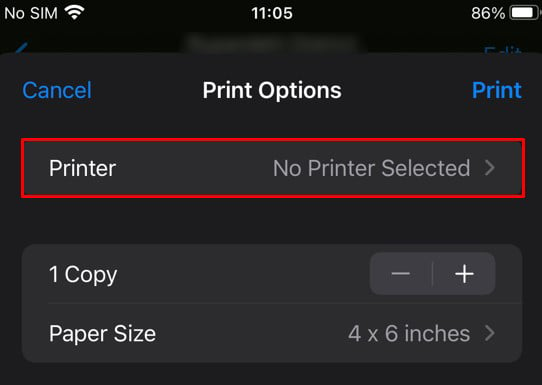 Wybierz drukarkę.
Wybierz drukarkę.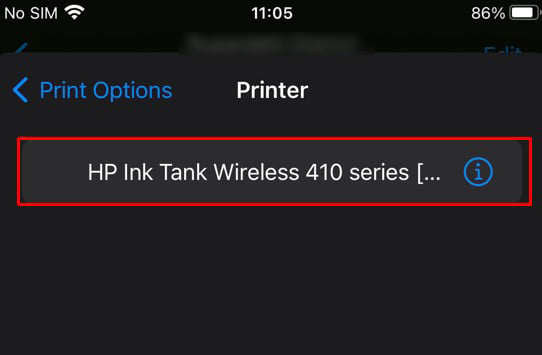 W ostatnim oknie drukowania możesz dostosować ustawienia, takie jak liczba wydruków i ustawienia czerni i bieli.
W ostatnim oknie drukowania możesz dostosować ustawienia, takie jak liczba wydruków i ustawienia czerni i bieli.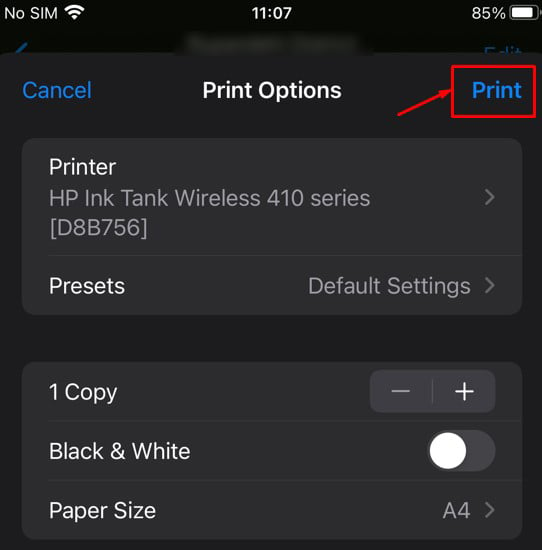
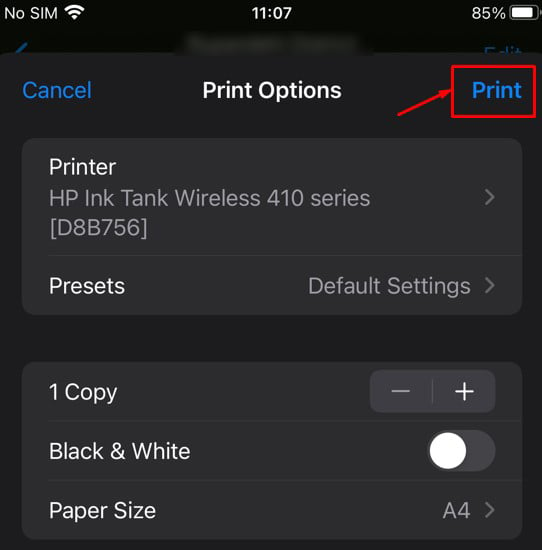 Po dostosowaniu wszystkiego dotknij przycisku Drukuj przycisk.
Po dostosowaniu wszystkiego dotknij przycisku Drukuj przycisk.
Bez AirPrint (przy użyciu zastrzeżonych aplikacji)
Jeśli metoda AirPrint nie działa lub napotkasz błędy, takie jak „Nie znaleziono drukarek AirPrint“, możesz użyć specyficznego dla producenta drukowania dokumentów i obrazów.
W drukarkach HP
Jeśli masz drukarkę HP, możesz użyć aplikacji „HP Smart“ aplikacja do drukowania z telefonu iPhone.
Pobierz i otwórz aplikację HP Smart na telefonie iPhone.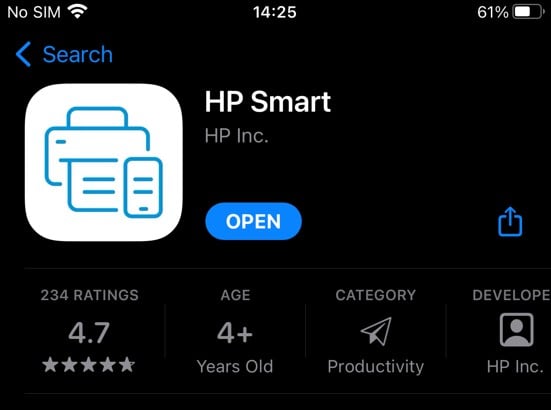
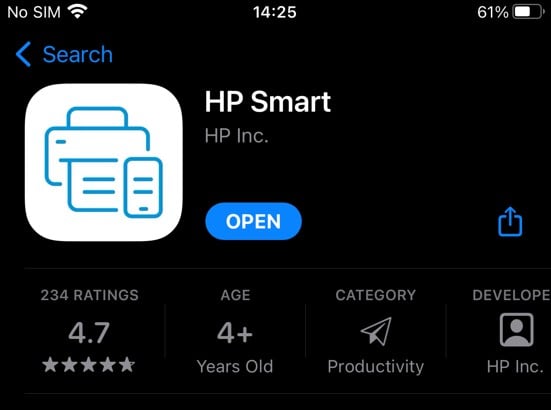 Dotknij Skonfiguruj lub dodaj drukarkę.
Dotknij Skonfiguruj lub dodaj drukarkę.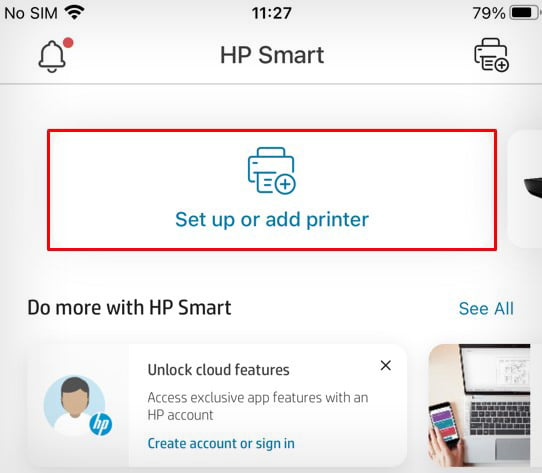
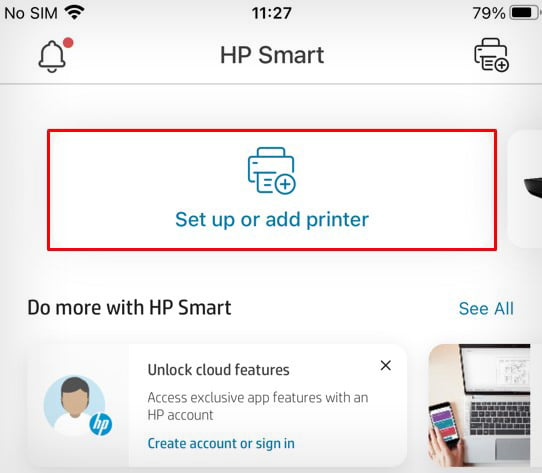 Dotknij opcji Zakończ teraz.
Dotknij opcji Zakończ teraz.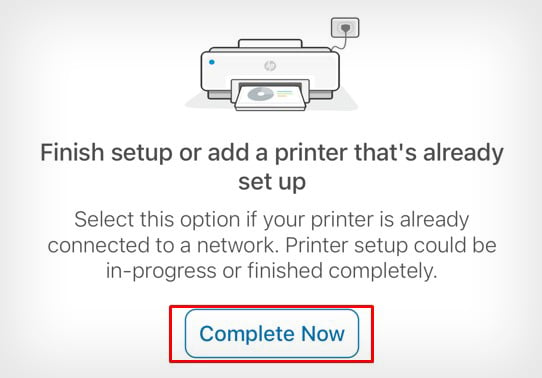
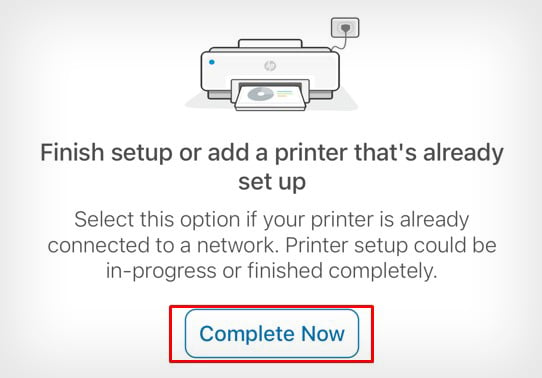 Dotknij drukarki HP.
Dotknij drukarki HP.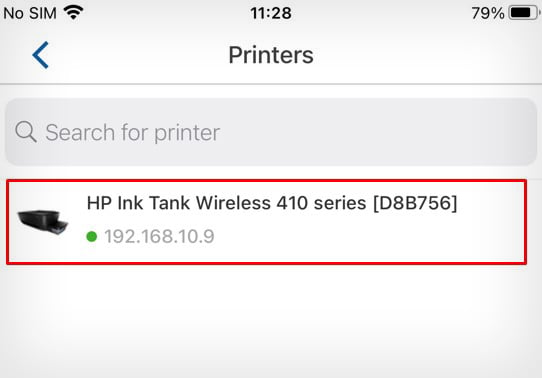
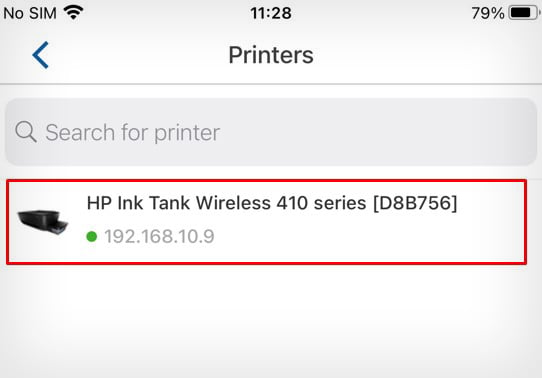 Po dodaniu drukarki do HP Smart możesz: wybierz Drukuj dokumenty lub Drukuj zdjęcia.
Po dodaniu drukarki do HP Smart możesz: wybierz Drukuj dokumenty lub Drukuj zdjęcia.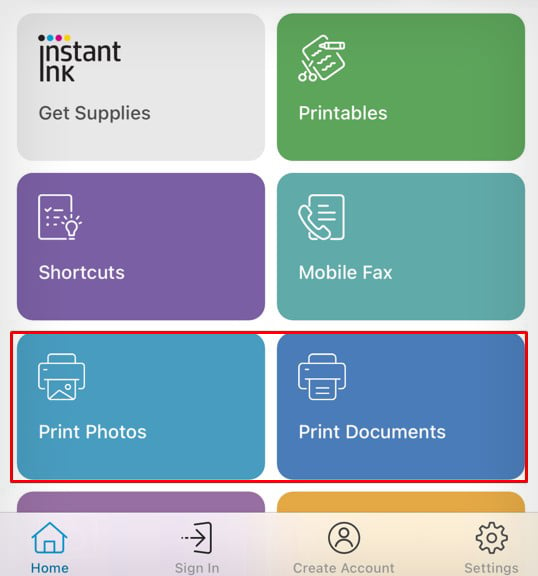 Utwórz konto lub Zaloguj się, jeśli masz już konto HP.
Utwórz konto lub Zaloguj się, jeśli masz już konto HP.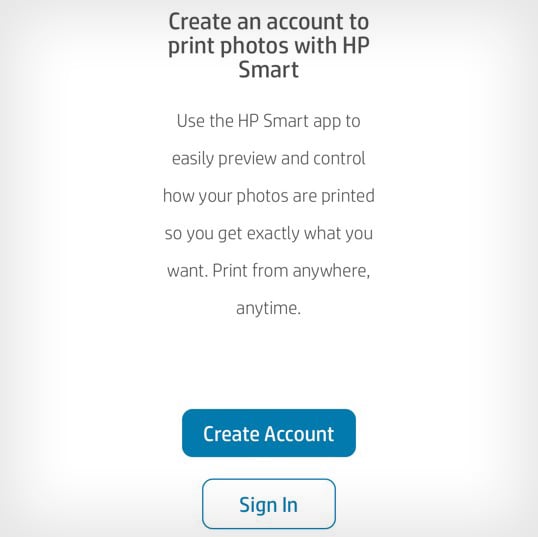
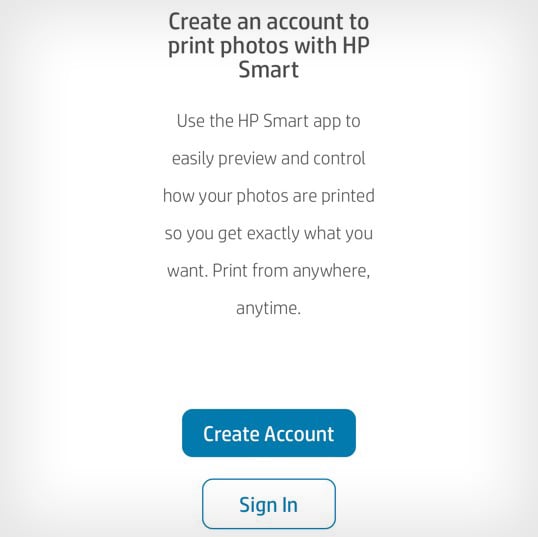 Po zakończeniu procesu logowania wybierz, co chcesz wydrukować. Kliknij ikonę opcji na krawędzi obrazu.
Po zakończeniu procesu logowania wybierz, co chcesz wydrukować. Kliknij ikonę opcji na krawędzi obrazu.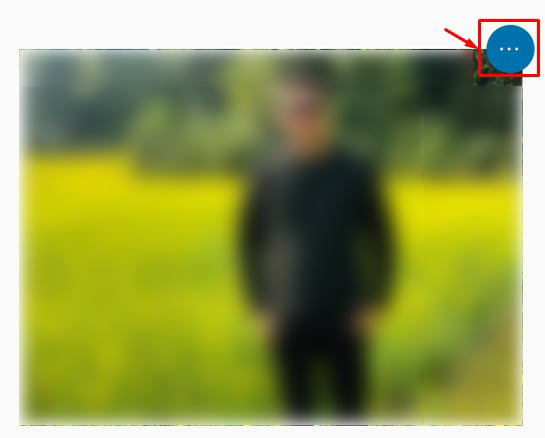
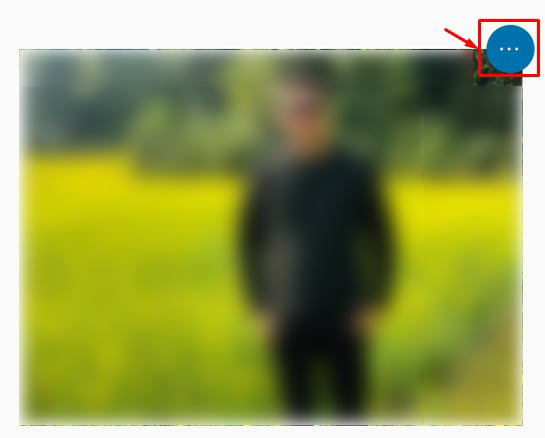 Kliknij Edytuj.
Kliknij Edytuj.
 Wprowadź niezbędne zmiany w obrazie i dotknij Gotowe.
Wprowadź niezbędne zmiany w obrazie i dotknij Gotowe.
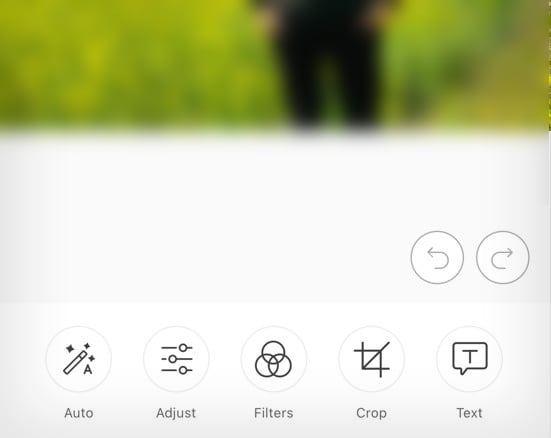
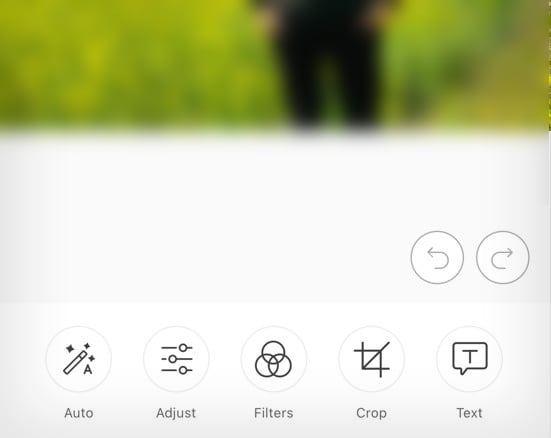 Kliknij Podgląd wydruku.
Kliknij Podgląd wydruku.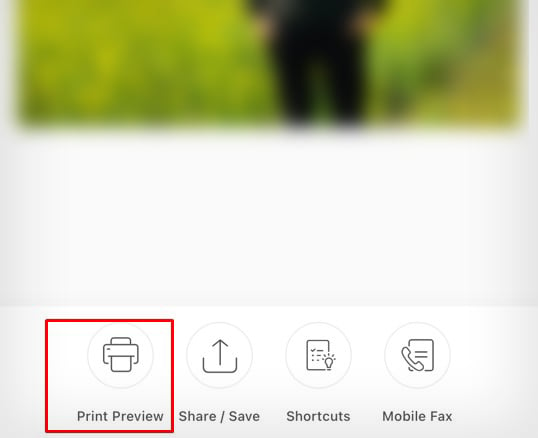
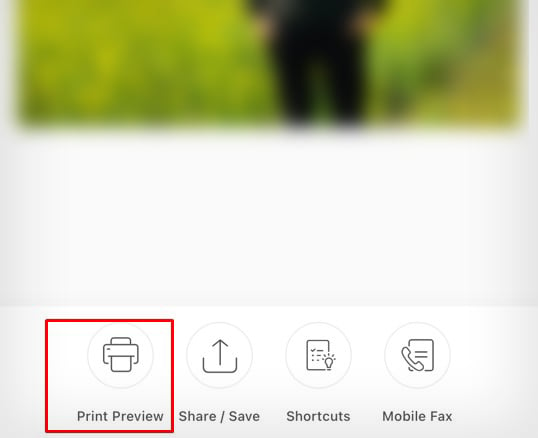 Wybierz liczbę kopii, wariant kolorystyczny i jakość druku. Dotknij przycisku Drukuj , aby uzyskać wydruk.
Wybierz liczbę kopii, wariant kolorystyczny i jakość druku. Dotknij przycisku Drukuj , aby uzyskać wydruk.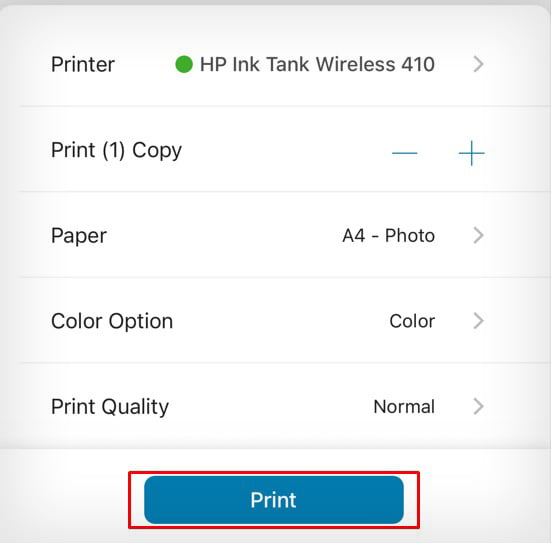
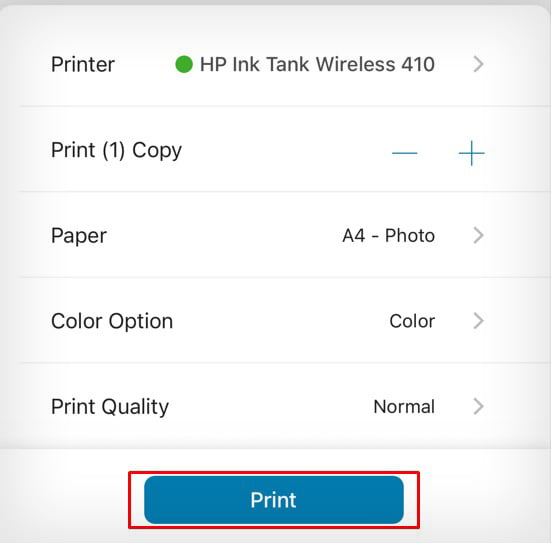
W drukarkach Brother
Jeśli masz drukarkę Brother, możesz użyć „Brother iPrint&Scan” do drukowania z iPhone’a.
Pobierz i otwórz aplikację Brother iPrint&Scanna swoim iPhonie.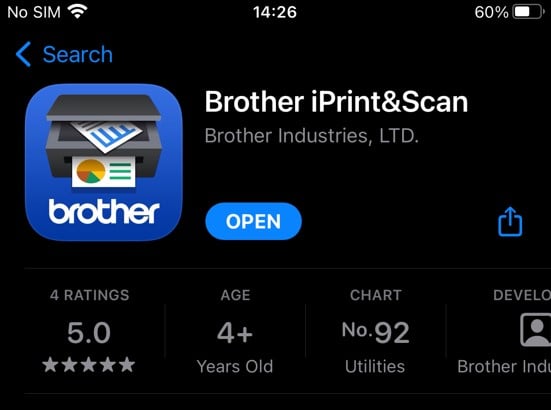
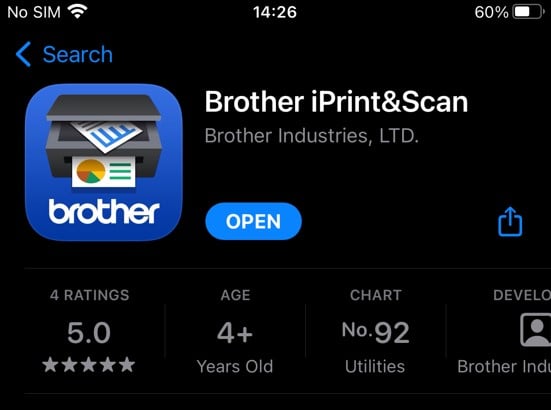 Dotknij obszaru Nie wybrano urządzenia na ekranie głównym aplikacji.
Dotknij obszaru Nie wybrano urządzenia na ekranie głównym aplikacji.
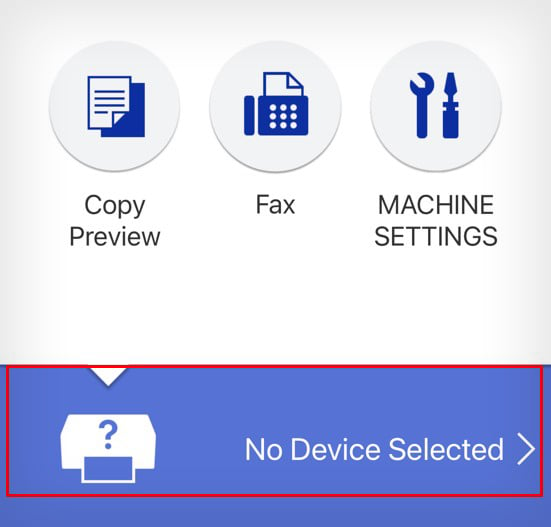
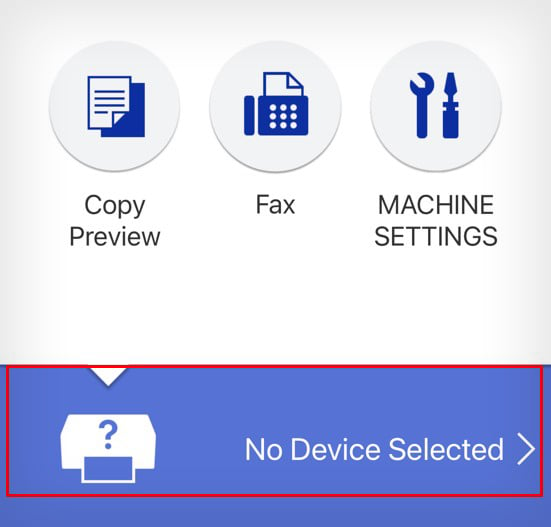 Wybierz Urządzenia podłączone do Twojej sieci.
Wybierz Urządzenia podłączone do Twojej sieci.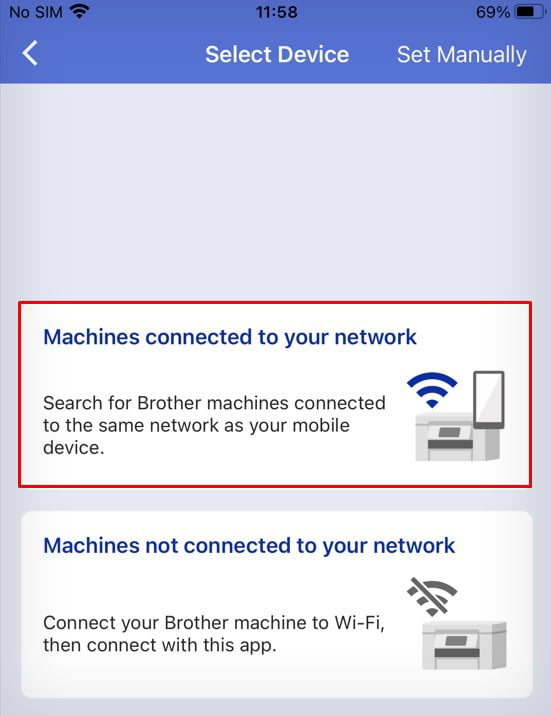
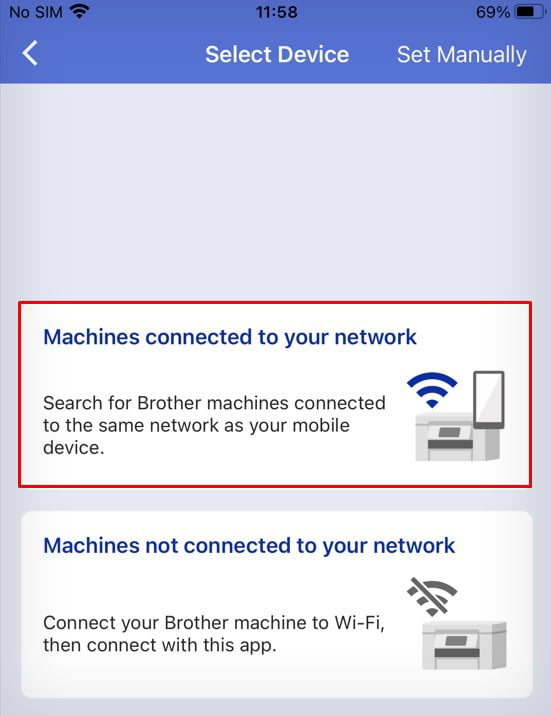 Wybierz drukarkę Brother na następnym ekranie.
Wybierz drukarkę Brother na następnym ekranie.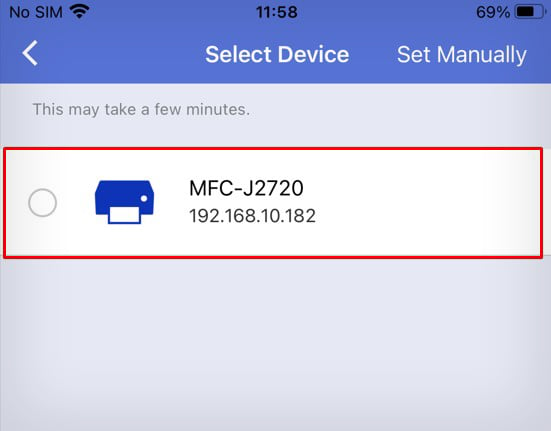
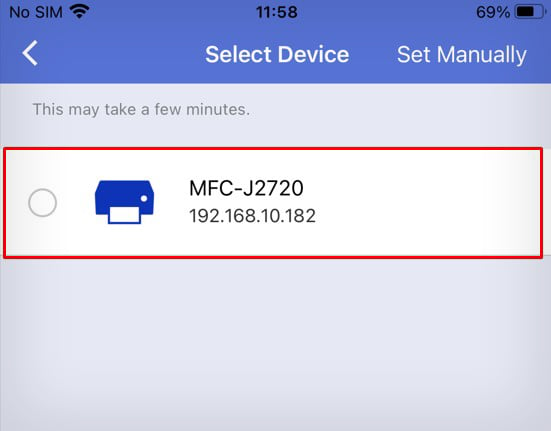 Kliknij kartę Drukuj.
Kliknij kartę Drukuj.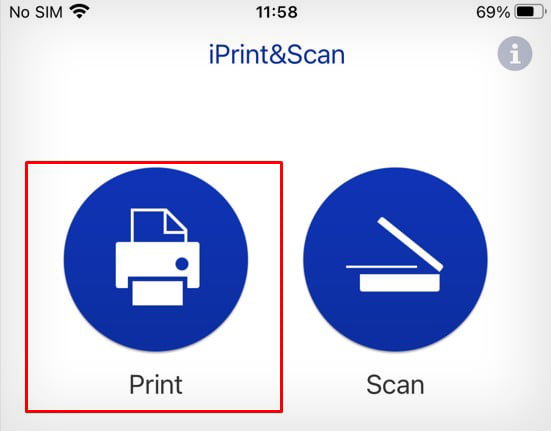
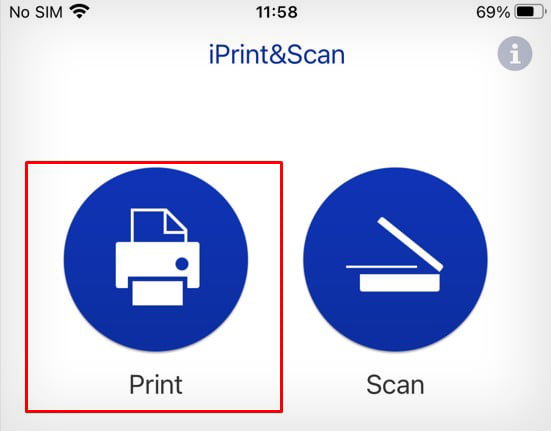 Wybierz Zdjęcie, Dokumenty lub odpowiednio inne opcje.
Wybierz Zdjęcie, Dokumenty lub odpowiednio inne opcje.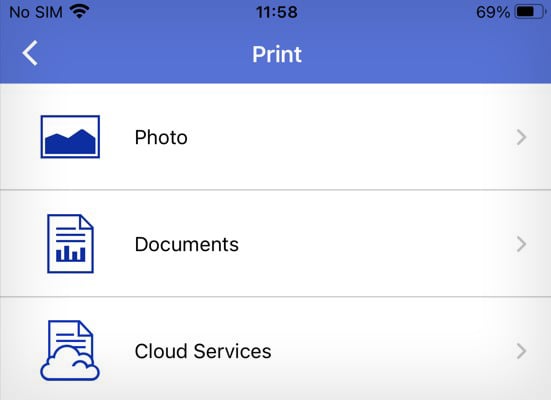
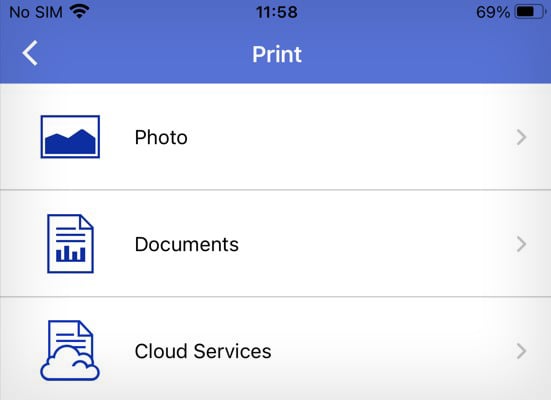 Na stronie Podgląd wydruku kliknij ikonę koła zębatego.
Na stronie Podgląd wydruku kliknij ikonę koła zębatego.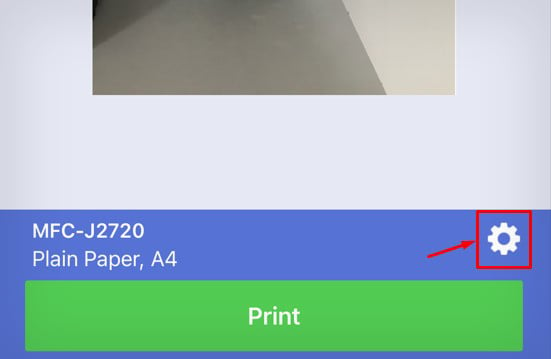
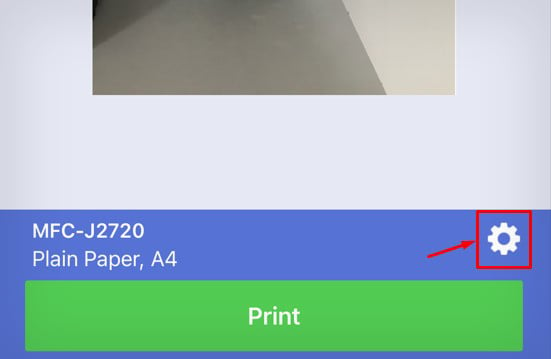 Dostosuj preferencje drukowania i dotknij Gotowe.
Dostosuj preferencje drukowania i dotknij Gotowe.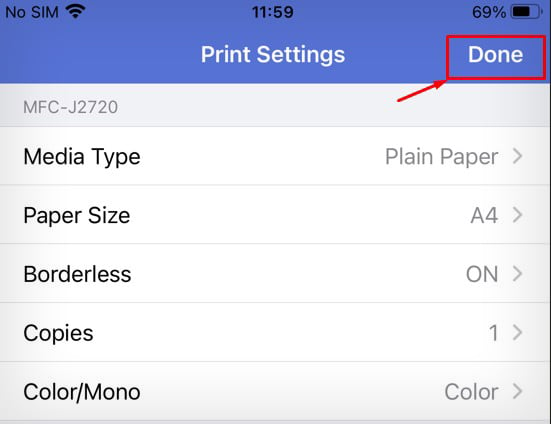 Kliknij przycisk Drukuj.
Kliknij przycisk Drukuj.

W drukarkach Canon
W drukarce Canon możesz użyć aplikacji „Canon PRINT Inkjet/SELPHY“, aby drukować z telefonu iPhone.
Pobierz i otwórz Canon PRINT Inkjet/SELPHY na telefonie iPhone.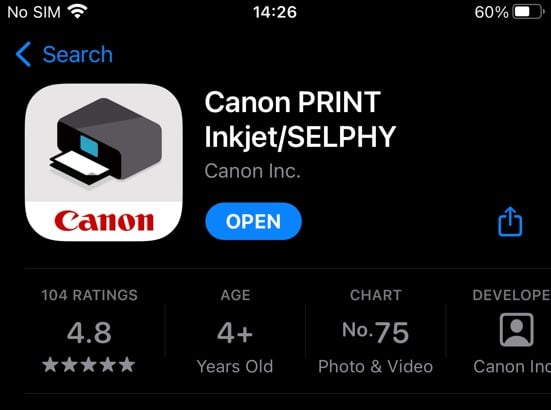
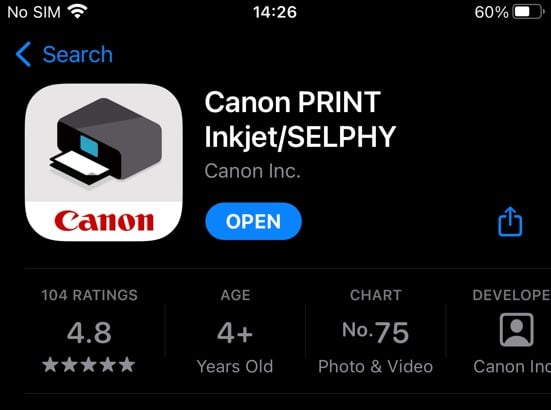 Najpierw postępuj zgodnie z instrukcjami wyświetlanymi na ekranie i dodaj drukarkę. Teraz dotknij Drukuj dokumenty lub Drukuj zdjęcia.
Najpierw postępuj zgodnie z instrukcjami wyświetlanymi na ekranie i dodaj drukarkę. Teraz dotknij Drukuj dokumenty lub Drukuj zdjęcia.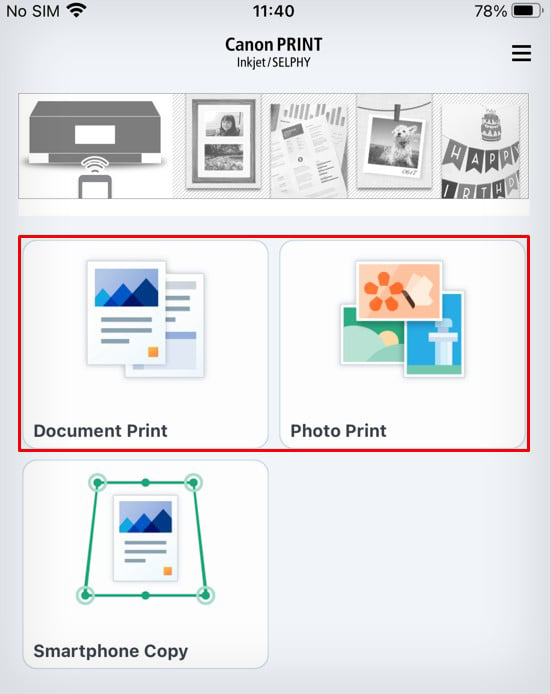
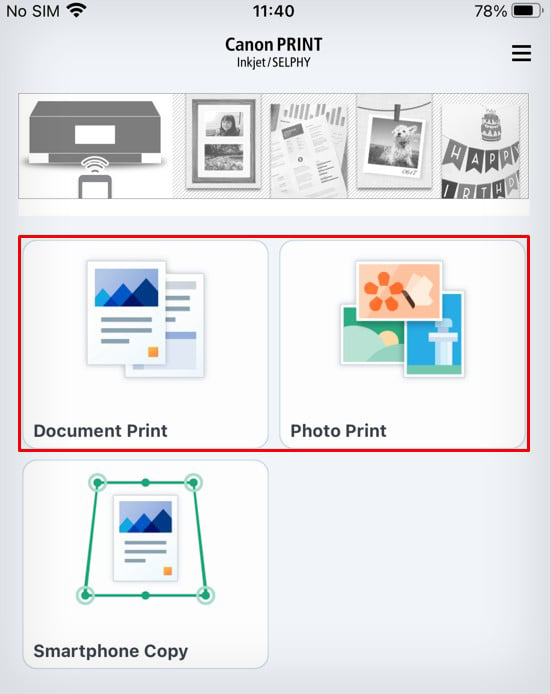 Wybierz, co chcesz wydrukować, i dotknij Dalej.
Wybierz, co chcesz wydrukować, i dotknij Dalej.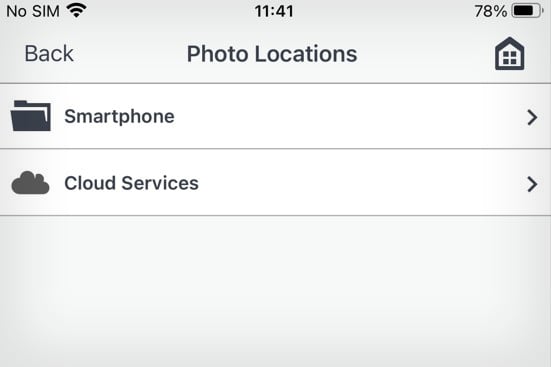
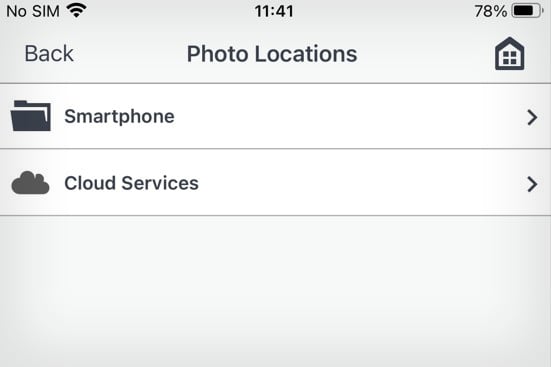 Wprowadź niezbędne poprawki i rozpocznij druk.
Wprowadź niezbędne poprawki i rozpocznij druk.
W drukarkach Epson
W drukarce Epson możesz użyć aplikacji „Epson iPrint“, aby drukować z iPhone’a.
Pobierz i otwórz Epson iPrint na Twoim iPhonie.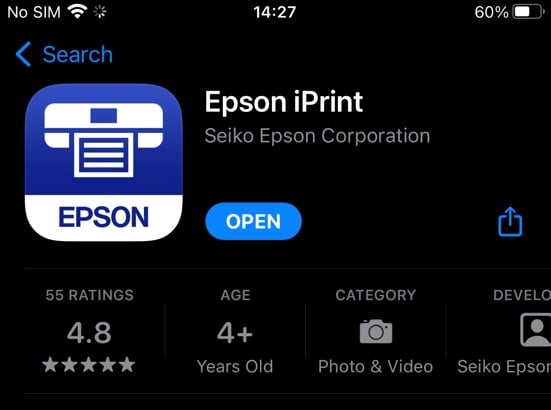
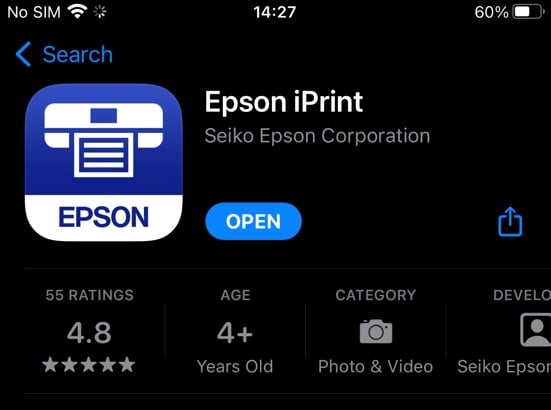 Dotknij przycisku z napisem Dotknij tutaj, aby wybrać drukarkę na ekranie głównym.
Dotknij przycisku z napisem Dotknij tutaj, aby wybrać drukarkę na ekranie głównym.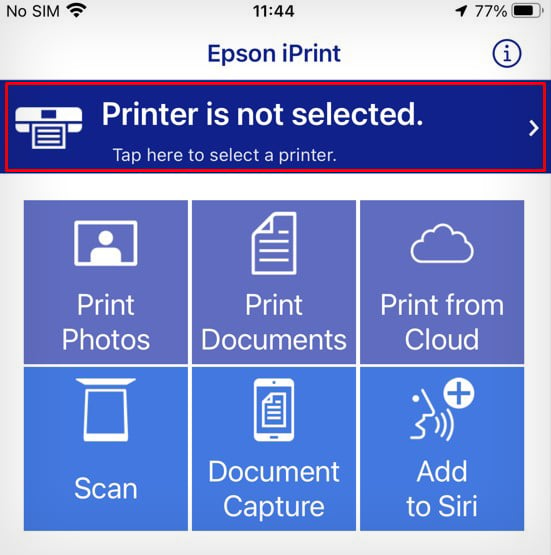
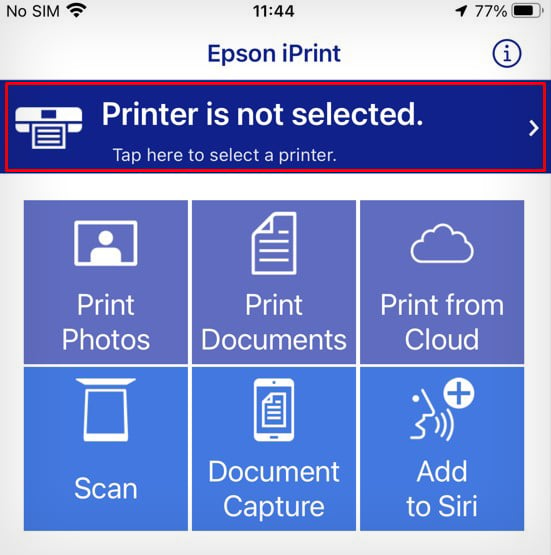 Dodaj drukarkę, postępując zgodnie z instrukcjami wyświetlanymi na ekranie.
Dodaj drukarkę, postępując zgodnie z instrukcjami wyświetlanymi na ekranie.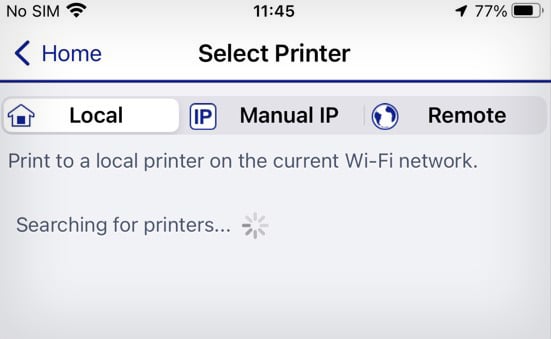
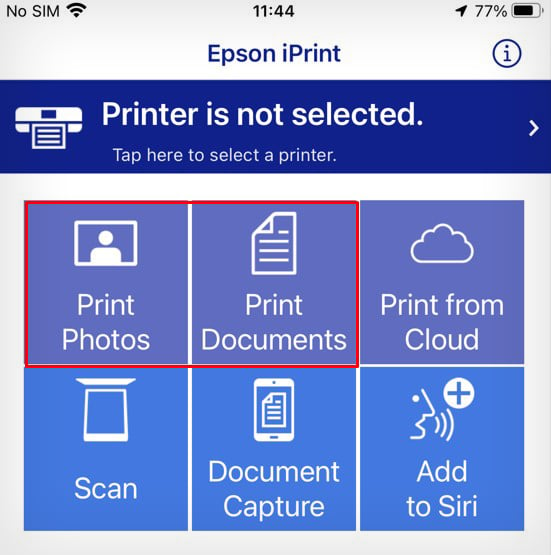
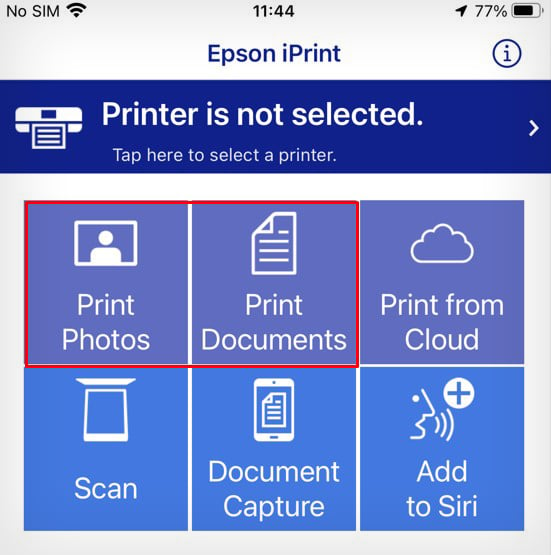 Wybierz zdjęcie lub dokument i dotknij Dalej.
Wybierz zdjęcie lub dokument i dotknij Dalej.
 Naciśnij przycisk ikona koła zębatego w prawym górnym rogu.
Naciśnij przycisk ikona koła zębatego w prawym górnym rogu.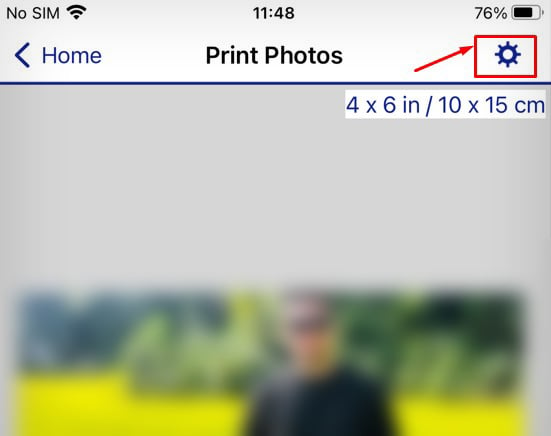 Zmień preferencje drukowania zgodnie z życzeniem i kliknij Gotowe.
Zmień preferencje drukowania zgodnie z życzeniem i kliknij Gotowe.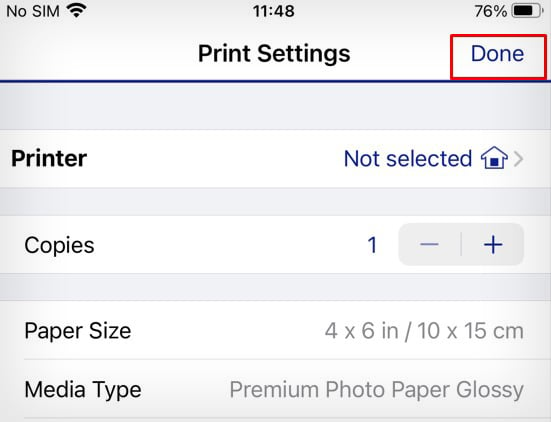
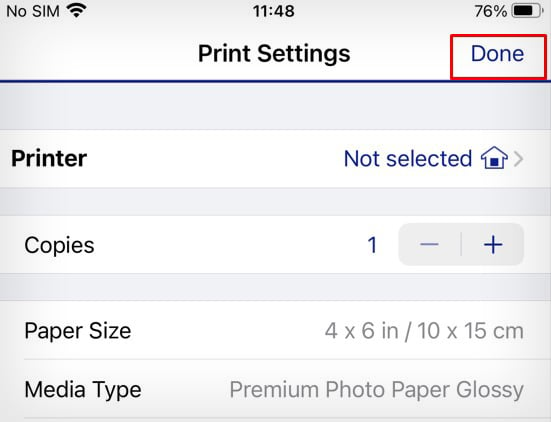 Kliknij przycisk Drukuj.
Kliknij przycisk Drukuj.