Gdy system Windows wykryje fałszywą wersję systemu Windows lub nie wykryje zmiany sprzętu w systemie, pojawi się komunikat o błędzie „Nie możemy ponownie aktywować systemu Windows na tym urządzeniu. Spróbuj ponownie później.“W oknach aktywacji mogą również pojawić się kody kontroli błędów 0xC004F211, 0xC004F212, 0xC004F213, 0x803F7001, 0x800704CF.
Gdy komputer przechodzi przez te kody błędów, możesz uruchomić system jak zwykle, ale kilka dostosowań, poprawek zabezpieczeń i aktualizacji oraz innych funkcji personalizacji będzie ograniczonych. Na szczęście możesz wypróbować kilka metod wymienionych poniżej, aby aktywować system Windows i wyeliminować komunikat o błędzie.
Co powoduje błąd
Możesz również zobaczyć komunikat o błędzie z kilku powodów wymienionych poniżej:
Nieprawidłowy klucz produktu Uszkodzone pliki systemowe Fałszywy klucz licencyjny Niezgodny klucz produktu Atak złośliwego oprogramowania Nieaktualne sterowniki Wygasły klucz produktu Niemożliwy do przeniesienia klucz produktu Opóźnienie w rejestracji nowego klucza na serwerze Microsft
Jak naprawić błąd „Nie możemy ponownie aktywować systemu Windows na tym urządzeniu”
W wielu przypadkach ponowne uruchomienie komputera może zdziałać cuda. Może również pomóc w usunięciu komunikatu o błędzie, jeśli jest on spowodowany przez chwilową usterkę systemu.
Prawdopodobnie wielu użytkowników sugerowało pozostawienie komunikatu o błędzie na około dwa dni, aby rozwiązać problem. Gdy komputer przechodzi znaczące zmiany sprzętowe, serwer firmy Microsoft może potrzebować czasu, aby go rozpoznać, aby aktywować system Windows. Dlatego pozostawienie błędu bez zmian na kilka dni może być dobrym pomysłem.
Jeśli jednak problem nie rozwiąże się sam, możesz wypróbować wymienione poniżej rozwiązania.
Ponowna aktywacja systemu Windows przy użyciu prawidłowego i prawidłowego klucza produktu
Do ponownej aktywacji systemu Windows na komputerze konieczne jest posiadanie prawidłowego i prawidłowego klucza produktu. Istotne jest również, aby klucz produktu był zgodny z wersją systemu Windows na komputerze. Klucz produktu systemu Windows 7 lub 8 nie aktywuje systemu Windows 10. Z odpowiednim kluczem produktu wykonaj następujące czynności:
Otwórz ustawienia systemu Windows, naciskając klawisze Windows + I. Teraz przejdź do Aktualizuj i zabezp. i wybierz Aktywacja z lewego paska bocznego.Wybierz opcję Zmień klucz produktu.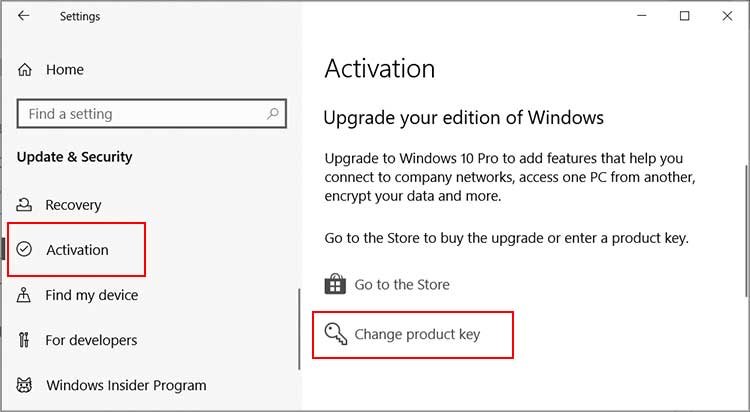
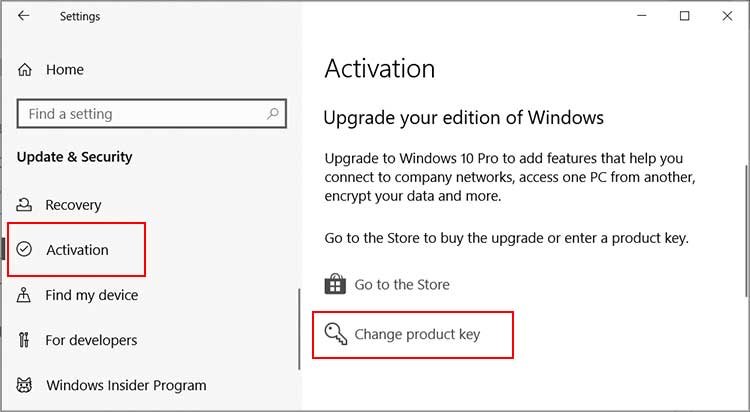 Wprowadź klucz produktu i naciśnij Dalej. Po zakończeniu procesu aktywacji możesz ponownie uruchomić komputer i sprawdzić, czy problemy zostaną rozwiązane.
Wprowadź klucz produktu i naciśnij Dalej. Po zakończeniu procesu aktywacji możesz ponownie uruchomić komputer i sprawdzić, czy problemy zostaną rozwiązane.
Aktywacja Windows przez Wiersz Poleceń/Windows PowerShell
Możesz także użyć Wiersza Poleceń lub Windows PowerShell, aby ponownie aktywować Windows. Ta metoda jest przydatna, gdy aktywacja systemu Windows jest niemożliwa do osiągnięcia zwykłą metodą.
Otwórz wiersz polecenia lub Windows PowerShell w trybie administratora. W tym celu naciśnij klawisz Windows, wpisz cmd lub PowerShell i wybierz Uruchom jako administrator. Po wyświetleniu monitu wybierz Tak. Teraz wpisz slmgr.vbs/ipk ABCDE-FGHIJ-KLMNO-PQRST-UVWXY i naciśnij klawisz Enter. (Tutaj ABCDE-FGHIJ-KLMNO-PQRST-UVWXY oznacza klucz produktu).
 Następnie uruchom slmgr.vbs/ato.
Następnie uruchom slmgr.vbs/ato.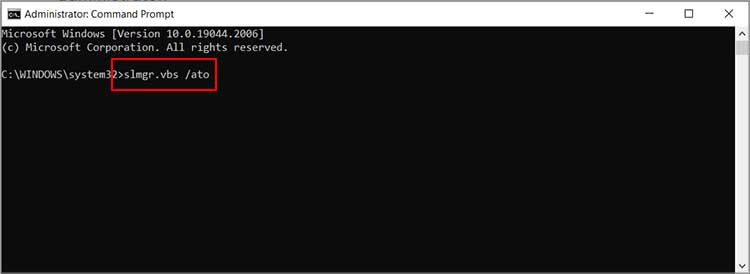 Teraz zamknij okno i uruchom ponownie komputer.
Teraz zamknij okno i uruchom ponownie komputer.
Kup cyfrową licencję Windows i aktywuj system Windows
Prawdopodobnie wielu użytkowników zgubi klucz aktywacyjny i napotka błąd aktywacji na komputerze. Możesz sprawdzić Microsoft Store, uzyskać licencję cyfrową i aktywować system Windows na swoim komputerze. Aby to zrobić,
Otwórz okna aktywacji, wykonując te same czynności co poprzednio.Następnie wybierz opcję Przejdź do sklepu.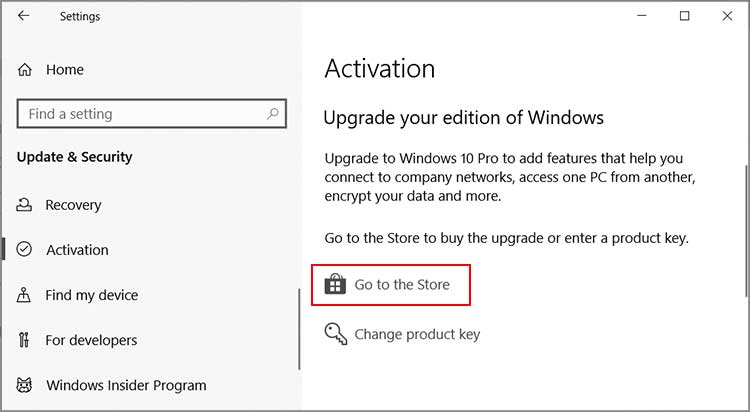
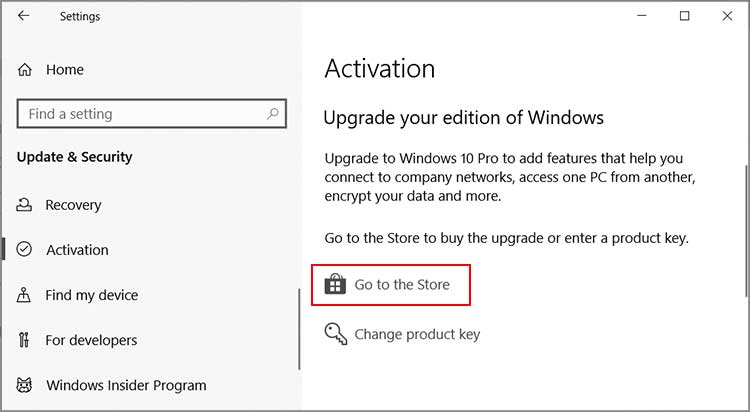 Wybierz licencję cyfrową, naciśnij Kup i zakończ proces równoległy.
Wybierz licencję cyfrową, naciśnij Kup i zakończ proces równoległy.
Po zakupie licencji cyfrowej zaloguj się do komputera przy użyciu tego samego konta Microsoft. Ponadto, aby aktywować system Windows, konieczne będzie podłączenie komputera do Internetu.
Uruchom narzędzie do rozwiązywania problemów z aktywacją
Gdy komputer przechodzi pewną zmianę sprzętową, prawdopodobnie system Windows nie może zweryfikuj komputer jako to samo urządzenie. Powoduje to dezaktywację systemu Windows i pojawia się komunikat o błędzie.
W takim scenariuszu można użyć opcji Rozwiązywanie problemów z aktywacją systemu Windows. Spowoduje to połączenie Twojego konta Microsoft i sprawi, że serwer Microsoft rozpozna Twoje urządzenie z nowym sprzętem.
W oknach aktywacji, wykonując te same czynności, co poprzednio, naciśnij opcję Rozwiąż problemy.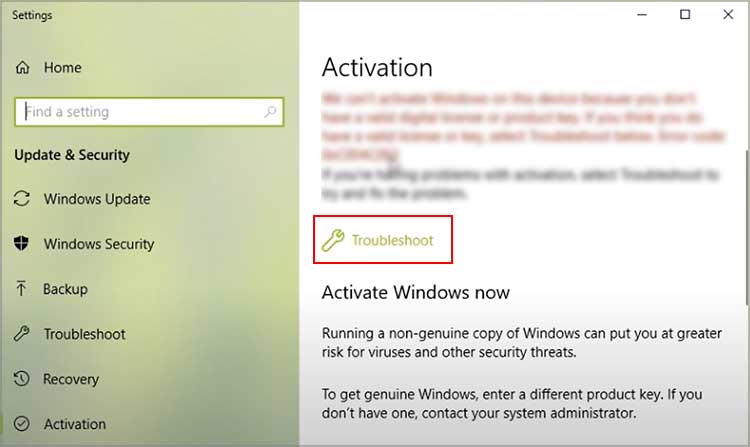
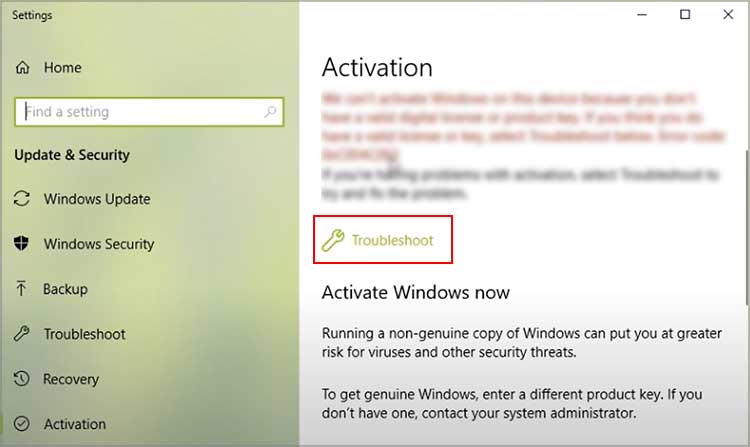 Wybierz opcję Niedawno zmieniłem sprzęt na tym urządzeniu.
Wybierz opcję Niedawno zmieniłem sprzęt na tym urządzeniu.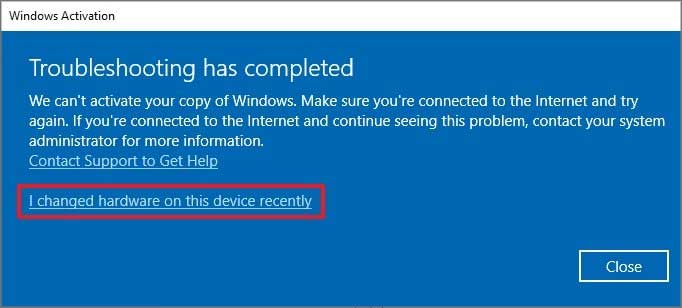
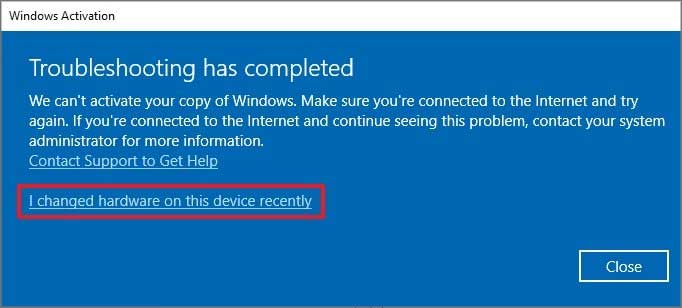 Teraz wprowadź szczegóły konta Microsoft i naciśnij Zaloguj się.Wybierz swoje urządzenie. Jeśli nie widzisz swojego urządzenia, wybierz Wyświetl inne urządzenia połączone z Twoim kontem Microsoft i wybierz swoje urządzenie. Następnie musisz zaznaczyć To jest urządzenie, którego teraz używam i naciśnij Aktywuj.
Teraz wprowadź szczegóły konta Microsoft i naciśnij Zaloguj się.Wybierz swoje urządzenie. Jeśli nie widzisz swojego urządzenia, wybierz Wyświetl inne urządzenia połączone z Twoim kontem Microsoft i wybierz swoje urządzenie. Następnie musisz zaznaczyć To jest urządzenie, którego teraz używam i naciśnij Aktywuj.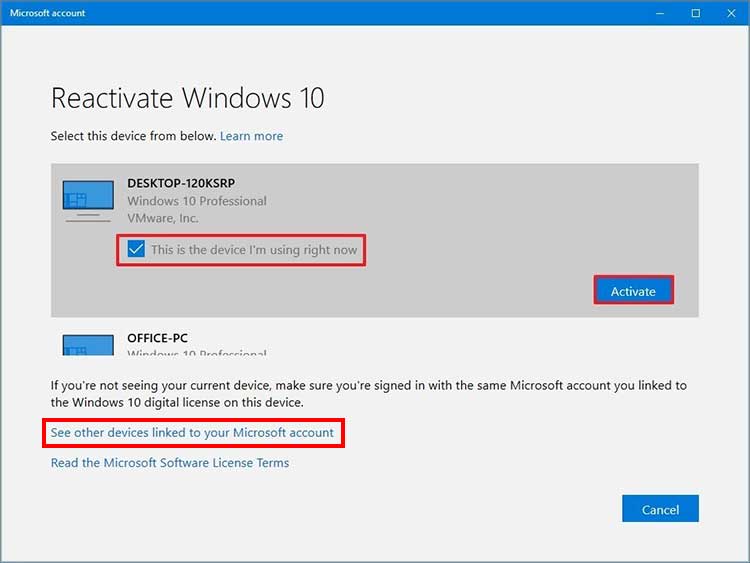
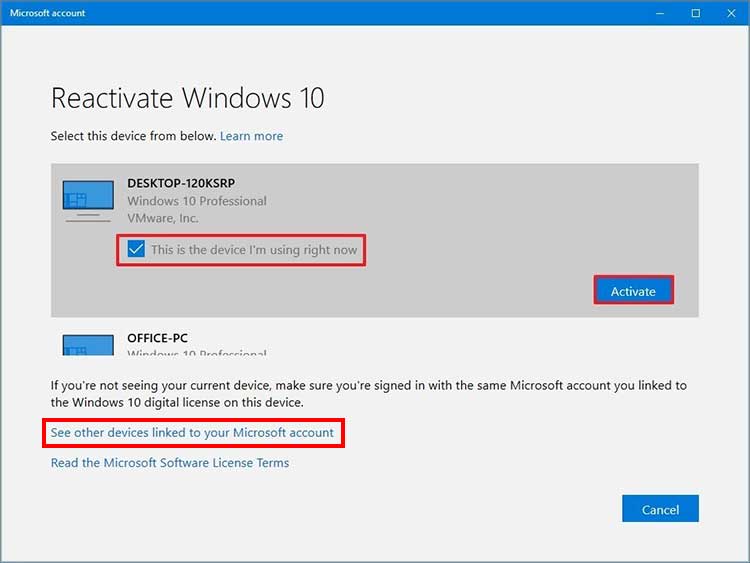
Uwaga: W systemie Windows 11 możesz znaleźć opcję Aktywacja w menu System.
Wykonaj pełne skanowanie komputera
Komunikat o błędzie może również pojawić się, gdy komputer zostanie zaatakowany przez złośliwe oprogramowanie lub wirus. Pliki aktywacyjne mogą być zainfekowane wirusami lub złośliwym oprogramowaniem i blokować komputer. W związku z tym zobaczysz komunikat o błędzie aktywacji. Najbardziej pomocnym sposobem radzenia sobie z sytuacją jest uruchomienie pełnego skanowania i wyeliminowanie wszelkich wykrytych zagrożeń.
Otwórz menu Aktualizacja i zabezpieczenia i wybierz opcję Zabezpieczenia systemu Windows. Wybierz Ochrona przed wirusami i zagrożeniami. 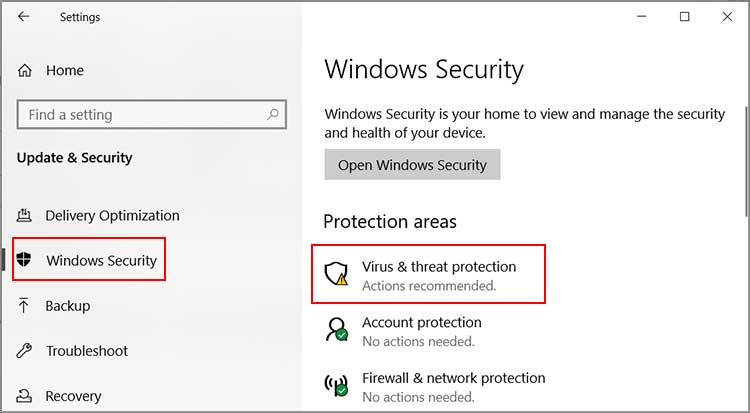
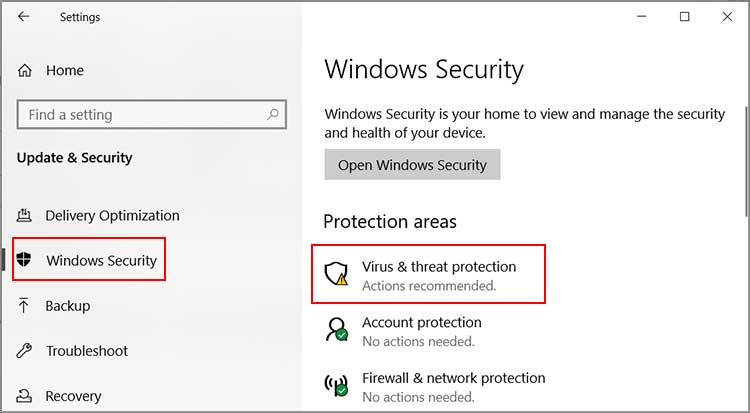 Wybierz Opcje skanowania, wybierz Pełne skanowanie i naciśnij przycisk Skanuj teraz.
Wybierz Opcje skanowania, wybierz Pełne skanowanie i naciśnij przycisk Skanuj teraz.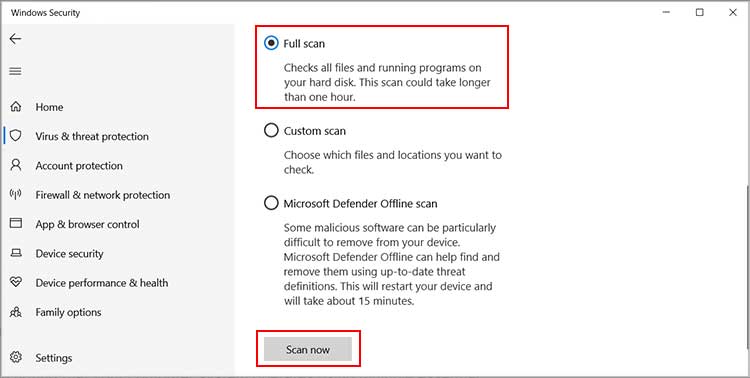
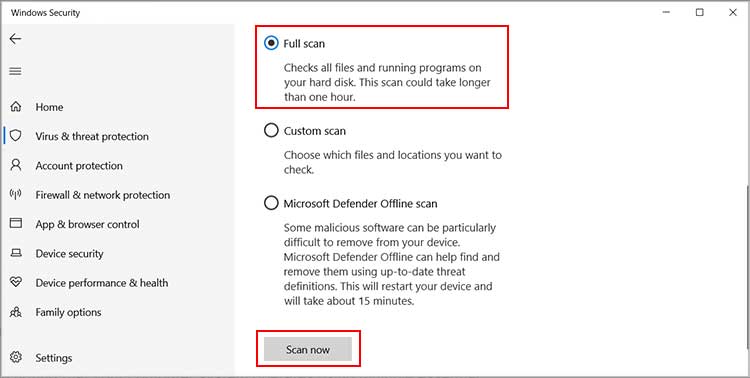
Uruchom skanowanie SFC
Warto zauważyć, że Twój system komputerowy działa używanie wielu niezbędnych plików komputerowych zwanych plikami systemowymi. Każdy problem z tymi plikami powoduje kilka problemów z działaniem komputera. Jednym z nich jest kwestia aktywacji systemu Windows. Wykonanie skanowania SFC może więc pomóc w sprawdzeniu i naprawieniu uszkodzonych plików systemowych.
Otwórz menu Start i wpisz cmd.Po podświetleniu wiersza polecenia wybierz opcję Uruchom jako administrator.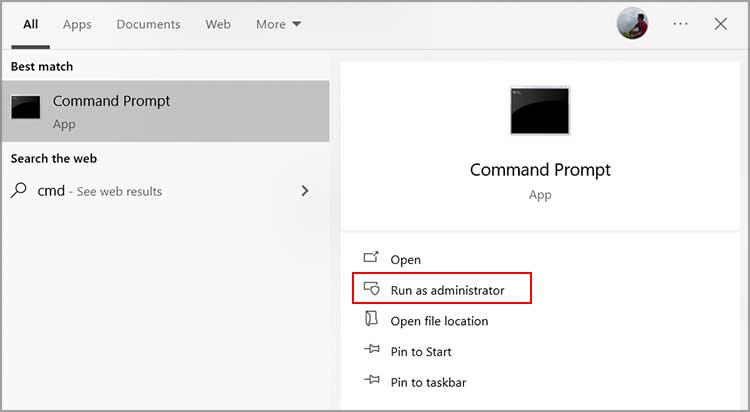
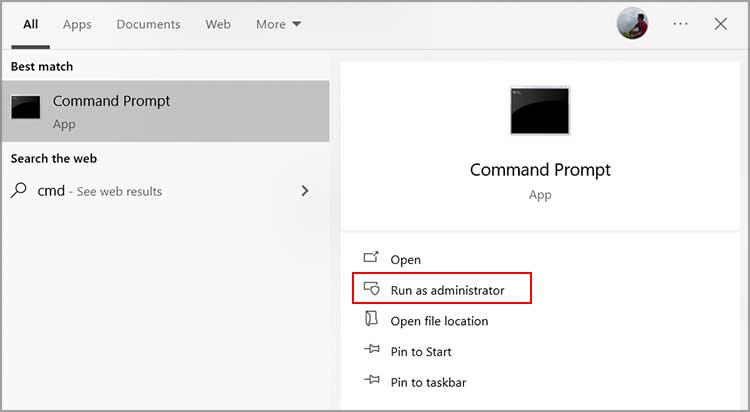 Wybierz Tak po wyświetleniu okna dialogowego Kontrola konta użytkownika.Teraz wpisz sfc/scannow i naciśnij klawisz Enter . System przeskanuje i naprawi, jeśli są jakieś uszkodzone pliki systemowe.
Wybierz Tak po wyświetleniu okna dialogowego Kontrola konta użytkownika.Teraz wpisz sfc/scannow i naciśnij klawisz Enter . System przeskanuje i naprawi, jeśli są jakieś uszkodzone pliki systemowe.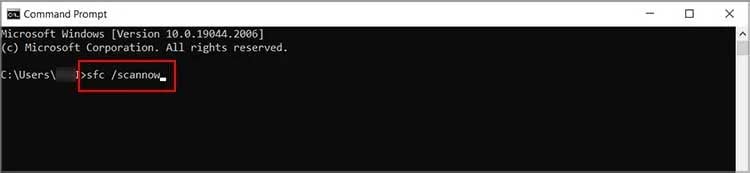
Aktualizuj Windows
Istniejący problem może pojawić się, gdy sterowniki Twojego komputera wymagają aktualizacji. System komputerowy działa płynnie dzięki połączeniu kilku sterowników. A te sterowniki wymagają szybkiej aktualizacji, aby utrzymać płynne działanie komputera.
Jednym ze sposobów aktualizacji jest przejście przez Menedżera urządzeń. Ale proces może być długi, ponieważ musisz kliknąć każdy sterownik i zaktualizować sterownik do wszystkiego. Zamiast tego możesz wybrać poniższe kroki, aby sprawdzić każdą dostępną aktualizację i pobrać ją dla swoich sterowników.
Przejdź do Ustawień systemu Windows i kliknij Aktualizacje i zabezpieczenia. Kliknij opcję Sprawdź aktualizacje. System sprawdzi wszystkie możliwe aktualizacje i pobierze je.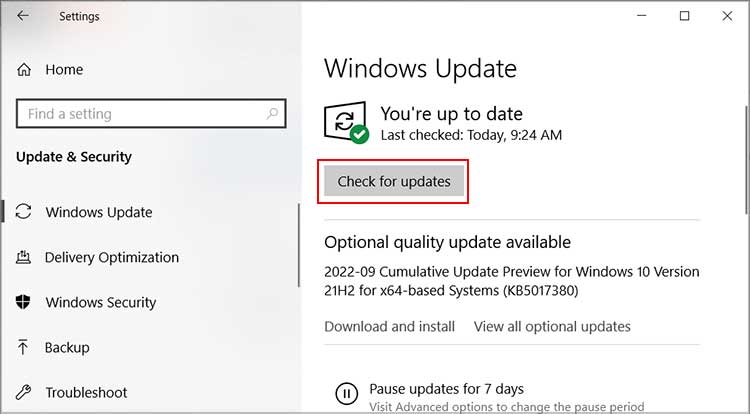 Dodatkowo możesz nacisnąć Wyświetl wszystkie opcjonalne aktualizacje pod przyciskiem Sprawdź aktualizacje.
Dodatkowo możesz nacisnąć Wyświetl wszystkie opcjonalne aktualizacje pod przyciskiem Sprawdź aktualizacje.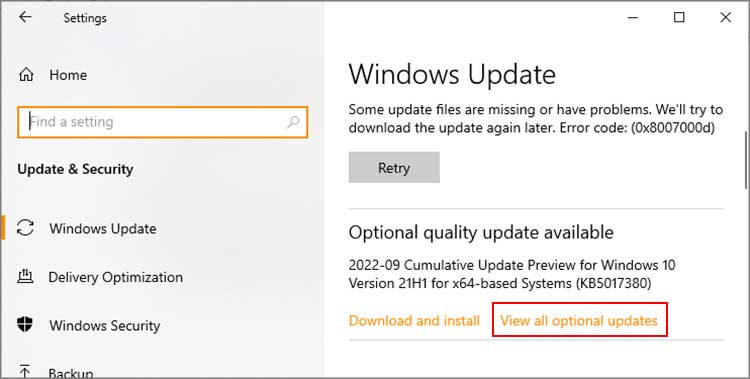 Następnie wybierz Aktualizacje sterowników, aby rozwinąć menu.Teraz sprawdź wszystkie dostępnych opcji i wybierz Pobierz i zainstaluj.
Następnie wybierz Aktualizacje sterowników, aby rozwinąć menu.Teraz sprawdź wszystkie dostępnych opcji i wybierz Pobierz i zainstaluj.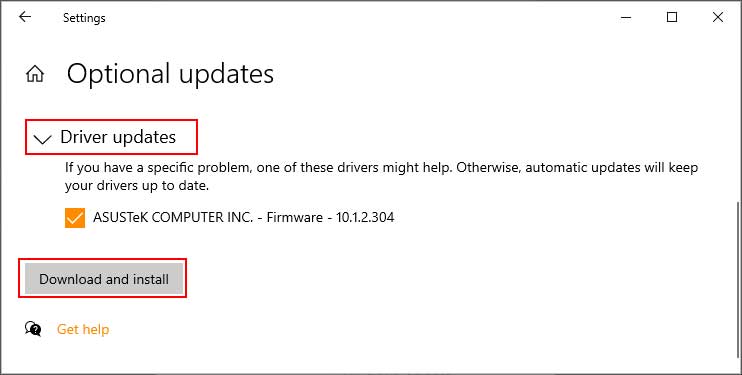
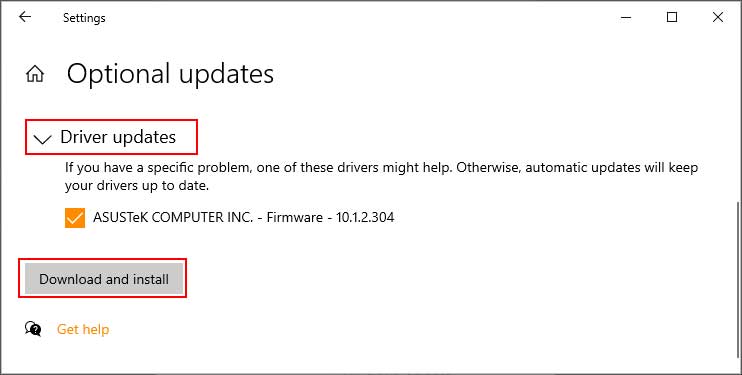 Po zakończeniu pobierania kliknij Uruchom ponownie teraz, aby zastosować aktualizacje na komputerze.
Po zakończeniu pobierania kliknij Uruchom ponownie teraz, aby zastosować aktualizacje na komputerze.
Zasięgnij pomocy technicznej firmy Microsoft
Jeśli powyższe metody nie zadziałały, należy rozważyć skontaktowanie się z Strona pomocy Microsoft. Tutaj możesz wyjaśnić swój problem, a zespół pomocy technicznej firmy Microsoft przyjrzy się i przedstawi rozwiązania Twojego problemu. Możesz również wyjaśnić wszystkie zastosowane poprawki, aby dać im lepszy wgląd i ułatwić proces.
Prawdopodobnie możesz przejść do menu Start i wpisać Uzyskaj pomoc. Otwórz aplikację i opisz swój problem. Wyświetli listę zalecanych rozwiązań. Możesz kliknąć Skontaktuj się z pomocą techniczną, podać więcej szczegółów problemu i postępować zgodnie z równoległymi krokami.