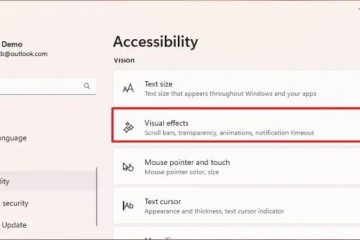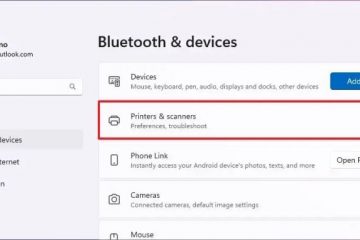IT Info
O Windows 11 finalmente recebe recursos muito aguardados=”https://winbuzzer.com/wp-content/uploads/2022/06/Windows-11-File-Explorer-Showing-Tabs-and-New-Left-Navigation-696×448.jpg”>Nova experiência do File Explorer em Windows 11 Quando o Windows 11 fez sua ampla estreia no mês passado, chegou sem muitos recursos esperados. Por exemplo, habilidades de compartilhamento, guias do Explorador de Arquivos e Ações Sugeridas. O novo método da Microsoft de lançar recursos quando estiverem prontos significa a falta de recursos estão agora a caminho para o Windows 11. Como foi anunciado no início deste ano, o Windows 11 lançará novos recursos ao longo do ano com uma grande atualização para a plataforma uma vez por ano. Isso significa que os usuários receberão recursos com mais frequência quando terminarem a visualização. Essas atualizações regulares são conhecidas como Momentos do Windows 11. Os seguintes recursos estão disponíveis nesta atualização mais recente do Windows 11: Explorador de arquivos com guias Ações sugeridas Barra de tarefas estouro e acesso fácil ao Gerenciador de tarefas Compartilhar com mais dispositivos Novo aplicativo Fotos Recursos As guias do Explorador de Arquivos talvez sejam o destaque desta atualização. As guias no Explorador de Arquivos funcionarão de maneira muito semelhante às guias em um navegador de site. Os usuários do Windows 11 poderão abrir várias guias de arquivos de uma só vez e alternar entre pastas e arquivos com mais facilidade, sem precisar fechar documentos. Além disso, o Explorador de Arquivos tem uma nova seção Favoritos e uma seção de sugestões para recomendar arquivos para compartilhar. O Windows 11 agora também está recebendo ações sugeridas. Aqui, o Windows antecipará sua próxima etapa e sugerirá quais ações você pode executar. Em outros lugares, o Windows Share recebeu melhorias que permitem compartilhar arquivos com dispositivos via Explorador de Arquivos, área de trabalho, Fotos, Xbox e muito mais. Dica do dia: Você sabe que o Windows 11/Windows 10 permite criar PDFs basicamente de qualquer aplicativo com suporte para impressão? Em nosso tutorial, mostramos como isso funciona via Microsoft Print to PDF e Bullzip PDF Printer para salvar um PDF de qualquer aplicativo, mesmo com opções avançadas como qualidade ajustada, impressão de várias páginas e proteção por senha.
Uma atualização do Windows 11 Moments está sendo lançada e finalmente apresenta guias no Explorador de Arquivos, bem como Ações sugeridas.
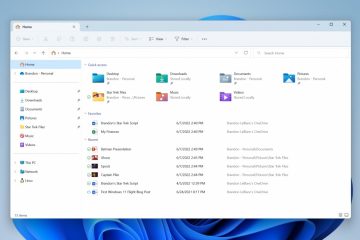
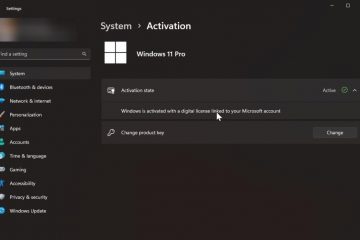

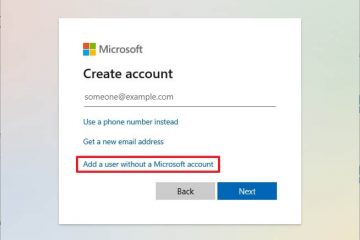

 Muitas pessoas precisam instalar uma impressora em sua rede doméstica. Suponha que você esteja planejando comprar um em breve. Nesse caso, você deve considerar uma impressora sem fio, pois ela permite imprimir de qualquer lugar da sua casa e ajuda a eliminar mais um fio. Isso permite que você coloque sua impressora […]
Muitas pessoas precisam instalar uma impressora em sua rede doméstica. Suponha que você esteja planejando comprar um em breve. Nesse caso, você deve considerar uma impressora sem fio, pois ela permite imprimir de qualquer lugar da sua casa e ajuda a eliminar mais um fio. Isso permite que você coloque sua impressora […]