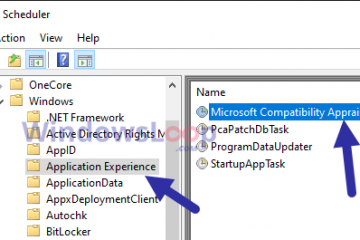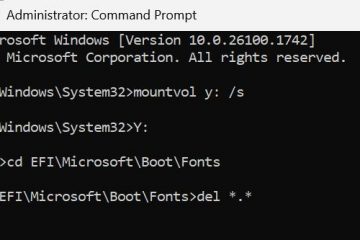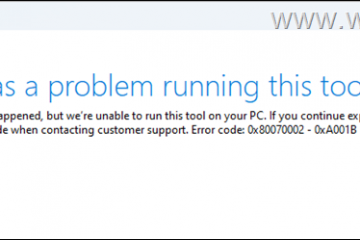Vil du fjerne uønskede deler fra bildet ditt? Du kan gjøre det ved å beskjære bildet. Heldigvis kan du beskjære et bilde uten noen tredjepartsapp, siden din Windows 10-eller 11-datamaskin tilbyr forskjellige måter å beskjære et bilde på. Enten du vil beskjære et skjermbilde eller et eksisterende bilde som er lagret på datamaskinen din, kan du gjøre begge deler. La oss sjekke forskjellige måter å beskjære et skjermbilde eller bilde på Windows 11 eller 10 datamaskiner.
Innholdsfortegnelse
1. Bruke Paint
Din elskede og eldste fotoredigeringsapp, dvs. Paint, som kommer forhåndsinstallert på en Windows-datamaskin lar deg enkelt beskjære et bilde. Så hvis du liker å bruke MS Paint fremfor andre apper, kan du bruke det til å beskjære et skjermbilde eller et bilde på din Windows 11-eller 10-datamaskin som vist i følgende trinn:
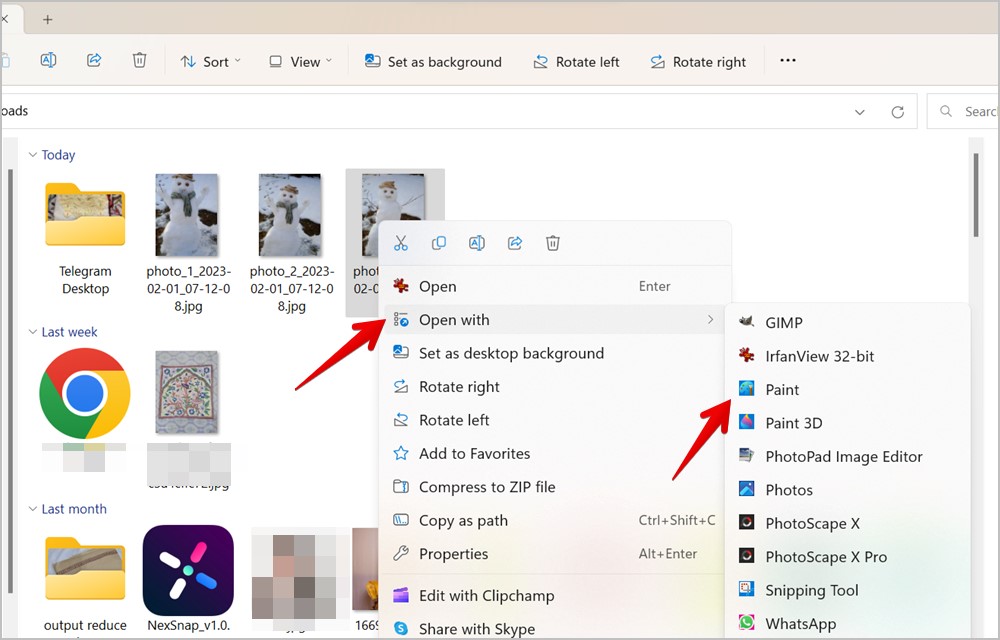
1. Ta et skjermbilde på datamaskin og lim den inn i Paint-appen. Eller, hvis du vil beskjære et eksisterende bilde, høyreklikker du på bildet på datamaskinen og velger Åpne med. Velg Paint fra menyen.
2. Klikk på Velg -ikonet i bildeverktøyseksjonen.
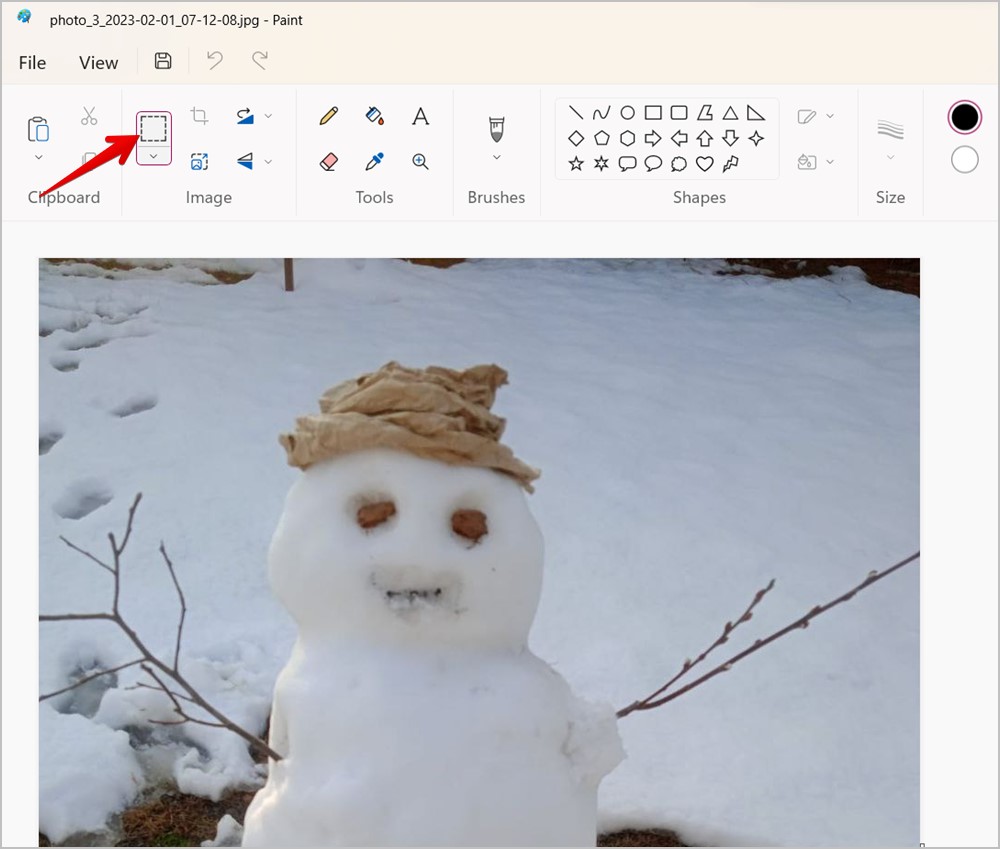
3. Nå holder du venstre museknapp og drar musen for å velge området du vil beskjære. Et prikket rektangel vises rundt valget ditt.
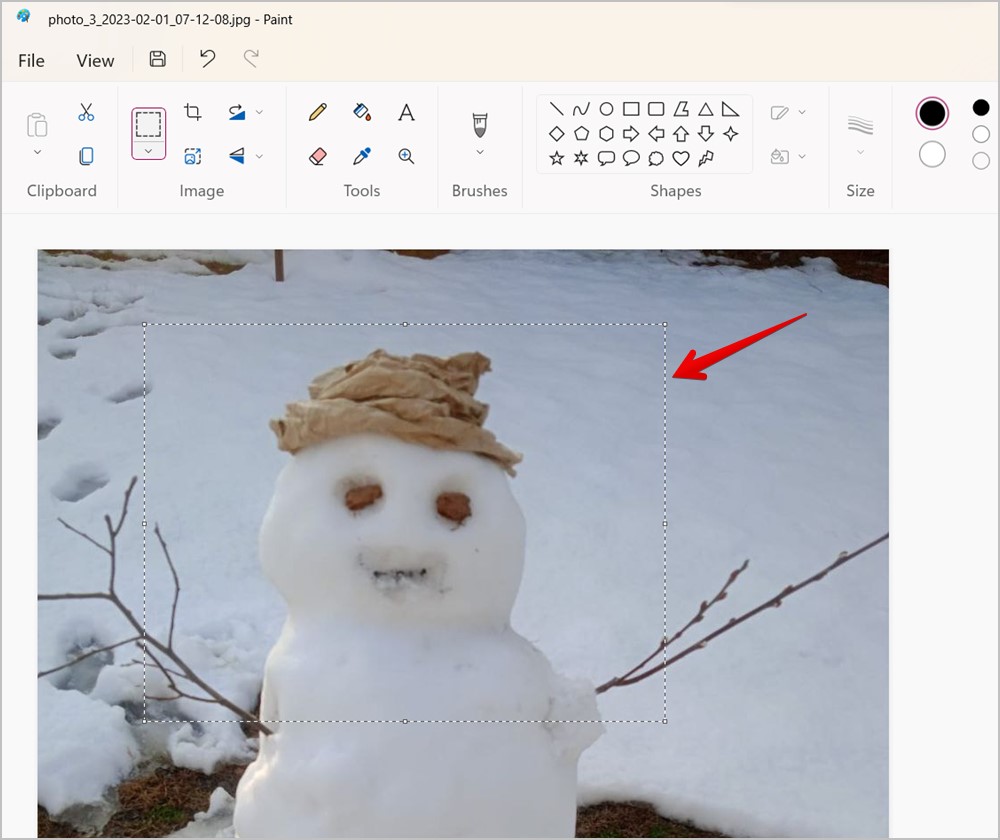
4. Klikk på Beskjær -ikonet i bildeverktøyseksjonen for å beskjære bildet eller skjermbildet.
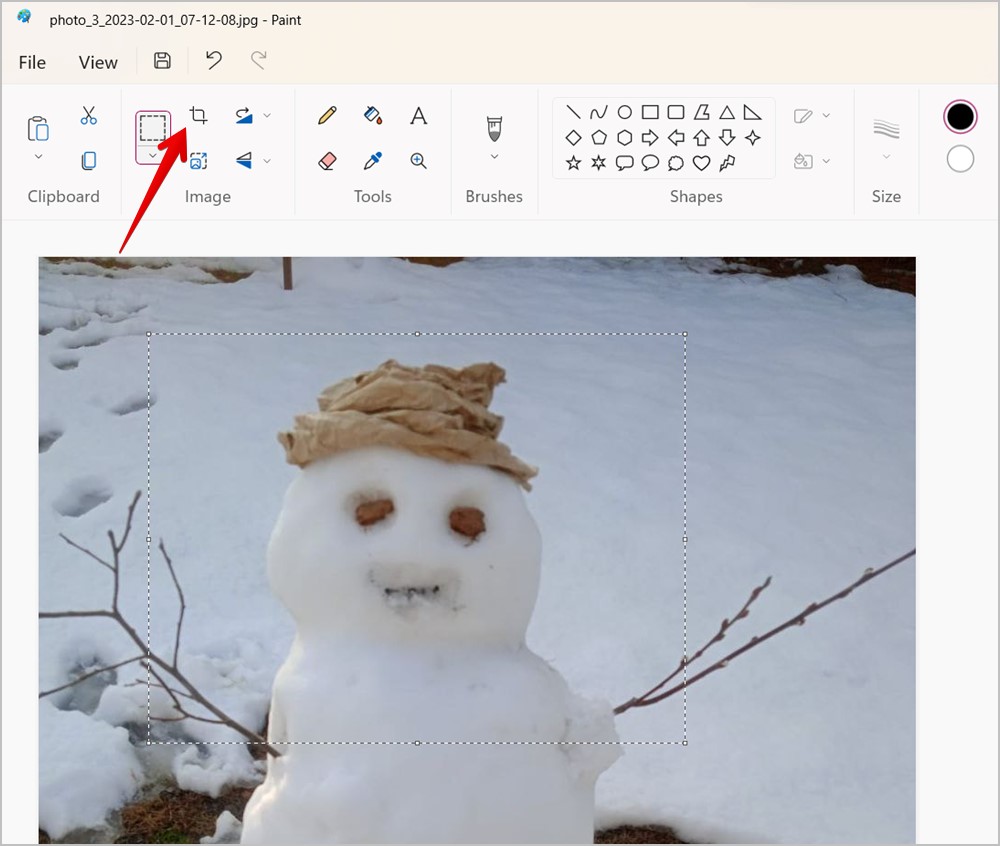
Profftips: Som standard, rektangulært utvalg modus er valgt i Paint. Klikk på den lille nedoverpilen under Velg-ikonet for å velge Freeform-valg, som lar deg velge ønsket område manuelt ved å tegne på frihånd.
5. Klikk på Fil > Lagre som og velg det foretrukne filformatet for å laste ned det beskårede bildet på Windows-datamaskinen.
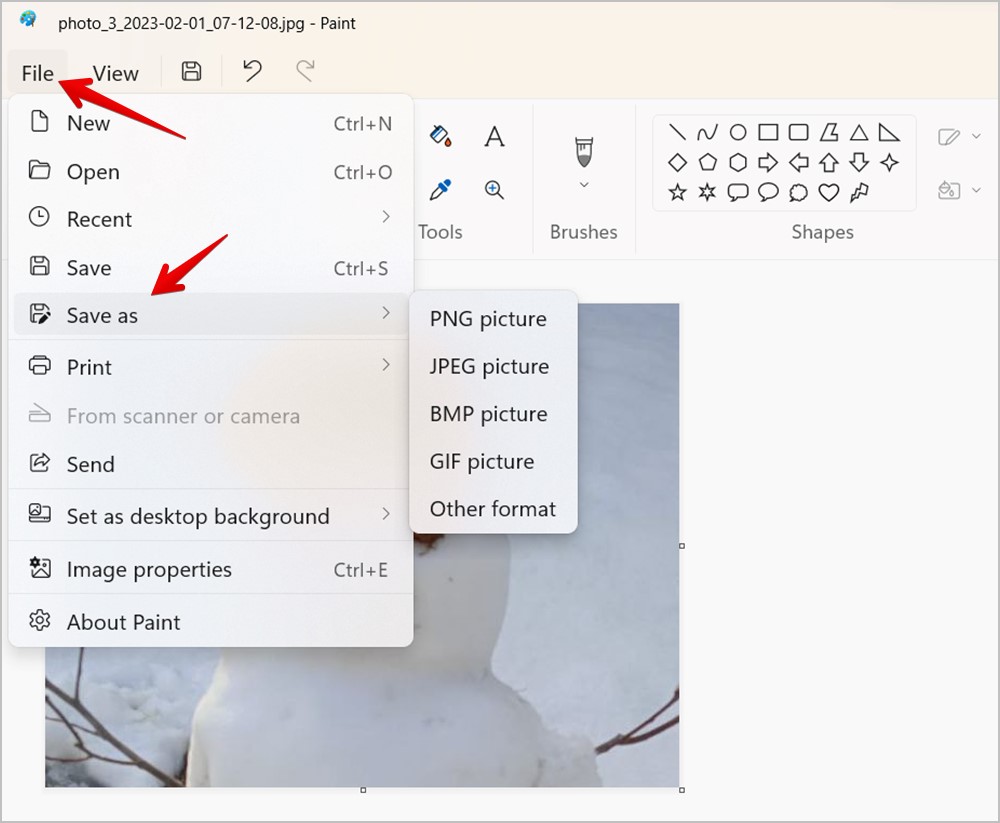
Profftips: Slik tar du et rulleskjermbilde i Windows 11
2. Bruke Paint 3D
Du kan også bruke den avanserte versjonen av Paint, dvs. Paint 3D for å beskjære et bilde eller skjermbilde på en Windows 10 eller 11 datamaskin. Følg disse trinnene:
1. Åpne bildet eller skjermbildet i Paint 3D ved å høyreklikke på bildet og velge Åpne med > Paint 3D.
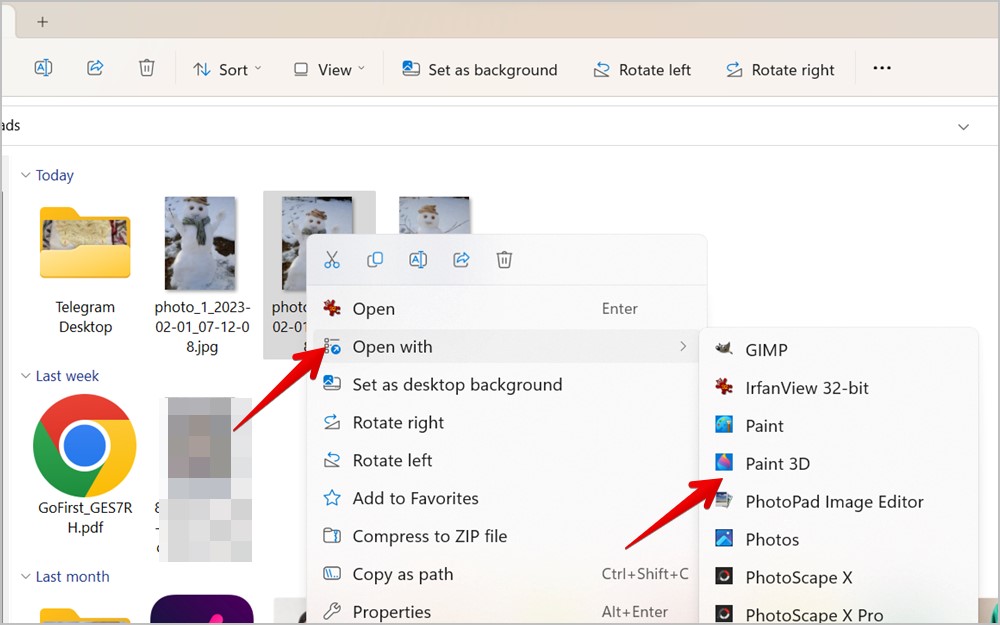
2. Klikk på Beskjær -knappen øverst.

3. Utvalgsboksen vises rundt bildet. Dra valgboksen inn i en av de hvite sirklene for å velge området du vil beskjære.
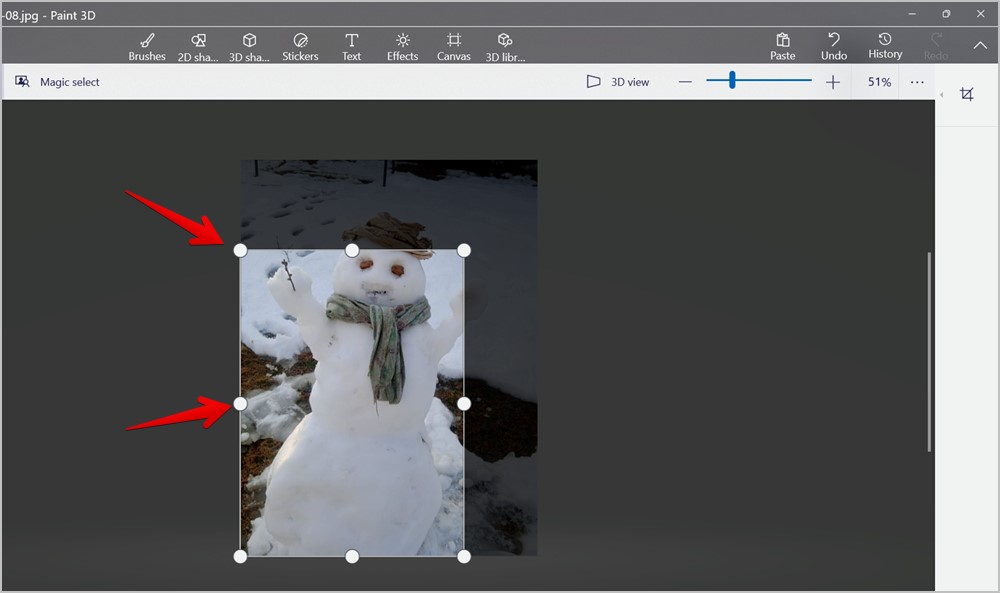
4. Eller klikk på Beskjær -ikonet på høyre side for å velge en forhåndsdefinert ramme som 4:3 eller 1:1 for å beskjære bildene dine. Du kan til og med manuelt stille inn bildestørrelsen i boksene Bredde og Høyde. Klikk deretter på Ferdig.
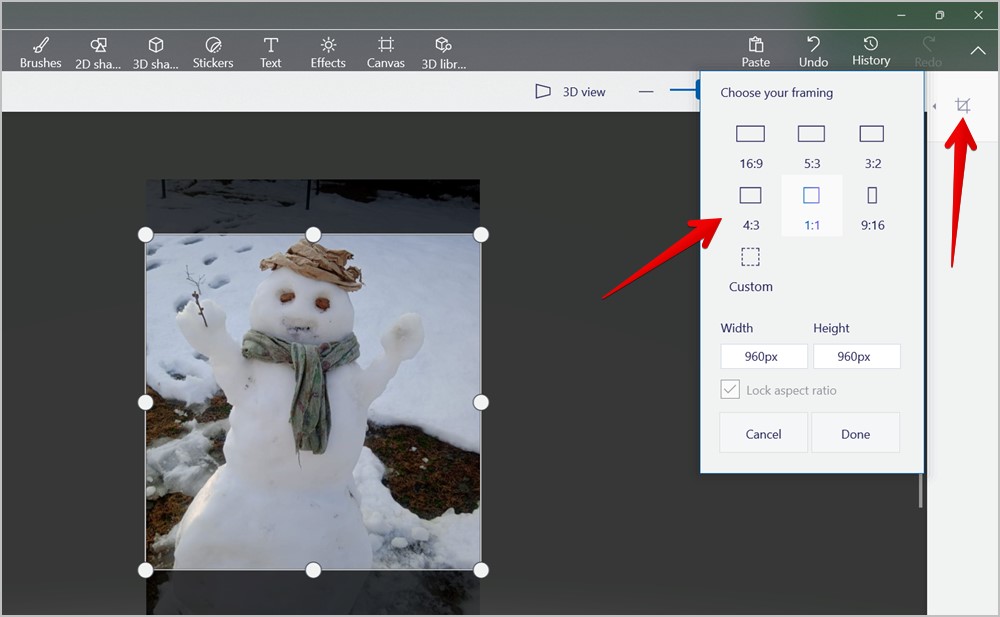
5. Til slutt klikker du på Meny -knappen øverst og velger Lagre som for å lagre det beskårede bildet.
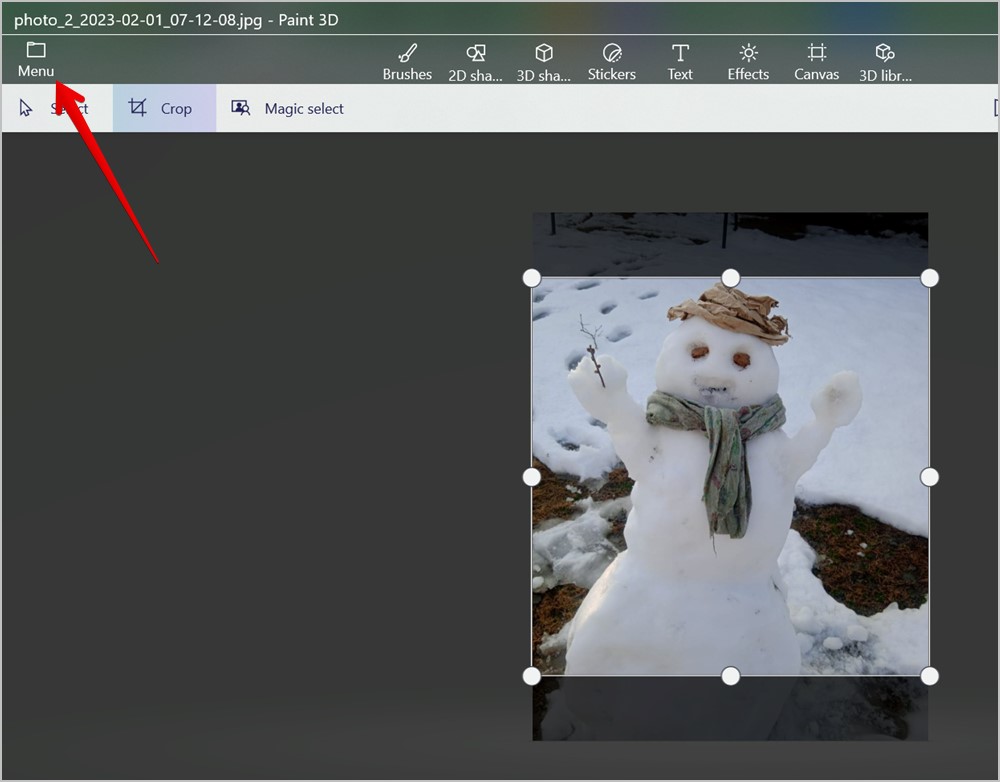
Profftips: Lær hvordan redigere bilder med Paint 3D.
3. Bruke Microsoft Photos-appen
Hvis du foretrekker Microsoft Photos-appen fremfor Paint-appene, kan du beskjære et bilde eller skjermbilde i den også. Bilder-appen tilbyr også andre bilderedigeringsverktøy som filtre, effekter, vend, roter osv. Du kan til og med rette opp bildet eller beskjære i henhold til spesifikke sideforhold som 3:4, 9:16 osv. i Bilder-appen.
1. Åpne mappen med bildet du vil beskjære. Høyreklikk på bildet og velg Åpne med > Bilder for å åpne bildet i Microsoft Photos-appen. Eller start Bilder-appen og åpne bildet eller skjermbildet du vil beskjære.
2. Klikk på Rediger bilde-ikonet (blyant) for å åpne bildet i Fotoredigering. Alternativt kan du bruke Ctrl + E hurtigtasten for å åpne bilderedigeringsprogrammet.
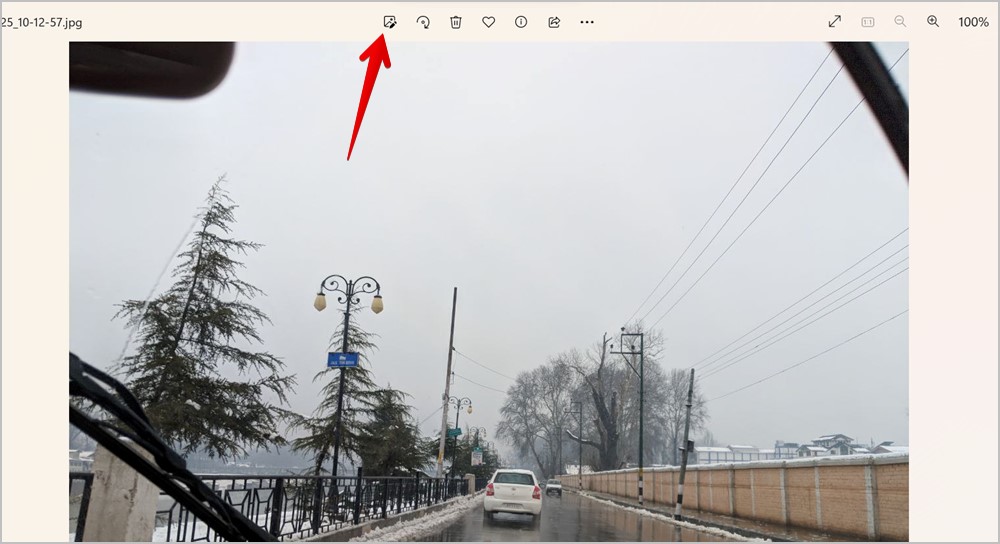
3. Beskjæringsverktøyet velges automatisk. Dra de svarte stolpene eller entallslinjene inni for å velge området du vil beholde.
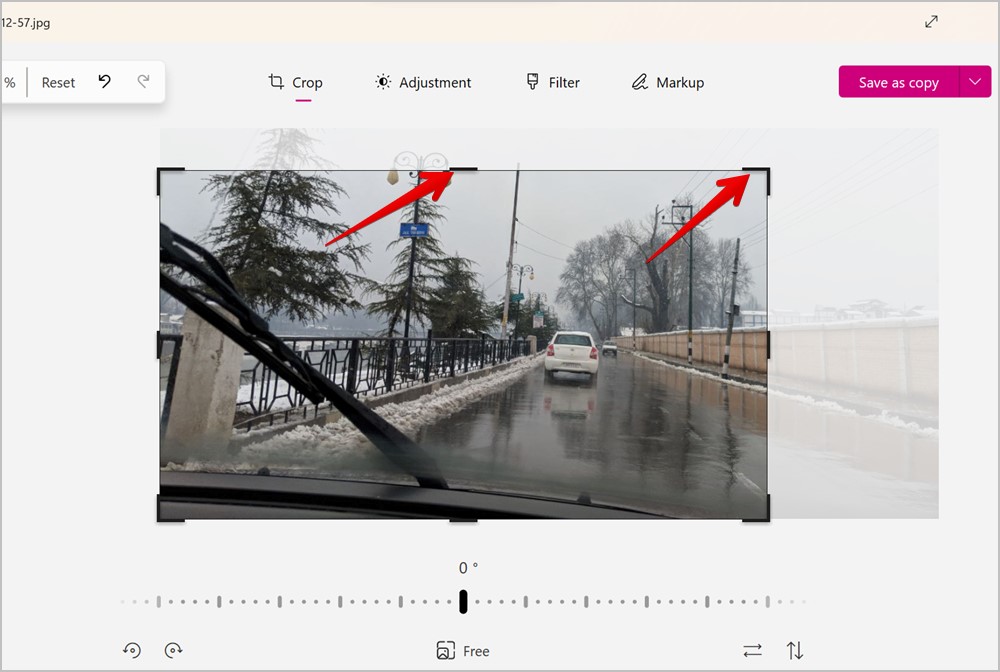
4. Du kan også rette opp bildet mens du beskjærer ved å bruke glidebryteren nederst. Eller klikk på Gratis -knappen for å velge et forhåndsdefinert sideforhold for å beskjære bildet.
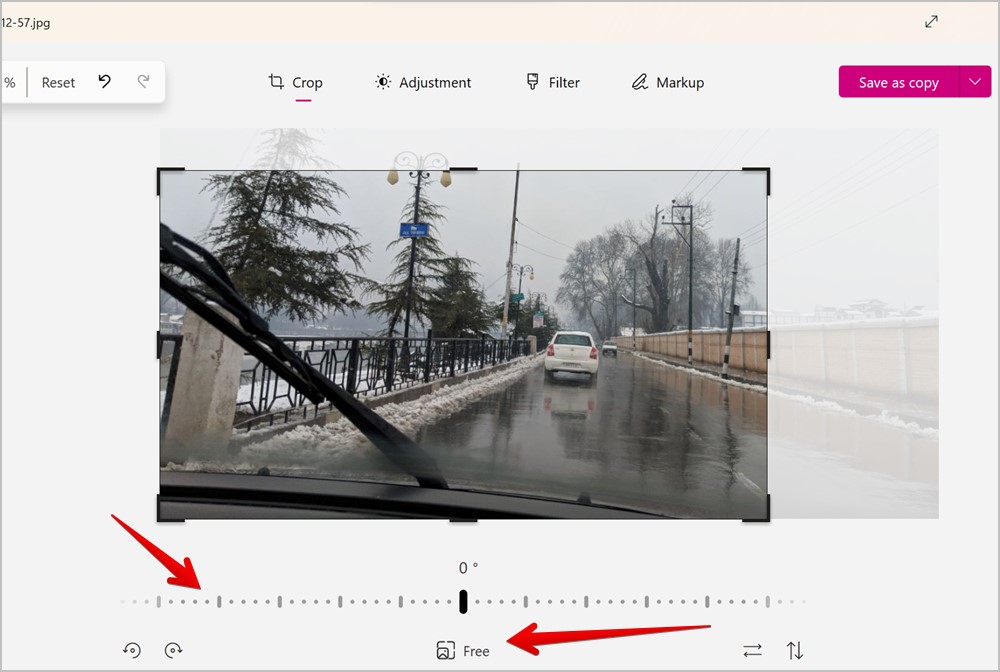
5. Når du er fornøyd med valget ditt, klikker du på Lagre som kopi-knappen øverst for å laste ned det beskårede bildet.
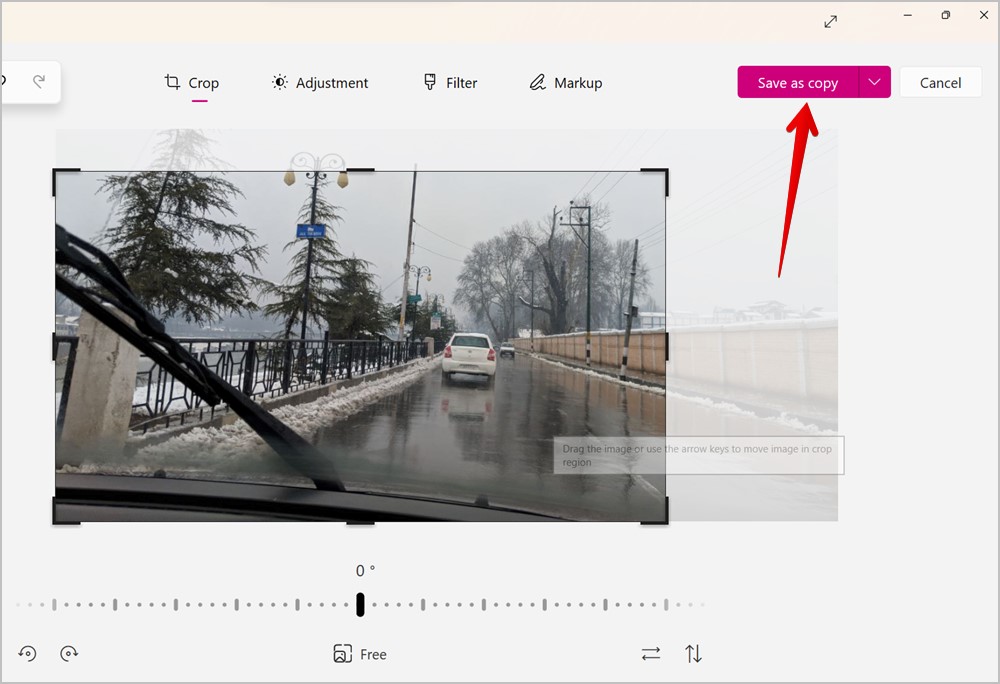
Profftips: Lær hvordan du redigerer videoer ved å bruke Bilder-appen på en Windows-datamaskin.
4. Bruke klippeverktøyet
Windows-datamaskiner leveres med et skjermbildeverktøy kjent som klippeverktøyet. Du kan bruke det samme til å beskjære et skjermbilde eller et hvilket som helst eksisterende bilde på din Windows-PC som vist i følgende trinn:
1. Høyreklikk på et bilde på datamaskinen og velg Åpne med > Klippverktøy.
2. Når bildet lastes inn i klippeverktøyet, klikk på Beskjær ikonet i topplinjen.
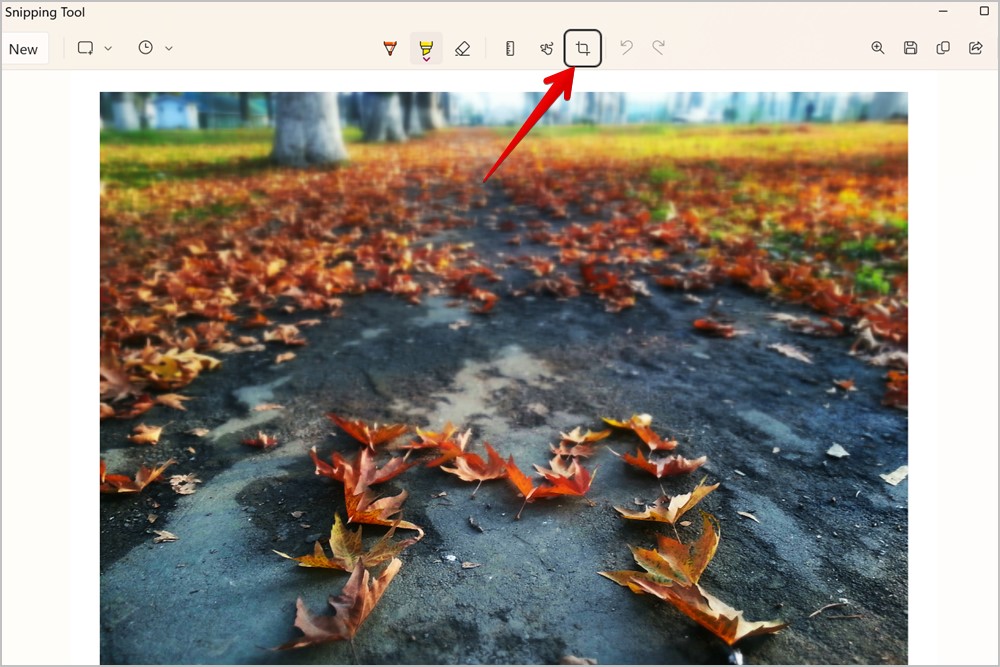
3. Juster området du vil beholde ved å bruke de hvite håndtakene på bildet. Bruk de små stolpene til å velge fra én side, eller bruk vinkelstenger i hjørnene for å velge fra to sider.
4. Når ønsket område er valgt, klikker du på Avmerke ikonet øverst for å beskjære bildet.
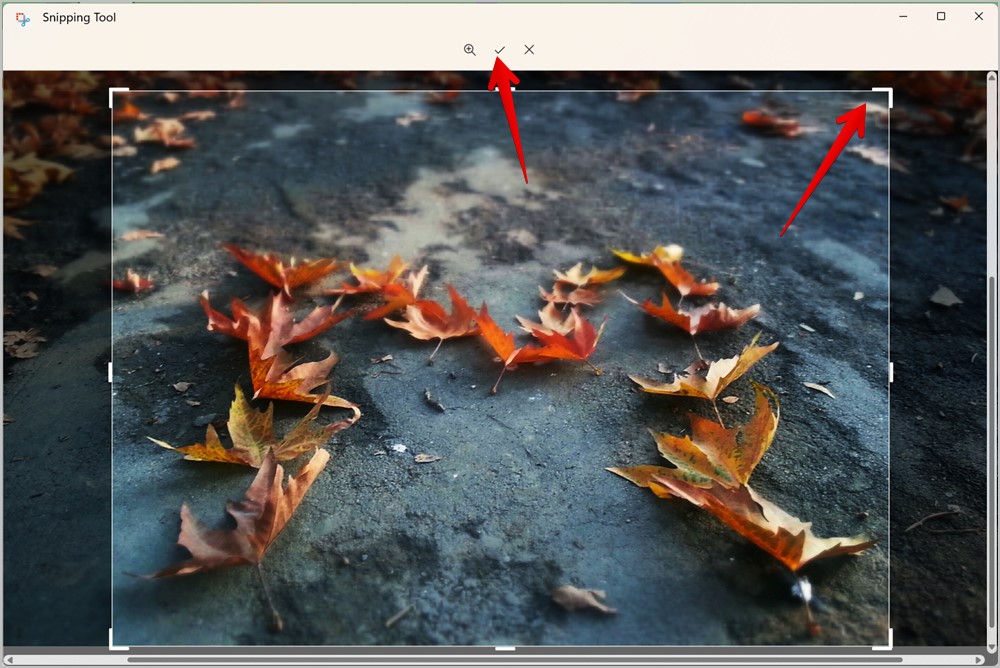
5. Klikk på Lagre as-knappen i topplinjen for å lagre det beskårede bildet som et nytt bilde på datamaskinen din.
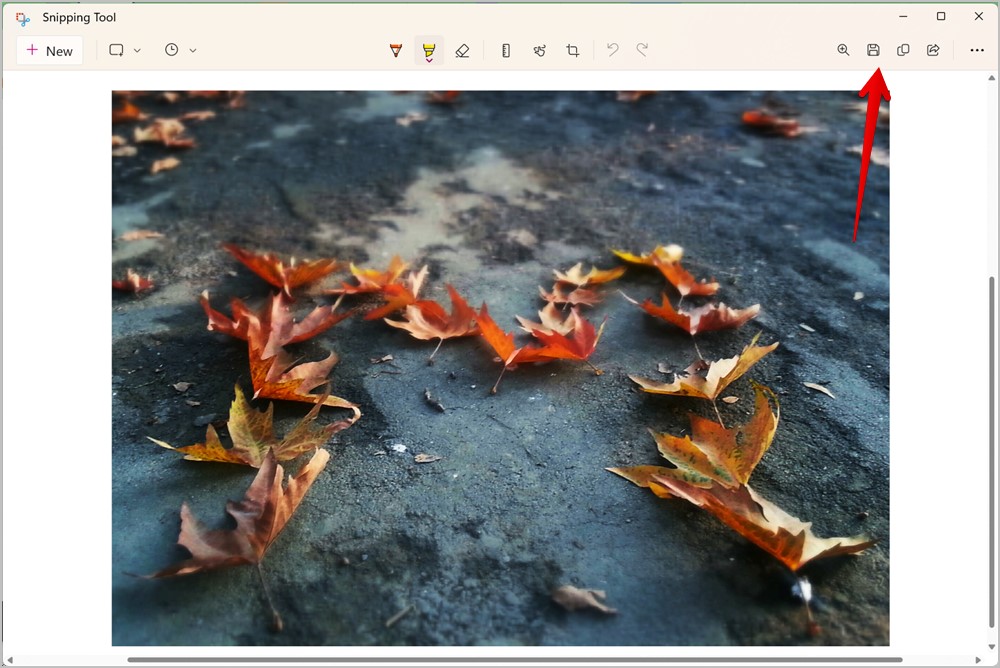
5. Beskjær skjermbilde mens du tar det
Vanligvis, når du tar et skjermbilde på Windows-datamaskinen, er det et fullskjermbilde. Men hvis du bare vil fange ett vindu eller et spesifikt område som ellers ville kreve at du beskjærer skjermbildet senere, kan du gjøre det ved hjelp av klippeverktøyet som vist nedenfor:
1 . Bruk Windows + Shift + S hurtigtasten for å åpne skjermbildemodus for klippeverktøy.
2. Klippemodusene vises øverst på skjermen. Som standard er rektangelvalgsmodus valgt. Du får også friform, vindu og fullskjermmodus. Gå med rektangelmodus eller velg Freeform eller Window basert på ditt behov.
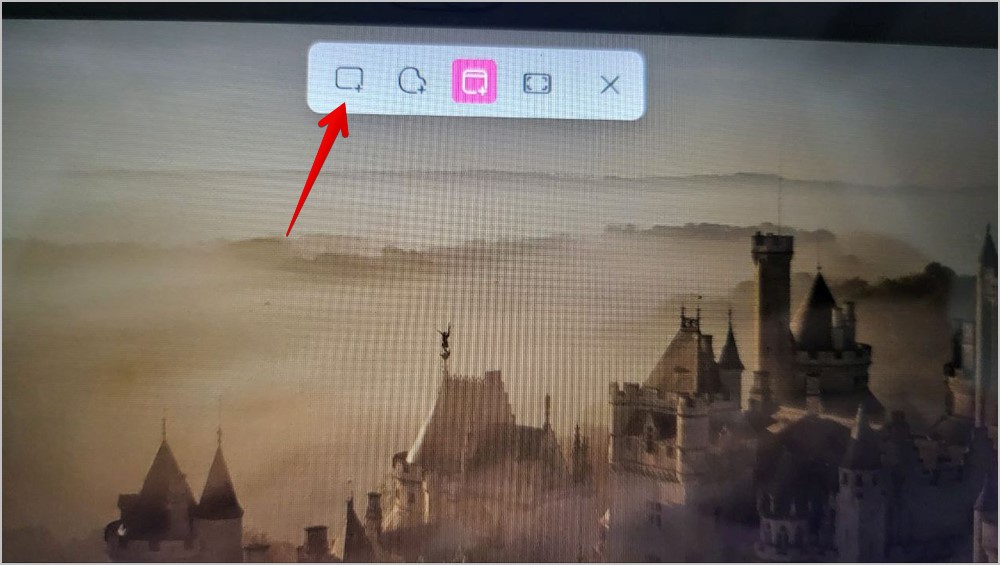
3. Med den foretrukne modusen valgt, hold venstre museknapp og dra musen for å velge området på skjermen du vil fange.
4. Skjermbildet vil bli tatt, og du vil få et varsel. Hvis varselet sier Skjermbilde kopiert til utklippstavlen og lagret, går du til mappen Bilder > Skjermbilder på datamaskinen for å finne det beskårne skjermbildet. Alternativt kan du klikke på det samme varselet for å åpne skjermbildet i klippeverktøyet. Klikk deretter på Lagre som-knappen for å laste ned det beskårede skjermbildet til PC-en.

Profftips: Lær hvordan du synkroniserer utklippstavlen mellom Windows og Android.
6. Beskjær skjermbilde ved å bruke Print Screen-knappen
Hvis Windows + Shift + S virker som for mange knapper for å ta et skjermbilde, kan du bruke Print screen-knappen (eller Prt scn) for å åpne klippeverktøyet og ta en skjermbilde av det foretrukne området.
1. Gå til Windows-innstillinger > Tilgjengelighet > Tastatur.
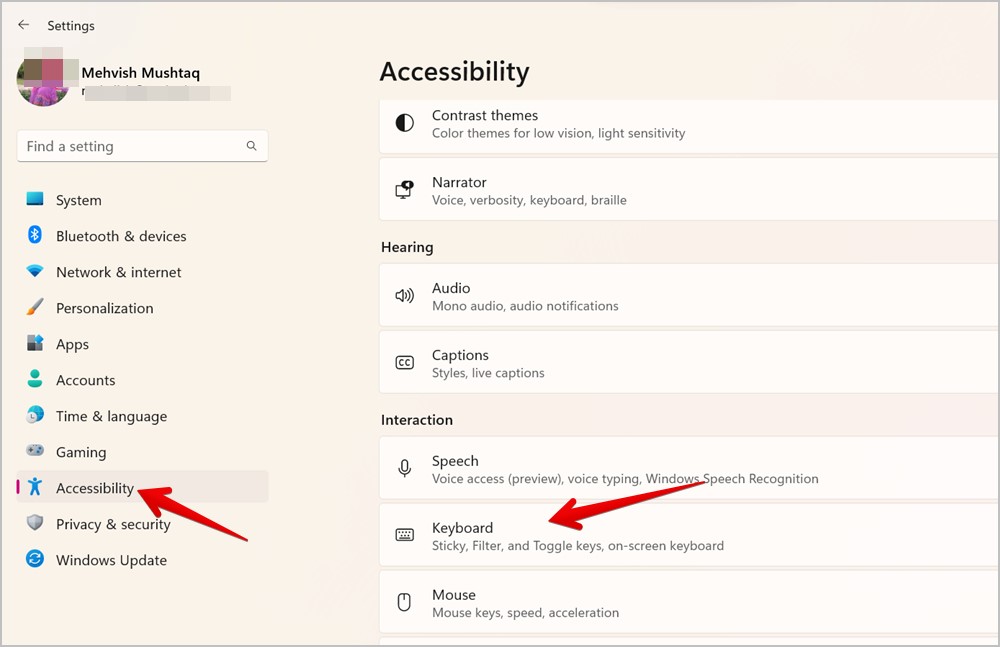
2. Aktiver bryteren ved siden av Bruk print screen-knapp for å åpne skjermklipp.
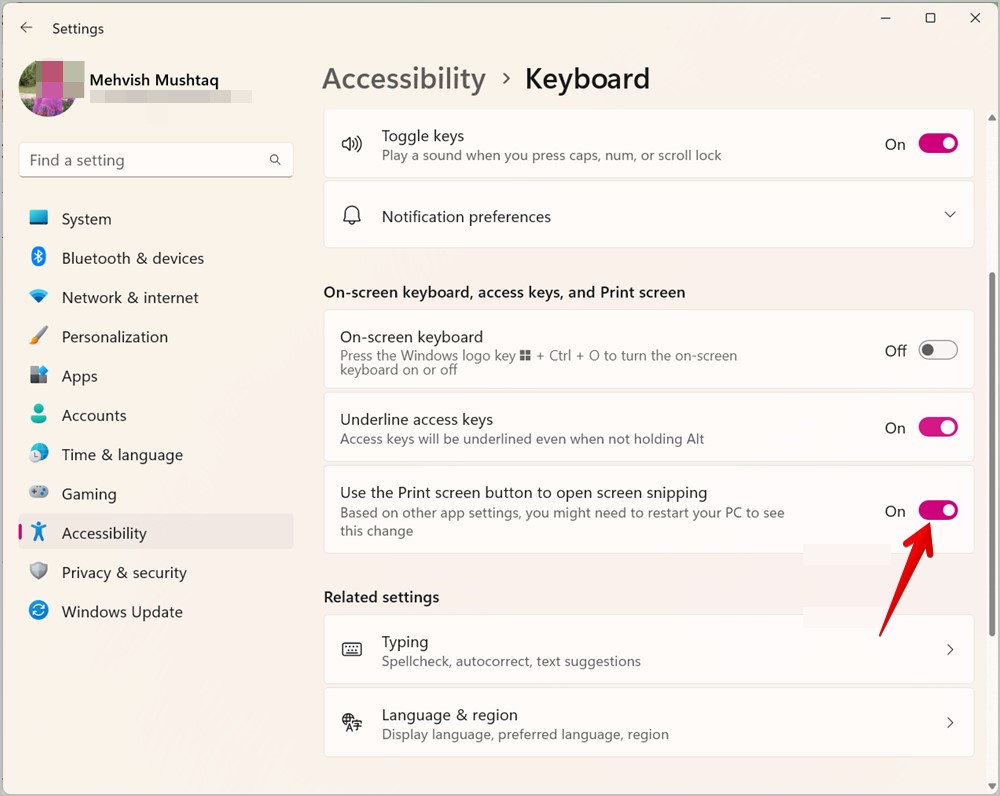
3. Start datamaskinen på nytt for å bruke endringene.
4. Trykk på Prt sc-knappen for å åpne klippeverktøyet.
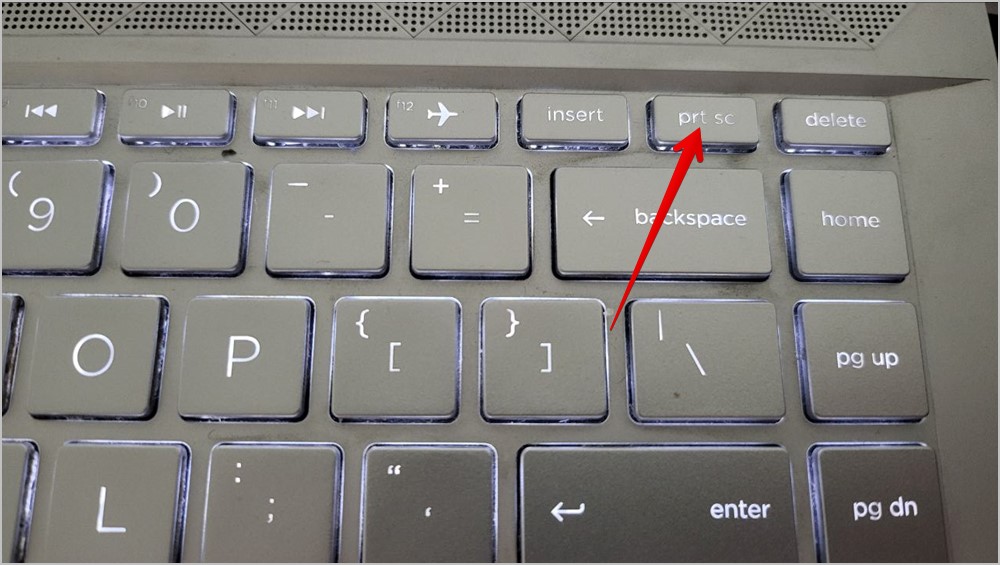
5. Velg ønsket klippeverktøy og ta et skjermbilde av området slik at du ikke trenger å beskjære det senere.
7. Bruke tredjepartsapper
Hvis metodene ovenfor ikke hjelper deg med å beskjære bildet i henhold til dine krav, kan du bruke følgende tredjepartsapper til å beskjære et bilde.
Se Beskjært bilde
Etter at du har beskåret skjermbildet eller bildet på Windows, kan du se det i Bilder-appen. Alternativt kan du sjekke ut de beste fotovisningsappene for Windows. Lær også hvordan du legger to bilder side ved side på Windows.