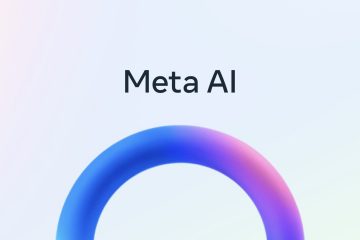Det er veldig enkelt å avinstallere det meste av programvaren på systemet. Du kan ganske enkelt gå til Programmer og funksjoner i kontrollpanelet eller Apper og funksjoner i innstillingene for å avinstallere dem. Disse programmene viser imidlertid ikke all programvaren på systemet ditt. Dessuten kan du ikke avinstallere mange butikkapper ved å bruke slike verktøy.
Det gjør PowerShell til det beste alternativet for å avinstallere all installert programvare fra Windows. Med den nye PowerShell-kjernen kan du dessuten bruke den på andre operativsystemer.
Hvordan avinstallere programvare ved å bruke PowerShell?
Det er forskjellige måter å avinstallere programvare på avhengig av applikasjonens art eller kilde.
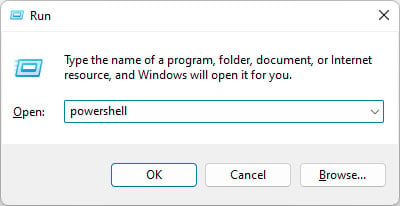
Åpne først Windows PowerShell ved å bruke kommandoene nedenfor og gå deretter til den relevante metoden:
Åpne Kjør ved å trykke Win + R. Skriv powershell og trykk Ctrl + Shift + Enter for å åpne Forhøyet Windows PowerShell. Hvis du ønsker å bruke PowerShell-kjerne (v6+), må du bruke kommandoen pwsh Run.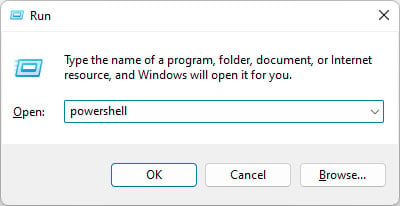
Du kan også gå gjennom dem og bruke de nødvendige cmdletene på et PowerShell-skript.
Ved bruk av Avinstaller Metode for MSI-installert programvare
Du kan bruke avinstalleringsmetoden under Microsoft.PowerShell.Management for å avinstallere apper som du installerte på datamaskinen din ved hjelp av et Microsoft Installer-skript (MSI).
Mens du kan ikke bruke den til å avinstallere andre apper, for eksempel de som brukte EXE-installasjonsprogrammet, det er mulig å bruke det på eksterne datamaskiner i samme nettverk.
Slik kan du bruke denne metoden:
På PowerShell skriver du inn kommandoen Get-WmiObject-Class Win32_Product | Velg-Object-Property Name for å få en liste over all programvare som brukte MSI-installasjonsprogrammet.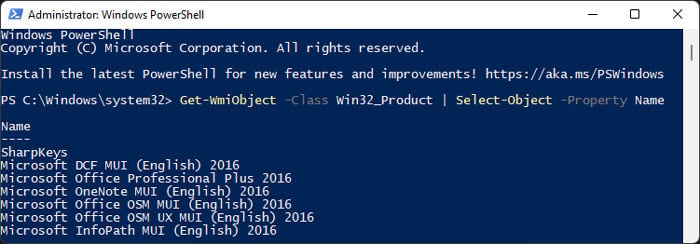
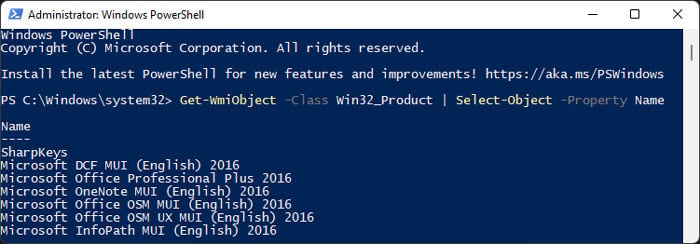 Bruk deretter kommandoen $AppToUninstall=Get-WmiObject-Class Win32_Product | Where-Object{$_.Name-eq “Full App Name”} for å tilordne PowerShell Management-objektet (programvare) til en variabel $AppToUninstall. Her kan du ha hvilket variabelnavn du vil, men ikke Ikke glem at PowerShell bruker tegnet’$’for å angi en variabel. Alternativt kan du bruke $AppToUninstall=Get-WmiObject-Class Win32_Product | Where-Object{$_.Name-match”Part of App Name”}. Det kan imidlertid være mer enn én programvare med samme delnavn, noe som gjør at variabelen lagrer flere apper. Så det kan være lurt å sjekke verdien ved å skrive inn kommandoen Write-Output $AppToUninstall Etter å ha tilordnet objektet til variabelen, kan du kalle det med avinstalleringsmetoden ved å bruke kommandoen nedenfor:
Bruk deretter kommandoen $AppToUninstall=Get-WmiObject-Class Win32_Product | Where-Object{$_.Name-eq “Full App Name”} for å tilordne PowerShell Management-objektet (programvare) til en variabel $AppToUninstall. Her kan du ha hvilket variabelnavn du vil, men ikke Ikke glem at PowerShell bruker tegnet’$’for å angi en variabel. Alternativt kan du bruke $AppToUninstall=Get-WmiObject-Class Win32_Product | Where-Object{$_.Name-match”Part of App Name”}. Det kan imidlertid være mer enn én programvare med samme delnavn, noe som gjør at variabelen lagrer flere apper. Så det kan være lurt å sjekke verdien ved å skrive inn kommandoen Write-Output $AppToUninstall Etter å ha tilordnet objektet til variabelen, kan du kalle det med avinstalleringsmetoden ved å bruke kommandoen nedenfor:
$AppToUninstall.uninstall()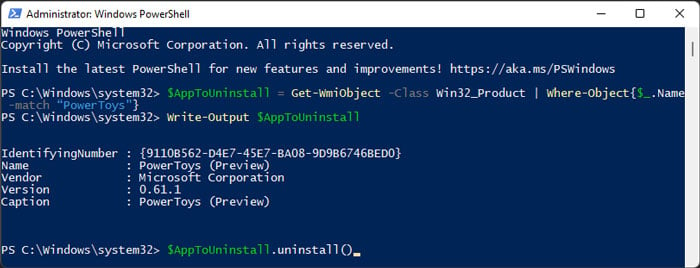
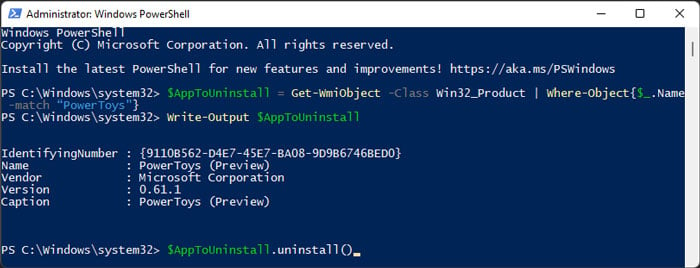 Hvis du vil avinstallere programvare på en ekstern datamaskin, må du legge ved attributtet-ComputerName”Remote Computer Name”på Get-WmiObject cmdleten. Følg deretter instruksjonene på skjermen.
Hvis du vil avinstallere programvare på en ekstern datamaskin, må du legge ved attributtet-ComputerName”Remote Computer Name”på Get-WmiObject cmdleten. Følg deretter instruksjonene på skjermen.
Med Uninstall-Package Cmdlet for Annen programvare
Metoden ovenfor støtter ikke avinstallering av apper som brukte PackageManagement-modulen for installasjon. Dette er grunnen til at når du åpner Programmer og funksjoner på kontrollpanelet (appwiz.cpl på Kjør), vil du se flere programmer på listen.
Du må bruke PackageManagement cmdlet Uninstall-Package for å fjerne disse appene. Du kan også avinstallere noen apper som brukte.msi-installasjonsprogrammet ved å bruke denne cmdleten. Her er hva du trenger å gjøre:
På PowerShell skriver du inn kommandoen Get-Package-Provider Programs-IncludeWindowsInstaller-Name * for å få en liste over alle installerte PackageManagement-apper.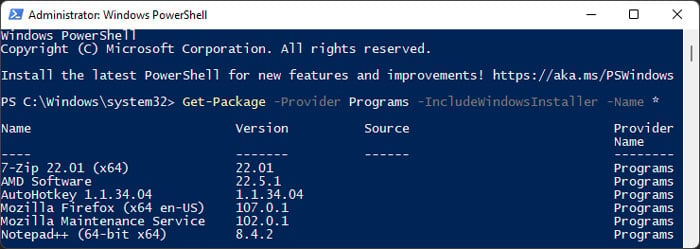
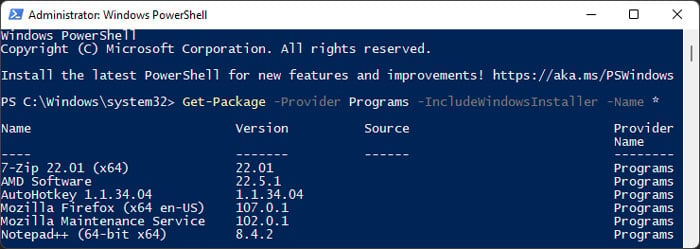 Søk etter programvaren du ønsker å avinstallere, og noter dens fulle navn. Du kan også bruke Get-Package-Provider Programs-IncludeWindowsInstaller-Name”Full app name”for å få bare de nødvendige applikasjonene. Eller du kan bruke jokertegn hvis du ikke vet det fullstendige appnavnet. For eksempel Get-Package-Provider Programmer-InkluderWindowsInstaller-Navn”*Zip*”Skriv nå inn Uninstall-Package-Name”App Name”for å avinstallere appen.
Søk etter programvaren du ønsker å avinstallere, og noter dens fulle navn. Du kan også bruke Get-Package-Provider Programs-IncludeWindowsInstaller-Name”Full app name”for å få bare de nødvendige applikasjonene. Eller du kan bruke jokertegn hvis du ikke vet det fullstendige appnavnet. For eksempel Get-Package-Provider Programmer-InkluderWindowsInstaller-Navn”*Zip*”Skriv nå inn Uninstall-Package-Name”App Name”for å avinstallere appen.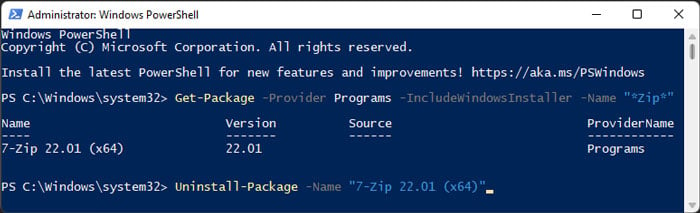
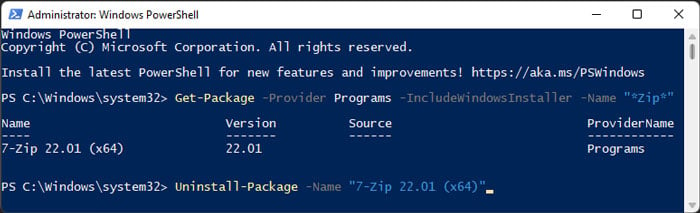 Alternativt kan du kombinere begge cmdletene sammen på følgende måte:
Alternativt kan du kombinere begge cmdletene sammen på følgende måte:
Get-Package-Provider Programs-IncludeWindowsInstaller-Name”*Zip*”| Uninstall-Package
Det er spesielt nyttig siden Uninstall-Package ikke tar jokertegn. Hvis du har flere versjoner av samme applikasjon, avinstallerer denne kommandoen bare den nyeste. Så hvis du vil spesifisere en bestemt versjon, må du bruke –RequiredVersion”Version”cmdlet mens du erstatter”Versjon”med den eksakte appversjonen.
Det er også andre attributter du kan bruke med disse cmdletene. Siden vi kun har beskrevet de nødvendige og mest brukte i denne artikkelen, anbefaler vi å besøke deres offisiell dokumentasjon for å få mer informasjon.
Bruke UninstallString Registry Entry for all programvare
Windows-registret lagrer Uninstall Strings for alle applikasjoner. Hver gang du avinstallerer en app via kontrollpanelet, innstillingene eller bruker avinstalleringskommandoer, søker systemet etter deres tilsvarende UninstallString-registeroppføring og kjører verdien.
Så det er mulig å avinstallere appene ved å søke etter denne verdien og kjører den direkte. Slik kan du gjøre det:
På PowerShell skriver du inn følgende kommando mens du erstatter”Del av filnavnet”på riktig måte:
Get-ChildItem-Path”HKLM:\SOFTWARE\Microsoft\Windows\CurrentVersion\Uninstall”,”HKLM:\SOFTWARE\Wow6432Node\Microsoft\Windows\CurrentVersion\Uninstall”| Get-ItemProperty | Where-Object { $_.DisplayName-match”En del av filnavnet”} | Select-Object-Property DisplayName, UninstallString 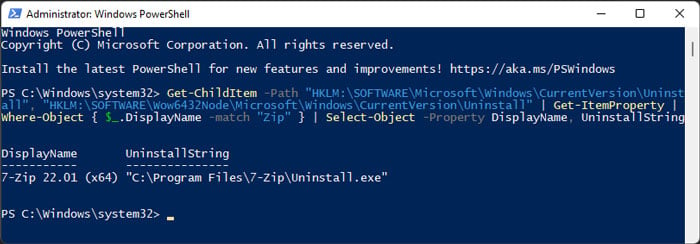
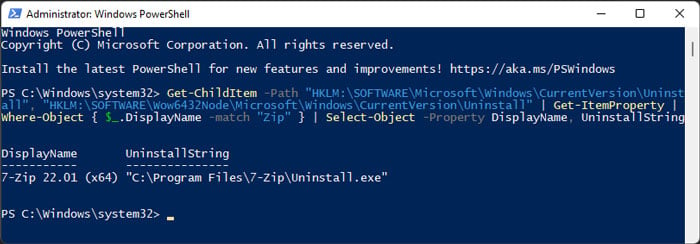 Kopier UninstallString for app, lim den inn på PowerShell-ledeteksten og trykk Enter for å kjøre avinstalleringsprogrammet. Hvis det er en kjørbar fil (.exe), må du bruke kommandoen nedenfor:
Kopier UninstallString for app, lim den inn på PowerShell-ledeteksten og trykk Enter for å kjøre avinstalleringsprogrammet. Hvis det er en kjørbar fil (.exe), må du bruke kommandoen nedenfor:
&”Full bane til.exe-filen”Deretter, følg instruksjonene på skjermen
Gjennom Remove-AppxPackage Cmdlet for Microsoft St eller programvare
Universal Windows Platform (UWP)-applikasjonene du installerer ved hjelp av Microsoft Store, bruker Appx-modulen. Så du må også bruke denne modulen for å avinstallere slike apper. Slik kan du gjøre det:
På PowerShell, skriv inn Get-AppxPackage-AllUsers for å få en liste over alle UWP-eller store apper.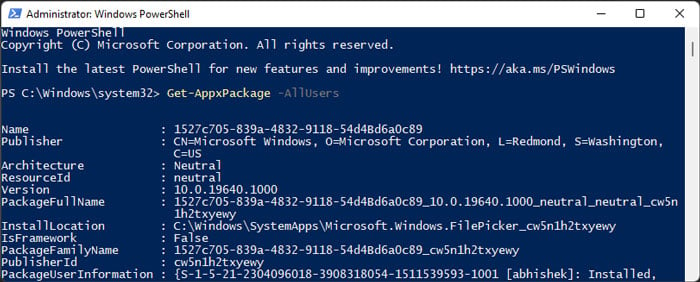 Søk etter og kopier navnet på appen (under Navn) du vil avinstallere. Skriv inn cmdleten nedenfor for å avinstallere den:
Søk etter og kopier navnet på appen (under Navn) du vil avinstallere. Skriv inn cmdleten nedenfor for å avinstallere den:
Remove-AppxPackage-Package “Package Name” Alternativt kan du bruke Get-AppxPackage “Package Name” | Remove-AppxPackage for samme formål.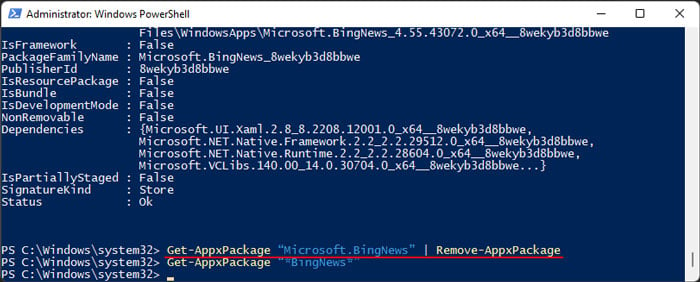
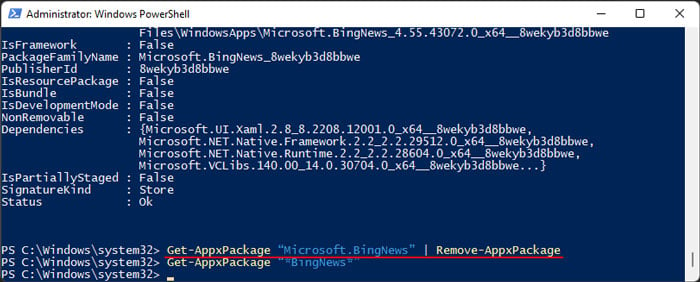 Du kan også bruke jokertegn, for eksempel *, til hvis du bare kjenner deler av navnet og ikke ønsker å liste opp alle appene. For å avinstallere Microsoft Photos, kan du for eksempel skrive Get-AppxPackage *Photos* | Fjern-AppxPackage og trykk Enter.
Du kan også bruke jokertegn, for eksempel *, til hvis du bare kjenner deler av navnet og ikke ønsker å liste opp alle appene. For å avinstallere Microsoft Photos, kan du for eksempel skrive Get-AppxPackage *Photos* | Fjern-AppxPackage og trykk Enter.