.Single. Post-forfatter, Forfatter : Konstantinos Tsoukalas, Sist oppdatert : 30. april 2025
Hvis du ikke kan aktivere minneintegritet i Windows Security, fortsett av den inkompatible driveren. href=”https://learn.microsoft.com/en-us/windows-hardware/design/device-experiences/oem-hvci-eablement”Target=”_ blank”> minneintegritet er et nytt sikkerhetsfunksjon i Windows 10, 11 og server 2016 eller Høyere, at det beskytter System. Minneintegritet er som standard slått på de fleste systemer, men det er flere grunner som kan forhindre at dette skjer.
More specifically, Memory Integrity can only be enabled when a computer meets the following minimum hardware capabilities:
8. generasjon eller senere starter med Windows 11, versjon 22H2 (11. generasjons kjerneprosessorer og nyere bare for Windows 11, versjon 21H2) AMD Zen 2 Architecture og nyere Qualcomm SnapDragon 8180 og nyere ram: minimum
fordi mange brukere rapporterer at de ikke kan slå på minneintegritet i Windows Security (Device Security> Core Isolation) fordi driveren”E1G6032E.SYS”(Intel Pro/1000 MT-adapter) er ikke kompatibel, denne guiden inneholder detaljert instruksjoner for å løse problemet.
Trinn 1. Finn ut om Intel Pro/1000-adapter er installert.
Siden det rapporterte problemet oppstår selv uten en Intel Pro/1000-nettverksadapter, First av alt, finn ut eller ikke. Skriv inn” enhetsbehandling “og deretter open enhetsbehandler fra resultatene.
2. I Device Manager, utvid nettverksadaptere og sjekk om Intel Pro/1000-adapteren er installert eller ikke. Deretter, ifølge resultatet, gjør følgende:
Hvis Intel Pro/1000-adapteren er installert (som i skjermbilde nedenfor), fortsett til metode-1. 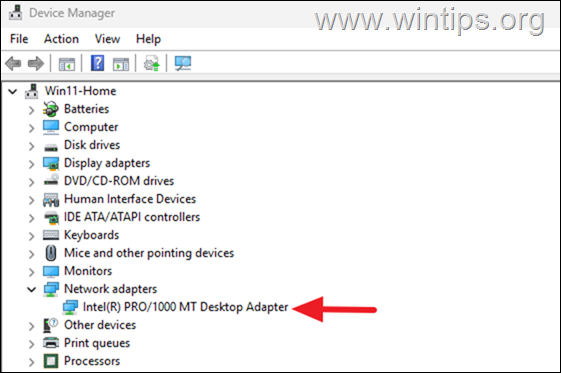 Hvis Intel Pro/1000-adapteren ikke er installert og du bruker en annen nettverk (du bruker en annen nettverk (du bruker en annen nettverk ( Metode-3 nedenfor.
Hvis Intel Pro/1000-adapteren ikke er installert og du bruker en annen nettverk (du bruker en annen nettverk (du bruker en annen nettverk ( Metode-3 nedenfor. 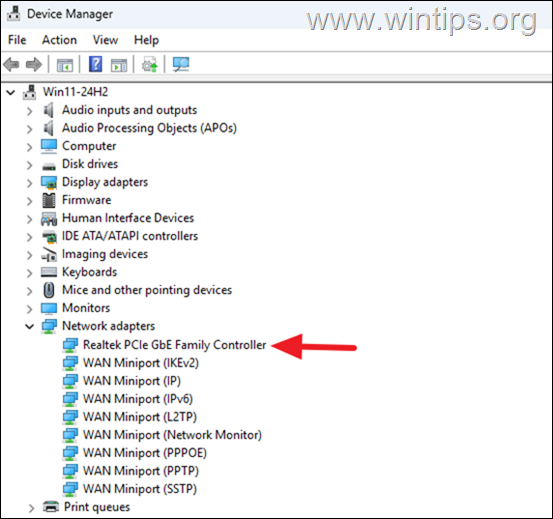 metode 1. Oppdater Intel Pro/1000 Adapter Divers. Intel Driver & Support Assistant.
metode 1. Oppdater Intel Pro/1000 Adapter Divers. Intel Driver & Support Assistant.
2. Når nedlastingen er fullført, dobbeltklikk på” Intel-Driver-and-support-Assistant-Installer “og install programmet. src=”https://www.wintips.org/wp-content/uploads/2025/03/image_thumb-110.png”width=”627″height=”src=”https://www.wintips.org/wp-content/uploads/2025/03/image_thumb-111.png”width=”624″height=”437″
4. endelig, hvis en nyere driverversjon på Intel® Pros Pro/1. Det.
5. Etter å ha oppdatert sjåføren, kan du prøve å aktivere minneintegriteten.
* Merknader:
1. Hvis”Intel Driver & Support Assistant”ikke finner en oppdatert driver for nettverkskortet ditt, kan du gå til enhetsprodusentens supportnettsted og se om du kan finne en nyere driver for enheten din der.
2. Hvis enten produsenten har en oppdatert driver, vil jeg råde deg til å kjøpe og erstatte nettverkskortet ditt med et nyere.
Metode 2. Slett E1G6032E.SYS-driveren med Autoruns.
* VIKTIG: Bruk denne løsningen bare hvis du ikke eier en Intel Pro/1000-adapter.
1. Last ned autoruns Fra Microsoft.
fra Microsoft. src=”https://windows.atsit.in/no/wp-content/uploads/sites/20/2025/04/fix-memory-integrity-er-av-fordi-e1g6032e-sys-driveren-er-uforenlig-pa-windows-11-2.png”width=”682″height=”440″>
2. > 3. da, høyreklikk på” autoruns “-applikasjon og velg kjør som administrator .
4. i autoruns, naviger til drivere tab og klikk deretter alternativer og klikk til fjerne merket skjul oppføring src=”https://www.wintips.org/wp-content/uploads/2025/03/image_thumb-114.png”width=”682″hight”245″
utvalg> Slett. Klikk deretter OK for å bekrefte avgjørelsen din. ** OK
* Merk: Hvis du etter å ha trykket på OK , mottar du meldingen” Kunne ikke slette E1G60 “, så Restart datamaskinen din i Safe Mode og deretter å slette driveren igjen med Autoruns. deretter slå på minneintegritet.
. Manuelt.
Hvis du ikke kan fjerne E1G6032E.SYS med autoruns, eller hvis du etter at du har slettet det, kan du fremdeles ikke aktivere minneintegritet, fortsett og fjerne den fra følgende steder:
C: \ Windows \ System32 \ drivere C: \ Windows \ System32 \ Dripperstore \ filerepository \ nete1g3e.inf_amd64_1bcc7029f170b19a C: \ Windows \ WinSxs \ AMD64_DUAL_NETE1G3E.INF_31BF3856AD364E35_10.0.26100.1_none_a311a7 Strong5646b760b
å gjøre, lett:
Denne PC til venstre og velg Local Disk (C:)
2. type i søk” e1g6032e.sys “og trykk toll> toll. Forekomster av filen”E1G6032E.Sys”og trykk Delete for å fjerne dem alle.
Det er det! Hvilken metode fungerte for deg?
Gi meg beskjed om denne guiden har hjulpet deg ved å legge igjen kommentaren din om opplevelsen din. Vennligst liker og del denne guiden for å hjelpe andre.
Hvis denne artikkelen var nyttig for deg, kan du vurdere å støtte oss ved å gi en donasjon. Til og med $ 1 kan gjøre en stor forskjell for oss i vår innsats for å fortsette å hjelpe andre mens du holder dette nettstedet gratis: