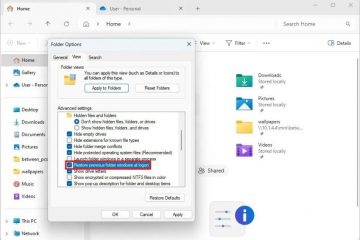På Windows 11 lar Microsoft nå brukere tilpasse widgets som vises på låseskjermen. I denne guiden vil jeg lede deg gjennom trinnene for å konfigurere denne nye innstillingen.
Starter med Windows 11 Build 22635.4870, har Microsoft fornyet låseskjermopplevelsen, og introduserer et nytt alternativ for å velge hvilke widgets som vises før Logg på.
Tidligere viste systemet automatisk widgeter for vær, trafikk, sport og vaktliste på låseskjermen, men det var ingen måte å tilpasse dem på. Denne begrensningen gjorde funksjonen mindre nyttig for de som ikke ønsket å se sportsscore, økonomiske oppdateringer eller trafikkrapporter.
nå , Har Microsoft adressert denne tilbakemeldingen ved å erstatte “låseskjermstatus” innstilling med et nytt “Your widgets” alternativet. Denne oppdateringen gir deg full kontroll over hvilke widgeter som vises på låseskjermen, og nå kan du legge til, omorganisere eller fjerne widgets etter behov. I tillegg støtter funksjonen nå alle tilgjengelige Windows 11-widgeter, noe som forbedrer tilpasningen ytterligere.
For øyeblikket rullerer denne funksjonen ut til Beta Channel-brukere med Build 22635.4870. Hvis du ikke ser den nye innstillingen, kan det hende du må aktivere den manuelt ved å bruke Vivetool.
I denne guiden vil jeg skissere trinnene for å endre widgets fra låseskjermen på Windows 11.
For å aktivere widgetsopplevelsen i låseskjermen, følg disse trinnene:
Åpne Innstillinger på Windows 11.
@media bare skjerm og skjerm og bare skjerm og skjerm og bare skjerm og skjerm og bare skjerm og skjerm og bare skjerm og skjerm og bare skjerm og skjerm og bare skjerm og skjerm og bare skjerm og skjerm og skjerm og bare skjerm og skjerm og skjerm og bare skjerm og skjerm og skjerm og bare skjerm og skjerm og skjerm og bare skjerm (Min-bredde: 0px) og (Min-Height: 0px) {Div [id^=”BSA-Zone_1659356505923-0_123456″] {Min-bredde: 336px; Min-Height: 280px; }} @media bare skjerm og (min bredde: 640px) og (min-height: 0px) {div [id^=”BSA-Zone_1659356505923-0_123456″] {Min-bredde: 728px; Min-Height: 280px; }}
Klikk på personalisering .
Klikk på låseskjermen side.
Slå på “ Widgets” Vekslebryter.
Når du har fullført trinnene, vil låseskjermen vise standard widgets, som kan omfatte vær, sport, vaktliste og trafikk.
For å tilpasse widgets i låseskjermen, følg disse trinnene:
Åpne Innstillinger .
Klikk på Personalisering .
Klikk på låseskjermen side.
Klikk på “Dine widgets” innstilling.
Klikk på Legg til widget -knappen.
Velg widget fra listen.
Klikk på Legg til widget knapp.
(valgfritt) Klikk på Lukk (x) -knappen for å fjerne en widget.
(valgfritt) Velg og dra en widget til posisjonen du vil vises på låseskjermen.
(valgfritt) Klikk på Rediger (penn) -knappen for å tilpasse widgeten (hvis aktuelt).
Etter deg Fullfør trinnene, bare widgets du spesifiserte vil være tilgjengelige fra låseskjermen.
Alternativt kan du oppgi innstillingene ved å klikke på menyknappen i låseskjermen widget og velge “Administrer widgets”-alternativ.
Du kan vise praktisk talt hvilken som helst widget som støtter den nødvendige størrelsen som vises på låseskjermen.
For å deaktivere widgets-opplevelsen i låseskjermen, følg Følg Disse trinnene:
Åpne Innstillinger .
Klikk på personalisering .
Klikk på Låseskjerm side.
Slå av “Widgets” Toggle-bryteren.
Når du har fullført trinnene, vil låseskjermen nei Lengre vis widgetsopplevelsen.
For å aktivere innstillingene “dine widgeter” for Windows 11-låseskjermen, følg disse trinnene:
Last ned vivetool-vx.x.x.zip Fil på datamaskinen din.
Dobbeltklikk på ZIP-mappen for å åpne den med File Explorer.
Klikk på Extract All -knappen.
Klikk på Extract -knappen.
Kopier banen til mappen.
Åpne Start .
Søk etter Command Prompt , høyreklikk på det øverste resultatet, og velg alternativet Kjør som administrator.
Skriv inn følgende kommando for å navigere til Vivetool-mappen og trykk Enter :
cd c: \ mappe \ bane \ vivetool-v0.x.x
I kommandoen, husk å endre banen til mappen med banen din.
Type the following command to enable the new Lock Screen widgets experience and press Enter:
vivetool/enable/id:50179255,53672489
Restart the computer.
Når du har fullført trinnene, vil den nye opplevelsen være aktivert, og du vil kunne kontrollere den ved hjelp av instruksjonene ovenfor.
Hvis du vil angre endringene, kan du følge de samme instruksjonene som er beskrevet ovenfor, Men i trinn 10, kjør Vivetool/Disable/ID: 50179255,53672489-kommandoen.