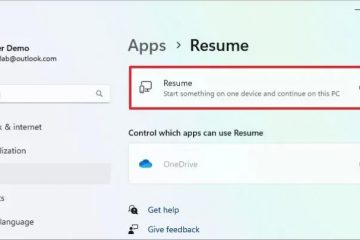Den nye kontekstmenyen i Windows 11 gir rask tilgang til å lage elementer som mapper, snarveier, komprimerte (zippede) mapper og biblioteker. Selv om det er praktisk, kan det bli rotete med alternativer du kanskje ikke trenger. Tilpassing av denne menyen kan bidra til å strømlinjeforme arbeidsflyten og forbedre effektiviteten.
Denne veiledningen vil lede deg gjennom prosessen med å legge til eller fjerne standardelementer fra den nye kontekstmenyen ved hjelp av en universell, enkel metode med forhåndskonfigurert.REG filer. For de som foretrekker mer kontroll, gir vi også trinnvise instruksjoner for manuell tilpasning via Registerredigering. Disse metodene er spesielt nyttige for administratorer og avanserte brukere som ønsker å optimalisere systemene sine.
Før du fortsetter, sørg for at du har administrative rettigheter, siden endringer i registeret krever økte tillatelser. Vi anbefaler at du sikkerhetskopierer registret eller oppretter et systemgjenopprettingspunkt for å beskytte innstillingene dine.
Hvordan legge til eller fjerne elementer på”Ny”kontekstmenyen ved å bruke .REG-filer
Denne universelle metoden innebærer bruk av forhåndskonfigurerte.REG-filer for raskt å legge til eller fjerne standardelementer fra den nye kontekstmenyen. Det er den enkleste og raskeste måten å gjøre endringer på, spesielt for brukere som ønsker en pålitelig og effektiv løsning uten å manuelt redigere registeret.
Trinn for å tilpasse den nye kontekstmenyen ved å bruke.REG Filer
Last ned ZIP-filen som inneholder.REG-filene
Last ned ZIP-filen vår med navnet “Add-Remove_Default_Items_on_New_Context_Menu_in_Windows11.zip“, som inneholder forhåndskonfigurerte registerfiler for å legge til eller fjerne hvert element.
Pakk ut ZIP-filen
Høyreklikk på den nedlastede ZIP-filen og velg «Pakk ut alle». Velg en destinasjonsmappe og klikk på «Pakk ut» for å få tilgang til.REG-filene.
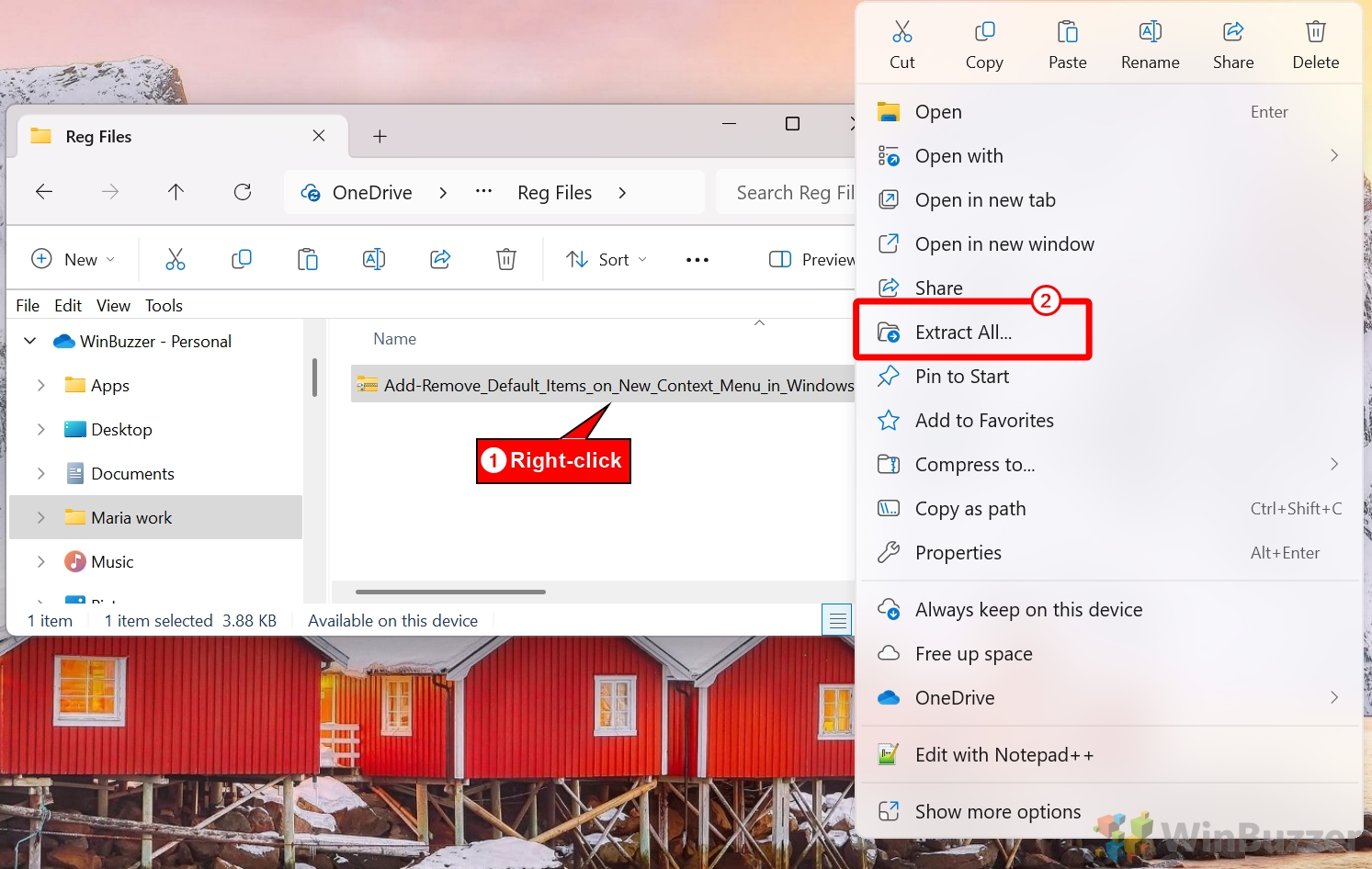
Kjør den aktuelle.REG-filen
Identifiser filen du trenger basert på ønsket handling:
For å legge til elementer, bruk:
Add_Folder_on_New_Context_Menu.reg,
Add_Shortcut_on_New_Context_Menu.reg,
Add_Compressed_Zipped_Folder_on_New_Context_Menu.reg, eller
Add_Library_on_New_Context_Menu.reg For å fjerne elementer, bruk:
Remove_Folder_on_New_Context_Menu.reg,
Remove_Shortcut_on_New_Context_Menu.reg,
Remove_Compressed_Zipped_Folder_on_New_Context_Menu.reg, eller
Remove_Library_on_New_Context_Menu.reg.
Dobbeltklikk på den valgte.REG-filen En advarselsmelding vil vises som informerer deg om endringer i registret. Klikk “Kjør”.
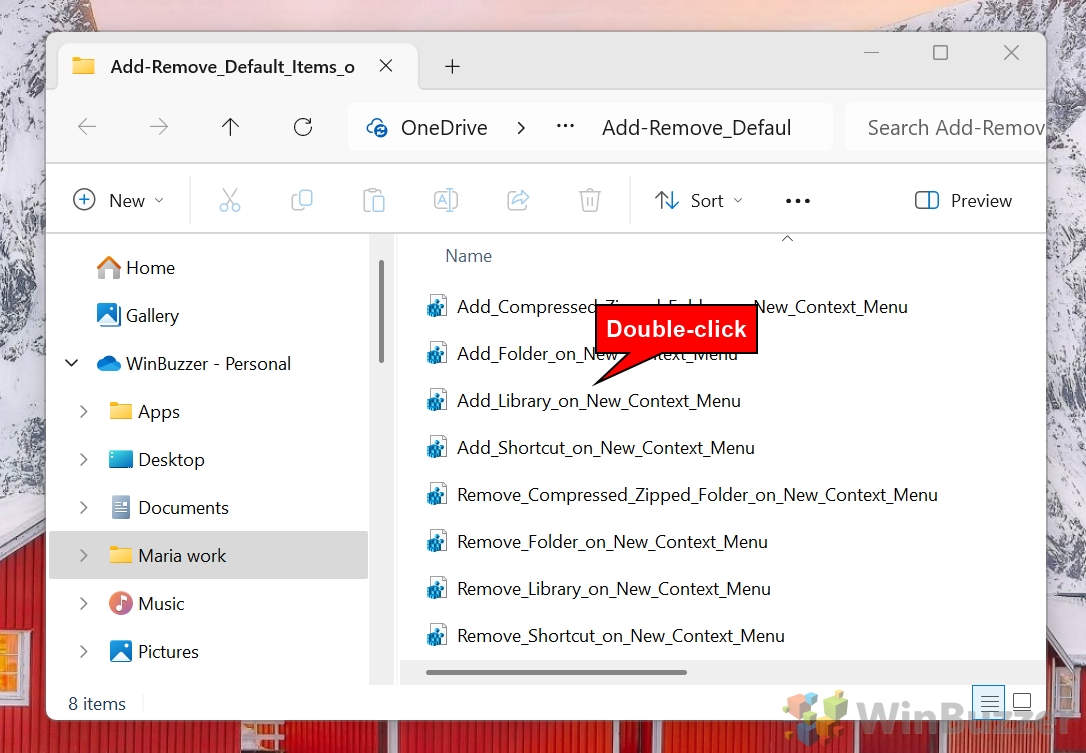 Klikk på «Ja»
Klikk på «Ja»
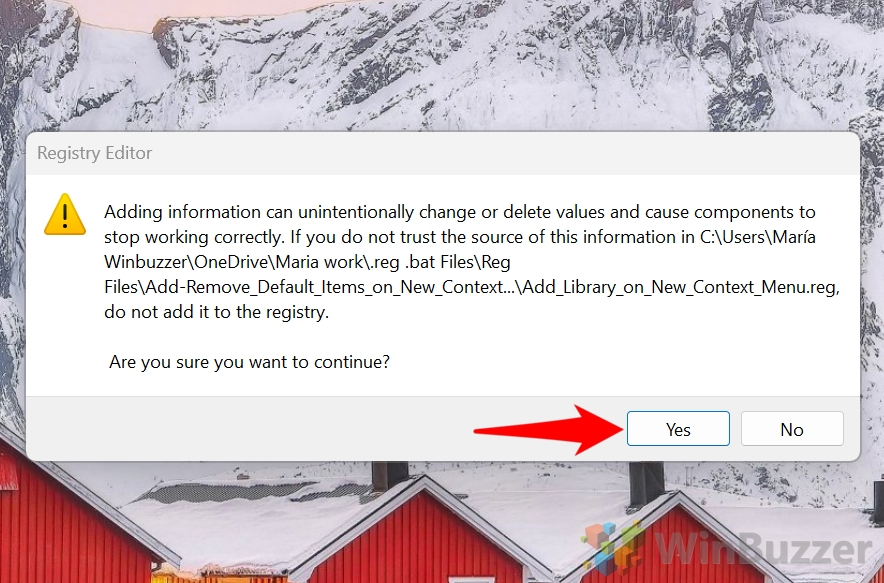
Klikk”OK”
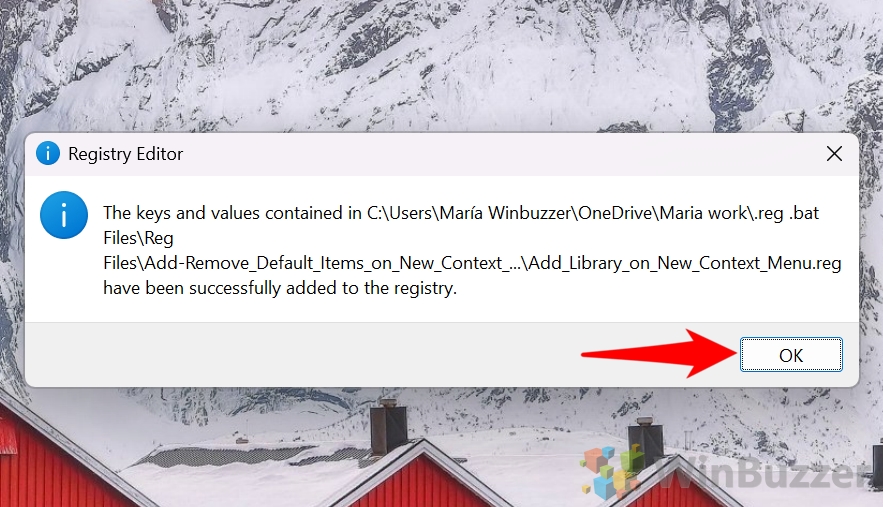
Start Windows Utforsker på nytt
Åpne Oppgavebehandling ved å trykke Ctrl + Shift + Esc, finn Windows Utforsker, høyreklikk den og velg “Start på nytt” for å bruke endringene.
Bekreft tilpasningen
Høyreklikk på skrivebordet eller inne i en mappe, naviger til “Ny” og bekreft om det valgte elementet er lagt til eller fjernet etter hensikten.
Hvordan legge til eller fjerne”mappe”fra”Ny”kontekstmenyen i Windows 11
For brukere som foretrekker en praktisk tilnærming, gir denne metoden detaljerte trinn for å manuelt redigere registeret og legge til eller fjerne alternativet “Mappe” fra Ny kontekstmenyen. Denne metoden gir presis kontroll, men krever forsiktighet.
Trinn for å legge til eller fjerne”mappe”via Registerredigering
Åpne Registerredigering
Trykk “Windows + R”, skriv inn “regedit”, og trykk på Enter Hvis du blir bedt om det av brukerkontokontroll, klikker du Ja for å fortsette
Naviger til mapperegisternøkkelen
Gå til:
HKEY_CLASSES_ROOT\Folder\ShellNew
Sikkerhetskopier registernøkkelen
Høyreklikk ShellNew, velg “Eksporter” og lagre sikkerhetskopien på et sikkert sted.
Fjern «Mappe»-alternativet
Høyreklikk på ShellNew-tasten og velg «Slett». Bekreft slettingen når du blir bedt om det.
Legg til «Mappe»-alternativet (hvis fjernet)
Hvis alternativet «Mappe» er mangler, gjenskap den ved å høyreklikke på Mappe, velge “Ny > Nøkkel” og gi den navnet ShellNew. Legg til følgende streng verdier:
Start Windows Utforsker på nytt og bekreft endringer
Bruk Oppgavebehandling til å starte Windows Utforsker på nytt, og sjekk deretter Ny kontekstmenyen for å bekrefte endringene.
Hvordan legge til eller fjerne”snarvei”fra”Ny”kontekstmenyen i Windows 11
Denne metoden lar deg manuelt legge til eller fjerne “ Snarvei” alternativet fra Ny kontekstmenyen via Registerredigering. «Snarvei»-funksjonen er nyttig for å lage koblinger til programmer, filer eller mapper. Den kan imidlertid fjernes hvis den er unødvendig, eller gjenopprettes hvis den mangler.
Trinn for å legge til eller fjerne”Snarvei”via Registerredigering
Åpne Registerredigering
Trykk “Windows + R”, skriv “regedit” og trykk Enter. Når du blir bedt om det av brukerkontokontroll, velg Ja for å tillate tilgang.
Naviger til snarveisregisternøkkelen
Gå til:
HKEY_CLASSES_ROOT\Folder\ShellNew
Sikkerhetskopier registernøkkelen
Høyreklikk ShellNew, velg «Eksporter», og lagre sikkerhetskopien på et sikkert sted for fremtidig gjenoppretting om nødvendig.
Fjern «Snarvei»-alternativet
Høyreklikk ShellNew-tasten, velg “Slett”, og bekreft handlingen når du blir bedt om det.
Legg til alternativet “Snarvei” (hvis fjernet)
Hvis du vil gjenopprette «Snarvei»-alternativet, gjenskaper du ShellNew-tasten under HKEY_CLASSES_ROOT.lnk.
Høyreklikk .lnk, velg “Ny > Nøkkel”, og gi den navnet ShellNew. Legg til følgende strengverdier i nøkkelen:
Handler:
{ceefea1b-3e29-4ef1-b34c-fec79c4f70af} IconPath:
%SystemRoot%\system32\shell32.dll,-16769 Varenavn:
@shell32.dll,-30397 Nullfil: La stå tomt.
Start Windows Utforsker på nytt
Åpne Oppgavebehandling med «Ctrl + Shift + Esc», finn «Windows Utforsker» , høyreklikk på den og velg “Start på nytt”.
Bekreft endringene
Sjekk den nye kontekstmenyen ved å høyre-klikke på skrivebordet eller inne i en mappe for å bekrefte om alternativet”Snarvei”vises eller fjernes som forventet.
Hvordan legge til eller fjerne”komprimert (zippet) mappe”fra”Ny”kontekstmenyen i Windows 11
Denne metoden lar deg manuelt legge til eller fjerne alternativet”Komprimert (zippet) mappe”, en nyttig funksjon for å lage zip-filer direkte fra den nye kontekstmenyen. Hvis du ikke lenger trenger dette alternativet eller ønsker å gjenopprette det , følg trinnene nedenfor.
Trinn for å legge til eller fjerne”komprimert (zippet) mappe”via Registerredigering
Åpne Registerredigering
Bruk “Windows + R”, skriv inn “regedit” og trykk på Enter. Godkjenn forespørselen om brukerkontokontroll.
Naviger til zip-mappens registernøkkel
Gå til:
HKEY_CLASSES_ROOT\.zip\CompressedFolder\ShellNew
Sikkerhetskopier registernøkkelen
Høyreklikk ShellNew, velg «Eksporter», og lagre filen som en sikkerhetskopi.
Fjern alternativet «Komprimert (zippet) mappe»
Slett ShellNew-tasten ved å høyreklikke den og velge «Slett». Bekreft handlingen.
Legg til «Komprimert (zippet) mappe”alternativet (hvis fjernet)
For å gjenopprette alternativet, gjenskape ShellNew-tasten under
HKEY_CLASSES_ROOT\.zip\CompressedFolder Legg til følgende verdier i nøkkelen:
Data: Heksadesimal verdi:
50,4b,05,06,00,00,00,00,00,00,00,00,00,00,00,00,00,00,00,00,00,00 Varenavn: strong>
%SystemRoot%\system32\zipfldr.dll,-10194
Start Windows på nytt Utforsker
Start Windows Utforsker på nytt via Oppgavebehandling for å bruke endringene.
Bekreft endringene
Sjekk Ny kontekstmenyen for å sikre at «Komprimert (zippet) mappe»-alternativet er lagt til eller fjernet.
Hvordan legge til eller fjerne «Bibliotek» fra den”nye”kontekstmenyen i Windows 11
Alternativet «Bibliotek» i Ny kontekstmenyen lar deg opprette biblioteker for å organisere filer på tvers av flere steder. Hvis du sjelden bruker denne funksjonen, kan menyen fjernes. Hvis det mangler, kan det gjenopprettes ved å følge disse trinnene.
Trinn for å legge til eller fjerne”Bibliotek”via Registerredigering
Åpne registeret Editor
Trykk “Windows + R”, skriv inn “regedit”, og trykk på Enter Klikk Ja for å godkjenne ledetekst.
Naviger til bibliotekets registernøkkel.
Gå til:
HKEY_CLASSES_ROOT\.library-ms\ShellNew
Sikkerhetskopier registernøkkelen
Eksporter ShellNew-nøkkelen for å sikkerhetskopiere den. Høyreklikk på nøkkelen, velg «Eksporter», og lagre den på et sikkert sted.
Fjern «Bibliotek»-alternativet
Høyreklikk på ShellNew-tasten, velg “Slett” og bekreft.
Legg til alternativet”Bibliotek”(hvis fjernet)
Gjenopprett ShellNew-nøkkel under HKEY_CLASSES_ROOT.library-ms.
Legg til følgende verdier:
Handler:
{c7ca6167-2f46-4c4c-98b2-c92591368971 } IconPath:
%SystemRoot%\system32\imageres.dll,-1001 Nullfil: La stå tomt.
Start Windows Utforsker på nytt
Start Windows Utforsker på nytt for å implementere endringene.
Bekreft endringene
Høyreklikk og åpne den nye kontekstmenyen for å bekrefte at «Bibliotek»-alternativet er lagt til eller fjernet.
Hvordan fjerne den fullstendige «nye» kontekstmenyen i Windows 11 Bruke gruppepolicy Editor
For brukere som kjører Windows 11 Pro eller Enterprise-utgaver, gir Group Policy Editor et kraftig verktøy for å administrere og tilpasse systematferd, inkludert Ny kontekstmeny. Denne metoden lar administratorer aktivere eller deaktivere spesifikke elementer i den nye kontekstmenyen uten å redigere registret direkte.
Trinn for å administrere nye kontekstmenyelementer ved hjelp av gruppepolicyredigering
Åpne redigeringsprogrammet for gruppepolicy
Trykk “Windows + R” for å åpne dialogboksen Kjør. Skriv inn “gpedit.msc” og trykk Enter. Dette åpner redigeringsprogrammet for lokal gruppepolicy.
Naviger til retningslinjene for filutforsker
I redigeringsprogrammet for gruppepolicy bruker du den venstre ruten til å navigere til:
Brukerkonfigurasjon > Administrative maler > Windows-komponenter > Filutforsker
Finn retningslinjene for deaktivering av nye menyelementer
Rull gjennom Fil Utforskerinnstillinger og finn policyen kalt “Fjern nye menyelementer fra kontekstmenyen”.
Rediger policyen
Dobbelt-klikk på “Fjern nye menyelementer fra kontekstmenyen”-policyen for å åpne konfigurasjonsvinduet.
Aktiver eller deaktiver policyen
For å deaktivere Ny kontekstmeny helt, velg “Aktivert” og klikk “Bruk” etterfulgt av “OK”. For å beholde den nye konteksten menyen, velg “Deaktivert” eller “Ikke konfigurert”, og klikk deretter “Bruk” etterfulgt av “OK” .
Bruk endringene
Lukk redigeringsprogrammet for gruppepolicy. For å bruke endringene umiddelbart, start Windows Utforsker på nytt med Task Manager. Trykk Ctrl + Shift + Esc, finn Windows Utforsker, høyreklikk og velg “Start på nytt”.
Bekreft endringene
Høyreklikk på skrivebordet eller inne i en mappe for å sjekke Ny kontekstmenyen Bekreft om endringene er tatt i bruk basert på den konfigurerte policyen.
Hvordan legge til eller fjerne Elementer på den «nye» kontekstmenyen ved hjelp av tredjepartsverktøy
Tilpasning av den nye kontekstmenyen i Windows 11 kan oppnås effektivt ved å bruke ulike tredjepartsverktøy. Disse programmene tilbyr brukervennlige grensesnitt for å legge til, fjerne eller endre kontekstmenyelementer uten manuelle registerredigeringer. Her er noen bemerkelsesverdige verktøy:
Enkel kontekstmeny: Dette freeware-verktøyet lar brukere legge til eller fjerne hurtigmenyoppføringer uten problemer. Den støtter et bredt spekter av tilpasninger, som gjør det mulig å legge til ofte brukte programmer eller kommandoer direkte til høyreklikkmenyen.
ShellExView: ShellExView er utviklet av NirSoft og gir detaljert informasjon om shell-utvidelser installert på systemet ditt. Den gjør det mulig for brukere å deaktivere eller aktivere kontekstmenyoppføringer, og hjelper til med å rydde opp og optimalisere høyreklikkalternativene.
Høyreklikkforbedrer: Dette verktøyet tilbyr omfattende funksjoner for å tilpasse høyreklikk-kontekstmenyen. Brukere kan opprette nye menyelementer, undermenyer og til og med legge til kommandoer i kontekstmenyen på skrivebordet, noe som forbedrer tilgjengeligheten til foretrukne applikasjoner og funksjoner.
Ofte stilte spørsmål om tilpasning av kontekstmenyen i Windows 11
Hvordan får jeg tilbake den klassiske kontekstmenyen i Windows 11?
For midlertidig tilgang til den klassiske kontekstmenyen, høyreklikk hvor som helst og hold nede”Shift”-tasten mens du velger”Vis flere alternativer”. For en permanent løsning kan du bruke en registerjustering ved å opprette en ny nøkkel under HKEY_CURRENT_USER\Software\Classes\CLSID\{86ca1aa0-34aa-4e8b-a509-50c905bae2a2} og legge til en undernøkkel kalt InprocServer32. La standardverdien stå tom. Alternativt kan du bruke verktøy som ExplorerPatcher, som forenkler gjenopprettingen av den klassiske menyen.
Hva er noen vanlige feil å unngå når du bruker.REG-filer?
Unngå å kjøre.REG-filer fra ikke-klarerte kilder, da de kan forårsake ustabilitet i systemet. Kontroller alltid innholdet i filen ved å åpne den i et tekstredigeringsprogram for å forstå formålet. Sikkerhetskopier registeret ditt ved å opprette et gjenopprettingspunkt eller eksportere nøkkelen du planlegger å endre. I tillegg bør du unngå å bruke flere registerendringer samtidig for å sikre at du kan spore og tilbakestille spesifikke justeringer.
Hvordan tilpasser jeg kontekstmenyen i Windows 11 utover Ny-menyen?
Bruk verktøy som f.eks. ShellExView eller Easy Context Menu for å administrere og organisere andre deler av kontekstmenyen, inkludert alternativer for filer, mapper og skrivebord. Disse verktøyene lar deg legge til eller fjerne elementer, deaktivere unødvendige oppføringer eller omorganisere alternativer for bedre brukervennlighet. For manuelle justeringer, naviger til HKEY_CLASSES_ROOT i registret og rediger nøkler relatert til spesifikke filtyper eller mapper.
Hva er forskjellen mellom Windows 10 og Windows 11 kontekstmenyen?
Windows 11 kontekstmeny er strømlinjeformet, og viser ofte brukte handlinger som”Klipp ut”,”Kopier”,”Gi nytt navn”og”Slett”på forhånd, mens du grupperer mindre brukte alternativer under «Vis flere alternativer». Windows 10, derimot, inneholdt en enkelt, omfattende kontekstmeny uten gruppering, som mange brukere fant raskere for avanserte oppgaver. Endringene i Windows 11 tar sikte på å redusere visuell rot, men kan kreve ekstra klikk for enkelte operasjoner.
Hvordan legger jeg til et”Send til”-alternativ i Windows 11-kontekstmenyen?
For å tilpasse”Send til”menyen, åpne Filutforsker og naviger til”C:\Users\\AppData\Roaming\Microsoft\Windows\SendTo”. Legg til snarveier til ofte brukte destinasjoner ved å høyreklikke i mappen, velge «Ny > Snarvei» og spesifisere målbanen. Disse snarveiene vises i «Send til»-kontekstmenyen for raske filoverføringer.
Finnes det verktøy for å automatisere kontekstmenytilpasning i Windows 11?
Ja, flere verktøy forenkler kontekstmenytilpasning uten å kreve manuelle registerredigeringer. ShellExView lar deg aktivere eller deaktivere shell-utvidelser som kontrollerer hurtigmenyoppføringer. Easy Context Menu tilbyr et intuitivt grensesnitt for å legge til eller fjerne alternativer for filer, mapper og skrivebord. Disse verktøyene er ideelle for å strømlinjeforme menyen og redusere rot.
Hvordan legger jeg til egendefinerte kommandoer i kontekstmenyen i Windows 11?
Legg til egendefinerte kommandoer ved å redigere registret. Naviger til”HKEY_CLASSES_ROOT\*\shell”for generelle filtyper eller den spesifikke filtypenøkkelen (f.eks.”HKEY_CLASSES_ROOT\.txt\shell”). Opprett en ny nøkkel for kommandoen og legg til en undernøkkel kalt”kommando”. Sett standardverdien for”kommando”-undernøkkelen til den kjørbare banen til programmet eller skriptet du vil kjøre. Dette lar deg utføre skreddersydde handlinger direkte fra kontekstmenyen.
Kan jeg lage undermenyer i kontekstmenyen for bedre organisering?
Ja, du kan lage undermenyer ved å bygge registernøkler. For eksempel, under”HKEY_CLASSES_ROOT\*\shell”, lag en nøkkel for hovedmenyelementet og legg til en undernøkkel kalt”SubCommands”. Definer hvert undermenyelement ved å opprette flere nøkler under”HKEY_CLASSES_ROOT\*\shell\\SubCommands”og koble dem til spesifikke kommandoer. Alternativt kan du bruke verktøy som Easy Context Menu for å forenkle denne prosessen.
Hva er formålet av”Vis flere alternativer”i Windows 11?
“Vis flere alternativer”-knappen i Windows 11 utvider den forenklede kontekstmenyen til den fullstendige klassiske menyen Denne funksjonen gir tilgang til alternativer som ikke vises i den strømlinjeformede menyen, og bevarer eldre funksjonalitet samtidig som den reduserer visuelt rot i standardvisningen.
Hvordan deaktiverer jeg spesifikke alternativer i hurtigmenyen uten å fjerne dem?
Spesifikke alternativer kan deaktiveres uten å fjerne dem ved å deaktivere deres tilknyttede shell-utvidelser Bruk verktøy som ShellExView for å identifisere og deaktivere utvidelsene som er ansvarlige for de uønskede alternativene. Relatert: Slik deaktiverer du”Vis flere alternativer”i Windows 11 for å se hele kontekstmenyen
Relatert: Slik legger du til ta eierskap til Høyreklikk-kontekstmenyen i Windows
Tillatelser i Windows 10 er avgjørende for sikkerhet og sikkerhet, men de kan også være frustrerende. Brukere støter ofte på filtillatelsesfeil som hindrer dem i å endre filer, noen ganger fordi de ble opprettet av en annen bruker, men ofte fordi de er på steder som Microsoft ikke liker at du skal redigere. I vår andre veiledning viser vi deg hvordan du legger til Take Ownership i hurtigmenyen i Windows for rask bytte av tillatelser.