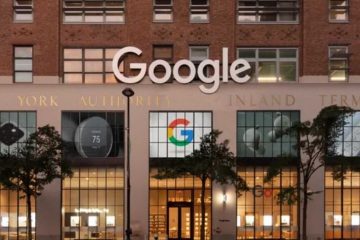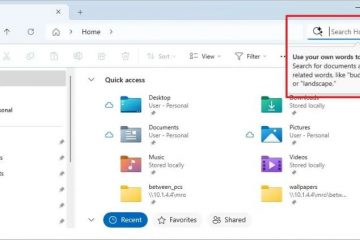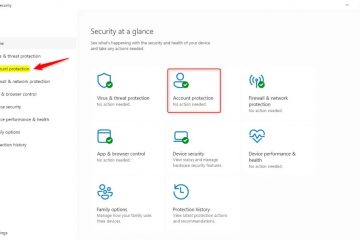En adgangsnøkkel lar deg logge på Microsoft-kontoen din uten passord. Det er en mye sikrere og enklere måte å få tilgang til MS-kontoen din på. I denne opplæringen vil jeg vise deg hvordan du oppretter og setter opp en passordnøkkel for Microsoft-kontoen din og bruker den for å logge på enkelt. La oss komme i gang.
Hva er en adgangsnøkkel? Enkelt sagt
En passord er en moderne, mye tryggere måte å logge på kontoene og enhetene dine på uten å bruke passord. Den lagrer en hemmelig nøkkel (kalt en privat nøkkel) på enheten din som bare du har tilgang til, og den bruker den nøkkelen til å logge deg på. Den hemmelige nøkkelen kan ikke stjeles eller gjenbrukes. Det er unikt for enheten din, kontoen din og deg.
Relatert: Slik endrer du Windows 11-passord
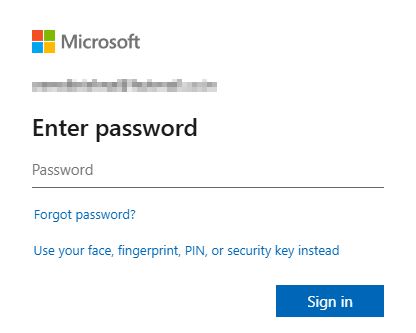
Før du begynner
Trinnene som vises her er for en Windows 11-enhet, men de er de samme på Android og iPhone også med mindre endringer.
Trinn for å konfigurere passord for Microsoft-kontoen din
Åpne strong>Microsoft-konto-siden.Logg på MS-kontoen din. Gå til «Sikkerhet»-fanen på sidefeltet. Klikk på « >Administrer hvordan jeg signerer i“-knappen under”Konto”. Klikk på”Legg til en ny måte å logge på eller bekrefte“. Klikk på”Ansikt, fingeravtrykk, PIN-kode eller sikkerhetsnøkkel“strong>”alternativet. Angi Windows-brukerkontoen din PIN eller passord for å fortsette. passordet opprettes og lagres på enheten din. Klikk «OK“.Gi passordet et navn, klikk på «Neste» og «OK“. Det er alt Du har opprettet passordet for Microsoft-kontoen din.
Detaljerte trinn (med skjermbilder)
Som første trinn åpner du
Etter å ha logget på MS-kontoen din, gå til «Sikkerhet»-fanen på sidefeltet.
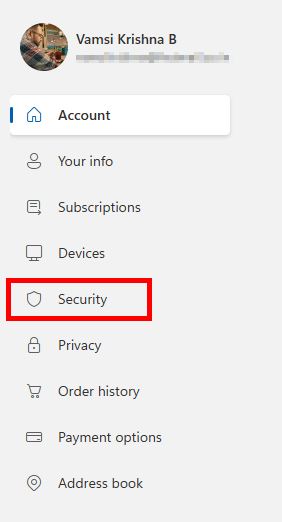 >
>
På høyre side klikker du på «Administrer hvordan jeg logger på»-knappen under «Konto»-delen.
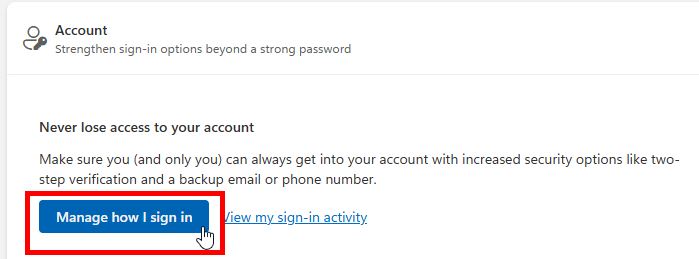
Deretter klikker du på koblingen”Legg til en ny måte å logge på eller bekrefte“under påloggingen metodedelen.
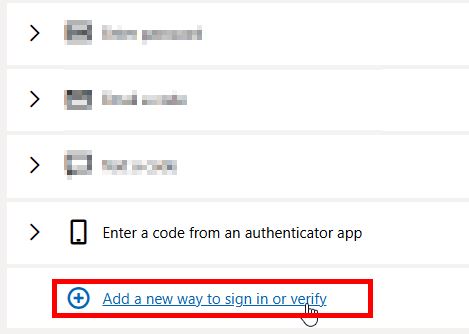
Nå klikker du på «Ansikt, fingeravtrykk, PIN-eller sikkerhetsnøkkel“.
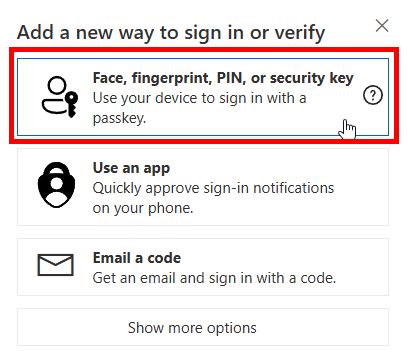
Windows vil nå spørre etter brukeren din konto passord eller PIN, skriv det inn og trykk «Enter» på tastaturet.
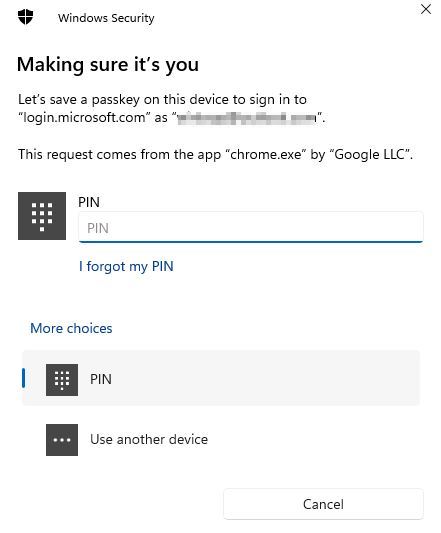
Viktig merknad: Hvis Microsoft-kontoen du prøver å opprette en passord for, allerede er logget på en mobilenhet (Android eller iPhone), prøver Microsoft å bruke den enheten for å lagre passordet. I så fall velger du mobilenheten din fra de oppførte alternativene. Deretter følger du instruksjonene på skjermen.
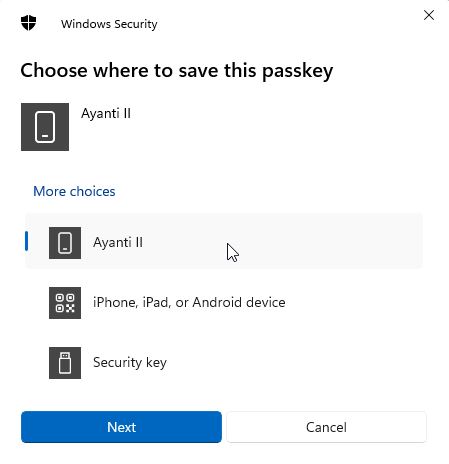
Så snart du autentiser deg selv, passordet opprettes og lagres på Windows-enheten din. Klikk «OK» for å fortsette.
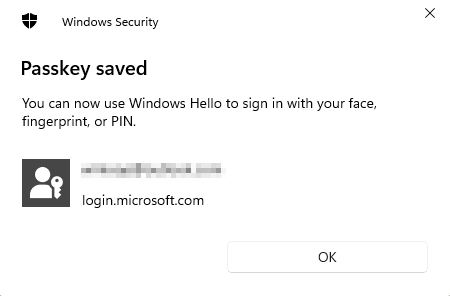 >
>
Nå gi passordet et vennlig navn og klikk på «Neste“. Dette gjør det lettere å huske på hvilken enhet du har opprettet passordet.
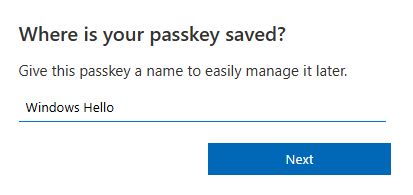
Til slutt klikker du på «OK»-knappen og du er ferdig. passordet for Microsoft-kontoen din er opprettet, og fra nå av kan du bruke det til å logge på kontoen din uten å skrive inn passordet.
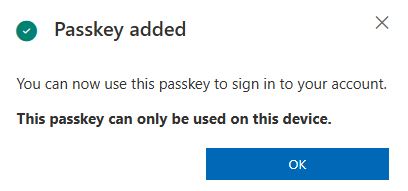 >
>
Bruk av passord for å logge på Microsoft-kontoen din
Det er superenkelt å logge på Microsoft-kontoen din med en passordnøkkel. Slik gjør du det:
Når du ser påloggingsforespørselen, skriv inn e-postadressen for Microsoft-kontoen din og klikk”Neste“.
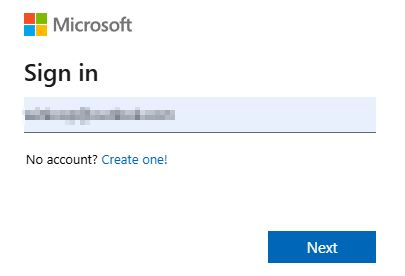 >
>
Når den ber om passordet, i stedet for å skrive det inn, klikker du på «Bruk ansiktet, fingeravtrykket, PIN-koden eller sikkerhetsnøkkelen din i stedet“-lenken nederst.
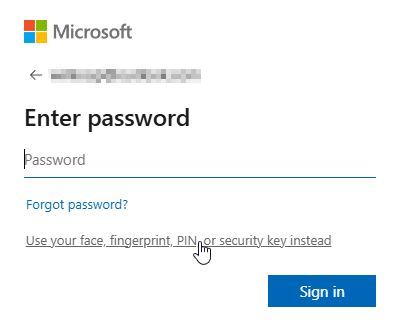
Microsoft-kontoen oppdager automatisk at du har en passord og ber deg angi Windows-brukeren din konto-PIN, fingeravtrykk eller passord for å sikre at det er du som bruker systemet. Etter autentisering blir du logget på automatisk. Så enkelt er det.
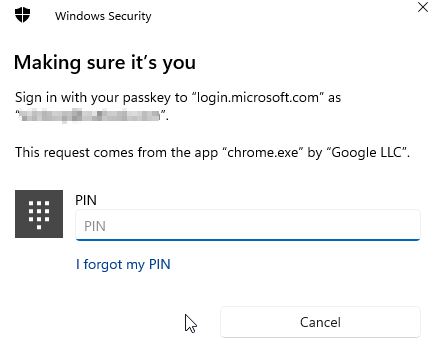
Keep Microsoft-kontoen din sikret med passord
Avslutningsvis er passordet en enkel, men mye sikrere måte å ikke bare beskytte Microsoft-kontoen din på fra hacks og phishing-angrep, men også for å gjøre det enklere å logge på. Du kan enkelt opprette en passord fra fanen Sikkerhet på siden for Microsoft-kontoinnstillinger. Når den er opprettet, kan du bruke passordet som er lagret på mobiltelefonen eller Windows-enheten for raskt å logge på MS-kontoen din. Du kan også administrere passordene dine i Windows 11 ved å bruke Innstillinger-appen.
Hvis du har spørsmål eller trenger hjelp, legg igjen en kommentar nedenfor. Jeg hjelper deg gjerne.