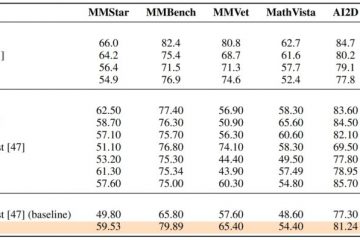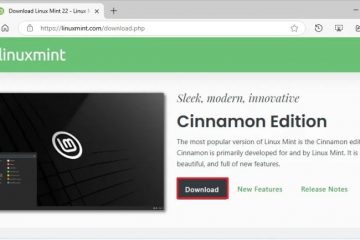Windows Copilot er en smart AI-assistent innebygd i datamaskinen din for å hjelpe deg med oppgaver, svare på spørsmål og gjøre ting enklere generelt. Den er designet for å øke produktiviteten og gjøre arbeidet enklere. Men før du kan begynne å bruke den, må du vite hvordan du åpner den. Den gode nyheten er at både Windows 11 og Windows 10 tilbyr flere måter å starte Copilot på. Enten du liker å bruke snarveier, Start-menyen eller til og med kommandoer, i denne veiledningen vil jeg vise deg ti enkle måter å få tilgang til Copilot i Windows. La oss begynne:
Første ting først: Slik aktiverer du Copilot i Windows
Hvis du vil ha Copilot på datamaskinen din, må du kjøre Windows 11-versjon 22H2 eller Windows 10 versjon 22H2 eller nyere. Disse oppdateringene ble utgitt henholdsvis 26. september 2023 og 30. november 2023. Derfor bør du først sørge for at operativsystemet ditt er oppdatert.
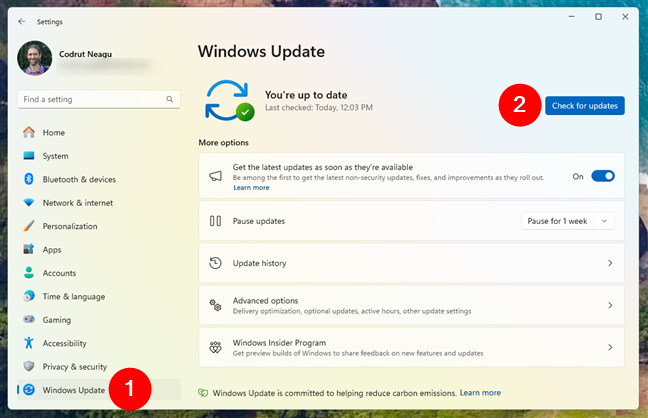
Hvis du bruker Windows 11, åpner du Innstillinger-appen (Win + I), velger Windows Update i venstre sidefelt og klikker eller trykker på Se etter oppdateringer.
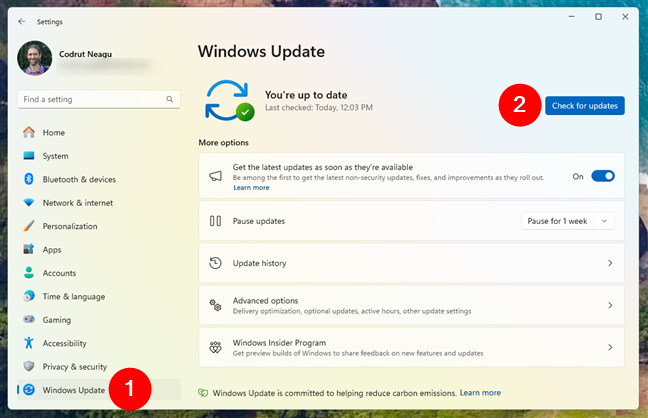
Se etter oppdateringer i Windows 11
Hvis du bruker Windows 10, start Innstillinger, åpne Oppdatering og sikkerhet, og sørg for at Windows Update er valgt til venstre sidefelt. Deretter klikker eller trykker du på Se etter oppdateringer-knappen til høyre.
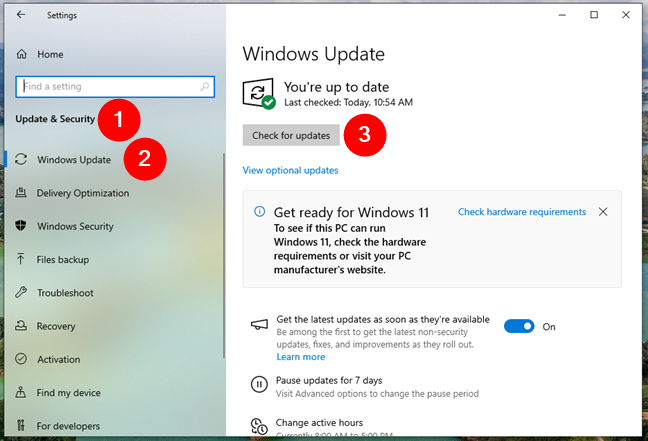
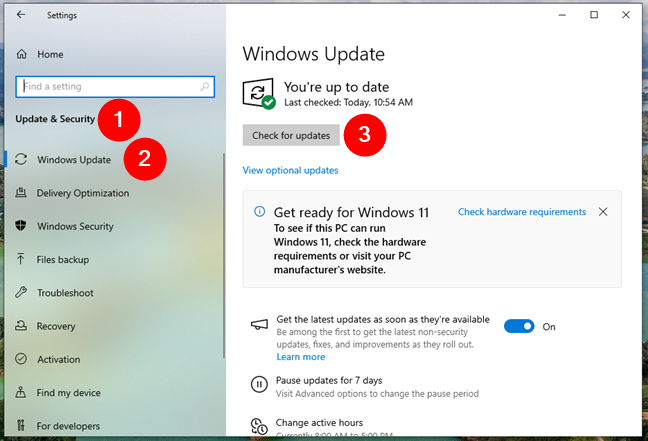
Se etter oppdateringer i Windows 10
Deretter, uavhengig av operativsystemet ditt, sørg for at du laster ned og installerer alle tilgjengelige oppdateringer. Hvis Windows er oppdatert, og du fortsatt ikke har appen, kan du også laste ned Kopilot deg selv fra Microsoft Store.
1. Slik åpner du Copilot med en snarvei
Hvis du har en ny bærbar PC eller PC med et tastatur som inkluderer Copilot-tasten, er det like enkelt å starte Windows Copilot som å trykke på en enkelt knapp. Du finner denne dedikerte nøkkelen bare på nye Windows 11 bærbare datamaskiner og tastaturer.
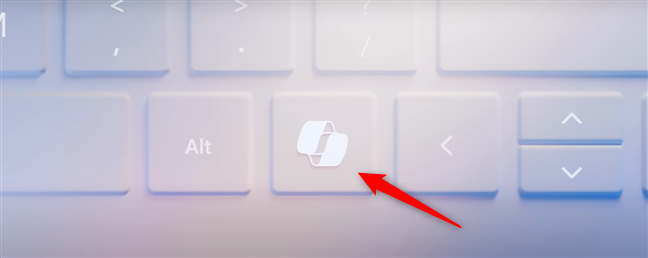
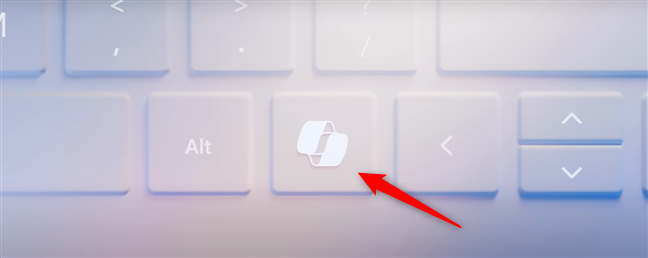
Hvordan åpne Copilot med Copilot-tasten
Kreditt: Microsoft
For å åpne Copilot med Copilot-tasten, trykk én gang. Copilot-appen skal vises på skjermen din.
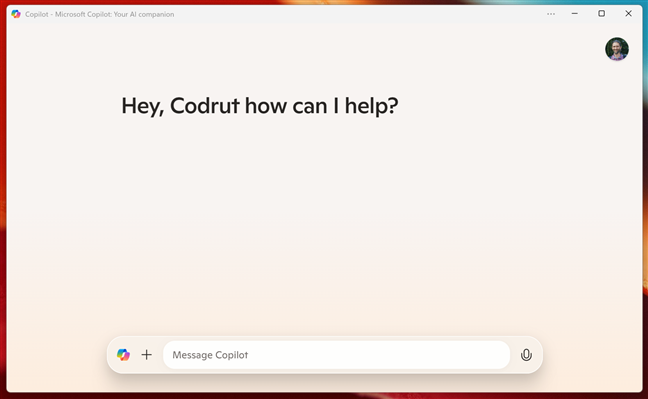
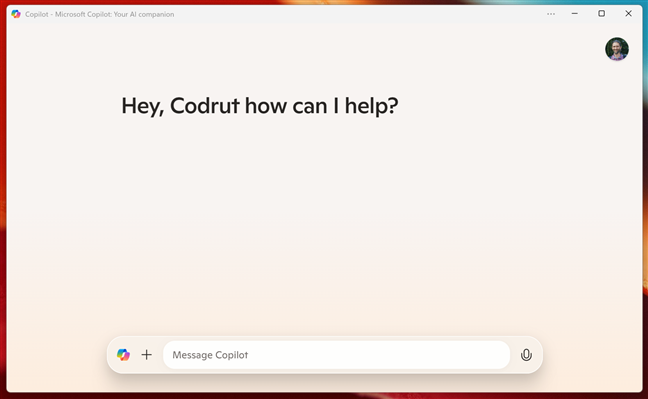
Copiloten i Windows 11
Deretter kan du begynne å chatte og be Copiloten om å hjelpe deg etter behov.
2. Slik åpner du Copilot med snarveien på oppgavelinjen
En av de enkleste måtene å starte Copilot på i Windows 11 er å klikke eller trykke på snarveien på oppgavelinjen:
2.1. Slik åpner du Copilot med snarveien på oppgavelinjen i Windows 11
Hvis du bruker Windows 11, kan du finne Copilots ikon på oppgavelinjen, ved siden av Oppgavevisning-knappen, til venstre for Filutforsker. Klikk eller trykk på den, og Copilot-appen starter umiddelbart.
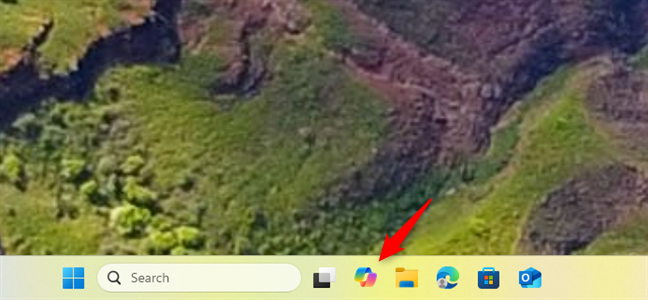
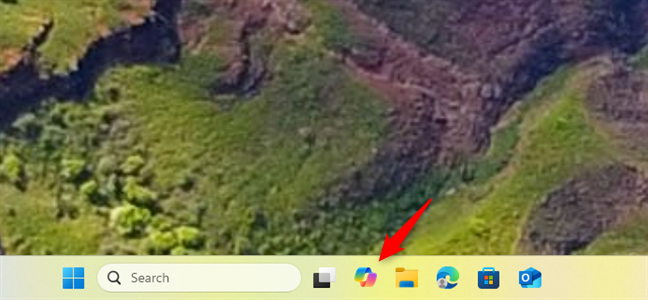
Åpne Copilot ved å klikke snarveien på oppgavelinjen i Windows 11
Hvis du ikke finner Copilot på oppgavelinjen, er det sannsynligvis fordi den ble løsnet. Men ikke bekymre deg: du kan legge den til igjen. For å gjøre det, åpne Start-menyen og klikk eller trykk på Alle-knappen øverst til høyre.
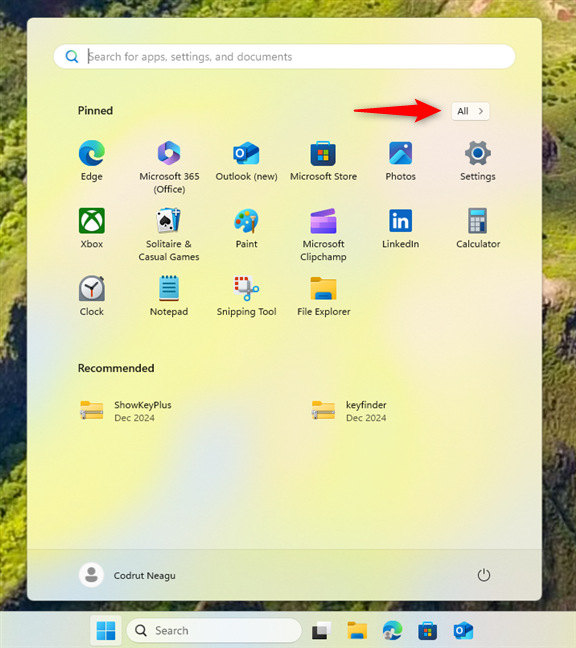
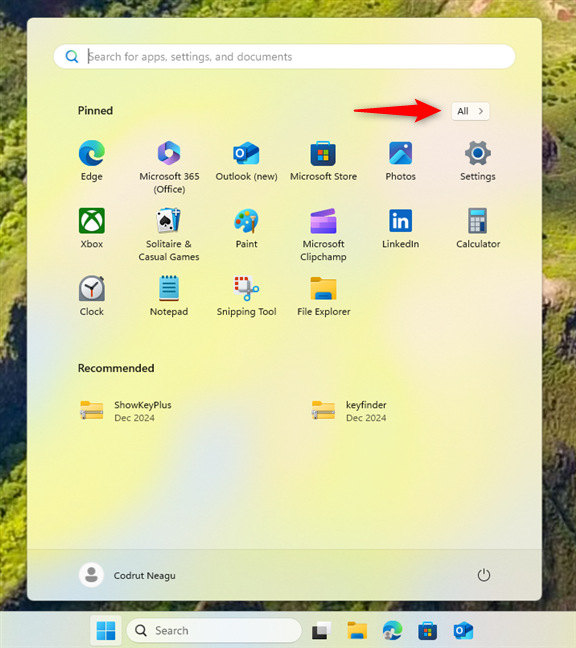
Gå til Alle-listen i Start-menyen
Deretter, finn Copilot i listen over apper. Når du gjør det, høyreklikk eller trykk og hold den, velg Mer i kontekstmenyen og klikk eller trykk Fest til oppgavelinjen.
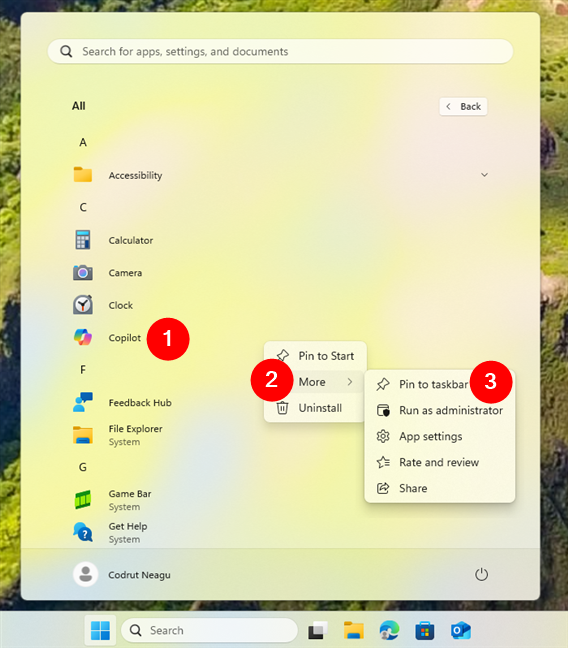
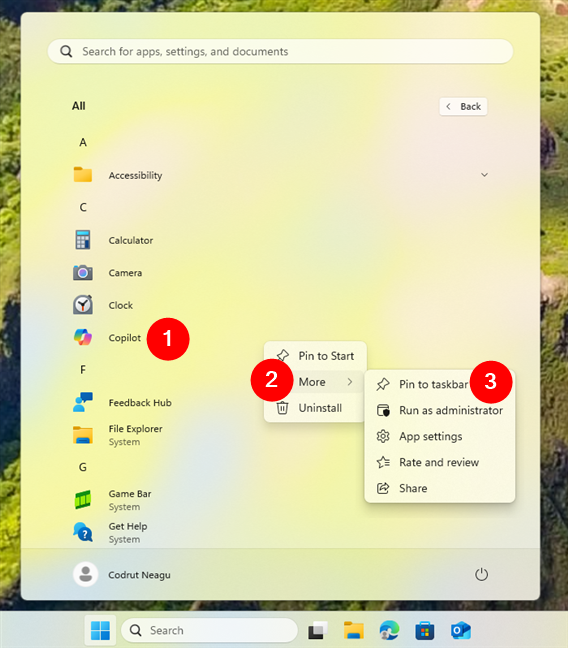
Fest Copilot til Windows 11-oppgavelinjen
En Copilot-snarvei legges til på oppgavelinjen på kort tid, og du kan gå tilbake til å bruke den for å åpne Copilot.
2.2. Slik åpner du Copilot med snarveien på oppgavelinjen i Windows 10
I Windows 10 er Copilots snarvei på oppgavelinjen også ved siden av Oppgavevisning, men ved siden av Microsoft Edge, ikke Filutforsker.
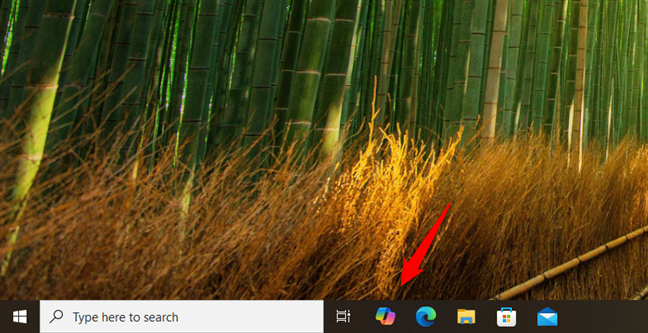
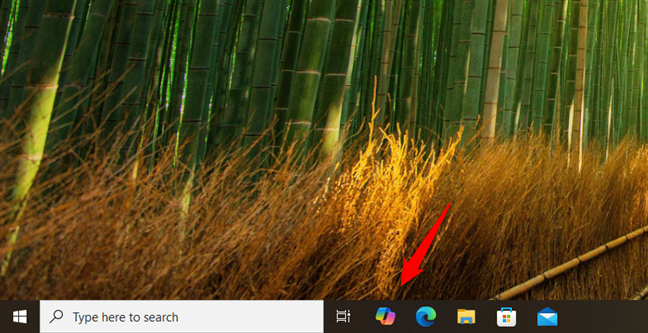
Åpne Copilot ved å klikke på oppgavelinjens snarvei i Windows 10
I tilfelle Copilot-snarveien mangler, kan du feste den til oppgavelinjen selv. For det, åpne Start-menyen og finn Copilot i listen over apper. Når du finner den, høyreklikk eller trykk og hold den, gå til Mer i kontekstmenyen og velg Fest til oppgavelinjen.
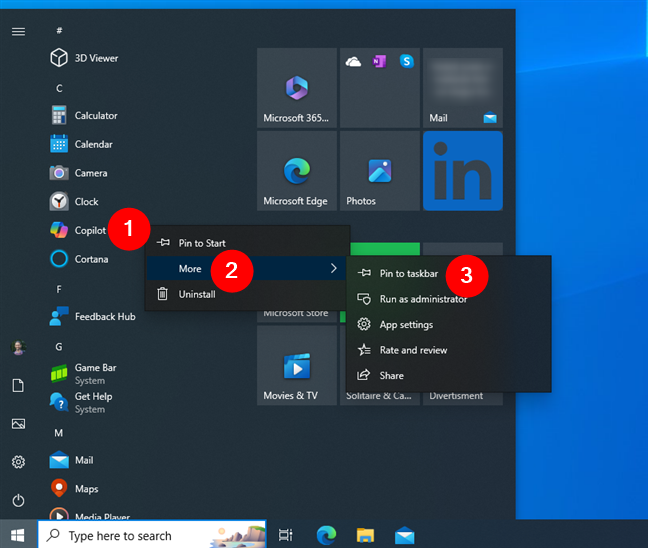
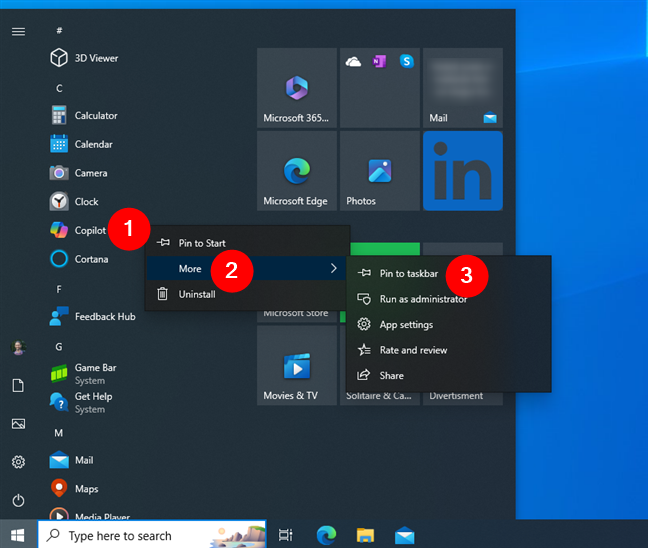
Fest Copilot til oppgavelinjen i Windows 10
Det er det: du bør nå ha Copilot tilbake på oppgavelinjen i Windows 10.
3. Slik åpner du Copilot med søk
En av de raskeste og enkleste metodene for å åpne Copilot-appen er gjennom den innebygde søkefunksjonen.
3.1. Slik bruker du søk for å åpne Copilot i Windows 11
Hvis du bruker Windows 11, klikk eller trykk inne i søkeboksen på oppgavelinjen, skriv inn ordet Copilot, og du ser en liste over resultater. Klikk eller trykk på Copilot i den. Alternativt kan du også velge Copilot og klikke eller trykke på Åpne i høyre rute.
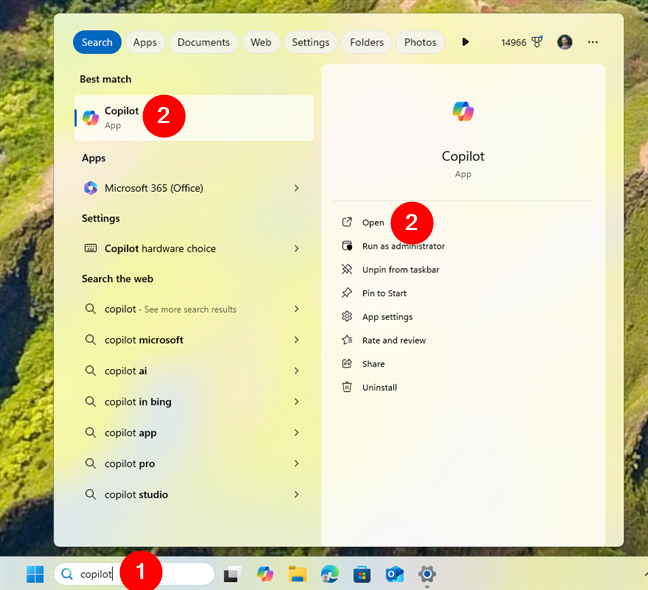
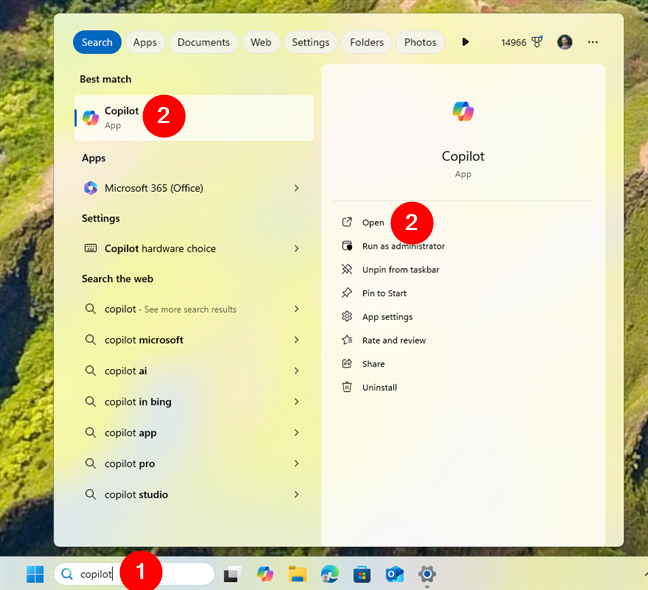
Åpne Copilot med søk i Windows 11
Copilot-appen åpnes umiddelbart.
TIPS: Hvis du er ny på Windows 11, her er alt du trenger å vite om bruk av Windows 11 Søk.
3.2. Slik bruker du søk for å åpne Copilot i Windows 10
I Windows 10 finner du søkeboksen på oppgavelinjen, ved siden av Windows-logoknappen. Klikk eller trykk på den, og skriv inn ordet Copilot. Når søkeresultatene vises, klikk eller trykk på Copilot-resultatet eller velg Åpne i ruten til høyre.
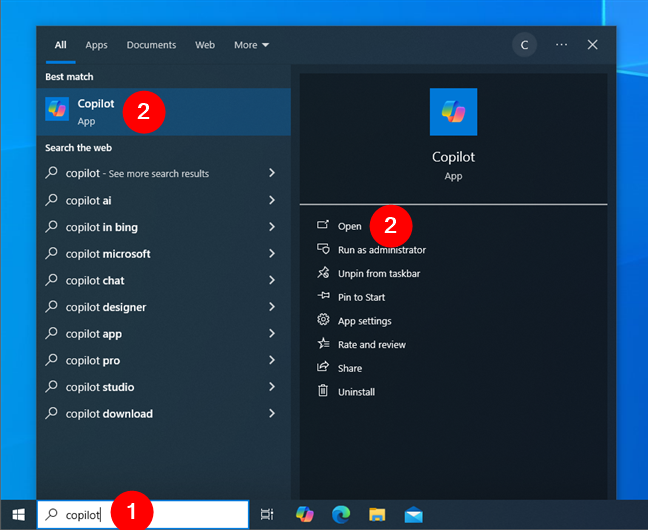
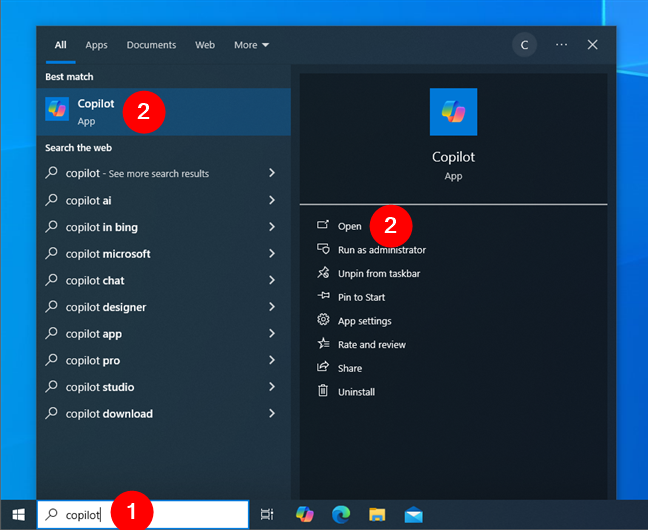
Åpne Copilot med søk i Windows 10
Det skal bare ta et sekund før Copilot-appen starter, så kan du begynne å chatte med den.
4. Slik åpner du Copilot-appen fra applisten i Start-menyen
Startmenyen tilbyr en annen pålitelig metode for å få tilgang til Copilot, spesielt hvis du foretrekker en mer organisert måte å finne appene dine på. Slik går det:
4.1. Slik starter du Copilot fra listen over apper i Windows 11s startmeny
I Windows 11 åpner du startmenyen ved å klikke eller trykke på Start-knappen på oppgavelinjen. Ikonet er Windows-logoen. I Start-menyen klikker eller trykker du på Alle-knappen øverst til høyre.
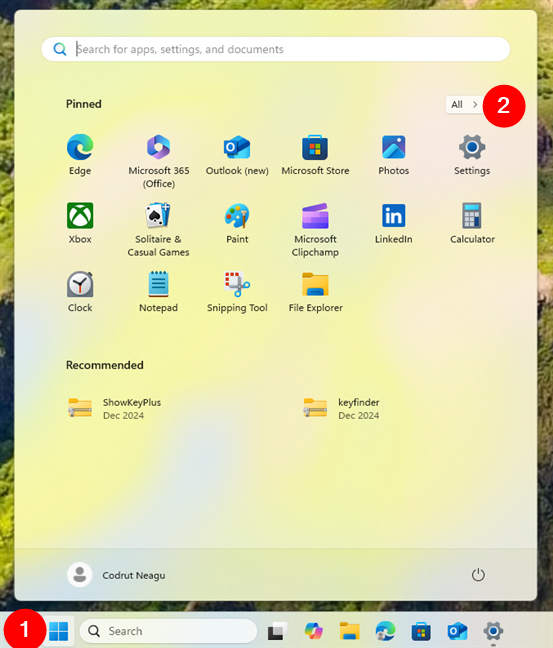
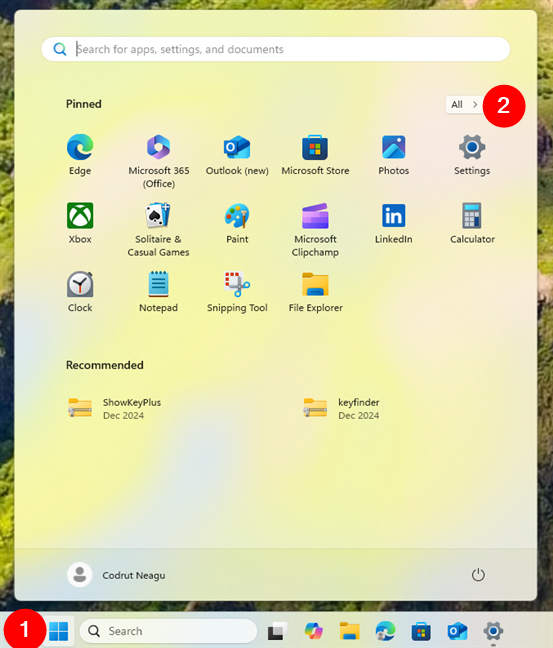
Åpne Start-menyen og gå til Alle
Alle-listen er alfabetisk organisert. Rull om nødvendig ned til appene som starter med bokstaven C for å finne Copilot-appen. Deretter klikker eller trykker du på den.
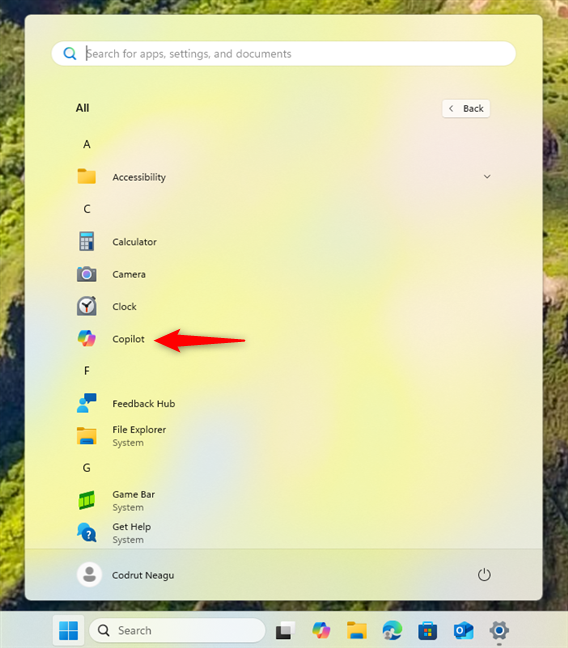
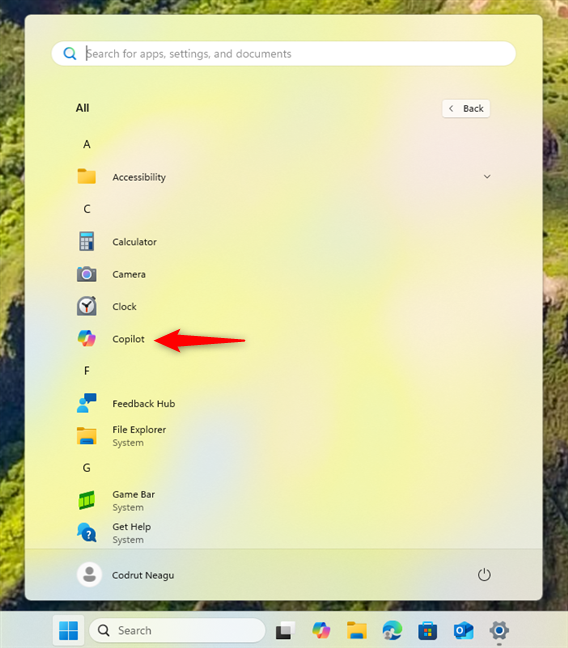
Finn og klikk Copilot
Som du forventer, dette får din Windows 11-PC til å starte Copilot-appen.
4.2. Slik starter du Copilot fra listen over apper i Windows 10s startmeny
Hvis du har en datamaskin eller enhet med Windows 10, åpner du startmenyen ved å klikke eller trykke på Windows-logoknappen i venstre hjørne av oppgavelinjen. Rull deretter nedover listen til venstre til du finner Copilot-appen, og klikk eller trykk på den for å starte den.
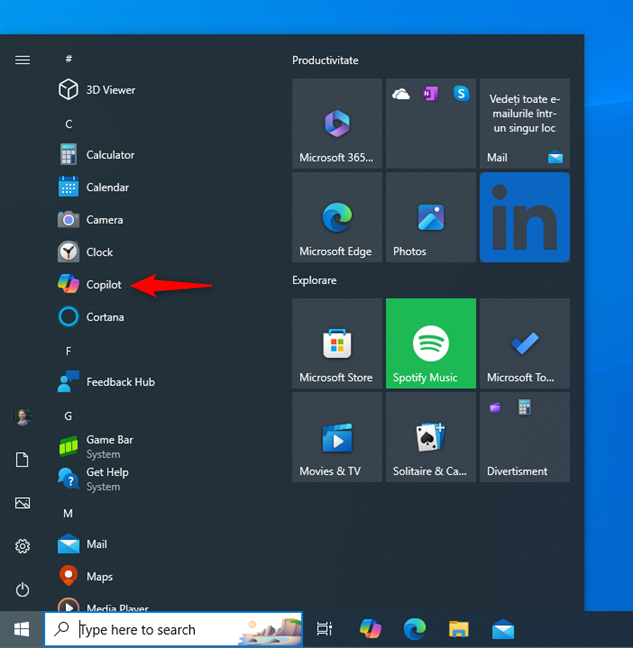
Klikk Copilot i Start-menyen fra Windows 10
TIPS: Hvis du vil vite mer om samhandling med Copilot, kan du se hvordan du bruker Copilot i Windows.
5. Slik starter du Windows Copilot-appen med en snarvei på skrivebordet
Hvis du ofte bruker Copilot-appen, kan det være lurt å ha den lett tilgjengelig. Og hva kan være mer praktisk enn en Copilot skrivebordssnarvei? Slik lager du en:
5.1. Slik legger du til en Copilot-snarvei på skrivebordet i Windows 11
Det er enkelt å lage en Copilot-snarvei på Windows 11-skrivebordet. Start med å åpne Start-menyen, og trykk deretter Alle øverst til høyre.
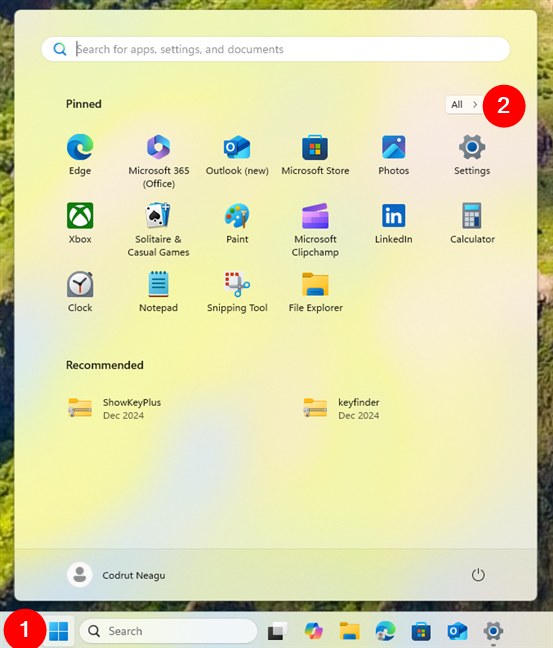
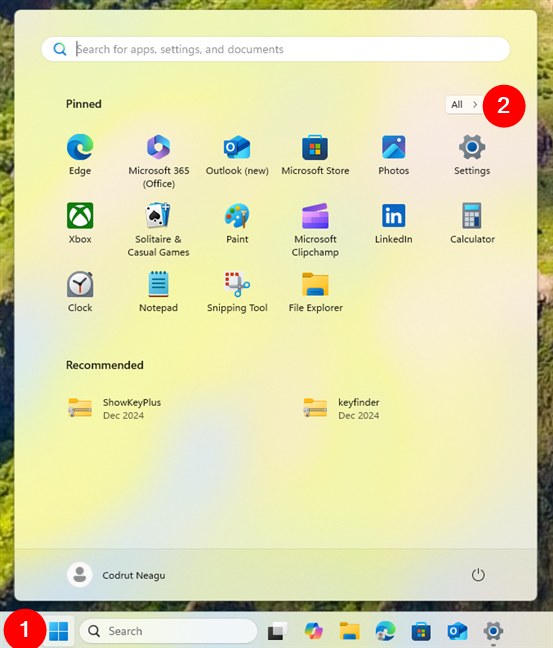
Åpne Start-menyen og gå til listen Alle
Finn nå Copilot i listen over apper. Når du finner den, klikk eller trykk og hold den, og dra den til skrivebordet. Slipp den ved å slippe museknappen eller ved å løfte fingeren fra skjermen, og Copilot-snarveien opprettes.
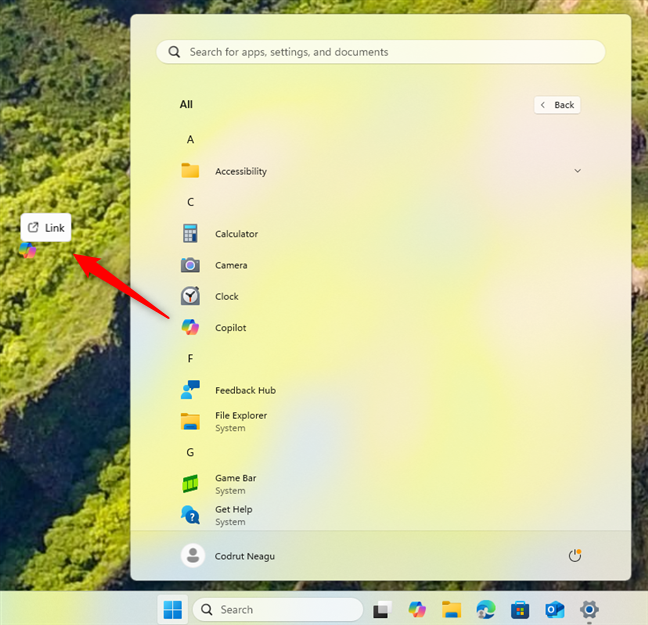
Dra og slipp Copilot på skrivebordet
Du kan deretter dobbeltklikk eller dobbelttrykk denne snarveien for å åpne Copilot i Windows 11.
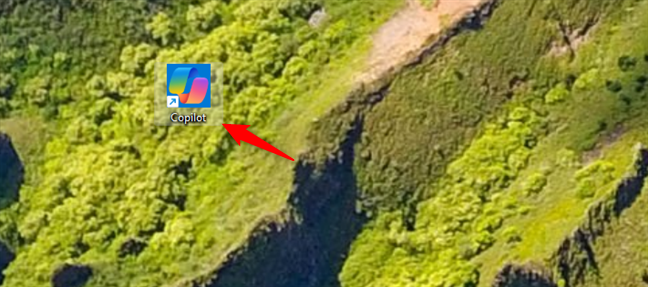
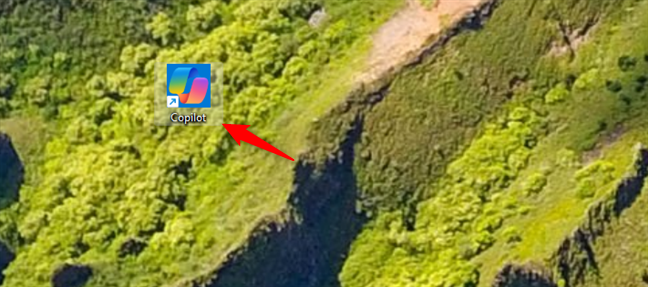
A Copilot-snarvei på Windows 11s skrivebord
5.2. Slik legger du til en Copilot-snarvei på skrivebordet ditt i Windows 10
Hvis du har en Windows 10-datamaskin, er det like enkelt å lage en Copilot-snarvei på skrivebordet. Først, finn Copilot i listen over apper fra Start-menyen. Deretter drar og slipper du Copilot-appen på skrivebordet.
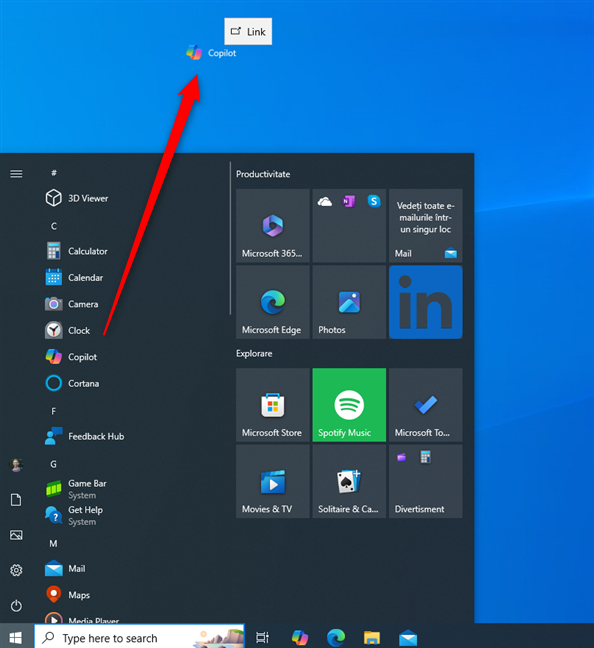
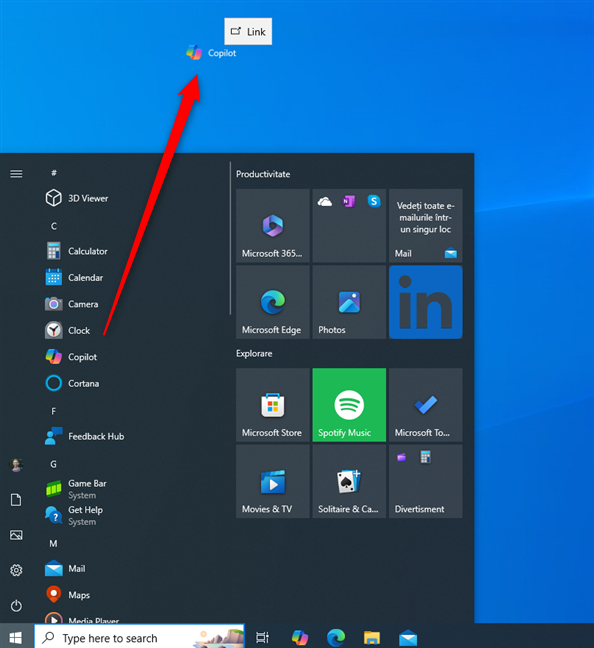
Dra og slipp Copilot på skrivebordet i Windows 10
Dette legger til en Copilot-snarvei til skrivebordet ditt.
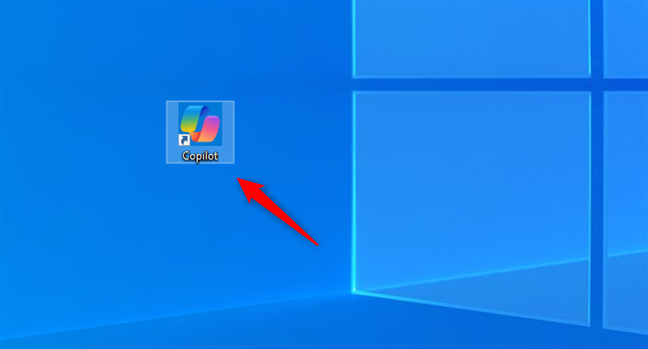
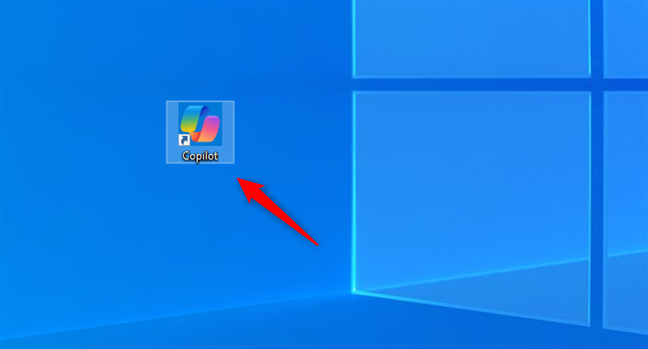
Copilot på skrivebordet i Windows 10
TIPS: Merk at dette ikke er den eneste metoden du kan bruke for å lage en Copilot-snarvei. Du kan lære andre måter å lage snarveier på her: Hvordan lage snarveier for filer, mapper, apper og nettsider i Windows.
6. Slik åpner du Copilot fra Start-menyen
Copilot er ikke festet til Start-menyen som standard. Du kan imidlertid feste den selv uavhengig av om du har Windows 11 eller Windows 10. Slik gjør du det:
6.1. Slik starter du Copilot i Windows 11 ved å bruke snarveien som er festet til Start-menyen
Det er enkelt å legge til Copilot-appen til Windows 11 Start-menyen. Start med å finne Copilot i listen Alle fra Start-menyen. Høyreklikk eller trykk og hold den, og velg Fest til Start i hurtigmenyen som vises.
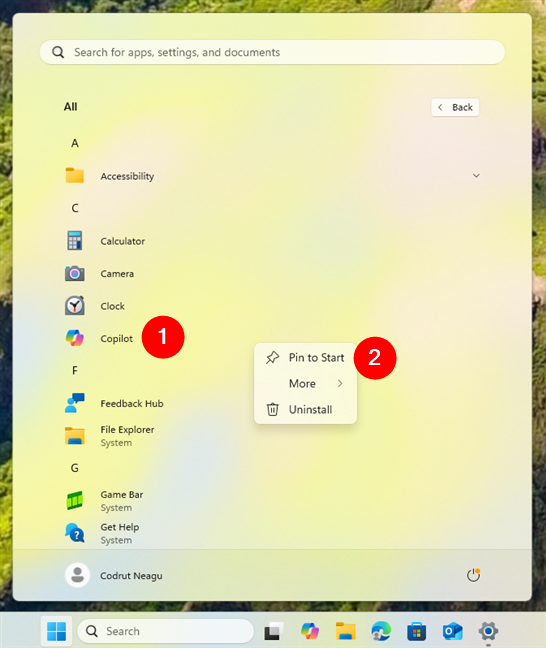
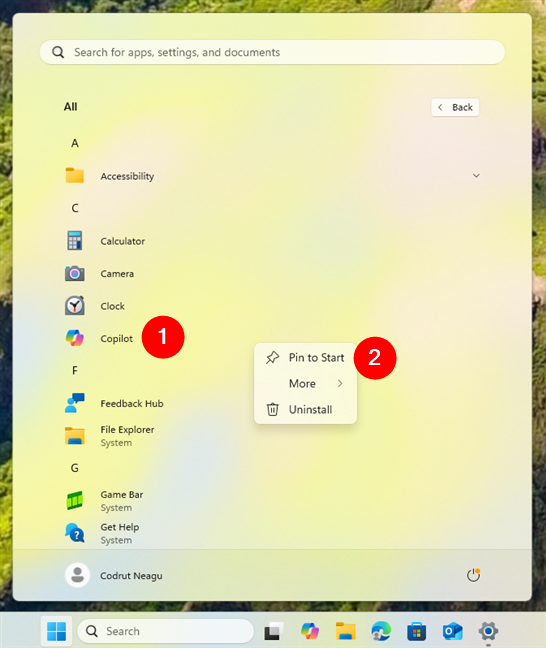
Slik fester du Copilot til Start-menyen i Windows 11
Dette vil umiddelbart plassere Copilot i den festede delen av Start-menyen.
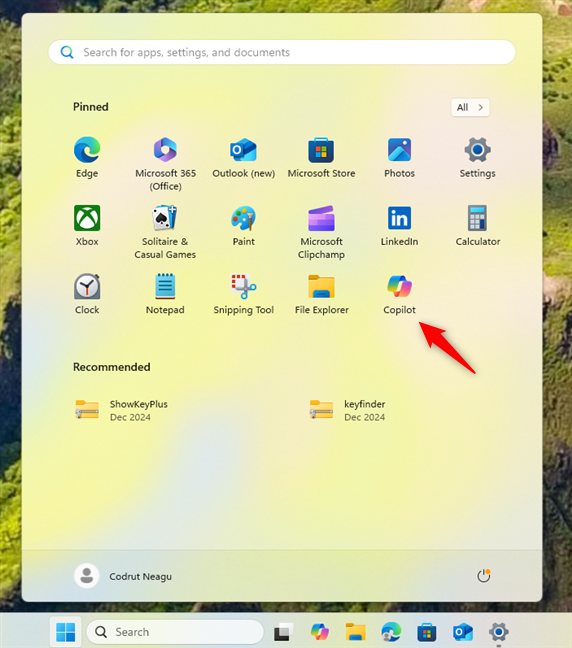
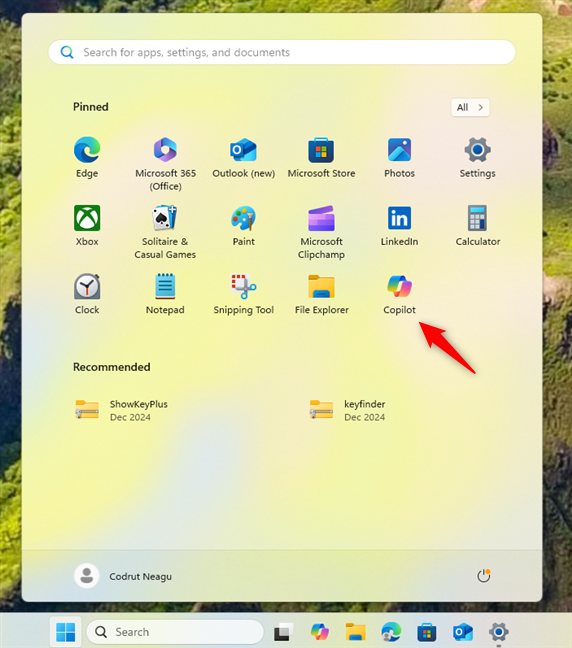
Kopilot festet til Start-menyen i Windows 11
TIPS: Hvis du vil legge til andre ting til Start-menyen, her er flere detaljer om hvordan du fester til Start Meny i Windows 11.
6.2. Slik starter du Copilot i Windows 10 ved å bruke en flis på Start-menyen
I Windows 10 kan du legge til en flis for Copilot i Start-menyen. Åpne Start-menyen og finn Copilot i listen til venstre. Når du har gjort det, høyreklikk eller trykk og hold den, og velg Fest til Start i hurtigmenyen.
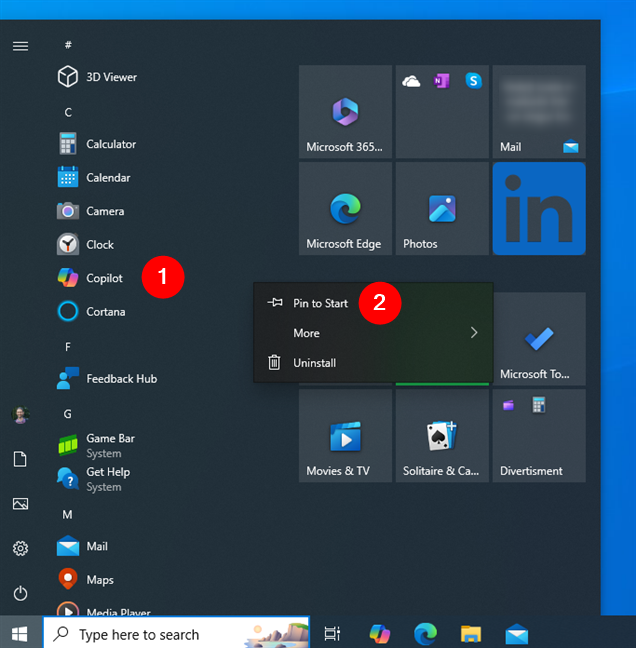
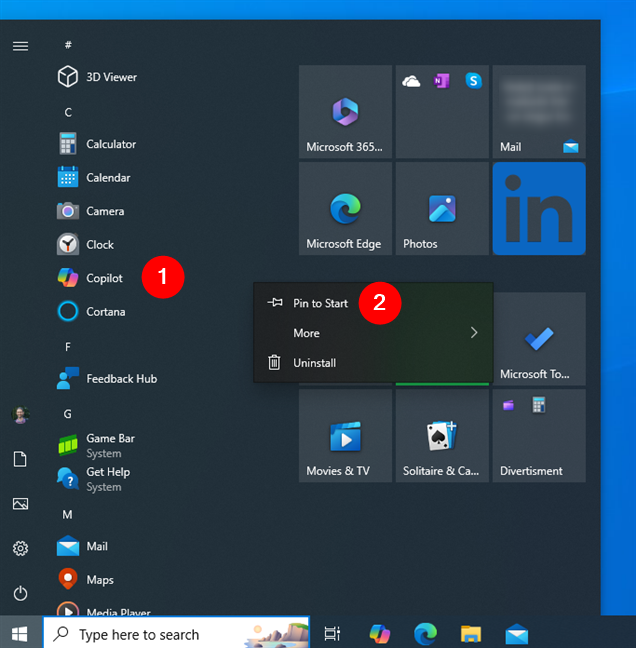
Slik fester du Copilot til Start-menyen i Windows 10
Copilot legges umiddelbart til i flisdelen til høyre for Start-menyen. Fra nå av kan du klikke eller trykke på denne flisen for å starte appen på et blunk.
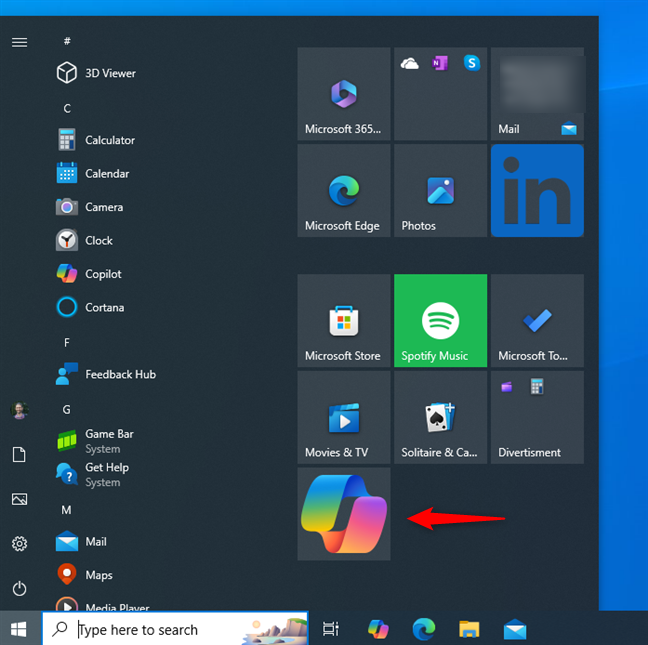
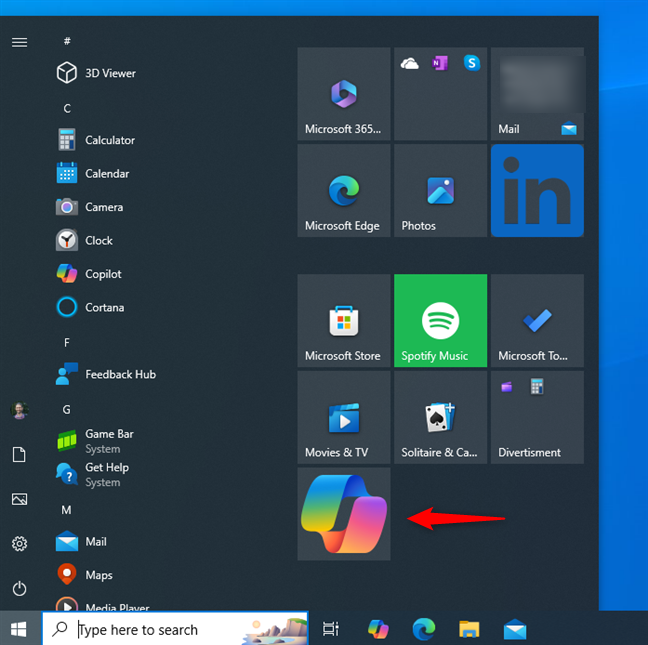
Kopilot festet til Start-menyen i Windows 10
TIPS: Hvis du ikke er kjent med konseptet fliser, anbefaler jeg denne artikkelen på det sterkeste: Windows-fliser: Hva er det? Hva gjør de?
7. Slik åpner du Copilot i Windows fra kommandolinjen
Hvis du liker å bruke Windows Terminal, Ledetekst eller PowerShell, kan du skrive inn denne kommandoen og trykke Enter:
start ms-copilot:
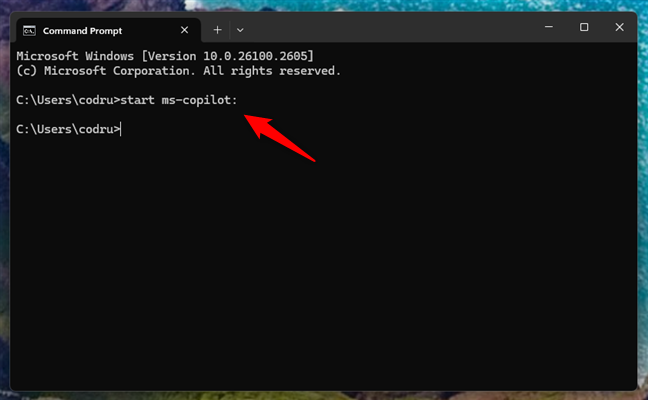
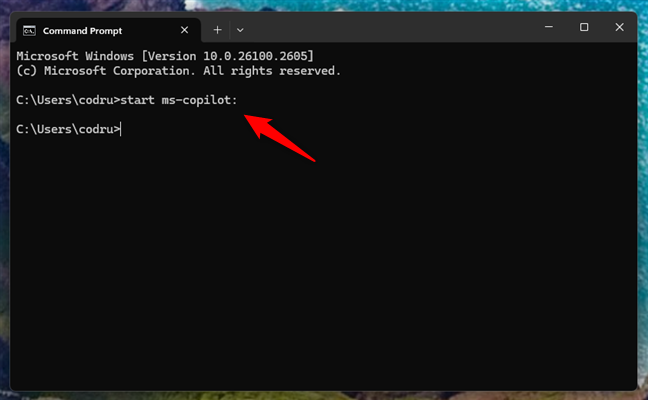
Hvordan for å starte Copilot fra CMD i Windows 11
I både Windows 10 og Windows 11 starter Copilot så snart du trykker Enter på tastaturet for å utføre denne kommandoen.
8. Slik åpner du Copilot i Windows ved å bruke Kjør-vinduet
Kjør-vinduet kan også tilby en rask metode for å åpne apper, inkludert Copilot. Bruk hurtigtasten Windows + R for å åpne Kjør, og skriv inn kommandoen:
ms-copilot:
Trykk deretter på Enter-tasten eller klikk/trykk på OK-knappen.


Hvordan for å åpne Copilot fra Kjør i Windows 11
Enten du bruker Windows 10 eller Windows 11, åpnes Copilot-appen med en gang, slik at du umiddelbart kan begynne å chatte med Copilot AI.
9. Slik starter du Copilot-appen i Windows fra Filutforsker
Du kan også bruke Filutforsker til å starte Copilot-appen i Windows 10 eller Windows 11. Slik gjør du:
9.1. Slik starter du Copilot i Windows 11 fra Filutforsker
Åpne Filutforsker og klikk eller trykk på adresselinjen øverst i vinduet, der den gjeldende mappebanen vises. Skriv inn følgende kommando i adressefeltet:
ms-copilot:
Trykk deretter Enter på tastaturet, og Copilot-appen åpnes umiddelbart i Windows 11.
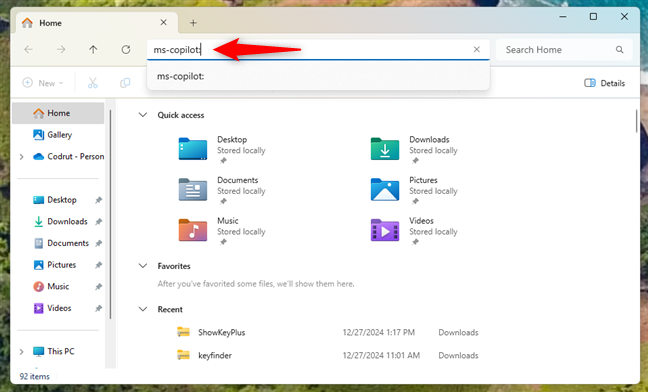
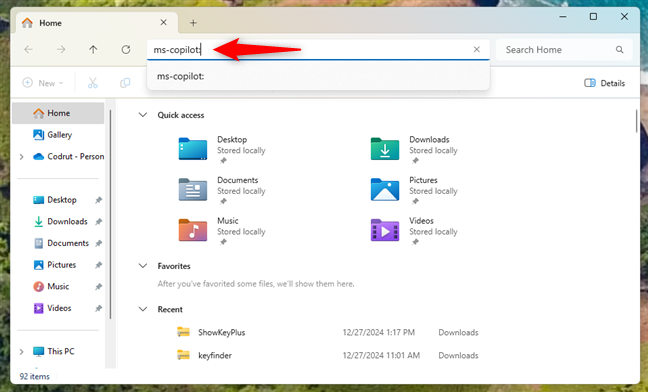
Hvordan for å åpne Copilot fra filutforsker i Windows 11
9.2. Slik starter du Copilot i Windows 10 fra Filutforsker
På samme måte, i Windows 10, åpne Filutforsker, klikk eller trykk på adressefeltet, og skriv inn kommandoen:
ms-copilot:
Deretter trykker du på Enter på tastaturet, og Copilot-appen åpnes.
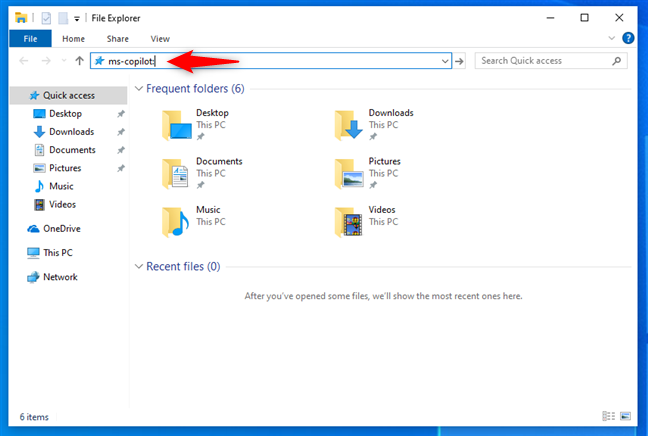
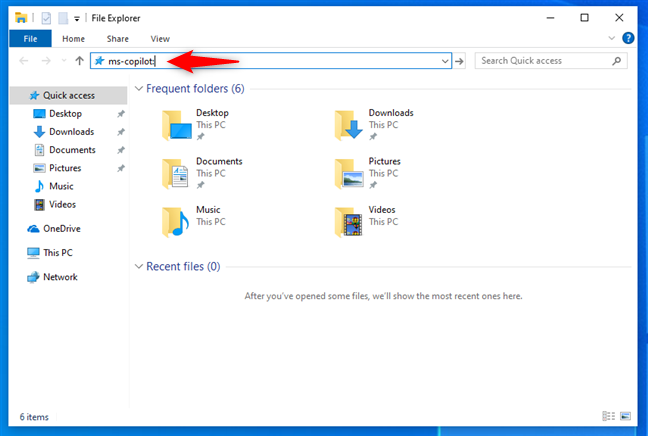
Hvordan for å åpne Copilot fra filutforsker i Windows 10
10. Slik starter du Windows Copilot-appen ved å bruke Task Manager
Du kan også åpne Copilot-appen fra Task Manager i både Windows 10 og Windows 11. Slik går det:
10.1. Slik åpner du Copilot i Windows 11 med Task Manager
Denne metoden innebærer noen ekstra trinn, men er fortsatt ganske enkel. Hvis du bruker Windows 11, trykk Ctrl + Shift + Esc på tastaturet for å starte Oppgavebehandling. Klikk eller trykk deretter på Kjør ny oppgave-knappen øverst til høyre i vinduet. Denne knappen er tilgjengelig på hver side i Oppgavebehandling, så det spiller ingen rolle hvilken fane som er aktiv.
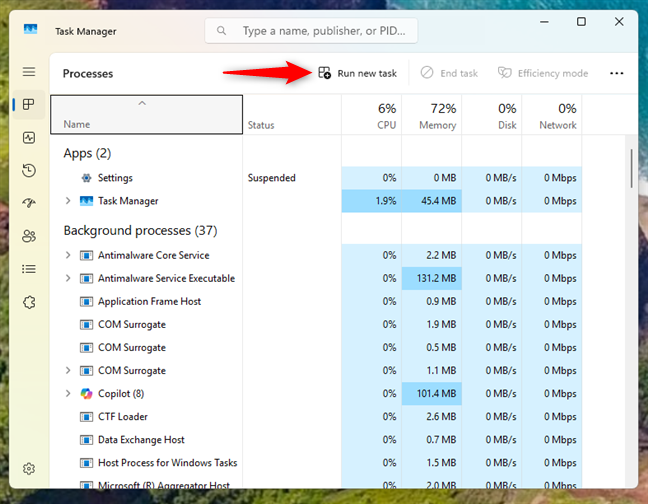
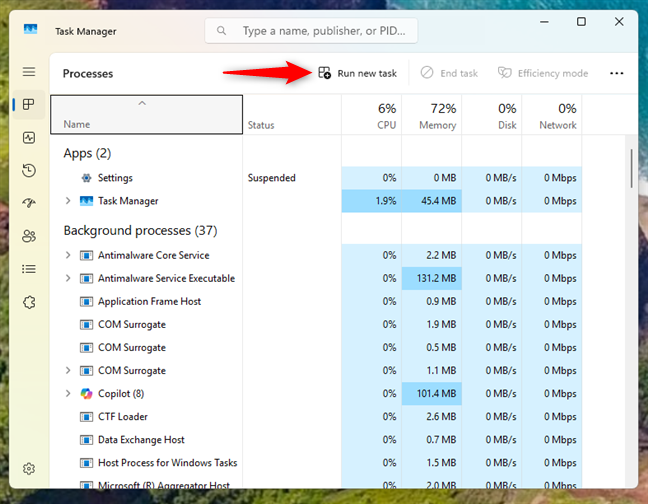
Åpne Oppgavebehandling og trykk Kjør ny oppgave
Et vindu kalt Opprett ny oppgave vises. Inni den skriver du inn kommandoen:
ms-copilot:
Trykk deretter Enter på tastaturet, eller klikk eller trykk OK.
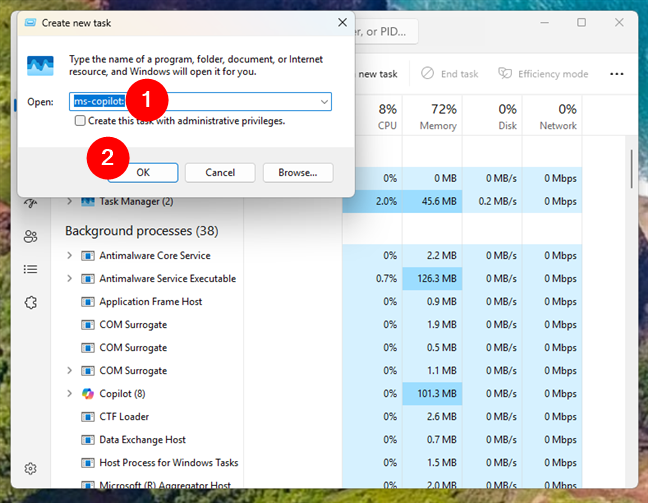
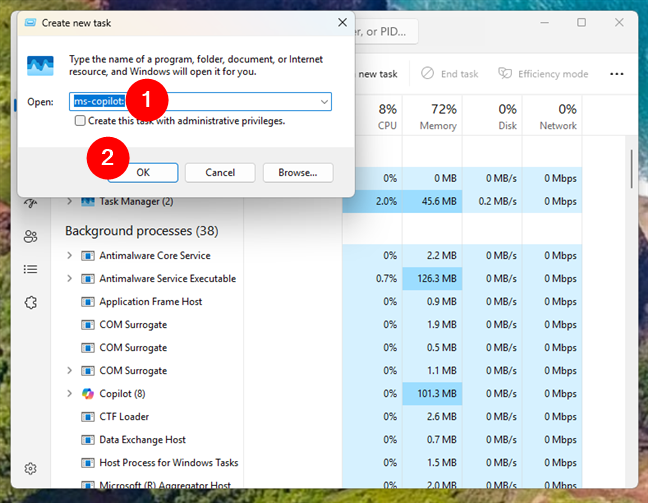
Slik åpner du Copilot fra Task Manager i Windows 11
Copilot-appen åpnes, ingen flere spørsmål stilt.
10.2. Slik åpner du Copilot i Windows 10 ved hjelp av Task Manager
I Windows 10 starter du med å starte Task Manager (trykk Ctrl + Shift + Esc på tastaturet), og hvis den åpnes i kompakt visning, klikk eller trykk på Mer detaljer.
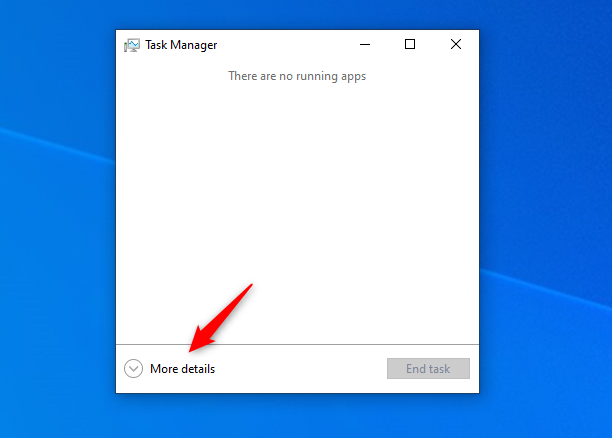
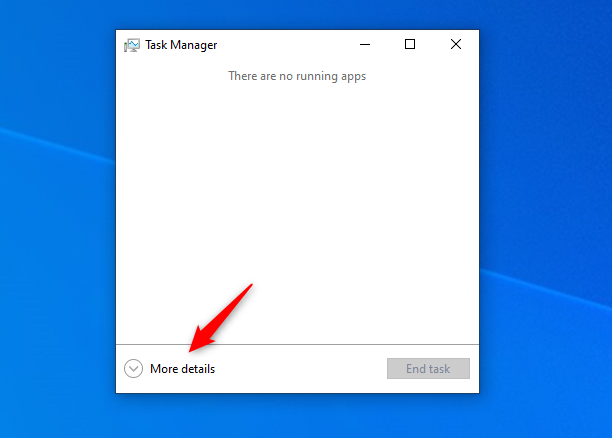
Trykk på Mer detaljer
I den utvidede Oppgavebehandling, klikk eller trykk på Fil og deretter Kjør ny oppgave.
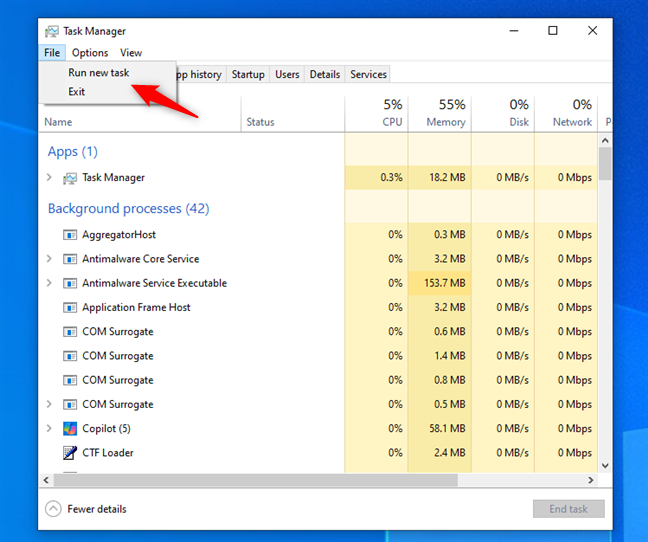
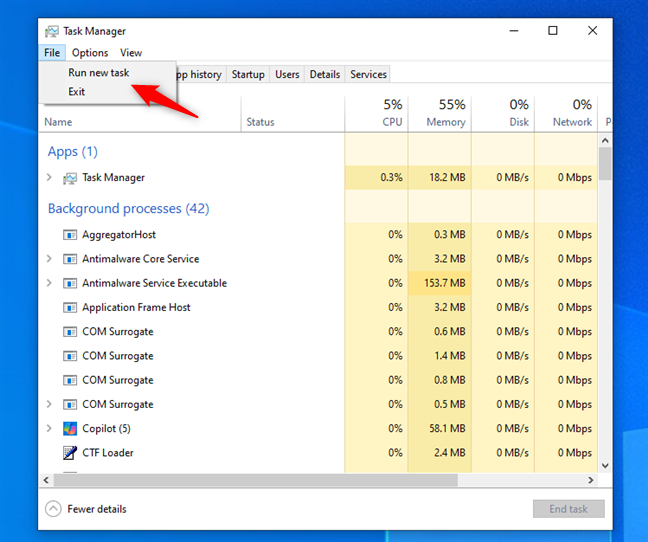
Klikk eller trykk Kjør ny oppgave i Oppgavebehandling
Dette handling åpner et vindu med tittelen Opprett ny oppgave. Inni den skriver du inn følgende kommando:
ms-copilot:
…og trykk Enter på tastaturet eller klikk eller trykk OK.
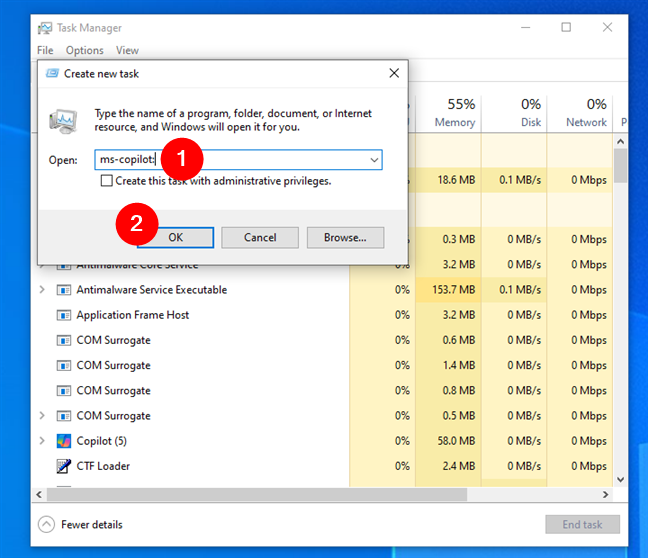
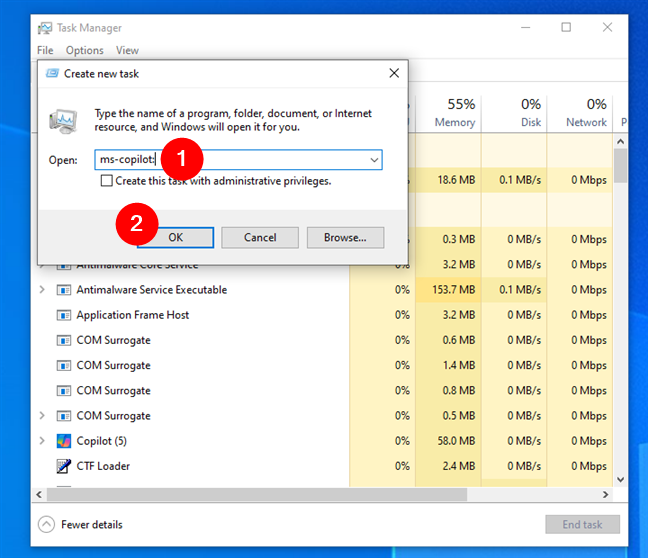
Slik åpner du Copilot fra Task Manager i Windows 10
Copilot-appen åpnes umiddelbart på Windows 10-systemet.
Hvordan vil du åpne Windows Copilot-appen?
Med disse metodene for å starte Copilot i Windows 11 og Windows 10, har du mange alternativer å velge mellom. Enten du liker å bruke oppgavelinjen, snarveier eller kommandoer, gir hver metode rask og enkel tilgang til Copiloten. Før du går, vil du fortelle meg om du oppdager andre måter å åpne Copilot på i Windows? Legg gjerne igjen en kommentar nedenfor.