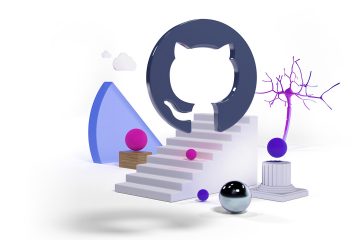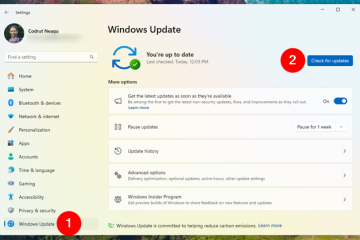.single.post-author, Forfatter: Konstantinos Tsoukalas , Sist oppdatert: 13. januar 2025
Hvis du prøver å aktivere Windows Recovery Environment på en Windows 11/10-basert datamaskin og du får feilmeldingen”Windows RE-bildet ble ikke funnet”, fortsett å lese nedenfor for å fikse problemet.
Problemdetaljer: Etter å ha gitt kommandoen”reagentc/enable”for å aktivere Windows RE, kan følgende feil oppstå:”REAGENTC.EXE: Windows RE-bilde ikke funnet”.
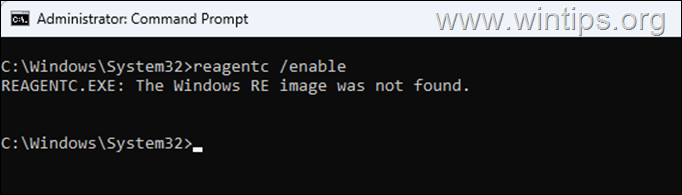
Hvorfor oppstår feilen”Windows RE-bilde ikke funnet”?
For å kunne aktivere Windows Recovery Environment (også kjent som”Windows RE”eller”WinRE), de følgende to (2) filene må være til stede på denne plasseringen på disken:”C:\Windows\System32\Recovery”.
ReAgent.xml Winre.wim 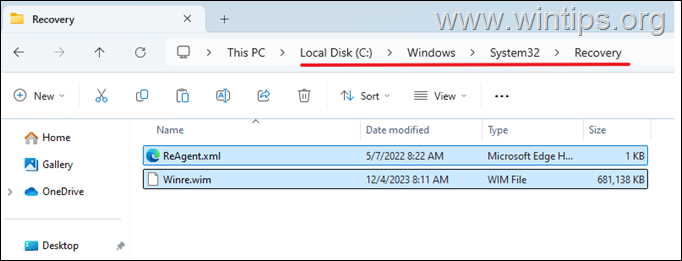
Hvis noen av disse filene mangler *, så når du kjører kommandoen”reagentc/enable”for å aktivere WinRE, vil du få feilen”Windows RE image not found”. For å løse problemet, følg trinnene nevnt nedenfor.
* Merk: Vanligvis er den manglende filen”Winre.wim”som er WinRE-bildet som inneholder filene som trengs for å aktivere Windows RE.
Hvordan fikser du:”REAGENTC.EXE: Windows RE-bilde ikke funnet”-feil i Windows 11/10.
Trinn 1. Last ned Windows ISO-fil.
For å få tak i de ovennevnte filene (Reagent.xml & Winre.wim), som trengs for å aktivere WinRE, trenger du en Windows ISO-fil i henhold til din Windows-versjon. (Windows 10 eller Windows 11)
Hvis du ikke eier en Windows ISO-fil, kan du, i henhold til Windows-versjonen din, fortsette å laste ned Windows 10 eller Windows 11 i en ISO-fil ved å bruke instruksjonene i denne artikkelen.
Trinn 2. Pakk ut nødvendige filer fra en Windows 10/11 ISO-fil.
Når du har Windows ISO-fil, bruk trinnene nedenfor for å pakke ut «Reagent.xml»-og «Winre.wim»-filene fra den.
1. Last ned og installer > den 7-Zip filarkiver.
2. Deretter høyreklikk og velg Monter eller dobbeltklikk på Windows.iso fil for å montere den (åpne den), i filutforsker.
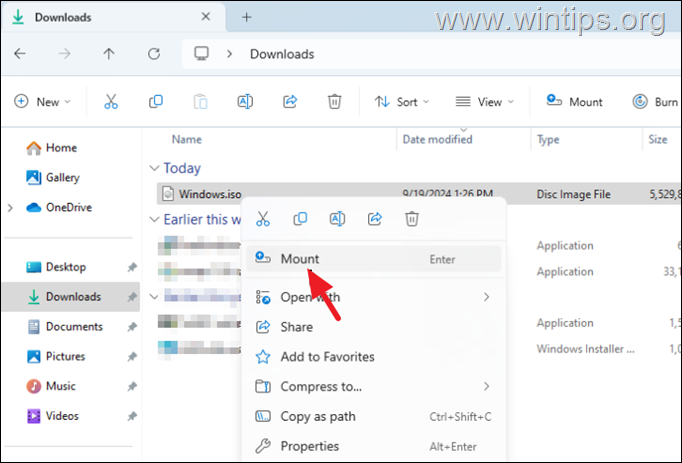
3. Utforsk innholdet i den monterte ISO-filen og åpne mappen”kilder“.

4. Høyreklikk på install.esd-filen (eller på install.wim-filen) og velg 7-Zip > Åpent arkiv.
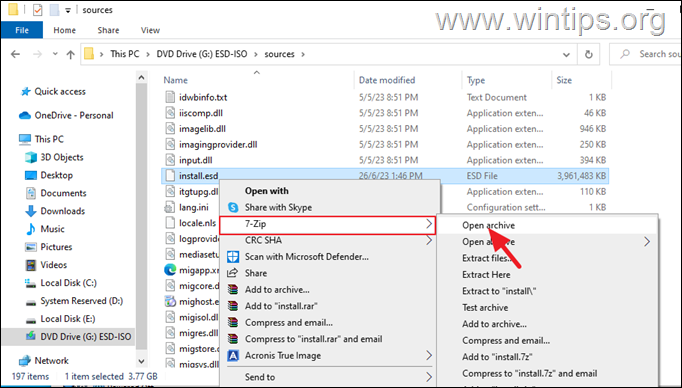
5a. Nå dobbeltklikk for å åpne noen av de nummererte mapper (f.eks.”1″i dette eksemplet), og…
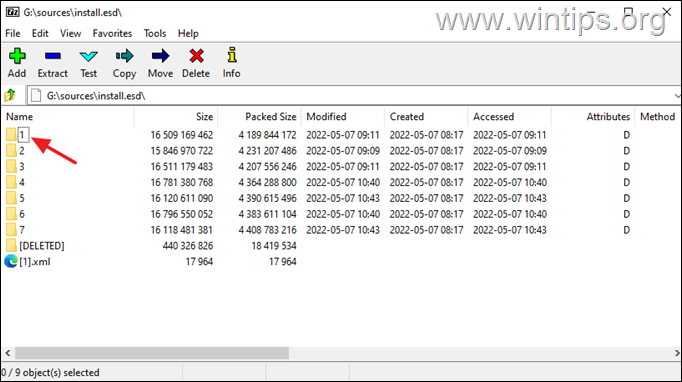
5b. …naviger til denne plasseringen:
Windows\System32\Recovery\
6a. Deretter klikker du på Pakk ut -knappen fra menyen, og…
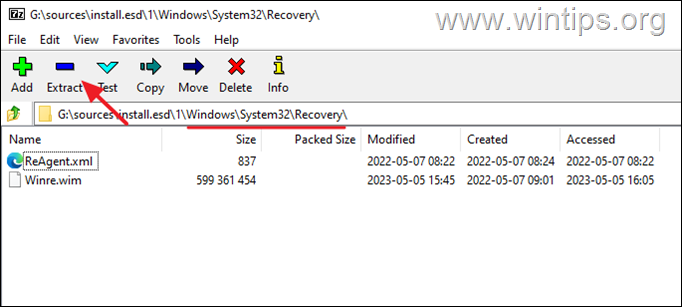
6b. …velg å kopiere ReAgent.xml og Winre.wim-filer til”C:\sources\“-mappen og klikk OK.
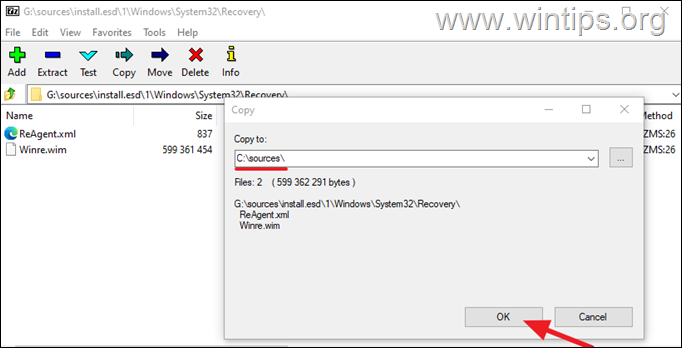
7. Når utvinningen er fullført, klikk Lukk og deretter lukk 7-Zip -appen.
8a. Naviger nå og åpne mappen”C:\Sources”.
8b. Velg de utpakkede filene (“Reagent.xml” & “Winre.wim“), og deretter høyreklikk og velg Kopier (eller Klipp ut). p> 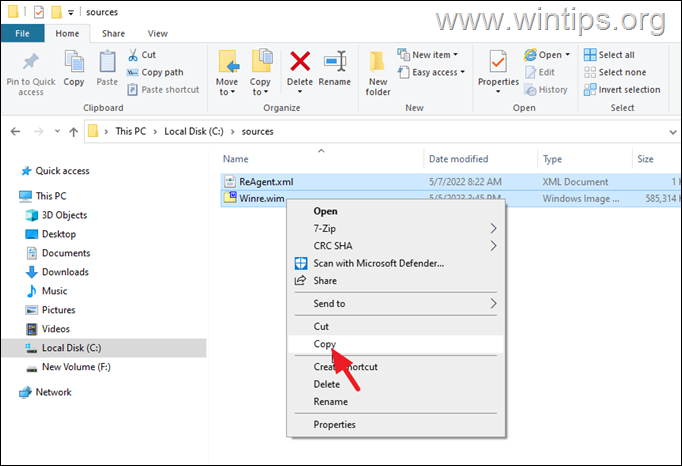
8c. Naviger deretter til følgende plassering, og…
C:\Windows\System32\Recovery\
8d. …Lim inn de kopierte filene i”Recovery”-mappen.
* Merknader:
1. Når du blir bedt om det, velg å Erstatte alle filer i destinasjonen og klikk deretter Fortsett.
2. Viktig: I tilfelle feil i noen av de gjenværende trinnene, kopier du på nytt disse filene til mappen”C:\Windows\System32\Recovery\”.
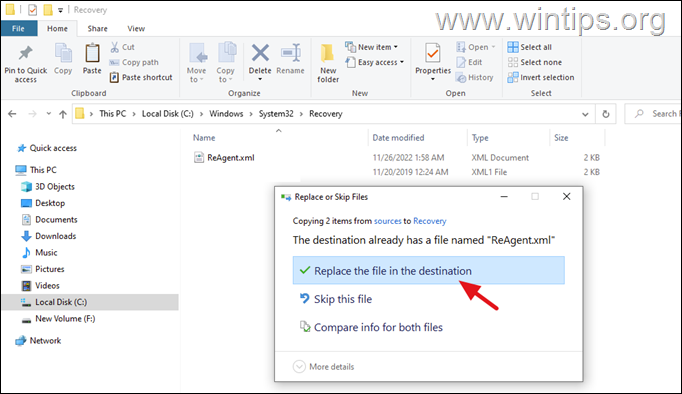
9. Når du kopierer Reagent.xml og Winre.wim-filene på”C:\Windows\System32\Recovery\”-mappen, åpne kommandoprompten som administrator og utfør følgende kommando for å aktivere Windows Recovery Environment. Windows-gjenopprettingsmiljøet skal være aktivert nå.
reagentc/enable 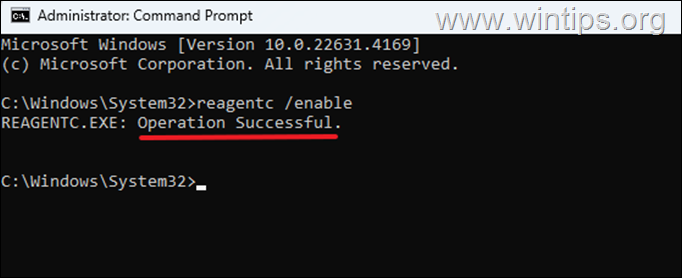
Det er det! Gi meg beskjed om denne veiledningen har hjulpet deg ved å legge igjen en kommentar om opplevelsen din. Lik og del denne veiledningen for å hjelpe andre.
Hvis denne artikkelen var nyttig for deg, kan du vurdere å støtte oss ved å gi en donasjon. Til og med $1 kan utgjøre en stor forskjell for oss i vår innsats for å fortsette å hjelpe andre mens vi holder dette nettstedet gratis: 
 Konstantinos er grunnleggeren og administratoren av Wintips.org. Siden 1995 jobber og yter han IT-støtte som data-og nettverksekspert til enkeltpersoner og store bedrifter. Han er spesialisert på å løse problemer knyttet til Windows eller andre Microsoft-produkter (Windows Server, Office, Microsoft 365, etc.). Siste innlegg av Konstantinos Tsoukalas (se alle)
Konstantinos er grunnleggeren og administratoren av Wintips.org. Siden 1995 jobber og yter han IT-støtte som data-og nettverksekspert til enkeltpersoner og store bedrifter. Han er spesialisert på å løse problemer knyttet til Windows eller andre Microsoft-produkter (Windows Server, Office, Microsoft 365, etc.). Siste innlegg av Konstantinos Tsoukalas (se alle)