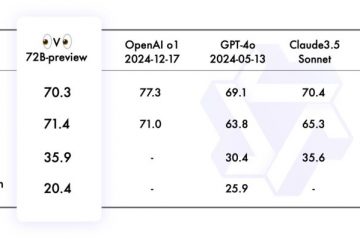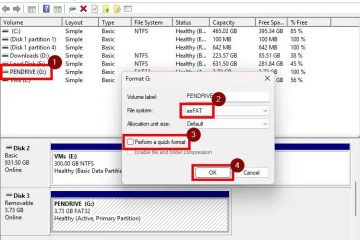.single.post-author, Forfatter: Konstantinos Tsoukalas , Sist oppdatert: 23. desember 2024
Hvis du prøver å oppgradere systemet til Windows 11 v24H2 og installasjonen mislykkes med feil 0x8007001f, fortsett å lese nedenfor for å fikse problemet.
Problem: Når du prøver å oppgradere fra Windows 10 til Windows 11 eller når du prøver å oppgradere Windows 11 til en nyere versjon (f.eks. fra v23H2 til v24H2), starter installasjonen og mislykkes deretter med en installasjonsfeil – 0x8007001f”Det var noen problemer med å installere oppdateringer, men vi kommer igjen senere”.
Årsak: Installasjonsfeilen 0x8007001f i Windows Update kan være forårsaket av mange årsaker, hvor den vanligste er ødelagte Windows-filer, dårlig internettforbindelse, mangel på nok ledig plass for oppdateringsinstallasjon, antivirusprogramvare osv.
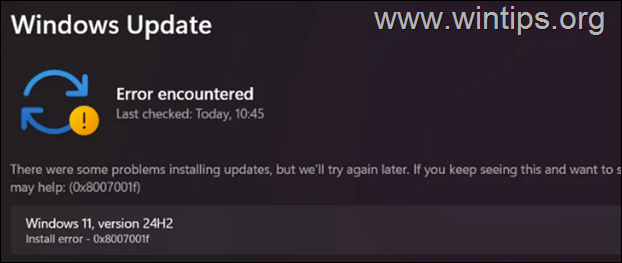
I denne veiledningen finner du trinnvise instruksjoner for å løse Windows 11-oppgraderingsfeilen 0x8007001f.
Hvordan fikser du: Windows 11 v24H2 installasjonsfeil 0x8007001f.
VIKTIG: Før du bruker metodene nevnt nedenfor for å feilsøke installasjonen feil 0x8007001f på Windows 11 24H2-oppdatering, gjør følgende og prøv igjen å oppgradere systemet:
Sørg for at du har mer enn 64 GB ledig plass på C:-stasjonen før du installerer oppdatering. Slett de ubrukelige filene med diskopprydding. ved å bruke instruksjonene i denne opplæringen: Hvordan frigjøre diskplass med diskopprydding. Deaktiver -eller bedre-midlertidig avinstaller all sikkerhetsprogramvare som ikke er fra Microsoft (antivirus, antimalware, brannmur osv.), for å unngå installasjonsproblemer under oppgraderingen. Installer de nyeste GPU-driverne og alle driveroppdateringene fra Windows Update > Avanserte alternativer > Valgfrie oppdateringer. 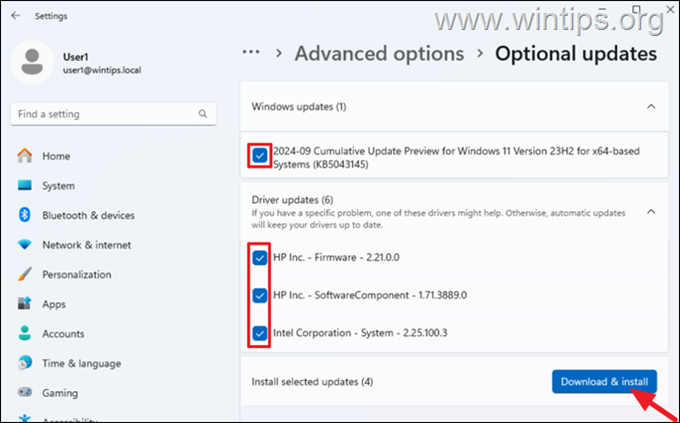
Metode 1. Tving Windows til å gjenopprette-last ned og installer oppdateringen fra bunnen av.
Den første metoden for å fikse installasjonsfeilen for Windows Update 0x8007001f er å tvinge Windows til å laste ned på nytt og installere oppdateringen fra bunnen av. For å gjøre dette, fortsett og slett”SoftwareDistribution”-mappen der Windows lagrer oppdateringer slik at den kan gjenskape den og laste ned oppdateringene på nytt fra begynnelsen.
+ R tastene for å åpne Kjør-kommandoboksen.
1b. I kjør kommandoboksen skriver du inn «services.msc» og trykker Enter for å åpne kontrollpanelet for Windows Services. 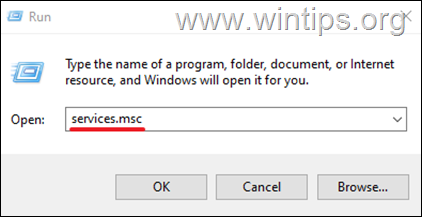
2. Høyreklikk på Windows Update -tjenesten og velg Stopp.
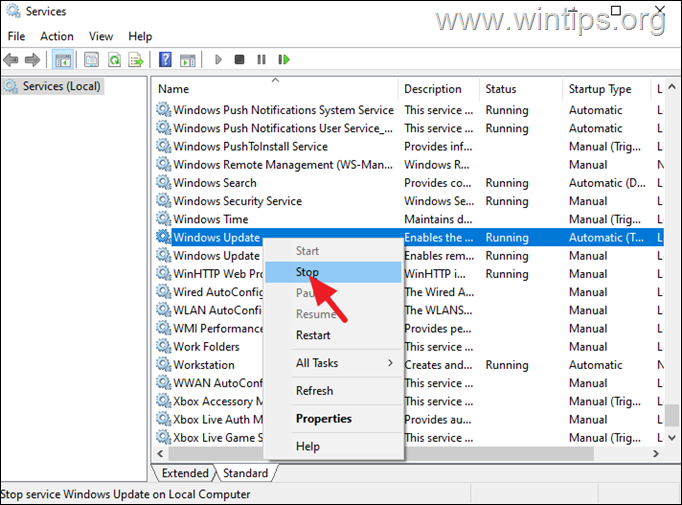
3. Åpne deretter Windows Utforsker, naviger til mappen C:\Windows og åpne den for å utforske innholdet.
4. Velg og slett mappen «SoftwareDistribution». (Klikk Fortsett i vinduet «Folder Access Denied»).
* Merknader:
1 Etter at du har slettet denne mappen, vil det automatisk opprettes en ny tom”SoftwareDistribution”-mappe neste gang Windows Update kjøres. av Windows for å lagre oppdateringer.
2. Hvis du ikke kan slette mappen på grunn av feilen”Mappe i bruk – prøv igjen”, så slett den etter å ha startet Windows i”Sikker modus”.
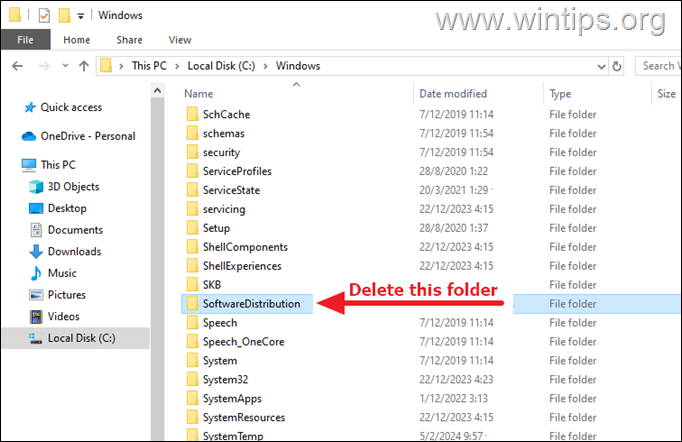
5. Start på nytt datamaskinen og prøv å installere oppdateringer.
Metode 2. Løs Windows Update Error 0x8007001f ved å reparere systemfiler neste metode for å fikse installasjonsfeilen 0x8007001f i Windows 11-oppdateringen, er å reparere Windows-installasjonen og systemfilene ved hjelp av DISM-og SFC-verktøyene.
1. Åpne Ledetekst som administrator. (For å gjøre det, skriv inn «cmd» i Søk, og velg «Kjør som administrator» ved «Ledetekst»-resultatet)
2. Ved kommandoen ledetekstvinduet, skriv inn følgende kommando og trykk Enter:
dism.exe/Online/Cleanup-Image/Restorehealth 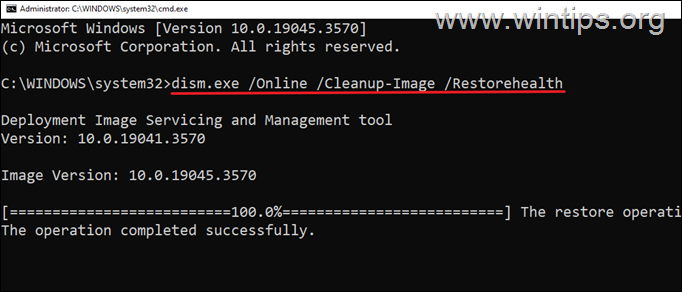
3. Vær tålmodig til DISM-verktøyet (Deployment Image Servicing and Management) reparerer komponentlageret.
4. Når operasjonen er fullført, gi kommandoen nedenfor for å reparer systemfilene og trykk Enter:
sfc/scannow 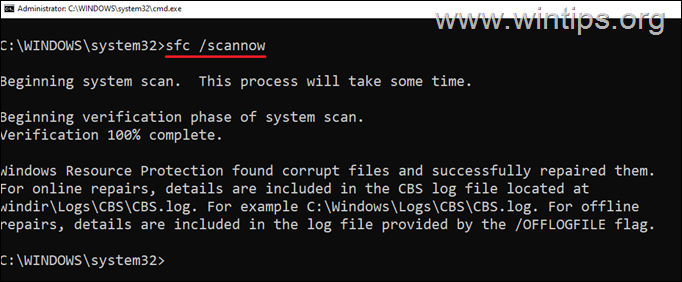
5. Når SFC-skanning er fullført, start datamaskinen på nytt.
6. Prøv å installere oppdateringen på nytt etter omstart.
Metode 3. Slett ukjent(e) profil(er) i systeminnstillinger.
En vanlig årsak til Windows Update-feilen 0x8007001f er en ukjent brukerprofil på datamaskinen. Så gjør følgende:
1. Åpne Filutforsker, høyreklikk på Denne PC-snarveien i venstre rute og velg Egenskaper.
* Alternativt, gå til Start > Innstillinger > System > Om.
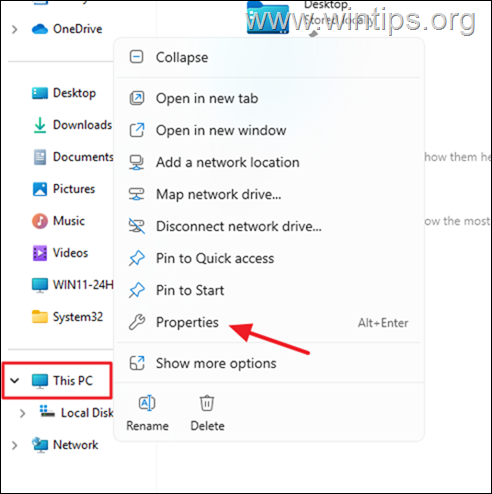
2. Klikk Avanserte systeminnstillinger.
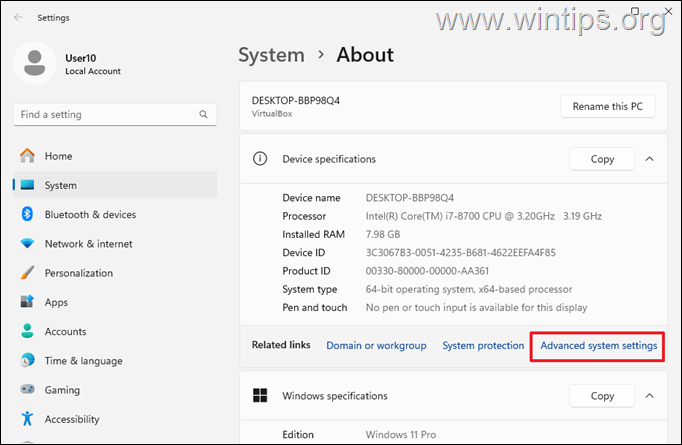
3. Klikk deretter Innstillinger i delen Brukerprofiler.
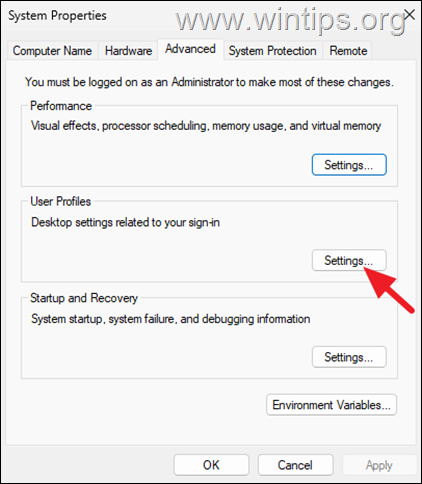
4. Sjekk om det er en «Konto ukjent»-profil her, og i så fall velg den og slett den.
5. Etter profilen sletting, start datamaskinen på nytt og prøv deretter å installere oppdateringen på nytt.
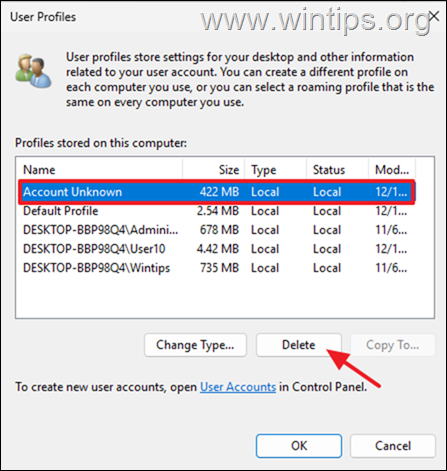
Metode 4. Fjern SID-en til duplikatprofilen i registret.
Noen ganger kan Windows opprette en duplikat brukerprofil under en tidligere oppgradering. Dette kan være en annen grunn til at Windows 11 kanskje ikke kan installere en oppdatering med feil 0x8007001f. For å se om dette skjer, gjør følgende:
Trinn 1. Undersøk’Setupact.log’-filen.
1. Åpne Filutforsker og fra menyen Vis > Vis, klikk for å merke av for Skjulte elementer for å vise alle de skjulte filene og mappene.
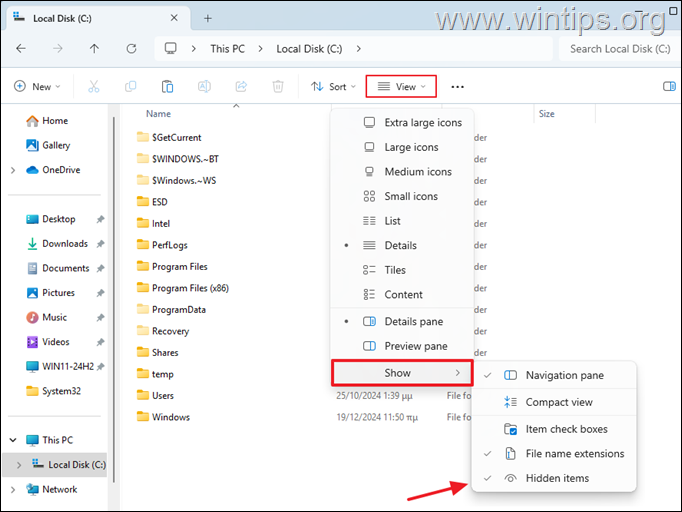
2. Naviger deretter til den nevnte plasseringen og åpne”setupact.log“-filen i Notisblokk.
C:\$WINDOWS.~BT\Sources\Panther\setupact.log
3. I Notisblokk, trykk CTRL + F-tastene for å åpne Finn.
4. Kopier og lim inn inne i”Finn”-feltet”Duplisert profil oppdaget for bruker“, og trykk Enter
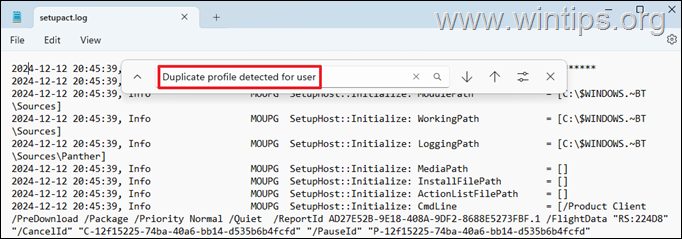
5. Hvis du finner en advarsel som sier at en”duplisert profil ble oppdaget”* for en bruker, som i skjermbildet nedenfor, legg merke til SID-nummeret som nevnte etter «vs.»** og fortsett til neste trinn.
* Merknader:
1. Hvis du ikke ser en advarsel for en duplisert profil, hopp til neste metode.
2. SID-nummeret oppført etter”vs.”indikerer vanligvis en”defekt”eller ødelagt brukerprofil.
For eksempel: I skjermbildet nedenfor, i henhold til advarselen”Duplikatprofil oppdaget for bruker S-1-5-21-2001762966-3714454678-3319139375-1012 (C:\Users\John) vs. S-1-5-21-2001762966-3714454678-3319139375-1009(C:\Users\john)”, den”defekte”profil-SIDen er”S-1-5-21-2001762966-3714454678-3319139375-1009″
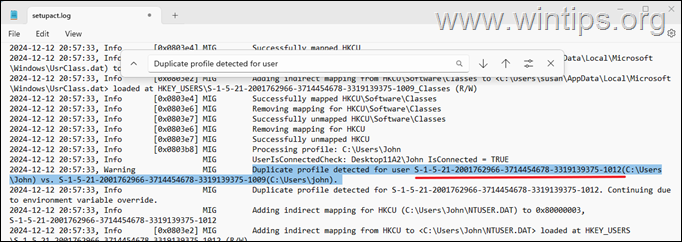
Trinn 2. Bekreft at profil-SID-en du la merke til ikke er din.
1. Viktig: Etter at du har funnet den”defekte”profil-SID-en, åpner du ledeteksten og utgir følgende kommando for å sikre at SID-en du la merke til ikke er din.
whoami/user
2. Etter å ha utstedt kommandoen ovenfor, legg merke til profil-SID-en din og sørg for at den er forskjellig fra SID-en du la merke til ovenfor (etter”vs.”). En gang er annerledes, fortsett til neste trinn for å fjerne den”defekte”profil-SIDen fra registeret.*
* Merknader:
1. Hvis SID-en du la merke til i trinn 1 ovenfor er den samme som din, stopp her og fortsett til neste metode.
2. Hvis datamaskinen også brukes av andre brukere, utfør følgende kommando for å se SID-ene til alle brukere:
wmic brukerkonto få navn, sid 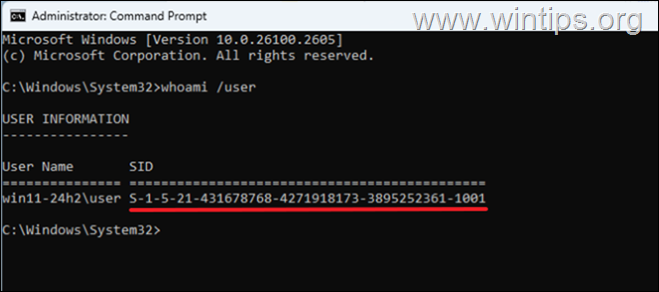
Trinn 3. Slett den defekte profil-SID-en i registret.
* Viktig: Siden det er risikabelt å gjøre endringer i registerinnstillingene fordi selv en liten feil kan føre til systemskade, er det viktig å sikkerhetskopiere registeret før du endrer det og strong>opprett et systemgjenopprettingspunkt.
![]() + R-taster for å åpne Kjør-kommandoboksen.
+ R-taster for å åpne Kjør-kommandoboksen.
2. I Kjør-kommandoboksen skriver du”regedit“og trykker Enter. 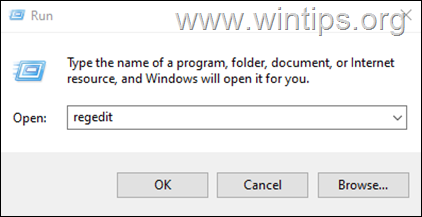
3. Naviger til denne banen i Registerredigering:
HKEY_LOCAL_MACHINE\SOFTWARE\Microsoft\Windows NT\CurrentVersion\ProfileList
4. Nå utvid ProfileList-tasten og velg og slett under”feil”profil SID du la merke til i trinn-1 ovenfor. (f.eks.”S-1-5-21-2001762966-3714454678-3319139375-1009″i dette eksemplet.
5. Når du er ferdig, lukker du Registerredigering, start PCen på nytt og prøv å installere oppdateringen på nytt.
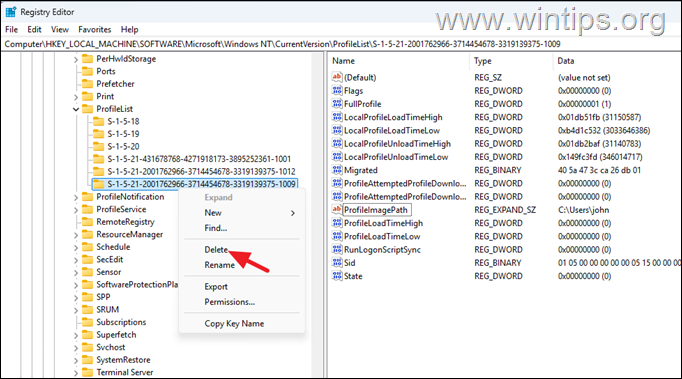 Metode 5. Oppgrader til Windows 11 24H2 ved å bruke Installasjonsassistent
Metode 5. Oppgrader til Windows 11 24H2 ved å bruke Installasjonsassistent
Den neste metoden for å fikse installasjonsfeilen 0x8007001f i Windows 11 versjon 24H2, er å oppgradere. system ved hjelp av”Windows 11 installasjonsassistent”For å gjøre dette:
1. Naviger til Windows 11-nedlastingsside for å laste ned Windows 11 Installation Assistant.
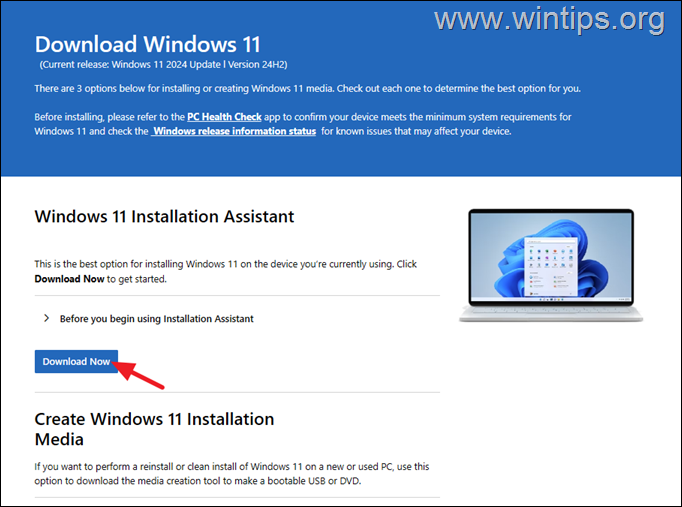
2. Kjør deretter”Windows11InstallationAssistant.exe”og velg JA ved UAC-advarselen
3. Godta lisensvilkårene og vent deretter på at installasjonsassistenten laster ned de nødvendige filene og installerer oppdateringen.
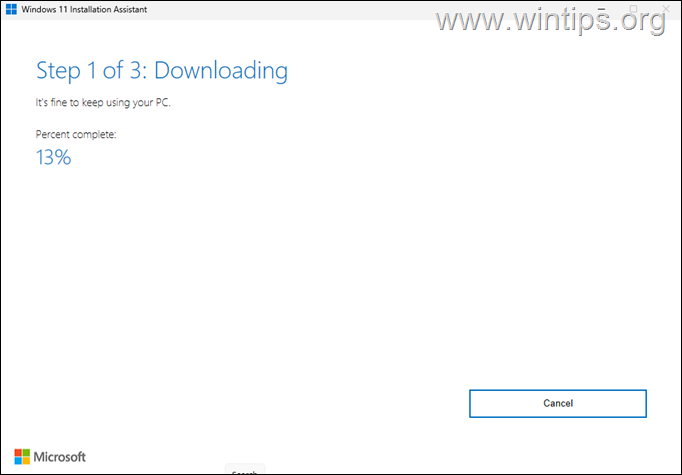
4. Når prosessen er fullført, klikker du Start på nytt nå for å fullføre installasjonen
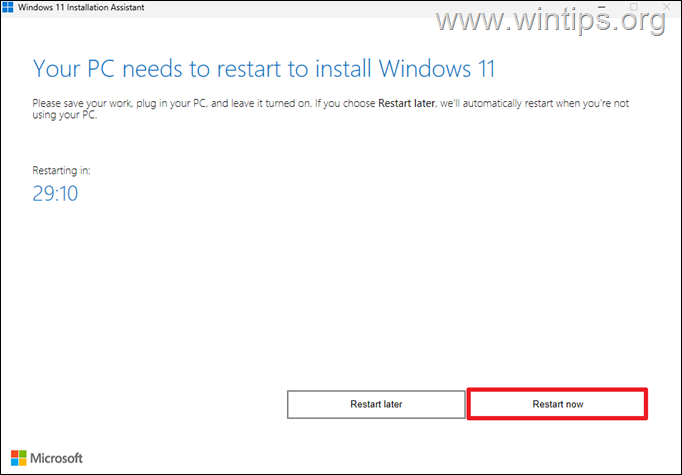
5. Etter omstart vil installasjonen fortsette og etter noen minutter avsluttes.
6. Til slutt, naviger til Windows Update og sjekk om det er noen andre oppdateringer tilgjengelig for installasjon. I så fall, la Windows installere dem, og du er ferdig!
Metode 6. Oppgrader til Windows 11 24H2 med Windows 11 ISO-fil.
En annen metode for å løse det nevnte problemet er å reparere og oppgradere Windows fra en Windows ISO-fil. For denne oppgaven, les instruksjonene i følgende artikkel:
Metode 7. Tilbakestill Windows 11.
Å tilbakestille Windows til standardtilstanden er en annen metode for å fikse problemer i Windows 10/11. For denne oppgaven, les instruksjonene i denne artikkelen: Slik tilbakestiller du Windows 11.
Metode 8. Rengjør installasjon av Windows.
Den siste metoden for å fikse det nevnte problemet er å sikkerhetskopiere filene dine og utføre en ny installasjon av Windows. For denne oppgaven, les instruksjonene i følgende artikkel:
Det er det! Hvilken metode fungerte for deg?
Gi meg beskjed om denne veiledningen har hjulpet deg ved å legge igjen en kommentar om opplevelsen din. Lik og del denne veiledningen for å hjelpe andre.
Hvis denne artikkelen var nyttig for deg, kan du vurdere å støtte oss ved å gi en donasjon. Til og med $1 kan utgjøre en stor forskjell for oss i vår innsats for å fortsette å hjelpe andre mens vi holder dette nettstedet gratis: 
 Konstantinos er grunnleggeren og administratoren av Wintips.org. Siden 1995 jobber og yter han IT-støtte som data-og nettverksekspert til enkeltpersoner og store bedrifter. Han er spesialisert på å løse problemer knyttet til Windows eller andre Microsoft-produkter (Windows Server, Office, Microsoft 365, etc.). Siste innlegg av Konstantinos Tsoukalas (se alle)
Konstantinos er grunnleggeren og administratoren av Wintips.org. Siden 1995 jobber og yter han IT-støtte som data-og nettverksekspert til enkeltpersoner og store bedrifter. Han er spesialisert på å løse problemer knyttet til Windows eller andre Microsoft-produkter (Windows Server, Office, Microsoft 365, etc.). Siste innlegg av Konstantinos Tsoukalas (se alle)