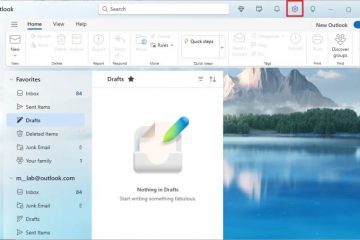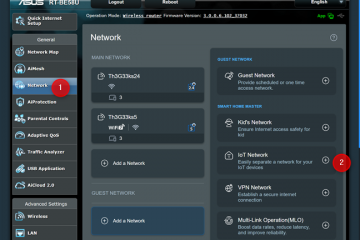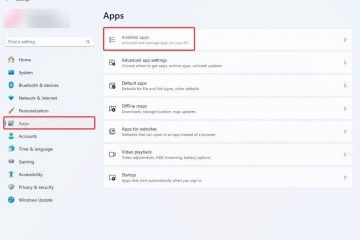.single.post-author, Forfatter: Konstantinos Tsoukalas , Sist oppdatert: 16. desember 2024
Hvis du støter på”Windows finner ikke Microsoft-programvarelisensvilkårene”feil når du prøver å installere Windows på en Hyper_V eller VMware virtuell maskin, les instruksjonene i denne opplæringen for å fikse problemet.
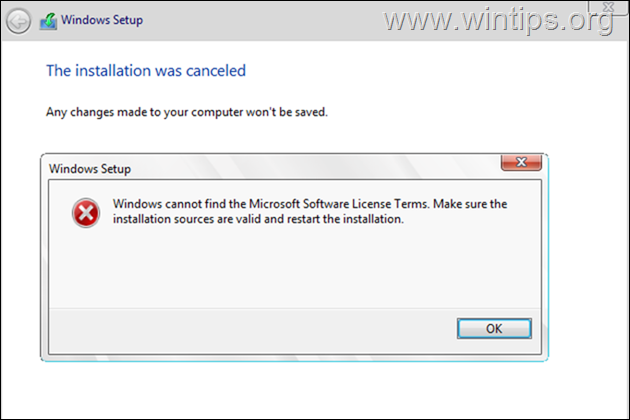
Feilmeldingen”Windows finner ikke Microsoft programvarelisensvilkår”vises vanligvis når Windows-installasjonsmediet er skadet eller når USB-porten som installasjonsmediet er koblet til har problemer.
I Hyper-V oppstår feilen vanligvis når du prøver å installere Windows med dynamisk minne aktivert, og i VMware når”diskettstasjonen”eksisterer som en enhet i VM konfigurasjon.
I denne veiledningen finner du detaljerte instruksjoner om hvordan du fikser Windows Setup-feilen”Windows finner ikke Microsoft programvarelisensvilkår”når du prøver å installere Windows på Hyper-V eller VMware hypervisor-plattformer.
Hvordan LØSE:”Windows finner ikke Microsoft-programvarelisensvilkår”i Hyper-V.
Metode 1. Deaktiver dynamisk minne i VM-innstillinger.
1. Åpne innstillingene for den virtuelle maskinen og velg Minne i venstre rute.
2. > Angi en standard mengde minne (f.eks. 4096 MB), fjern merket for alternativet”Aktiver dynamisk minne“og klikk Bruk > OK.
3. Prøv nå å installere Windows på nytt, og hvis du får samme feil, fortsett til metode 2.
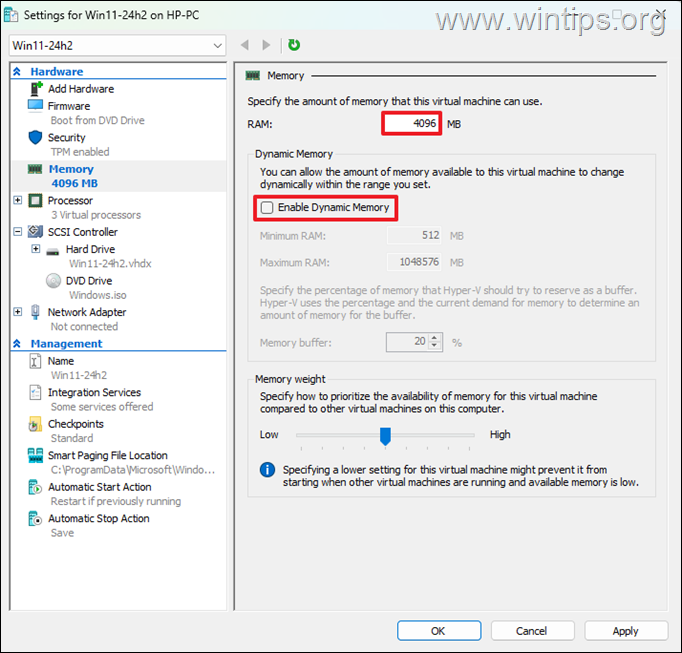
Metode 2. Gjenskap VM, men velg å installere OS senere.
1.Slett den virtuelle maskinen du har opprettet, og slett også filene (virtuell disk, osv.)
2. Opprett en ny virtuell maskin og gjør følgende under opprettelsesprosessen:
a. I alternativene Tilordne minne, spesifiser en standard mengde RAM og fjern merket for avmerkingsboksen Bruk dynamisk minne for denne virtuelle maskinen. p> 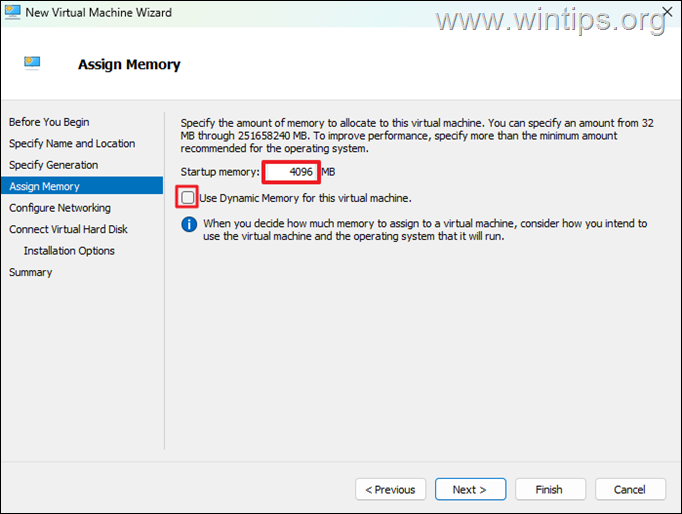
b. I Installasjonsalternativer velger du Installer et operativsystem senere og klikker deretter Neste og Fullfør for å opprette den virtuelle maskinen.
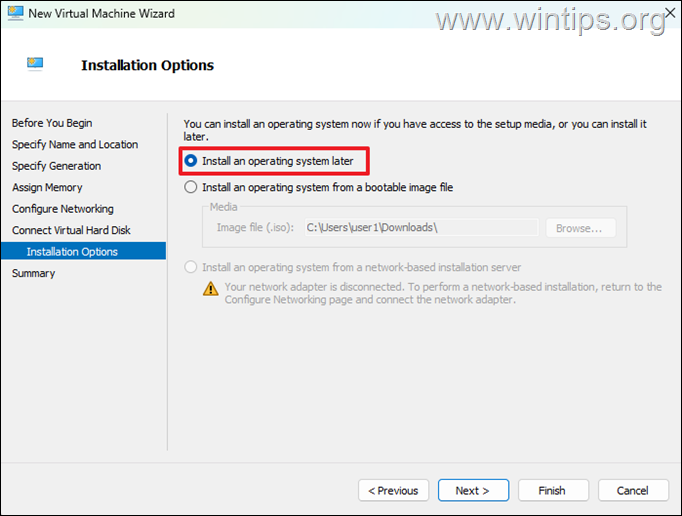
3. Etter å ha opprettet den virtuelle maskinen, åpne innstillingene og gjør følgende:
a. Velg SCSI-kontroller til venstre og til høyre velg DVD-stasjonen og klikk Legg til.
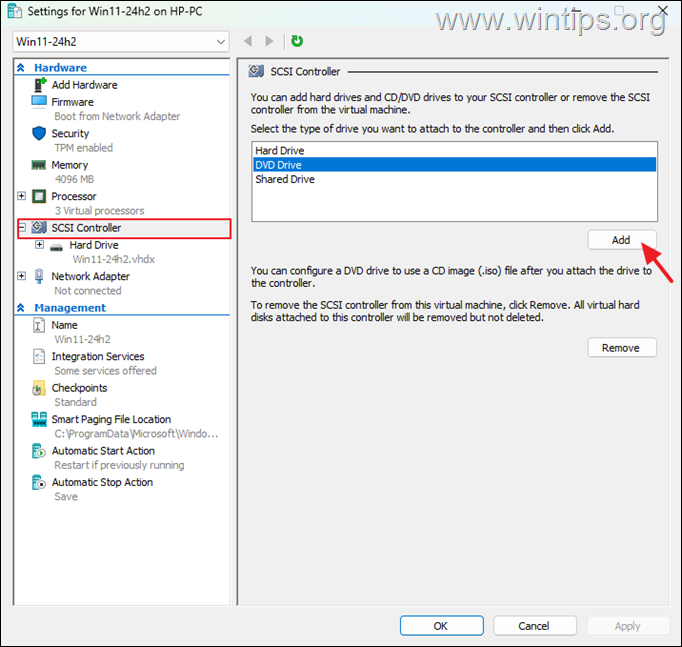
b. Velg deretter Bildefil, klikk Bla gjennom og velg Windows ISO-filen.
c. Når du er ferdig, klikk Bruk > OK og fortsett til Windows-installasjonen.
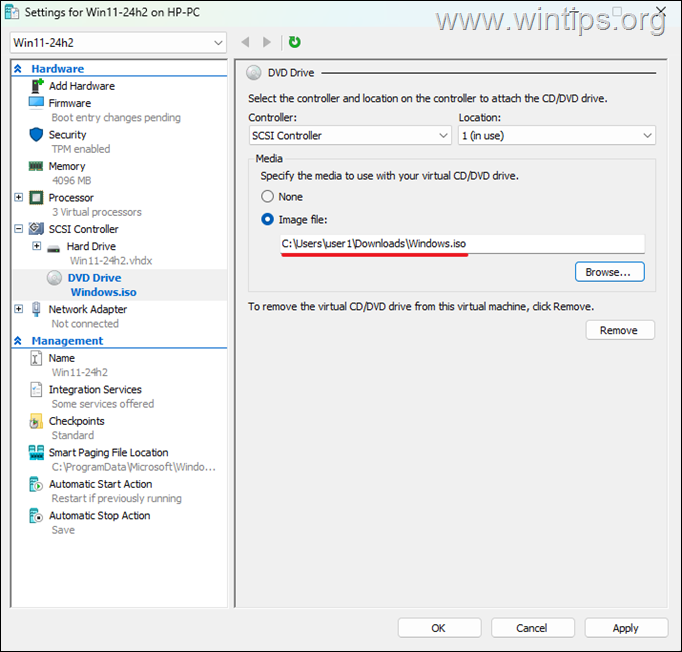
Hvordan LØSES:”Windows finner ikke Microsoft-lisensvilkår for programvare”i VMware.
Metode 1. Fjern diskettenheten.
1. Rediger innstillingene for den virtuelle maskinen og fjern diskettstasjonen.
2. Prøv nå å installere Windows på nytt, og hvis du får samme feil, fortsett til metode-2.
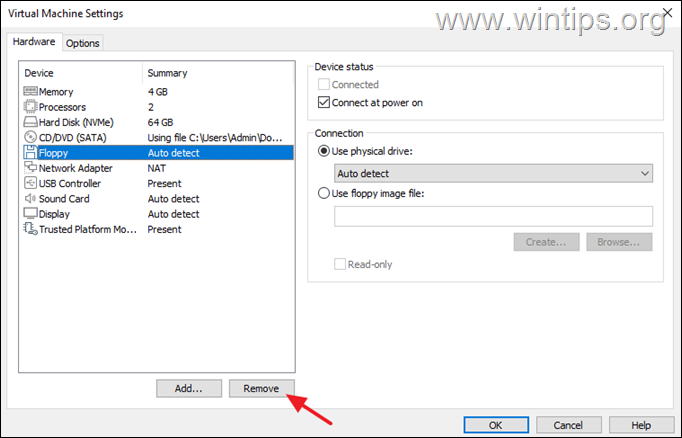
Metode 2. Gjenskap virtuell maskin, men velg å installere OS senere.
1. Slett den virtuelle maskinen du har opprettet, og slett også filene (virtuell disk osv.)
2. Opprett en ny virtuell maskin og gjør følgende under opprettelsesprosessen:
a. I det første trinnet i”Veiviseren for ny virtuell maskin”velger du”Jeg vil installere operativsystemet senere“og fortsett til neste trinn for å konfigurere maskinen.
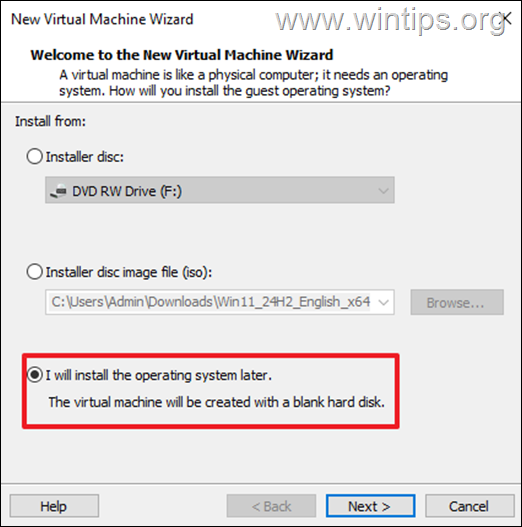
b. På det siste trinnet i veiviseren for den virtuelle maskinen velger du Tilpass maskinvare.
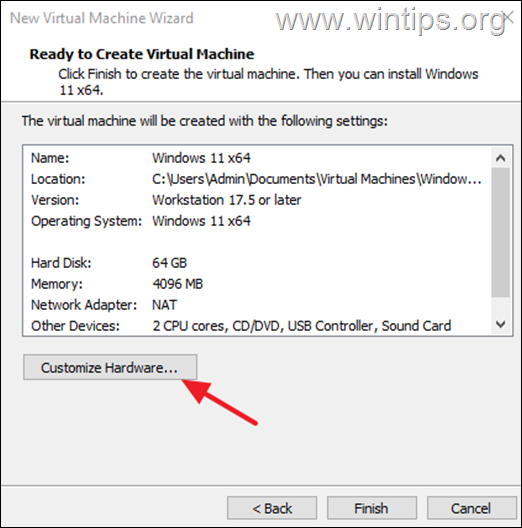
c. Velg deretter Ny CD/DVD i venstre rute, og velg”Bruk ISO-bildefil i høyre rute”, klikk på Bla gjennom og velg Windows ISO-filen.
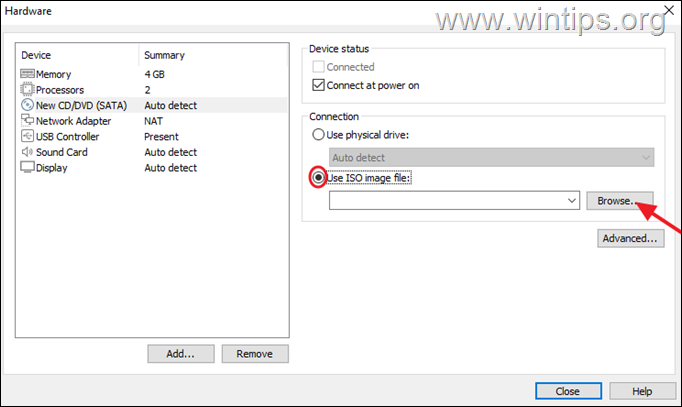
d. Når du er ferdig, klikker du Lukk og deretter Fullfør for å lage den virtuelle maskinen.
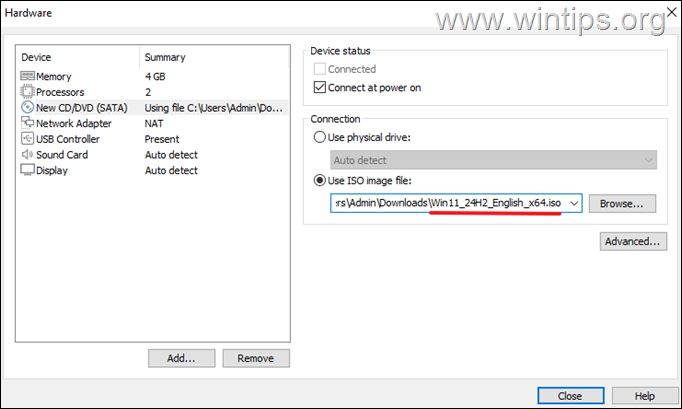
3. Til slutt Start virtuell maskin for å installere operativsystemet.
Det er det! Hvilken metode fungerte for deg?
Gi meg beskjed om denne veiledningen har hjulpet deg ved å legge igjen en kommentar om opplevelsen din. Lik og del denne veiledningen for å hjelpe andre.
Hvis denne artikkelen var nyttig for deg, kan du vurdere å støtte oss ved å gi en donasjon. Til og med $1 kan utgjøre en stor forskjell for oss i vår innsats for å fortsette å hjelpe andre mens vi holder denne siden gratis: 
 Konstantinos er grunnleggeren og administratoren av Wintips.org. Siden 1995 jobber og yter han IT-støtte som data-og nettverksekspert til enkeltpersoner og store bedrifter. Han er spesialisert på å løse problemer knyttet til Windows eller andre Microsoft-produkter (Windows Server, Office, Microsoft 365, etc.). Siste innlegg av Konstantinos Tsoukalas (se alle)
Konstantinos er grunnleggeren og administratoren av Wintips.org. Siden 1995 jobber og yter han IT-støtte som data-og nettverksekspert til enkeltpersoner og store bedrifter. Han er spesialisert på å løse problemer knyttet til Windows eller andre Microsoft-produkter (Windows Server, Office, Microsoft 365, etc.). Siste innlegg av Konstantinos Tsoukalas (se alle)