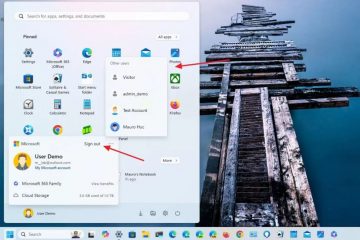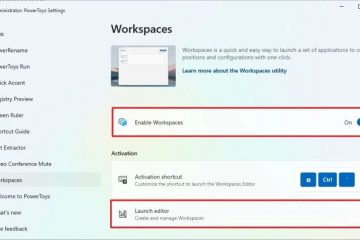For å sette opp et bildepassord på Windows 11 (eller 10), åpne Innstillinger > Kontoer > Påloggingsalternativer, klikk på «Bildepassord» klikk på «Legg til», velg bildet og opprett passordet.
I Windows 11 (og 10), i tillegg til å bruke et passord og Windows Hello, kan du også bruke et bilde som påloggingsmetode. Vanligvis er dette mer egnet for bærbare datamaskiner og nettbrett med berøringsaktiverte skjermer, men du kan angi et bildepassord på praktisk talt alle typer datamaskiner.
Denne typen autentisering har vært tilgjengelig siden Windows 8.x, og ideen er å tegne en forelder på et bilde for å bruke bevegelsen til å låse opp enheten din uten å skrive inn et komplisert passord eller en PIN-kode.
Å bruke bevegelser på et bilde for å logge på Windows er sikrere enn et passord på en rekke måter. Den viktigste forskjellen er at et bildepassord er knyttet til en enhet (ligner på en PIN-kode), så det fungerer bare hvis noen har fysisk tilgang til nettbrettet eller den bærbare datamaskinen. Dette betyr at ingen kan få ekstern tilgang til enheten din, slik det ville vært mulig hvis noen stjal passordet ditt.
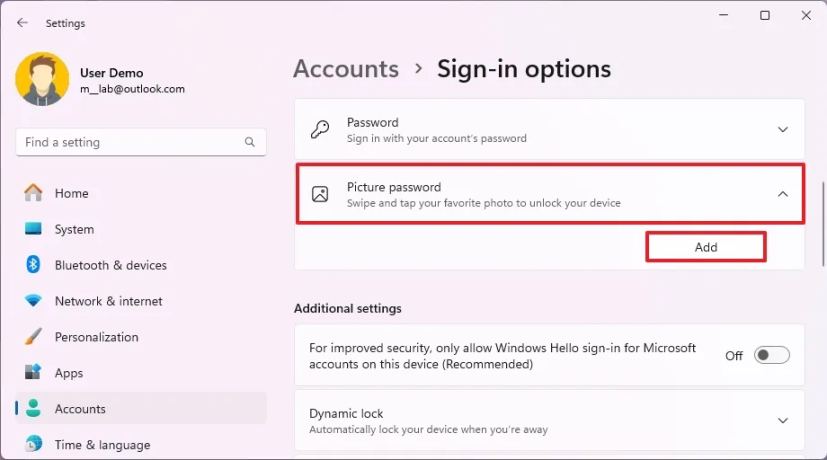
I tillegg, hvis du bruker en Microsoft-konto for å logge på flere enheter med samme passord, og noen finner ut bildepassordet ditt, vil bare én enhet bli kompromittert.
I denne veiledningen vil jeg forklare hvordan du oppretter et bildepassord for raskt og sikkert logg på Windows 10-eller 11-kontoen din.
Opprett et bildepassord på Windows 11
For å sette opp et bildepassord på Windows 10, bruk disse trinnene:
Åpne Innstillinger.
@media only-skjerm og (min-bredde: 0px) og (min-høyde: 0px) { div[id^=”bsa-zone_1659356505923-0_123456″] { min-bredde: 336px; min-høyde: 280px; } } @media only-skjerm og (min-bredde: 640px) og (min-høyde: 0px) { div[id^=”bsa-zone_1659356505923-0_123456″] { min-width: 728px; min-høyde: 280px; } }
Klikk på Kontoer.
Klikk på siden Påloggingsalternativer .
Klikk Innstilling for bildepassord.
Klikk Legg til-knappen.
Bekreft gjeldende passord.
Klikk OK-knappen.
Klikk Velg bilde-knappen.
Velg et bilde du vil bruke som et passord på Windows 11.
Dra bildet til posisjonen du ønsker.
Klikk «Bruk dette bildet»-knappen.
Sett opp bevegelsene dine til å bruke et passord tre ganger.
Hurtig merknad: Du må tegne tre bevegelser på et bilde, inkludert trykk, rette linjer og sirkler.
Klikk på Fullfør-knapp.
Når du har fullført trinnene, neste gang du logger på, vil du bli presentert med bildepassordopplevelsen, og deretter må du spille av bevegelsen med berør eller ved å bruke musen for å logge på.
Hvis du ikke husker bevegelsene, klikk på “Påloggingsalternativer” fra venstre rute for å bruke PIN-koden eller et passord for å logge på Windows 11.
For å endre bildepassordet, følg de samme trinnene nevnt ovenfor, men på trinn 5 klikker du på “Endre”-knappen, bekreft kontoinformasjonen din, klikk på «Bruk dette bildet» -knappen, og følg trinnene på skjermen.
Du kan alltid klikke på “ Spill på nytt”-knappen på innstillingssiden hvis du har glemt bevegelsene dine.
For å fjerne bildepassordet, følg de samme trinnene, men på trinn 5 klikker du på Fjern-knapp.
Opprett et bildepassord på Windows 10
For å sette opp et bildepassord på Windows 10, bruk disse trinnene:
Åpne Innstillinger.
Klikk på Kontoer.
Klikk på Påloggingsalternativer.
Klikk innstillingen Bildepassord.
Klikk Legg til-knappen.
Bekreft gjeldende passord.
Klikk OK-knappen.
Klikk Velg bilde-knappen.
Velg et bilde du vil bruke som et passord på Windows 10.
Dra bildet til posisjonen du ønsker.
Klikk «Bruk dette bildet»-knappen.
Konfigurer bevegelsene dine til å bruke et passord tre ganger.
Klikk Fullfør-knappen.
Når du har fullført trinnene, neste gang du logger på kontoen din, vil du bli presentert med bildepassordopplevelsen.
For å endre bildepassordet, følg de samme trinnene nevnt ovenfor, men på trinn 5, klikk på «Endre»-knappen, bekreft ditt nåværende passord, klikk på «Bruk dette bildet» -knappen, og følg trinnene på skjermen.
Du kan alltid klikke på «Replay»-knappen på innstillingssiden hvis du har glemt bevegelsene dine.
For å fjerne bildepassordet, følg de samme trinnene, men på trinn 5, klikk på “Fjern”-knappen.
I Windows 8.1 kan du konfigurere denne funksjonen fra PC-innstillinger > Brukere og velg «Opprett et bildepassord»-knappen under «Påloggingsalternativer»-delen.
Vil du bruke et bildepassord på nettbrettet eller den bærbare datamaskinen? Gi meg beskjed i kommentarene nedenfor.