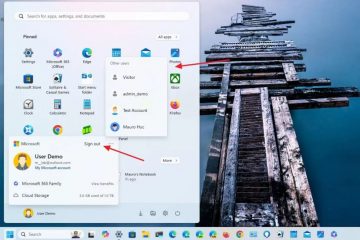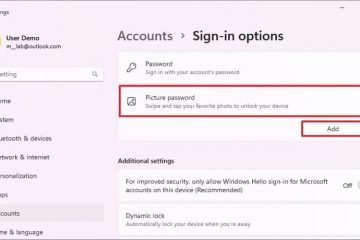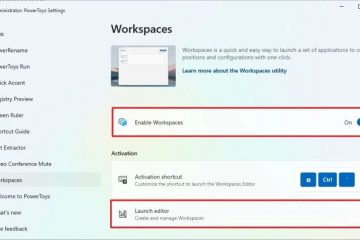For å aktivere TPM og sikker oppstart for en Windows 11 VM, vil VMware Workstation-veiviseren inkludere en “Krypteringsinformasjon”-side for å konfigurere TPM-funksjonen. For å aktivere sikker oppstart må du også fullføre dette konfigurasjon fra den virtuelle maskinens «Alternativer»-innstillinger. Det er også mulig å oppdatere en eksisterende virtuell maskin for å støtte TPM, Secure Boot og UEFI, men du må sørge for å oppdatere VM-lagringstypen fra MBR til GPT.
På VMware Workstation, hvis du vil lage en virtuell maskin for å kjøre Windows 11, må du aktivere Trusted Platform Module (TPM). Ellers vil du ikke kunne installere operativsystemet. Sikker oppstart anbefales på det sterkeste, men det er ikke nødvendig å installere operativsystemet.
En TPM er en brikke som tilbyr kryptografiske funksjoner, for eksempel generering og lagring av krypteringsnøkler for å aktivere funksjoner som Windows Hello, BitLocker og andre.
Secure Boot er en fastvareteknologi som beskytter oppstartsprosessen slik at skadelig programvare (som rootkits) ikke kan angripe det pålitelige operativsystemet under oppstart.
Siden vi har å gjøre med virtualisering, er du ikke pålagt å ha maskinvarekomponentene fysisk på enheten, noe som betyr at du kan kjøre en virtuell Windows 11-maskin selv på en Windows 10-datamaskin uten TPM, Secure Boot eller UEFI (Unified Extensible Firmware Interface).
I denne veiledningen vil jeg forklare trinnene for å aktivere TPM og Secure Boot på VMware for å installere Windows 11 på en virtuell maskin. Disse instruksjonene gjelder for Windows 11 og 10 og andre støttede plattformer.
Opprett Windows 11 VM på VMware med støtte for TPM og Secure Boot
For å lage en virtuell maskin med støtte for TPM og Secure Start opp, bruk disse trinnene:
Åpne VMware Workstation.
Bare @media-skjerm og (min-bredde: 0px) og (min-høyde: 0px) { div [id^=”bsa-zone_1659356505923-0_123456″] { min-width: 336px; min-høyde: 280px; } } @media only-skjerm og (min-bredde: 640px) og (min-høyde: 0px) { div[id^=”bsa-zone_1659356505923-0_123456″] { min-width: 728px; min-høyde: 280px; } }
Klikk Fil-menyen og velg alternativet “Ny virtuell maskin”.
Klikk Neste-knappen.
Velg det nyeste alternativet for kompatibilitet med virtuell maskinvare.
Klikk på Neste-knappen.
Velg “ Jeg vil installere operativsystemet senere.” alternativet.
Klikk Neste-knappen.
Velg Microsoft Windows-alternativet under «Gjesteoperativsystem»-delen.
Velg alternativet Windows 11 x64 under «Versjon»-delen.
Klikk Neste-knappen.
Bekreft et navn for Windows 11 VM.
Bekreft plasseringen der den virtuelle maskinen skal lagres.
Klikk Neste-knappen.
Velg alternativet “Bare filene som trengs for å støtte TPM er krypterte”.
Bekreft krypteringspassordet.
Klikk «Husk passordet på denne maskinen i Credential Manager».
Klikk Neste -knappen.
(Valgfritt) Velg alternativet «Del virtuell disk i flere filer».
Spesifiser diskstørrelsen i gigabyte (64 GB). eller høyere).
Klikk Neste-knappen.
Klikk Fullfør-knappen.
( Valgfritt) Høyreklikk på den virtuelle maskinen og velg alternativet Innstillinger.
Velg alternativet Minne og velg ønsket mengde minne for enheten ( minst 8 GB anbefales).
Velg alternativet Prosessorer og velg antall kjerner for enheten (minst fire kjerner anbefales).
Klikk på Alternativer-fanen.
Klikk på Avansert.
Sjekk av for “Aktiver sikker oppstart” under”Firmware type”-delen.
Klikk OK-knappen.
Etter at du har fullført trinnene, bør du kunne installere Windows 11 på en virtuell maskin som bruker VMware Workstation.
Aktiver TPM og sikker oppstart på VM for å installere Windows 11
For å aktivere TPM og sikker oppstart på en eksisterende virtuell VMware-maskin, bruk disse trinnene:
Åpne VMware Workstation.
Velg den virtuelle maskinen.
Klikk på VM-menyen og velg alternativet Innstillinger.
Klikk kategorien Alternativer.
Velg alternativet Tilgangskontroll.
Velg Krypter-knappen under delen”Kryptering”.
Velg “Bare filene som trengs for å støtte TPM er kryptert”
strong>-alternativet.
Opprett et krypteringspassord.
Klikk Krypter-knappen.
Klikk på Avansert strong>.
Velg alternativet «UEFI» og merk av for «Aktiver sikker oppstart» under delen «Fastvaretype» (hvis aktuelt).
Advarsel: Endring av fastvaretype kan forårsake problemer fordi du må oppdatere stasjonspartisjonen fra MBR til GPT før systemet kan starte opp i den nye fastvaretypen. Hvis du ikke allerede har VM med UEFI, vil jeg sterkt anbefale å lage en ny virtuell maskin.
Klikk kategorien Maskinvare.
Klikk Legg til-knappen.
Velg “Trusted Platform Module”” alternativet for å kjøre Windows 11.
Klikk Fullfør-knappen.
Klikk OK-knappen.
Når du har fullført trinnene, bør datamaskinen inkludere de nødvendige sikkerhetskomponentene for å bestå kravkontrollen for å oppgradere til Windows 11.