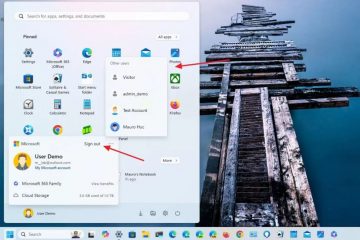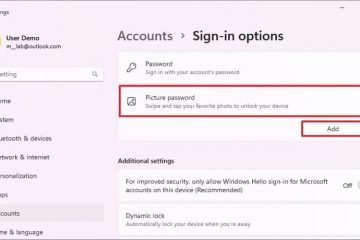For å starte og ordne en gruppe apper automatisk på Windows 11 (eller 10), åpne PowerToys > Workspaces, slå på funksjonen, start redigeringsprogrammet, klikk på «Create Workspace» lag din egendefinerte layout av apper, klikk på «Capture» rediger, og lagre konfigurasjonen. Deretter klikker du ganske enkelt på “Start” eller kjører snarveien på skrivebordet. Funksjonen er tilgjengelig fra og med PowerToys versjon 0.84.0 og nyere utgivelser.
På Windows 11 (og 10) kan du bruke PowerToys’Workspaces for å starte og automatisk ordne en gruppe apper på skrivebordet ditt, og i denne veiledningen vil jeg forklare hvordan du bruker denne funksjonen.
Som en del av arbeidsoppsettet mitt har jeg et system med flere skjermer der jeg vanligvis arrangerer den samme gruppen med apper I stedet for å bruke standardoppsettene for å organisere appene mine på skrivebordet, bruker jeg «FanceZones»-funksjonen som er tilgjengelig i PowerToys for å lage tilpassede oppsett. Men selv da, når jeg starter datamaskinen på nytt, tar det lang tid å starte på nytt og ordne appene mine på skjermen, men dette er når”Workspaces”kommer godt med.
“Workspaces”er en funksjon tilgjengelig i PowerToys (versjon 0.84.0) som lar deg opprette og lagre tilpassede oppsett for å starte en gruppe apper og automatisk ordne dem på skjermen «raskt» med bare «ett klikk», enten du har én, to, tre eller flere skjermer.
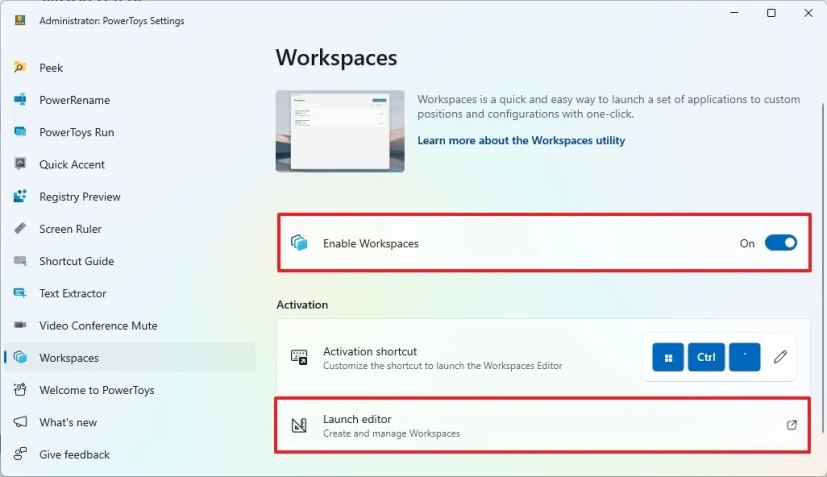
I denne veiledningen vil jeg forklare hvordan du oppretter arbeidsområder med PowerToys for å starte og automatisk ordne apper på skrivebordet ditt som kjører Windows 11 (eller Windows 10).
Opprett et arbeidsområde for å starte og ordne apper automatisk
h2>
For å starte og ordne apper automatisk på Windows 11 (eller 10) (installer PowerToys), bruk disse trinnene:
Åpne PowerToys.
@media bare skjerm og (min-bredde: 0px) og (min-høyde: 0px) { div[id^=”bsa-zone_1659356505923-0_123456″] { min-bredde: 336px; min-høyde: 280px; } } @media only-skjerm og (min-bredde: 640px) og (min-høyde: 0px) { div[id^=”bsa-zone_1659356505923-0_123456″] { min-width: 728px; min-høyde: 280px; } }
Klikk på Arbeidsområder.
Slå på bryteren Aktiver arbeidsområder.
Klikk Start editor-innstillingen.
Klikk Create Workspace-knappen i editoren.
Åpne og ordne apper med ønsket oppsett.
Klikk på Ta opp-knappen.
Bekreft et navn for oppsettet med alternativet i øverste venstre hjørne.
Klikk Fjern-knappen for appene du ikke vil skal være en del av oppsettet (hvis aktuelt).
Klikk på et program.
(Valgfritt) Konfigurer argumentet til å kjøre en spesifikk kommando eller åpne en spesifikk fil. For eksempel, i oppsettet mitt, har jeg Notisblokk, og jeg kan spesifisere banen til filen jeg vil åpne med dette oppsettet.
(Valgfritt) Merk av for alternativet for å starte appen. Du kan for eksempel bruke alternativet «Start som administrator» for å starte Windows-terminalen som administrator. Du kan også starte appen minimert eller maksimert.
(Valgfritt) Tilpass posisjon på skjermen med venstre, topp, bredde og høydeinnstillinger.
(Valgfritt) Merk av for «Opprett skrivebordssnarvei» for å lage en snarvei for å starte arbeidsområdet raskt.
Klikk Lagre arbeidsområde-knappen.
Når du har fullført trinnene, kan du klikke på “Start”-knappen fra Workspaces-grensesnitt eller bruk snarveien på skrivebordet for å starte og ordne applikasjonene dine.
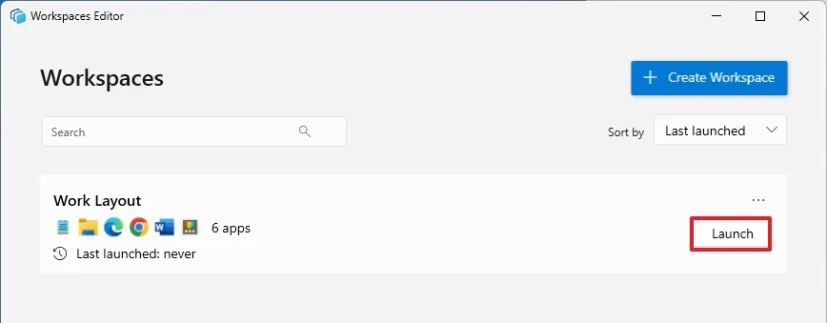 PowerToys starter og ordner apper automatisk/Bilde: Mauro Huculak
PowerToys starter og ordner apper automatisk/Bilde: Mauro Huculak
For å redigere eller fjern arbeidsområdet, klikk på menyknappen på høyre side og velg alternativene «Rediger» eller «Fjern».
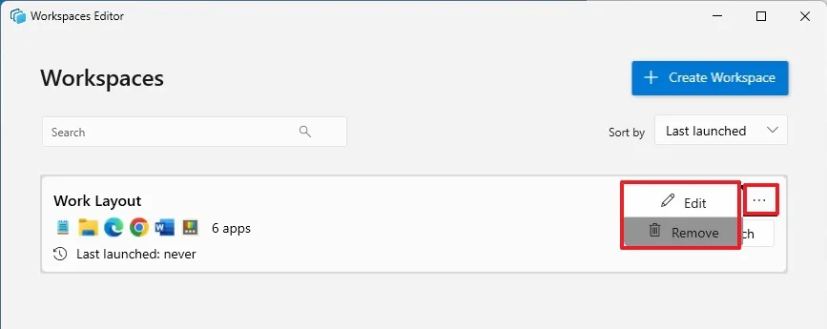 PowerToys redigere eller fjerne arbeidsområde/Bilde: Mauro Huculak
PowerToys redigere eller fjerne arbeidsområde/Bilde: Mauro Huculak
Du kan opprette så mange arbeidsområder du trenger. Du trenger bare å gjenta trinnene og sørge for å bekrefte et beskrivende navn for oppsettet.
Det eneste forbeholdet jeg har funnet med denne PowerToys-funksjonen er at du bare kan starte arbeidsområdet én gang. Hvis du kjører det samme arbeidsområdet på nytt, vil funksjonen prøve å åpne appene igjen, og skape flere forekomster av samme applikasjon.
Hvis du velger å starte noen apper minimert, vil noen apper ignorere dette alternativet. For eksempel satte jeg File Explorer og Microsoft Word til å starte minimert i testen min, men de åpner maksimert.
Hva tenker du, og planlegger du å bruke denne funksjonen? Gi meg beskjed i kommentarfeltet.