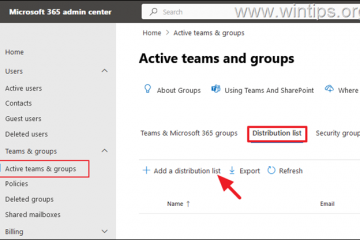Googles søkefelthistorikk, som vises i populære nettlesere som Chrome, Edge og Firefox, kan være et tydelig tegn på aktivitetene dine på nettet. Denne veiledningen vil veilede deg gjennom trinnene for å slette loggen for Google-søkefeltet på disse nettleserne, og sikre at nettlesingen din forblir privat og ryddig.
Slik fungerer Google-søkefeltet
Før du dykker inn i sletteprosessen, er det viktig å forstå hva Googles søkefelthistorikk innebærer. For eksempel lagrer Google Chrome, uavhengig av operativsystemet (Windows, macOS, iOS, Android), en rekke data, inkludert nettleserlogg, hurtigbuffer, påloggingsdata, informasjonskapsler og mer, i en funksjon kjent som «Min aktivitet». Dette er en omfattende samling av nettlesings-og aktivitetsloggen din, ofte relatert til Google-tjenester som YouTube, Google Maps og Google Play. Det er viktig å merke seg at sletting av informasjon fra «Min Activity” kan endre de personlig tilpassede tjenestene og informasjonen som presenteres for deg av Google.
I denne veiledningen viser vi deg hvordan du sletter Google Search Bar History-oppføringer manuelt på Microsoft Edge, Google Chrome og Mozilla Firefox. Hvis du vil tømme Google-søkefeltets historikk fullstendig, må du slette både nettleserloggen og dataene som er lagret i Google-kontoens «Min aktivitet»-del. Se vår andre veiledning om hvordan du sletter nettleseren historikk fullstendig.
Slik sletter du Googles søkefelthistorikk i Chrome
Skriv noe i søkefeltet De siste søkene dine vil vises i en rullegardinliste med et klokkesymbol Fjern individuelle søkeforslag fra søkefeltets historie Hold markøren over søkeloggoppføringen du vil slette. Klikk på «X» for å slette den spesifikke søkeloggoppføringen.
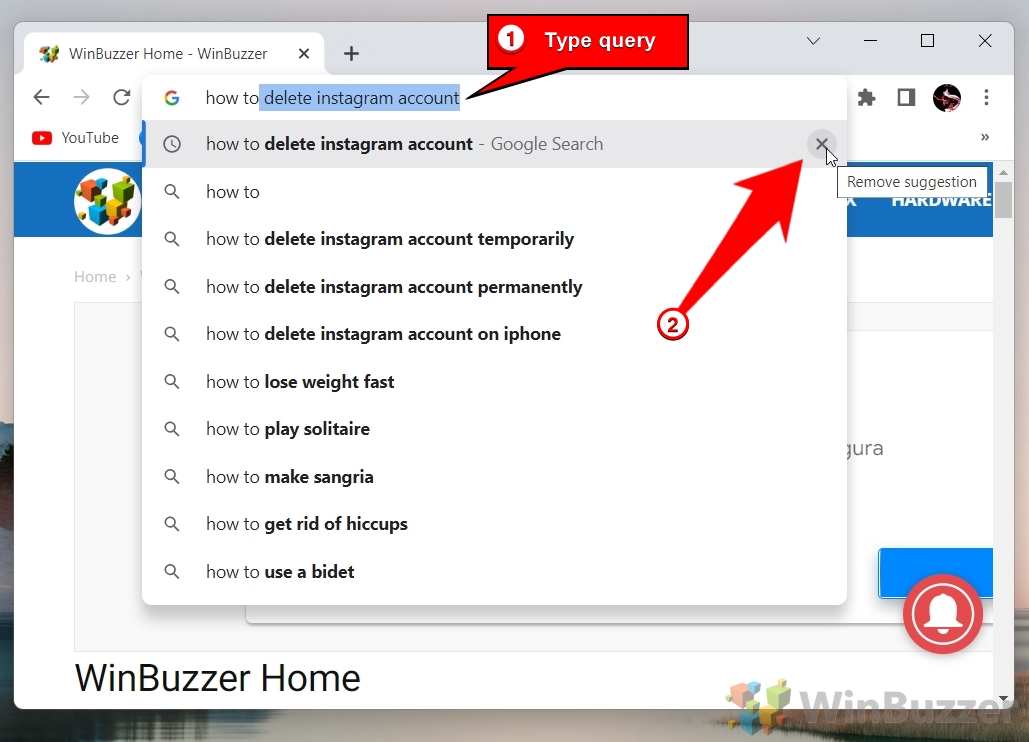
Slik sletter du Google-søkefeltloggen i Chrome Mobile
Skriv noe i søkefeltet Trykk og hold på en oppføring fra søkefeltets historie med klokkesymbolet
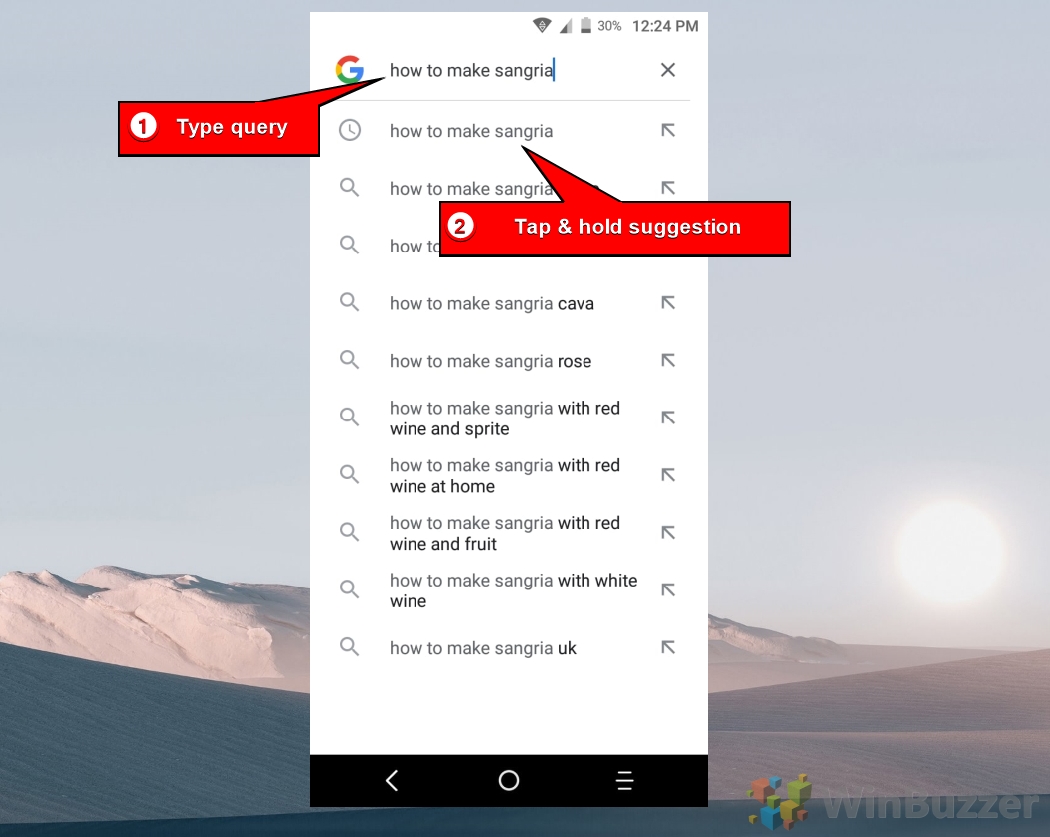
Klikk”Slett”for å fjerne søkehistorikkelementet
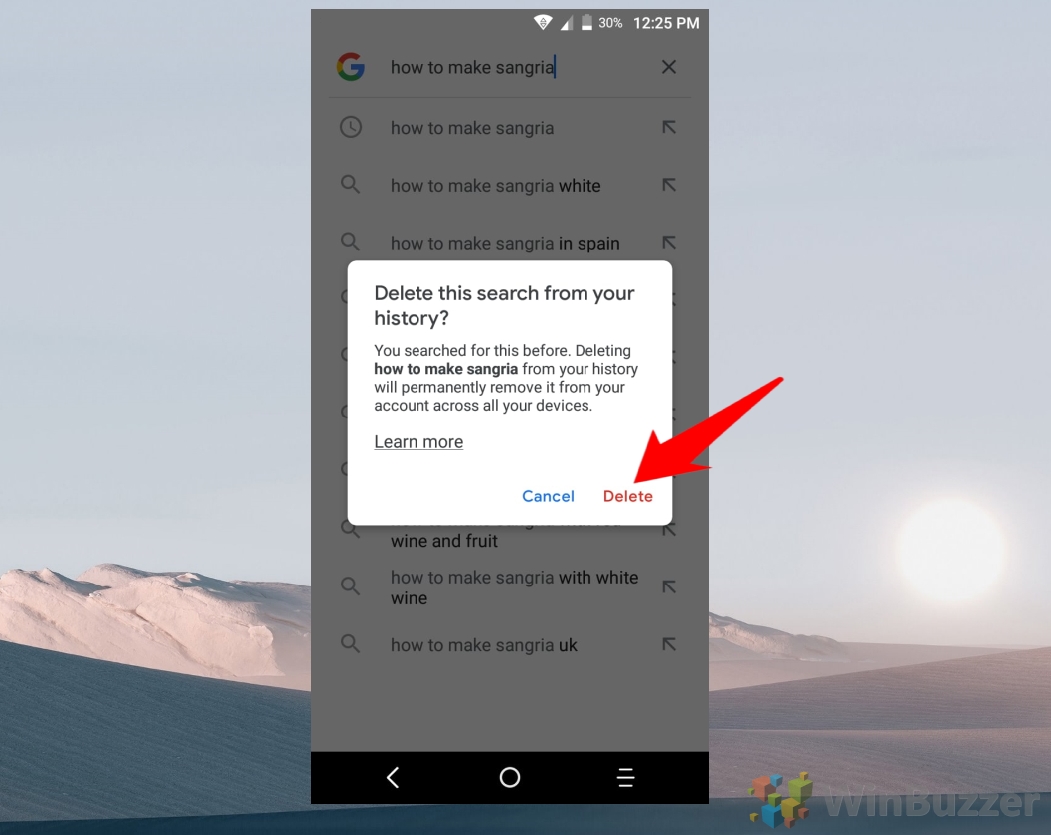
Slik sletter du Googles søkefeltlogg i Firefox
Skriv noe i søkefeltet strong> De siste søkene dine vil vises i en rullegardinliste med et klokkesymbol Fjern individuelle søkeforslag fra søkefeltets historie Hold markøren over søkehistorikkoppføringen du vil slette, eller velg den ved å bruke pil ned-knappen. Trykk “SHIFT + DEL” for å fjerne Google-søkefeltet.
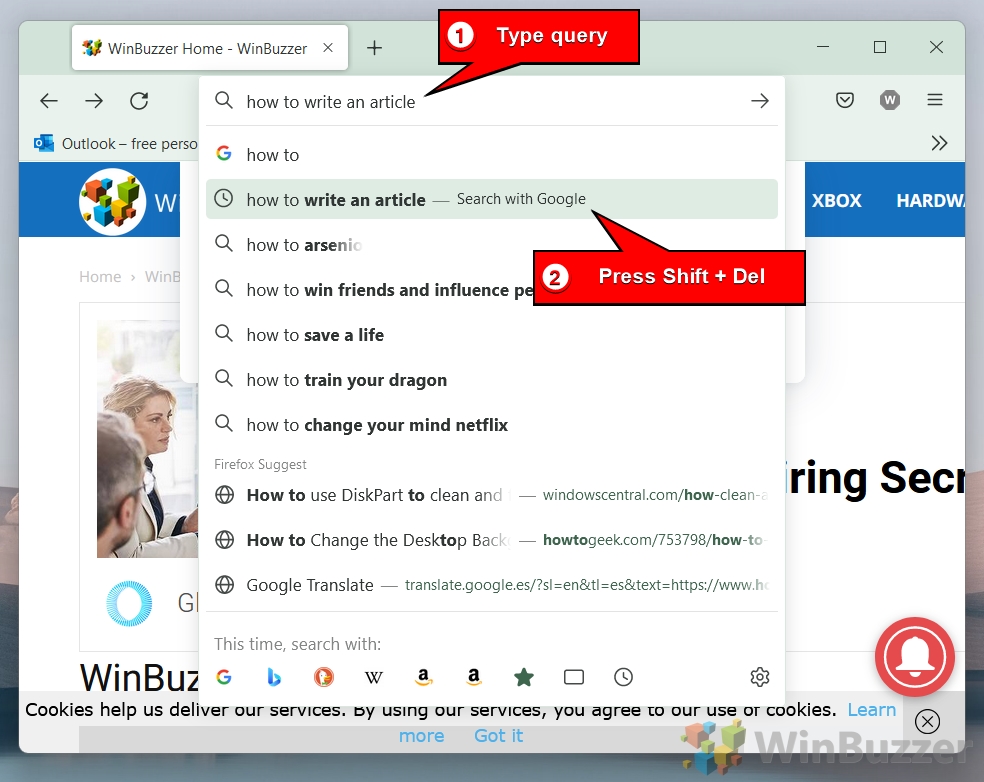
Slik sletter du Google-søkelinjeloggen i Firefox Mobile
Trykk på menyikonet
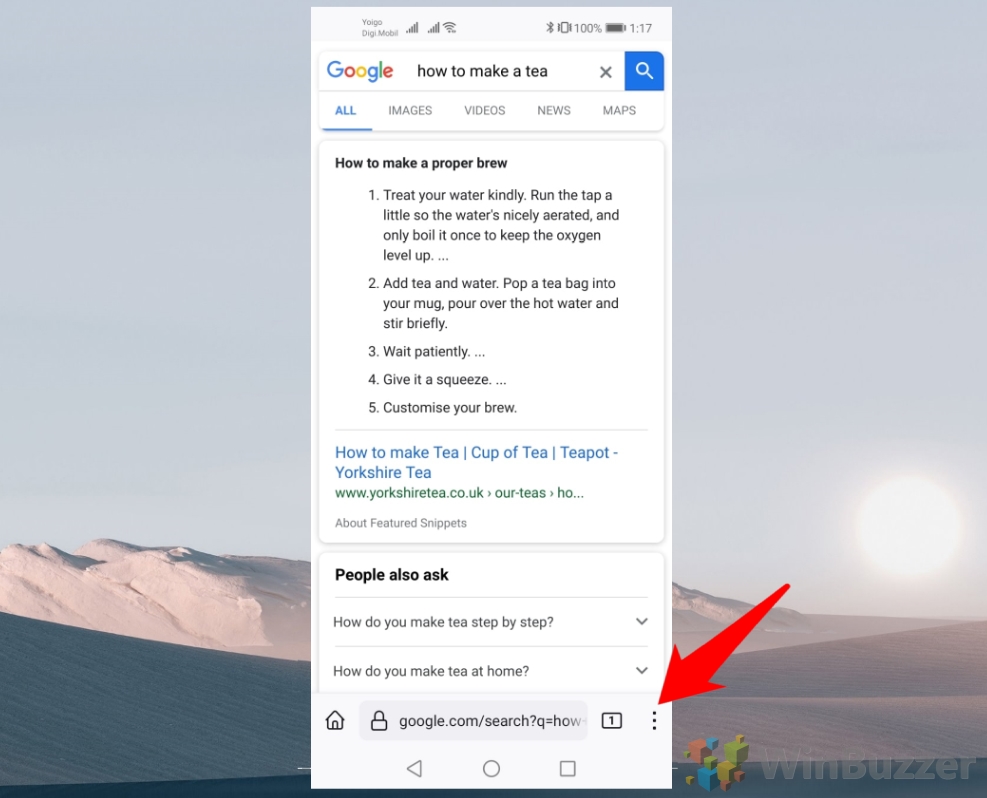
Velg «Historikk»
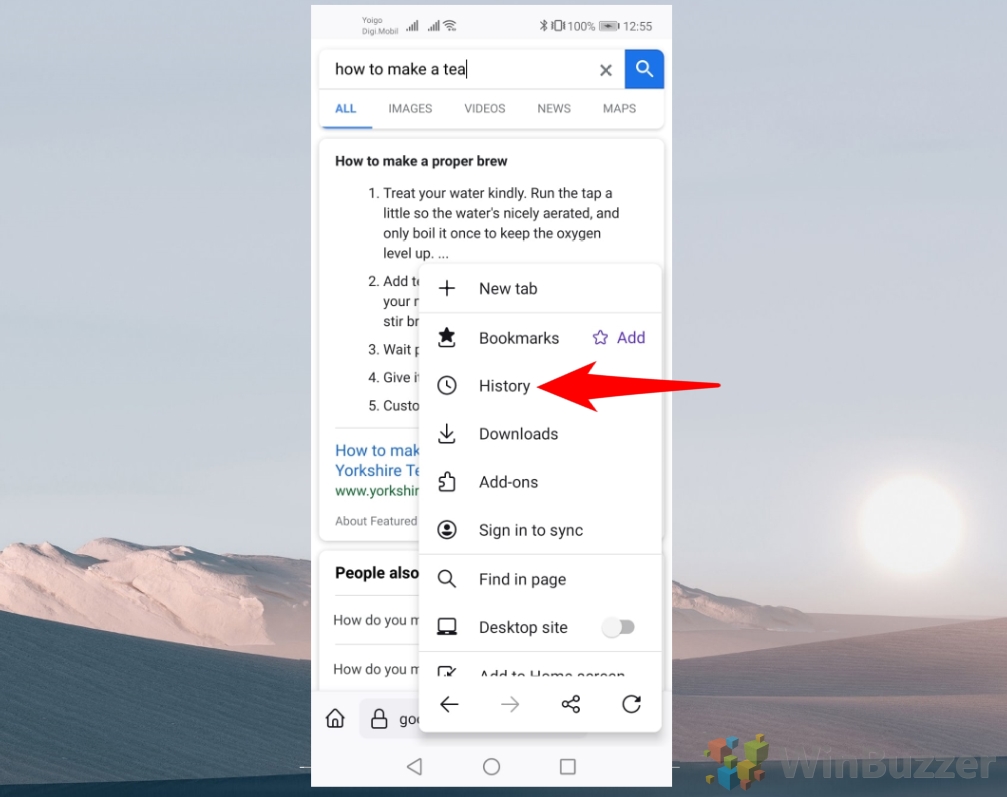
Klikk på”X”på søkefeltets historieelement for å slette det
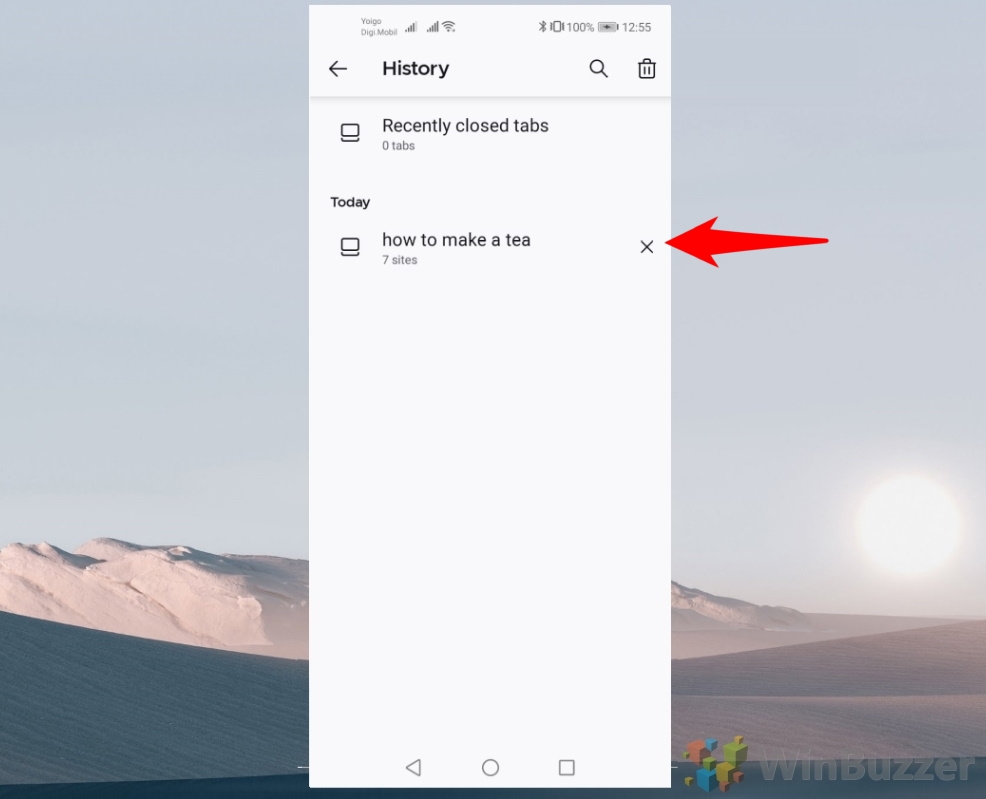
Slik sletter du Google-søkefeltet Historikk i Microsoft Edge
Skriv noe i søkefeltet De siste søkene dine vises i en rullegardinliste med et klokkesymbol foran Fjern individuelle søkeforslag fra søkefeltets historikk Hold markøren over søkeloggoppføringen du vil slette, eller velg den ved å bruke pil ned-knappen. Trykk “SHIFT + DEL” for å fjerne elementet i Google-søkelinjen.
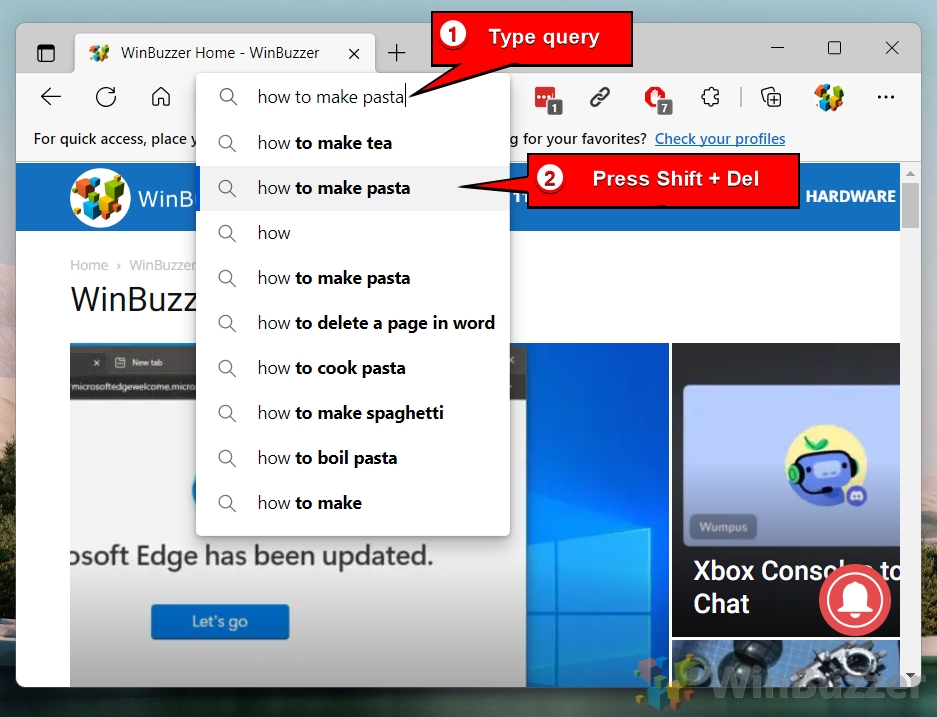
Slik sletter du Google-søkelinjeloggen i Microsoft Edge Mobile
Skriv noe i søkefeltet Trykk og hold på en oppføring fra søkefeltets historie
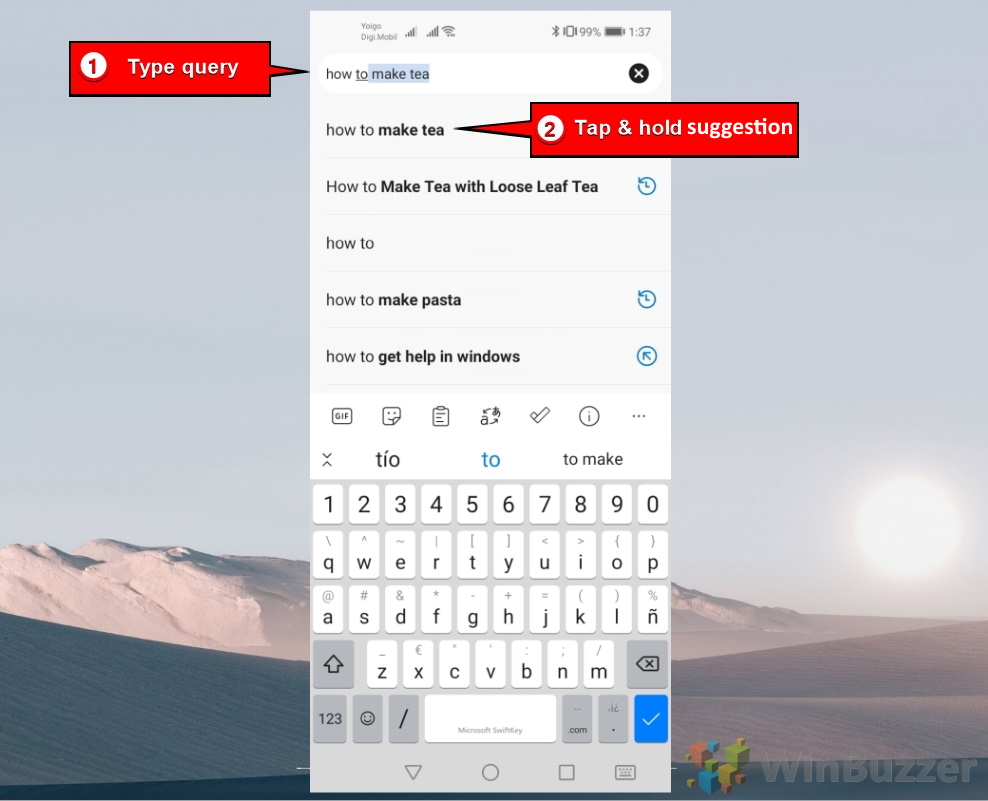
Klikk”OK”for å fjerne søkehistorikkelementet
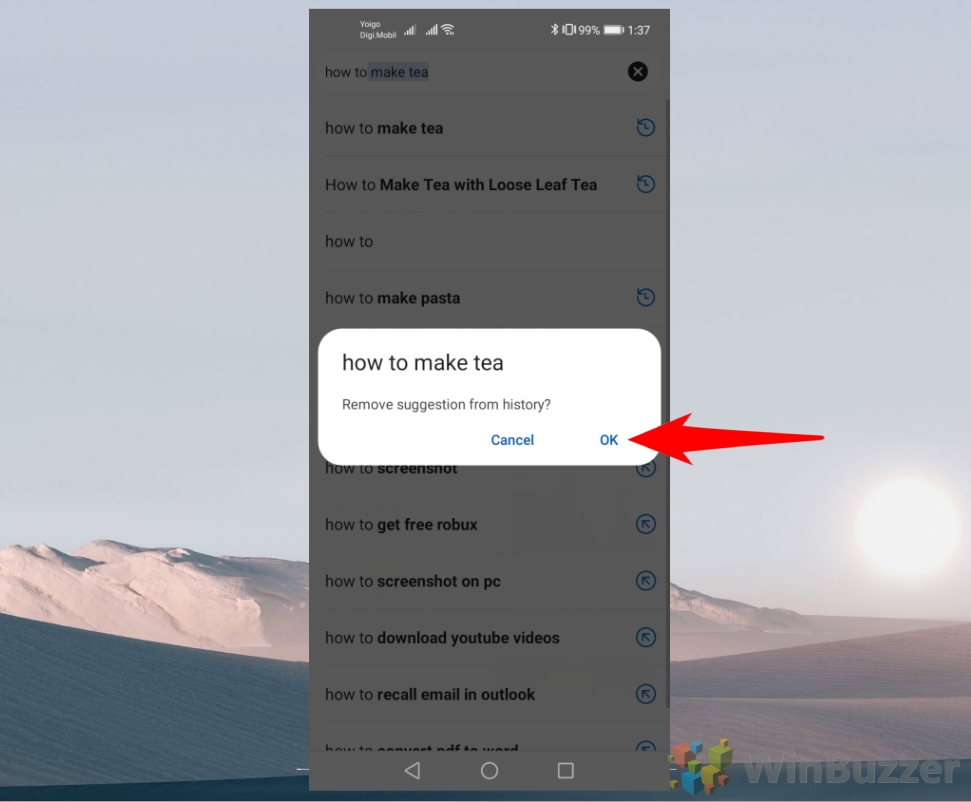
Slik sletter du nettleserloggen på Chrome, Edge, Firefox og Opera
Hvis du deler en datamaskin, er det tilfeller der du kanskje ikke vil at en annen person skal se nettsidene du har besøkt. Vi skal ikke spørre hvorfor, men vi vil vise deg hvordan du sletter nettleserloggen din i Chrome, Edge, Firefox og Opera slik at du kan skjule aktiviteten din.
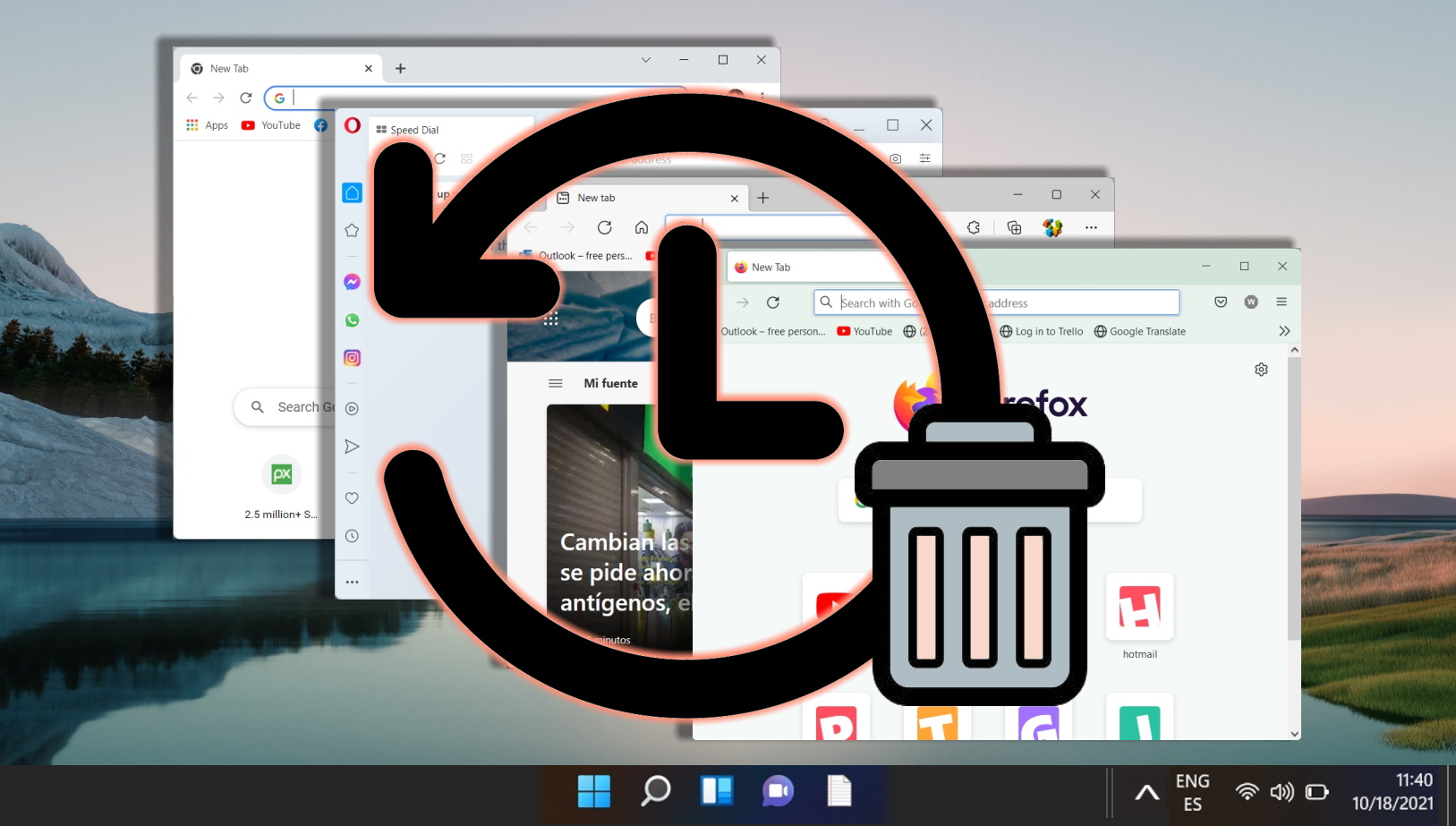
Ekstra: Slik endrer du standard søkemotor i Chrome, Edge, Safari, Opera og Firefox
En av de største frustrasjonene når du bytter til en ny nettleser finner ut hvordan du endrer standard søkemotor. Mange vil se etter å angi Google som standard søkemotor for bedre resultater eller bytte til et mindre invasivt alternativ som DuckDuckGo. I vår andre veiledning viser vi deg hvordan du endrer standard søkemotor eller gjør Google til standard søkemotor.
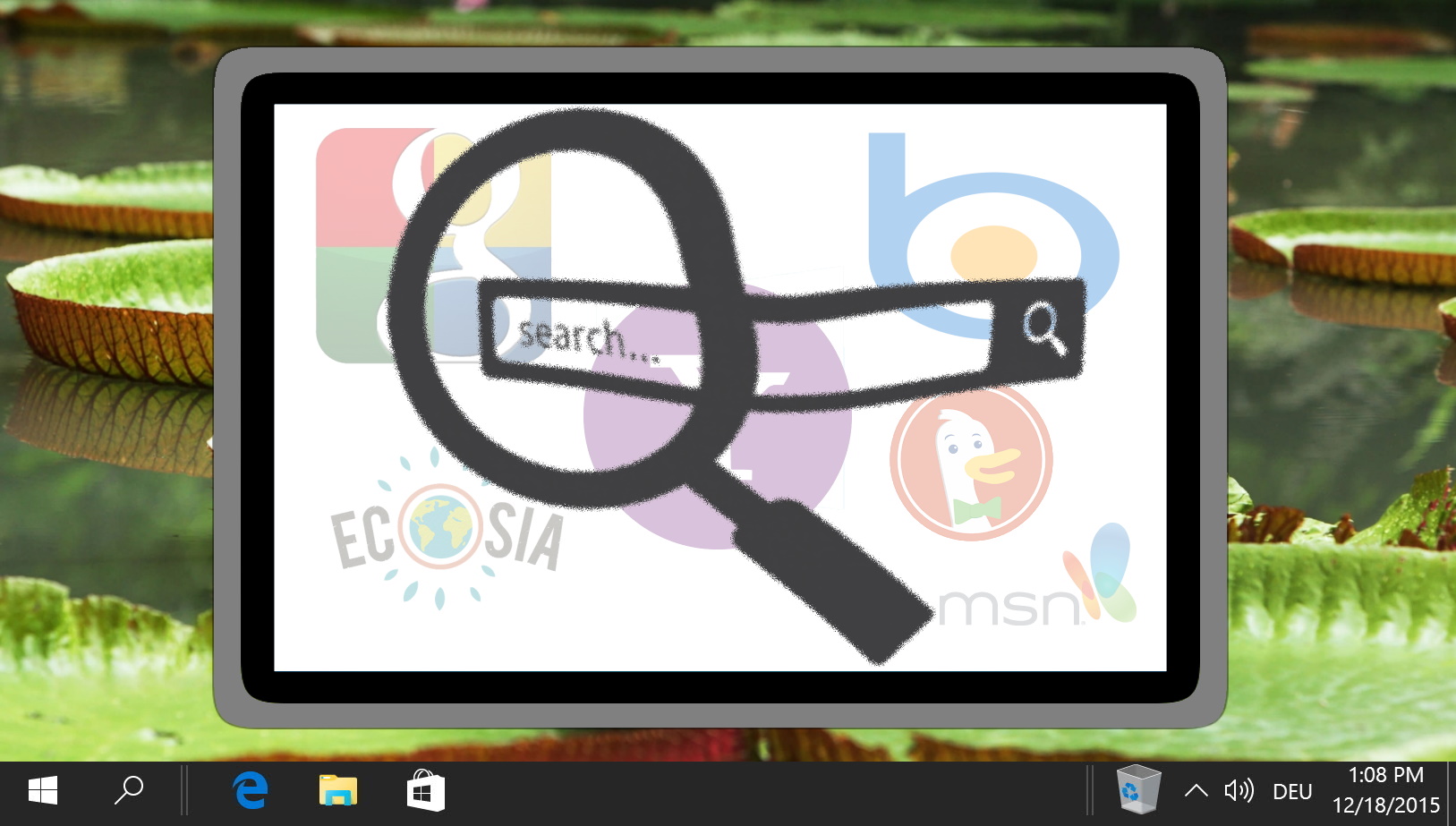
Altfor ofte går du for å laste ned noe i Google Chrome, bare for å få meldingen”filen kan være farlig, så Chrome blokkerte den”,”filen kan ikke lastes ned sikkert”eller”Mislyktes – blokkert”. I vår andre guide vi viser deg hvordan du stopper Chrome fra å blokkere nedlastinger.