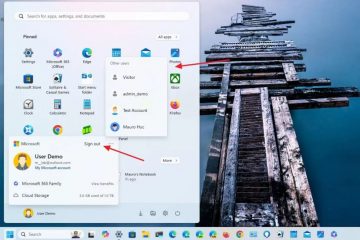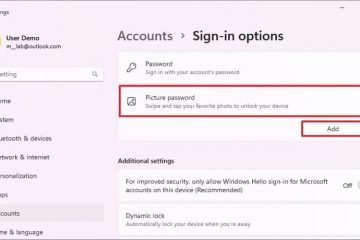Oppstartsreparasjonsverktøyet ble utviklet for å fikse oppstartsrelaterte feil automatisk. Men i praksis er det stort sett ubrukelig og gjør at systemet ditt sitter fast i en”Startup Repair Couldn’t Repair Your PC”eller lignende feilsløyfe i stedet for å starte opp.
En korrupt oppstartssektor er den vanligvis underliggende årsaken til dette feilsløyfe. Så de fleste vil kunne reparere oppstartssektoren ved å bruke verktøy som bootrec eller bcdboot og få systemet til å fungere igjen. Hvis slike metoder ikke hjelper, installerer du Windows på nytt strong> er alltid en garantert løsning.
Du kan være bekymret for at det å bli utestengt eller tilbakestille systemet (og miste dataene dine) er dine eneste alternativer, men det er ikke tilfelle. Jeg skal dekke flere rettelser for dette problemet, samt hvordan du kan tilbakestille systemet uten å miste data.
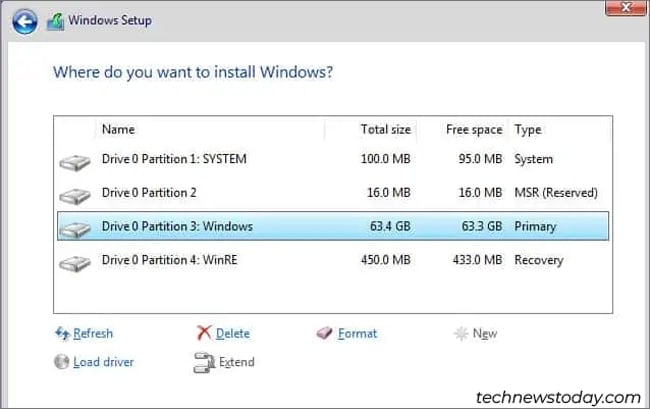
Gjenopprett filer og installer Windows på nytt
Den desidert mest effektive løsningen på dette problemet er å gjenopprette filene dine fra disken, tørk den og installer Windows på nytt.
For å starte kan du flytte oppstartsstasjonen til en annen PC og få tilgang til filene der. Etterpå kan du installere stasjonen på nytt på systemet ditt. Når du er ferdig med gjenopprettingen, kan du bruke en oppstartbar USB for å få tilgang til Windows-installasjonsveiviseren. På partisjonsvalgskjermen har du to alternativer: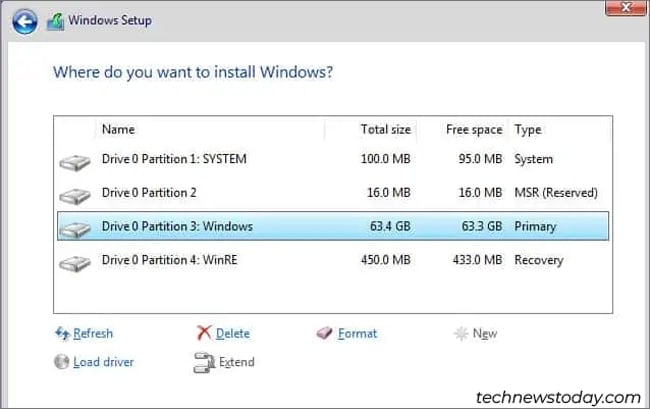 Hvis du har gjenopprettet filene dine, kan du tørke av hele stasjonen for å utføre en ren installasjon. Alternativt kan du installere Windows på toppen av den gjeldende systempartisjonen. Dette lar deg gjenopprette brukerfilene fra Windows.old-mappen senere. Etter å ha fullført installasjonen, bør systemet starte opp uten problemer.
Hvis du har gjenopprettet filene dine, kan du tørke av hele stasjonen for å utføre en ren installasjon. Alternativt kan du installere Windows på toppen av den gjeldende systempartisjonen. Dette lar deg gjenopprette brukerfilene fra Windows.old-mappen senere. Etter å ha fullført installasjonen, bør systemet starte opp uten problemer.
Reparer oppstartssektoren din
Ettersom reparasjon av oppstartssektoren kan være ganske enkelt, foretrekker jeg å installere operativsystemet på nytt for å fikse denne feilen. Men feil oppstartslastere er den vanligste årsaken til dette problemet, så det er verdt det å forsøke en reparasjon.
Koble et Windows-installasjonsmedium som en oppstartbar USB til systemet og start opp fra det. Klikk på Reparer datamaskinen fra installasjonsveiviseren.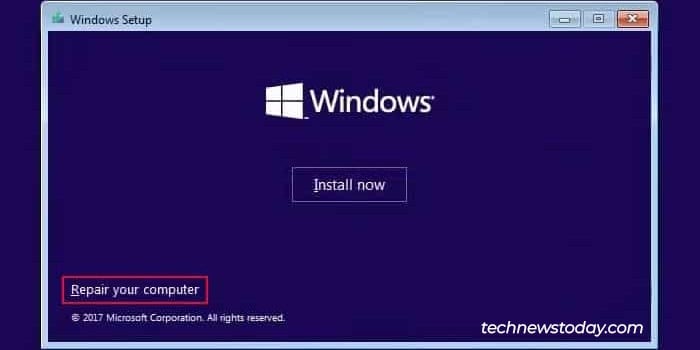
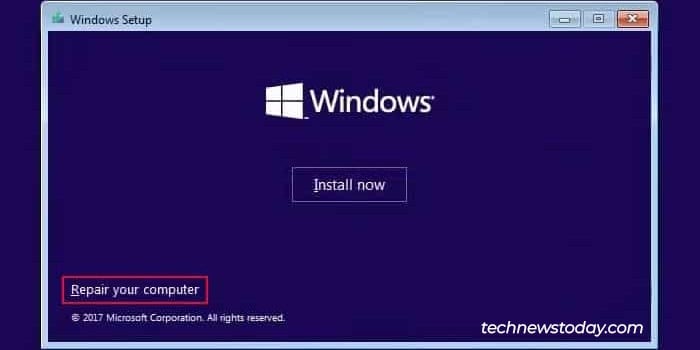 Velg Feilsøk > Avanserte alternativer > Ledetekst.
Velg Feilsøk > Avanserte alternativer > Ledetekst.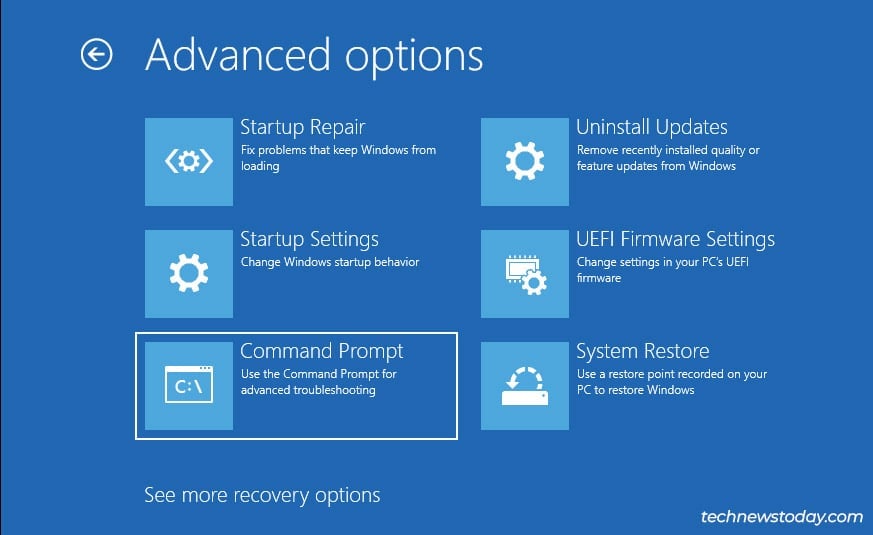
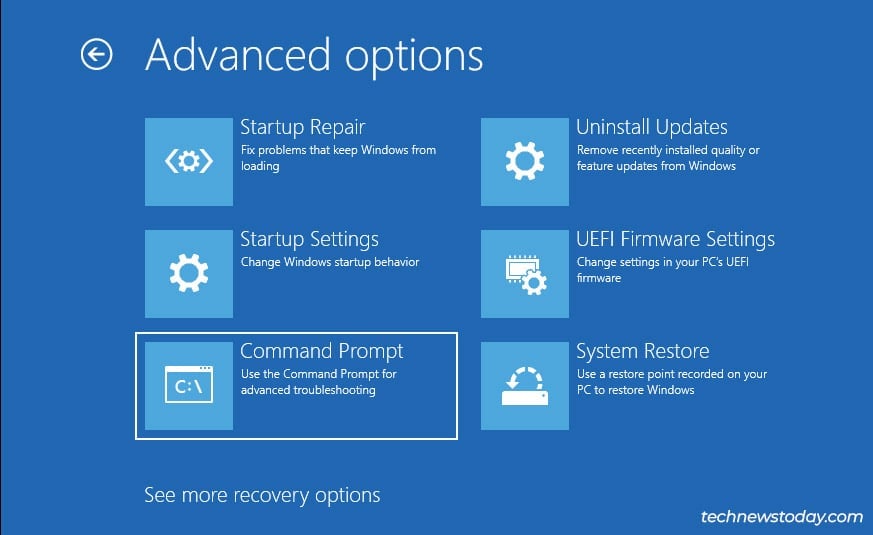
MBR-reparasjon
På dette tidspunktet, hvis du bruker en gammel MBR-partisjonert oppstartsstasjon, er det ganske enkelt å reparere oppstartssektoren. Bare skriv inn følgende kommandoer i ledeteksten, og start deretter PC-en på nytt:
bootrec/FixMBR bootrec/FixBoot bootrec/ScanOs bootrec/RebuildBcd 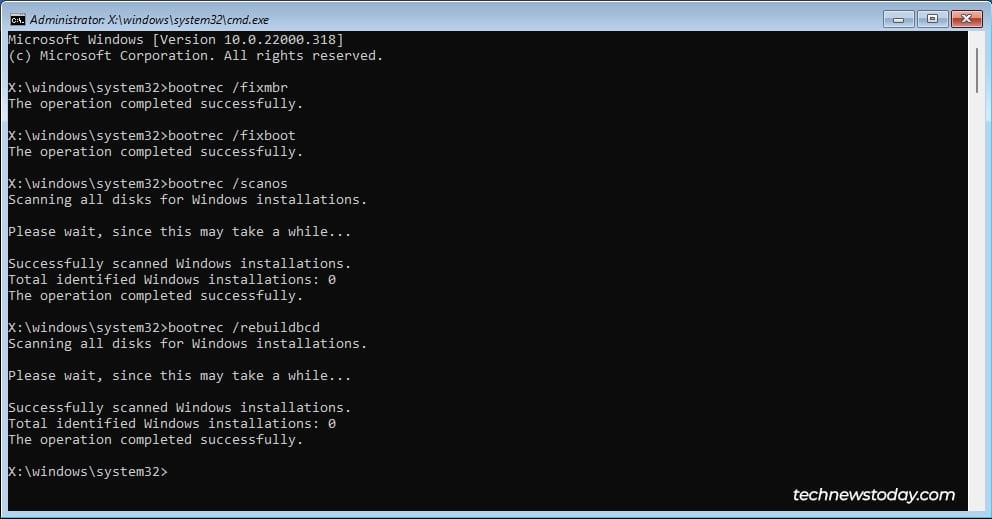
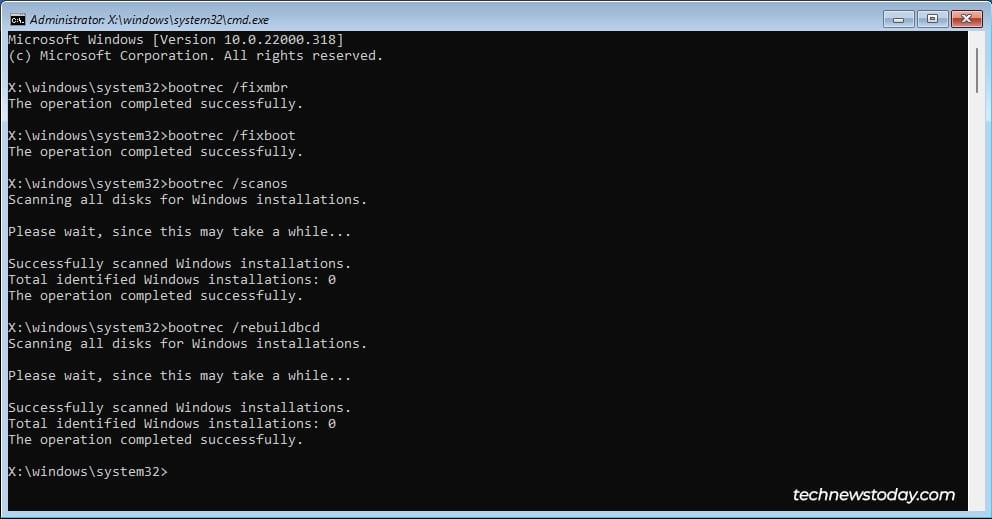
EFI-partisjonsreparasjon
Men de fleste moderne systemer bruker GPT-partisjonerte stasjoner. Disse er designet for en annen oppstartsprosess, så du må reparere EFI System Partition (ESP) i stedet. Slik kan du gjøre det:
Kjør diskpart-verktøyet og liste opp diskene:
diskpart
list disk Hvis flere disker er oppført, sjekk diskstørrelsene eller se etter en stjerne for å identifisere oppstartsstasjonen med Windows installert. Velg den med disknummer.
sel disk 0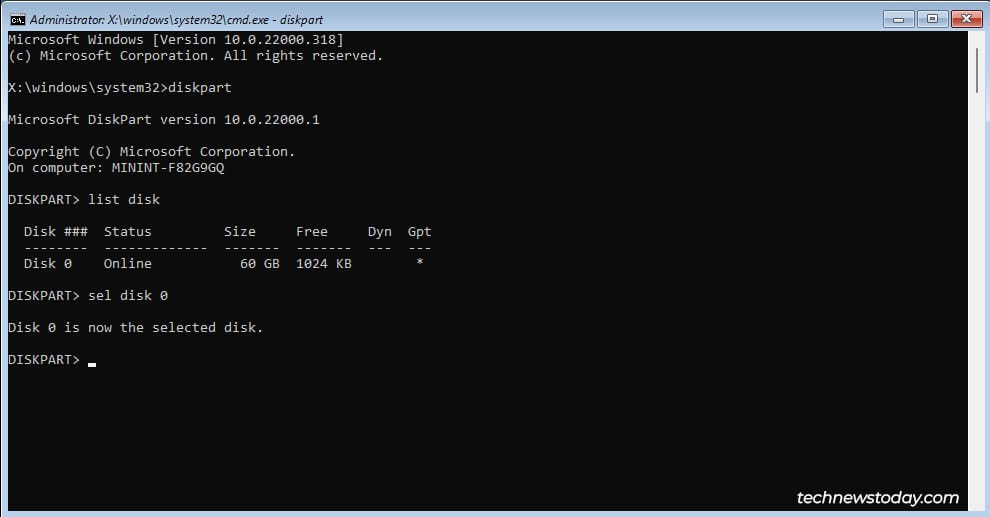
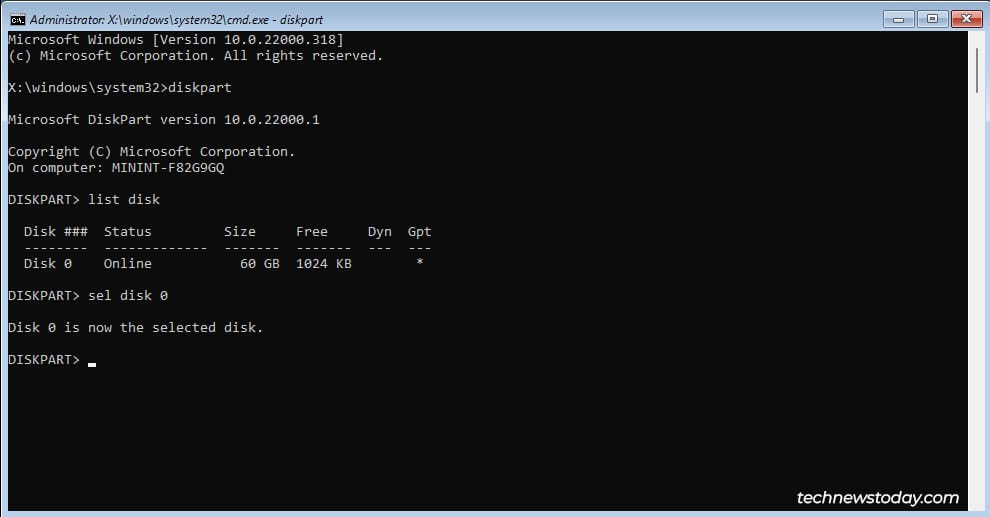 List opp volumene på denne disken.
List opp volumene på denne disken.
list vol Identifiser ESP. Det vil være et FAT32-volum, vanligvis 100 MB i størrelse. Det kan også være merket Boot (Label) eller System (Info). Velg dette volumet med volum #.
sel vol 2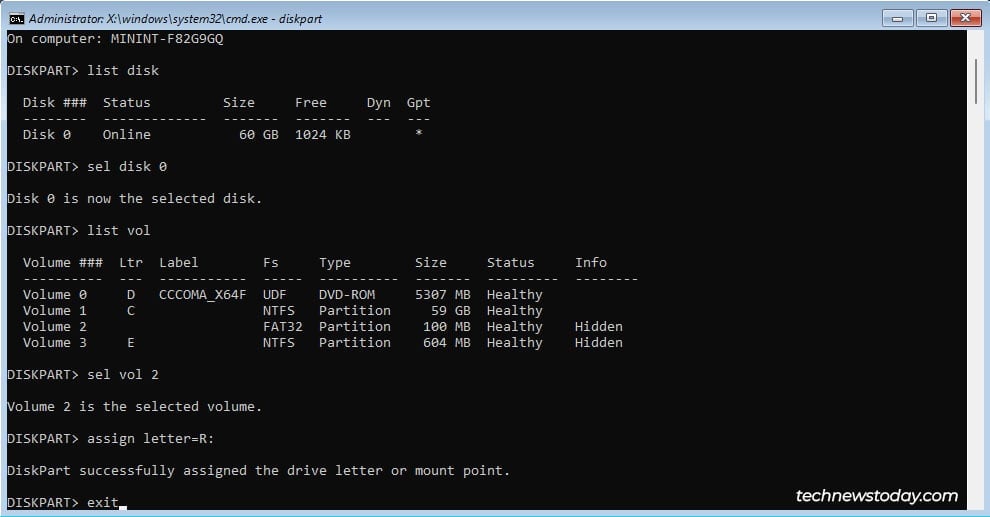
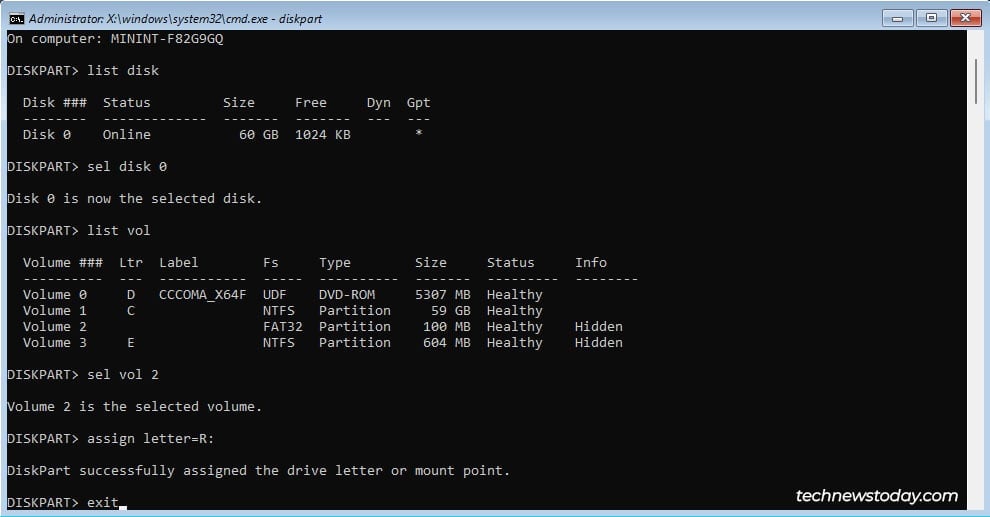 Tildel den en stasjonsbokstav for å montere den. Jeg bruker R siden det vanligvis er en ubrukt bokstav. Gå deretter ut av volumvalget.
Tildel den en stasjonsbokstav for å montere den. Jeg bruker R siden det vanligvis er en ubrukt bokstav. Gå deretter ut av volumvalget.
tilordne bokstav=R:
avslutt Gå nå til ESPs oppstartskatalog.
cd/d R:\EFI\Microsoft\Boot\
Prøv kommandoene nedenfor bare hvis den første ga deg feilmeldingen”Systemet finner ikke den angitte banen”.
cd/d R:\Boot\
cd/d R:\ESD\Windows\EFI\Microsoft\Boot\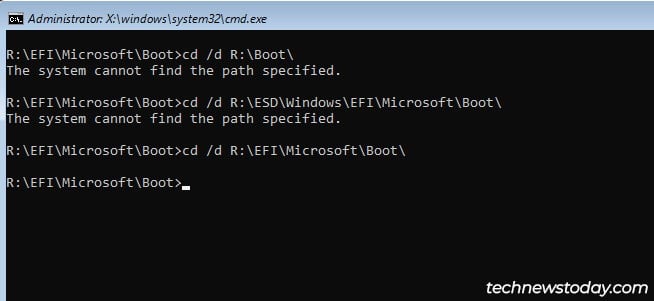
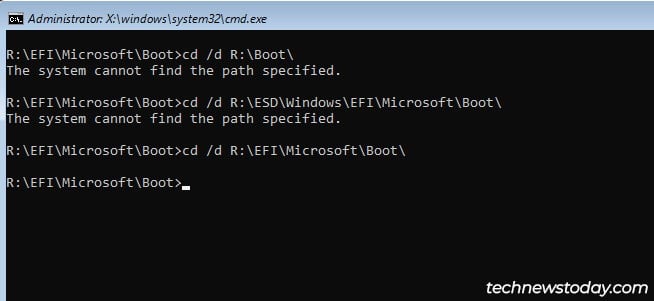 Ta sikkerhetskopi av Boot Configuration Data (BCD) ved å gi dem nytt navn.
Ta sikkerhetskopi av Boot Configuration Data (BCD) ved å gi dem nytt navn.
ren BCD BCD.bak Nå gjenskaper du BCD-lageret ved å kopiere BCD-filene fra C:\Windows til ESP (R:).
bcdboot C:\Windows/s R:/f ALL Til slutt, kjør bootrec og start PC-en på nytt.
bootrec/rebuildbcd
exit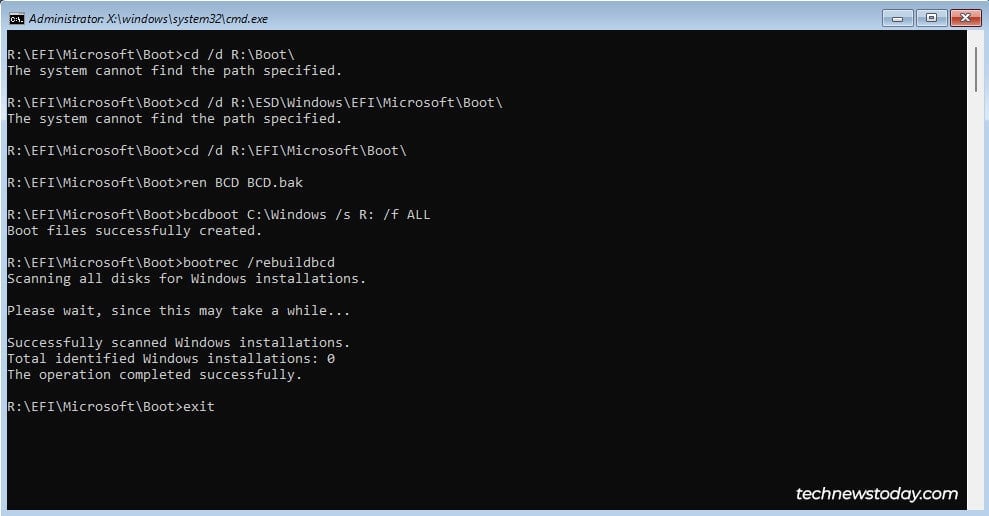
Prøv WinREs avanserte alternativer
Hvis du klikker på Avanserte alternativer på feilskjermen, vil dette ta deg til landingssiden for standard gjenopprettingsmiljø. Velg Feilsøk > Avanserte alternativer her. Det er et par alternativer her som potensielt kan løse problemet ditt.
Gjenopprett register fra sikkerhetskopi
Hvis du har registersikkerhetskopier via systemgjenoppretting, oppgaveplanlegger eller andre måter , kan du bruke sikkerhetskopien til å tilbakestille registerkonfigurasjonen. Dette kan hjelpe i tilfeller der problemet skyldes et korrupt register.
Velg Ledetekst. WinRE-ledeteksten kjøres fra gjenopprettings-OS-partisjonen (X:) som standard. Bruk diskpart for å identifisere din faktiske OS-partisjon. I mitt tilfelle er detC:-stasjonen. Avslutt diskpart etterpå.
diskpart
list disk
sel disk 0
list vol strong>
avslutt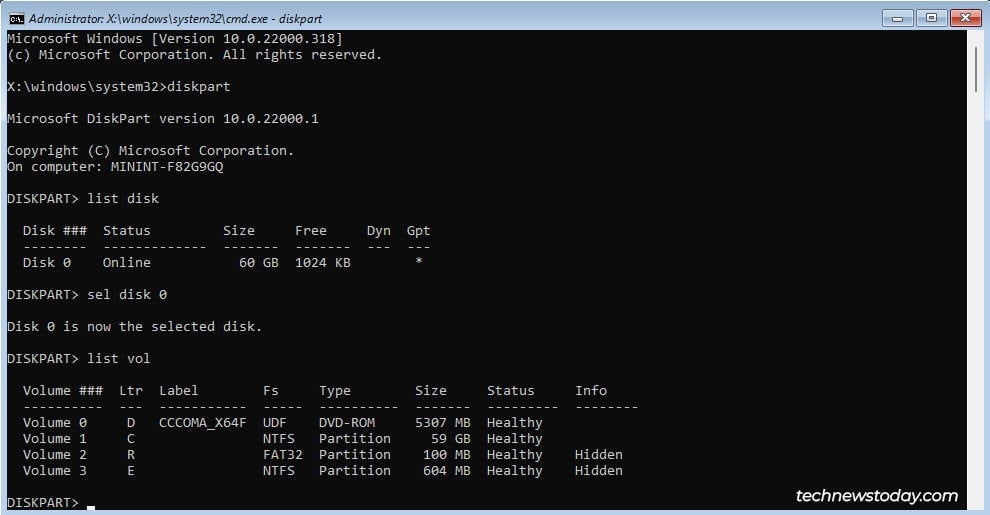
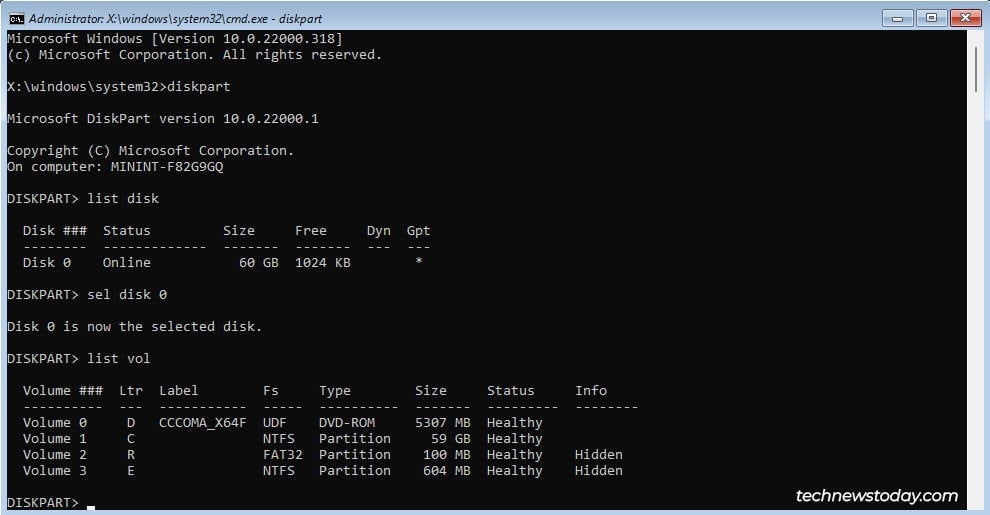 Gå til System32-mappen på denne partisjonen.
Gå til System32-mappen på denne partisjonen.
cd/d C:\windows\system32\ Opprett en mappe som heter rbackup eller et annet navn du foretrekker.
mkdir rbackup Kopier config-mappen fra gjeldende katalog til rbackup-mappen vi nettopp opprettet.
copy config rbackup Gå til RegBack-mappen som er inne i config.
cd config\regback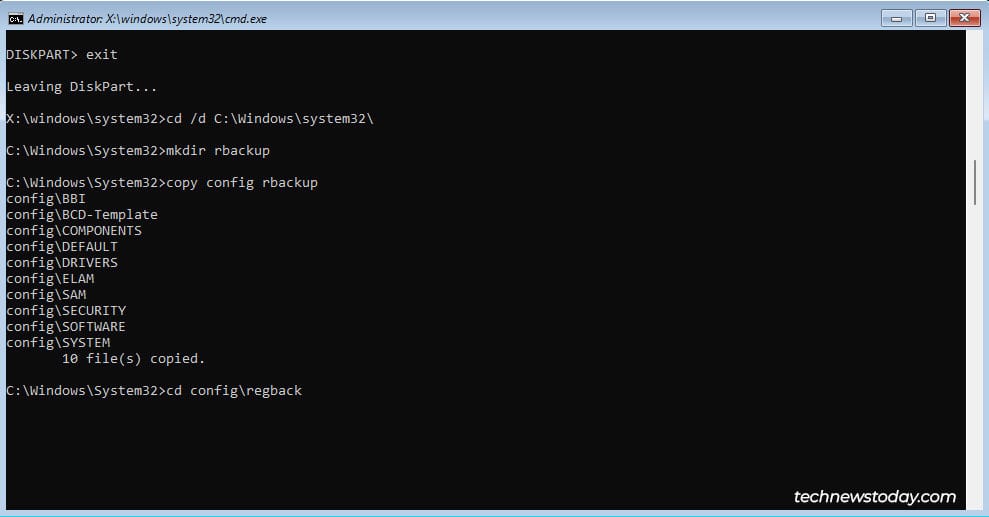
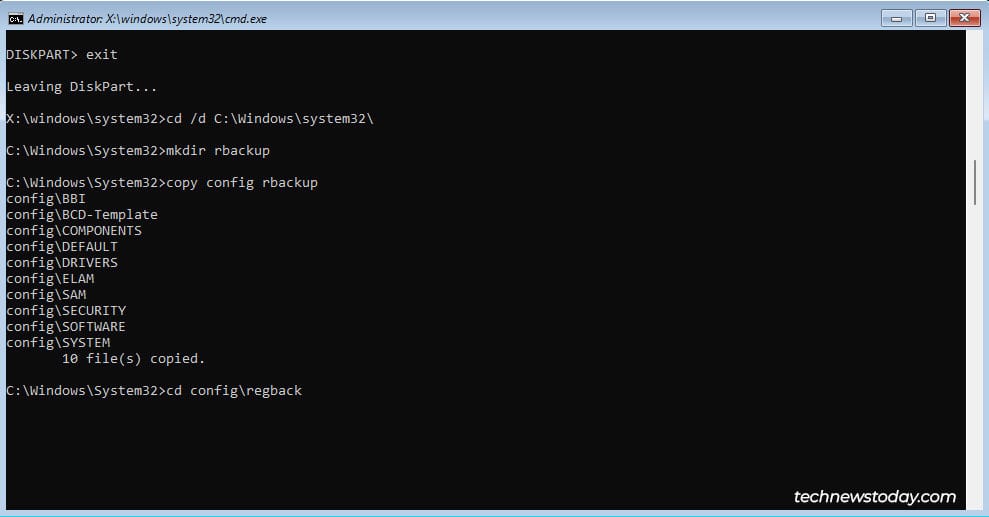 List opp innholdet i RegBack med dir. Hvis filene har en 0-verdi, er det ingen registersikkerhetskopi. Dette betyr at denne løsningen ikke vil fungere for deg, og du bør hoppe videre til neste.
List opp innholdet i RegBack med dir. Hvis filene har en 0-verdi, er det ingen registersikkerhetskopi. Dette betyr at denne løsningen ikke vil fungere for deg, og du bør hoppe videre til neste.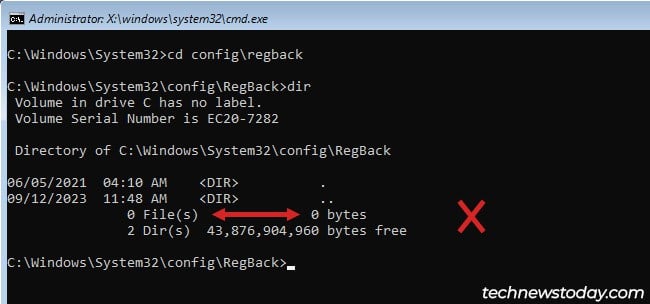
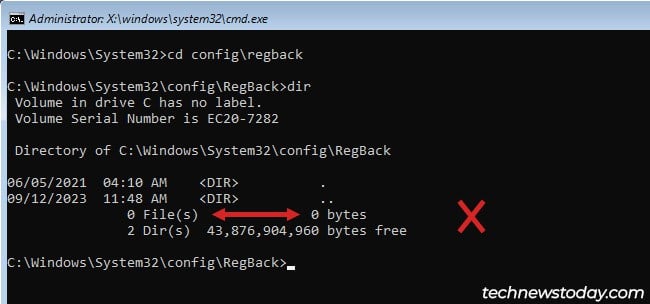 Hvis verdiene ikke er null, kan du kopiere registersikkerhetskopien fra RegBack til konfigurasjon ved å bruke copy *..\* sterk>. Deretter kan du skrive inn y for å overskrive innholdet.
Hvis verdiene ikke er null, kan du kopiere registersikkerhetskopien fra RegBack til konfigurasjon ved å bruke copy *..\* sterk>. Deretter kan du skrive inn y for å overskrive innholdet.
Avinstaller defekte oppdateringer
Hvis problemet startet rett etter installasjon av en Windows-oppdatering, vil avinstallering sannsynligvis løse problemet. For å gjøre dette, velg Avinstaller oppdateringer. Avinstaller deretter den nyeste kvalitets-eller funksjonsoppdateringen.
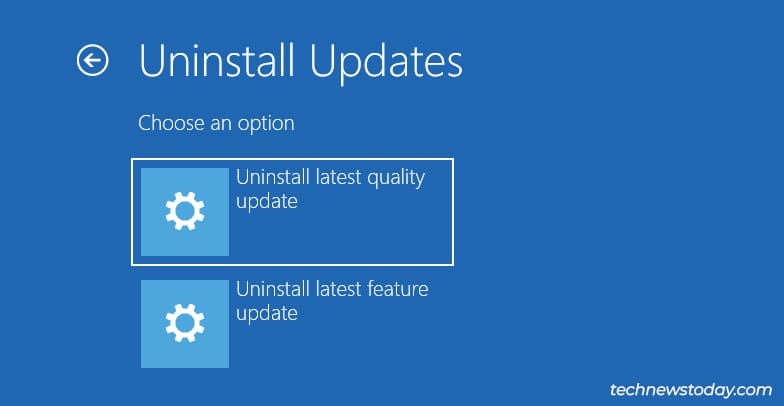
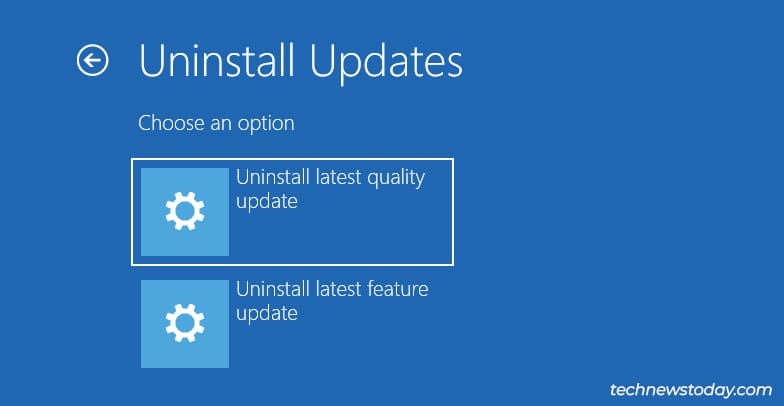
Bruk systemgjenoppretting
Hvis du har satt opp systemet til å opprette gjenopprettingspunkter, kan du kanskje tilbakestille systemet til en eldre god konfigurasjon der dette problemet ikke eksisterte. For å prøve dette,
Klikk først på Systemgjenoppretting. Velg gjenopprettingspunktet du vil tilbakestille systemet til, og klikk på Neste > Fullfør.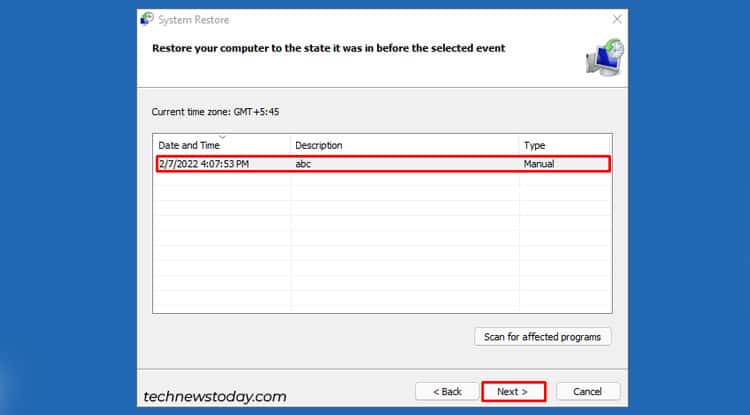
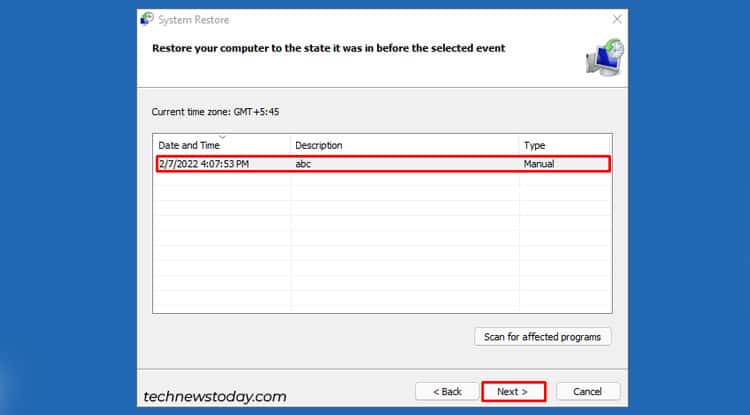
Deaktiver automatisk reparasjon
Du kan også forhindre at oppstartsreparasjon kjører automatisk ved oppstart. Dette kan føre til at en mer direkte feil vises (f.eks. mangler Bootmgr), noe som kan hjelpe deg med å fikse problemet. For å gjøre dette,
Klikk på ledetekst. Skriv inn bcdedit for å sjekke gjeldende oppstartsoppføringer. Sjekk identifikatoren for Windows Boot Loader. Det vil være noe sånt som standard eller gjeldende. Bruk denne identifikatoren for å deaktivere automatisk reparasjon.
bcdedit/set {default} recoveryenabled no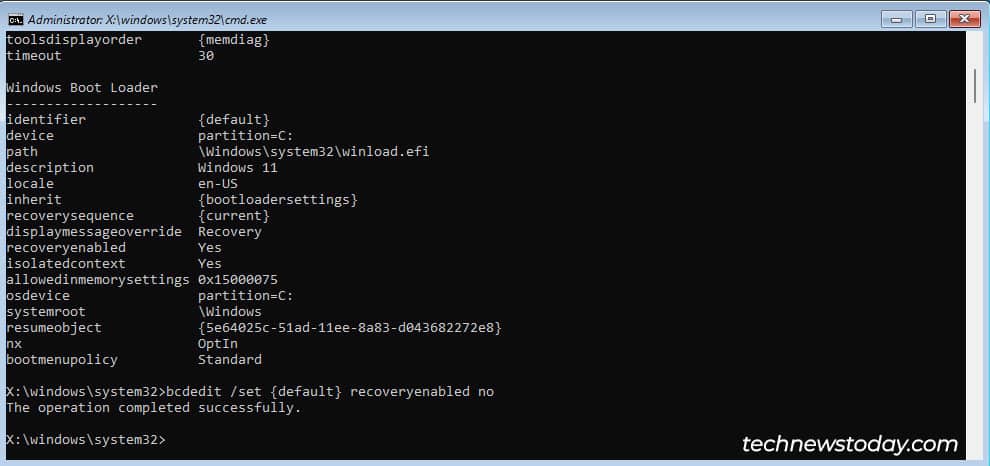
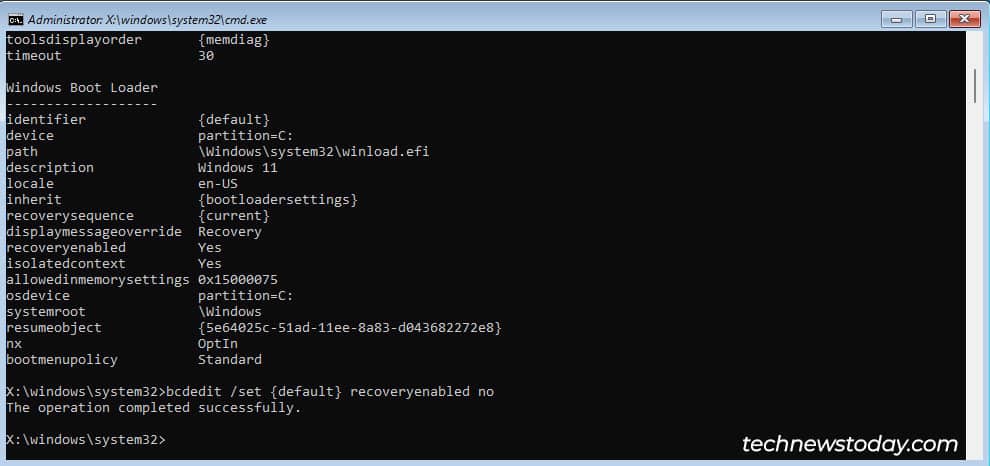 Start PC-en på nytt og sjekk om noe har endret seg.
Start PC-en på nytt og sjekk om noe har endret seg.