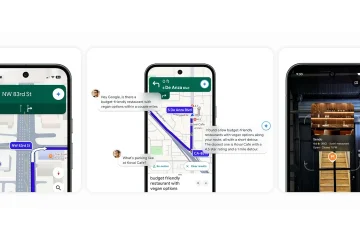Enten fansen bråker eller har gått for sakte, kan du tilpasse hastigheten enten fra ASUS BIOS eller ved å bruke AI Suite-applikasjonen.
Du kan kontrollere både CPU-og chassisviftene ved hjelp av forskjellige ASUS-funksjoner, som Q-Fan Control/Configuration, Fan Xpert eller AI Cooling. Det er dedikerte seksjoner som lar deg angi en forhåndskonfigurert vifteprofil eller til og med plotte en manuell viftehastighetskurve (basert på kildetemperaturen).
Som en ivrig spiller og innholdsskaper selv, søker jeg både optimalt kjøling og stille vifter i to forskjellige scenarier. Hvis du er i samme båt, la meg gå gjennom min erfaring med å finjustere vifter på et ASUS-system for å finne den perfekte balansen mellom de to.

Fra Q-Fan Control i BIOS EZ Mode
Den beste måten å tilpasse viftehastigheten på er å bruke BIOS-grensesnittet som fungerer på maskinvarenivå. Hvis du gjør det, aktiveres de brukte innstillingene så snart du trykker på strømknappen, før operativsystemet starter opp.
Selv om du kan sette opp viftekontroll fra både EZ og avansert modus, er det små forskjeller. Ikke bekymre deg-jeg skal dekke begge deler i denne omfattende veiledningen, og starter med EZ-modus.
Kom til Q-Fan Control
Det første trinnet for å justere CPU-/dekselviftene dine er å gå til ASUS BIOS EZ Mode og navigere til den dedikerte Q-Fan Control-delen:
Start først ASUS-datamaskinen din, og når logoen dukker opp på skjermen, trykk Del eller F2. Etter å ha åpnet UEFI BIOS Utility, kontrollerer du at du er i EZ Modeførst. Hvis ikke, kan du enkelt bytte med F7-tasten.
Etter å ha åpnet UEFI BIOS Utility, kontrollerer du at du er i EZ Modeførst. Hvis ikke, kan du enkelt bytte med F7-tasten.
 Finn Q-Fan Control-knappen under CPU-eller CHA-viftene som vist nedenfor.
Finn Q-Fan Control-knappen under CPU-eller CHA-viftene som vist nedenfor.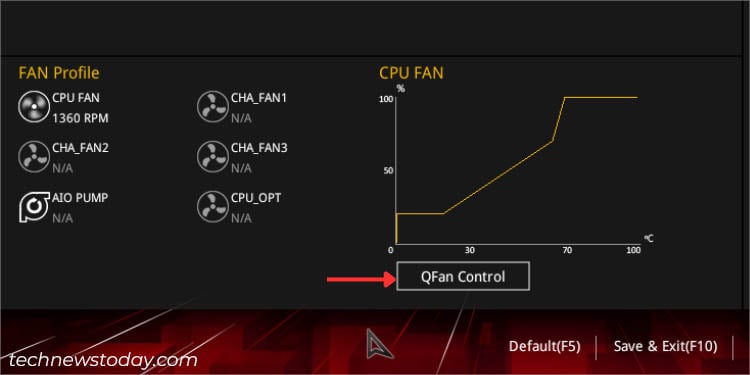
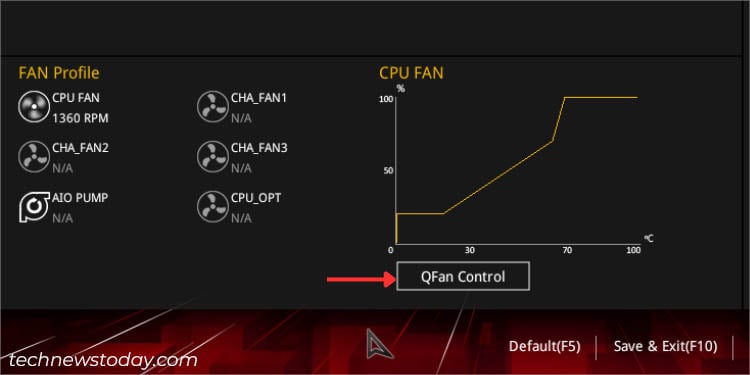
Optimaliser alle fans
«Optimaliser alle»-funksjonen er en automatisk metode for å konfigurere minimumsdriftsyklusen (uttrykt i prosent).
Den utløser «Q-Fan Tuning» ved å oppdage den beste laveste hastigheten for hver tilkoblet vifte. til ASUS hovedkort. På denne måten vil viftene dine aldri fungere under den angitte grensen, noe som sikrer optimal kjøling ved hver belastning:
Fra venstre rute velger du Optimaliser alle. Qfan Tuning-dialogboksen skal vises. Her trykker du på Ok -knappen.
Qfan Tuning-dialogboksen skal vises. Her trykker du på Ok -knappen.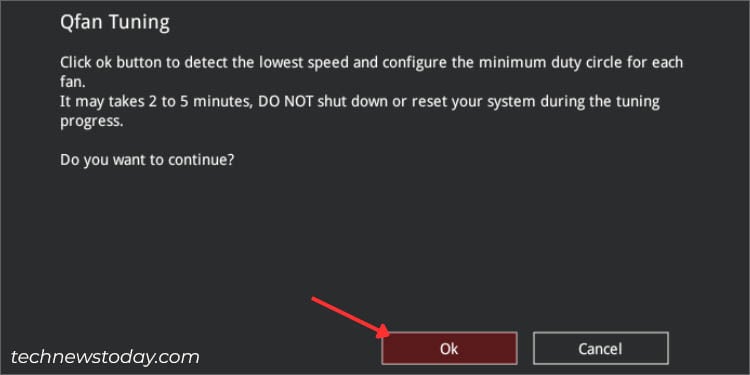
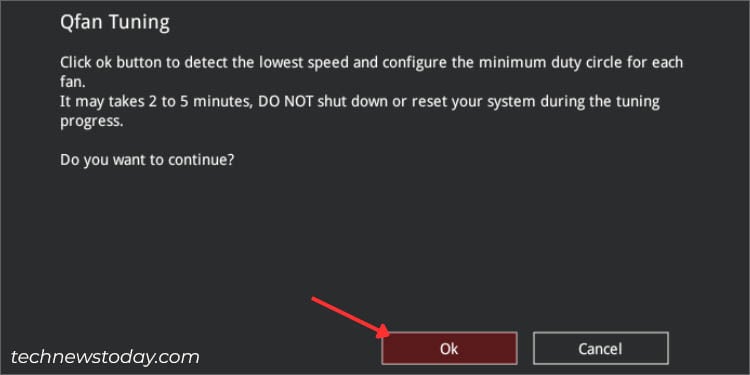 Vent til viftekalibreringen er fullført.
Vent til viftekalibreringen er fullført.
 Den endelige rapporten vil vises på skjermen som vist nedenfor. Bekreft minste driftssyklus for hver vifte før du trykker Ok.
Den endelige rapporten vil vises på skjermen som vist nedenfor. Bekreft minste driftssyklus for hver vifte før du trykker Ok.

Angi viftemodus og profil individuelt
Når minimumsdriftsyklusen er satt, kan du nå fortsette å velge høyre viftemodus og innstilling av den forhåndskonfigurerte/manuelle profilen.
De fleste vifter er i disse dager utstyrt med en ekstra fjerde pinne for presis viftekontroll. Så det er viktig å velge PWM-modus for å få maksimale fordeler. Men hvis du har koblet en eldre 3-pinners vifte til hovedkortet, er det bedre å gå for DC-modus da de ikke støtter pulskontroll.
Dessuten brukere som ikke ønsker å gå inn i så mange detaljer om viftestyring kan velge en forhåndskonfigurert profil (Standard/Silent/Turbo/Full). Men hvis du ønsker å tilpasse viftehastigheten, velg alternativet Manuell.
Først av alt, velg en vifte du ønsker å konfigurere. For demonstrasjon vil jeg velge CPU FAN.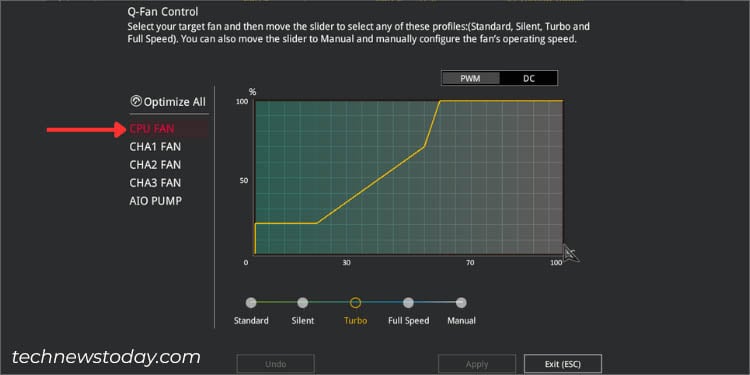
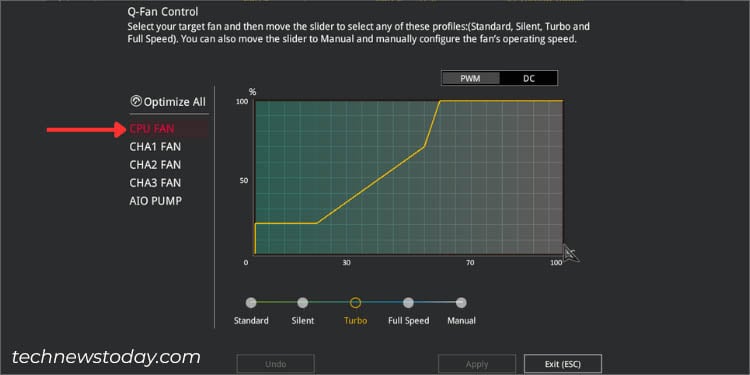 Deretter , angi ett av de to alternativene-PWM eller DC. Siden jeg har en 4-pinners kontakt, har jeg satt den til PWM. Som diskutert tidligere, er det bedre å velge DC hvis fansen din bruker tre pinner.
Deretter , angi ett av de to alternativene-PWM eller DC. Siden jeg har en 4-pinners kontakt, har jeg satt den til PWM. Som diskutert tidligere, er det bedre å velge DC hvis fansen din bruker tre pinner.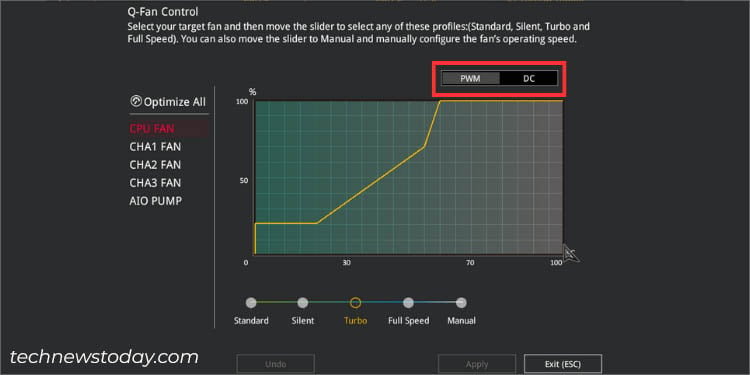
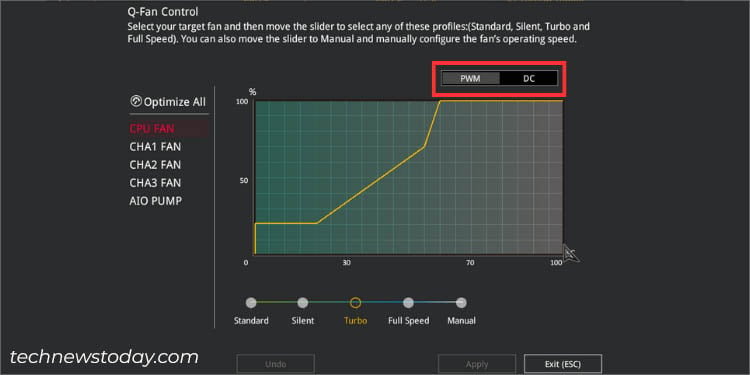 Fra den nederste delen velger du en av disse fem profilene: Standard: Juster automatisk driftssyklus basert på CPU-temperaturen din. Stille: Minimerer viftehastigheten drastisk for mer stillegående drift. Turbo: Aggressiv viftekonfigurasjon som prøver å nå maksimal driftssyklus ved tidligst mulig temperatur. Full hastighet: Oppnår maksimalt mulig RPM uavhengig av CPU-temperaturen. Manuell: Lar deg angi en manuell viftehastighetskurve med detaljerte parametere (hopp til neste del for å lære hvordan du gjør det).
Fra den nederste delen velger du en av disse fem profilene: Standard: Juster automatisk driftssyklus basert på CPU-temperaturen din. Stille: Minimerer viftehastigheten drastisk for mer stillegående drift. Turbo: Aggressiv viftekonfigurasjon som prøver å nå maksimal driftssyklus ved tidligst mulig temperatur. Full hastighet: Oppnår maksimalt mulig RPM uavhengig av CPU-temperaturen. Manuell: Lar deg angi en manuell viftehastighetskurve med detaljerte parametere (hopp til neste del for å lære hvordan du gjør det).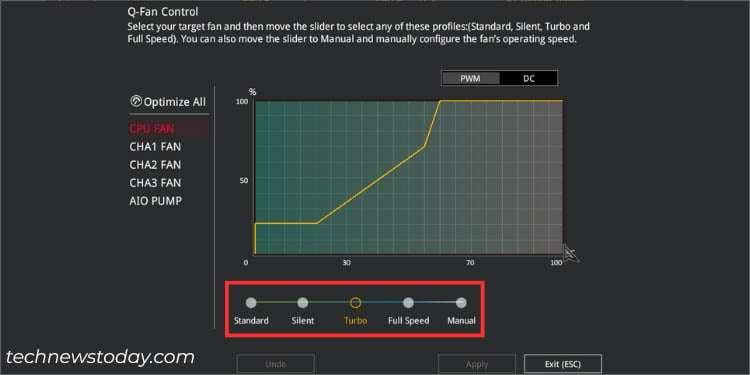
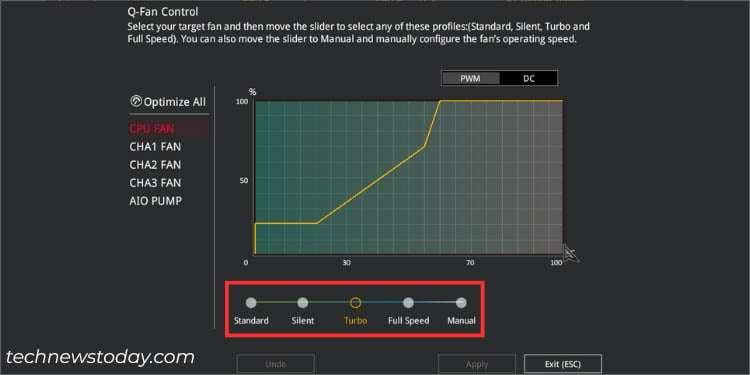 Trykk Esc for å avslutte vindu (Bruk-knappen fungerer bare hvis du stiller inn viftehastigheten manuelt).
Trykk Esc for å avslutte vindu (Bruk-knappen fungerer bare hvis du stiller inn viftehastigheten manuelt).
 Sjekk fanens RPM for å bekrefte at de nye innstillingene er brukt.
Sjekk fanens RPM for å bekrefte at de nye innstillingene er brukt.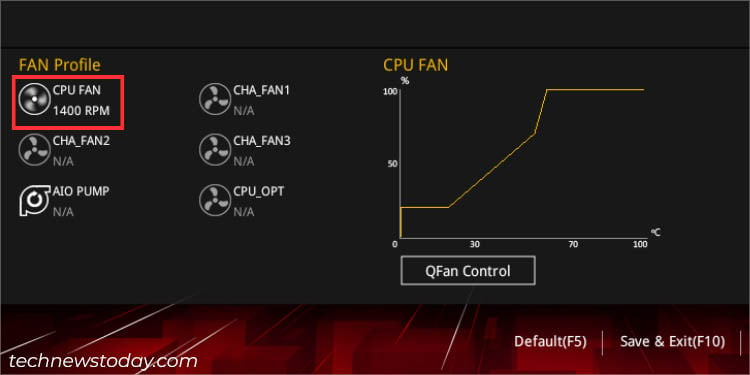
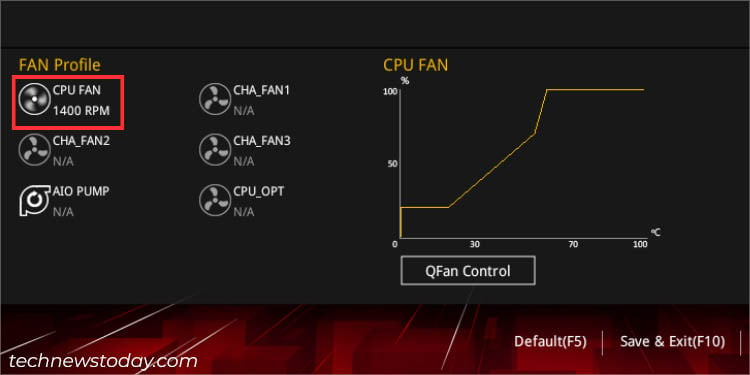 Bare å bruke innstillingen vil ikke være nok. For å lagre endringene permanent, trykk F10 og forespørselen om å lagre og tilbakestille skal dukke opp. Trykk Ok og datamaskinen skal starte på nytt.
Bare å bruke innstillingen vil ikke være nok. For å lagre endringene permanent, trykk F10 og forespørselen om å lagre og tilbakestille skal dukke opp. Trykk Ok og datamaskinen skal starte på nytt.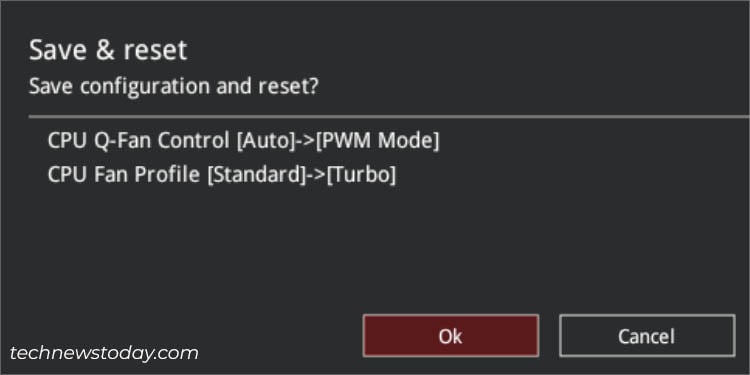
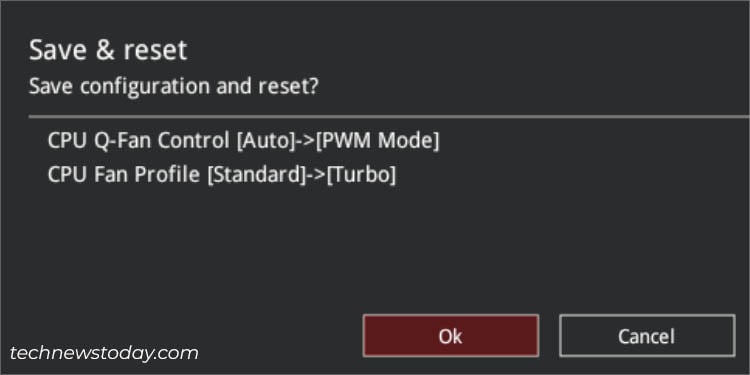
Manuell konfigurasjon av viftehastighetskurve
En viftehastighetskurve er en smart måte å konfigurere driftssyklusen basert på temperaturen. Den horisontale aksen i grafen representerer kildetemperaturen (i °C) og den vertikale indikerer vifterotasjonen (i %).
Selv om det er en mengde måter å sette en viftekurve på, er den generelle ideen er å sikre at noden er plassert tilsvarende eller høyere enn forgjengeren. Her er en enkel veiledning for å konfigurere kurven på enklest mulig måte:
Etter å ha satt viftehastighetsprofilen til Manuell, drar du den første prikken (noden) til den laveste posisjonen.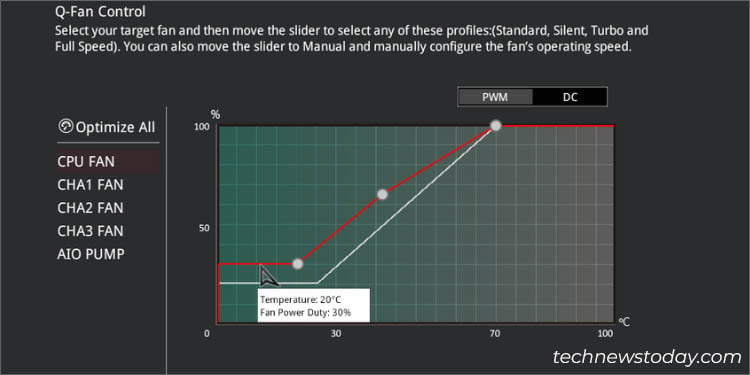
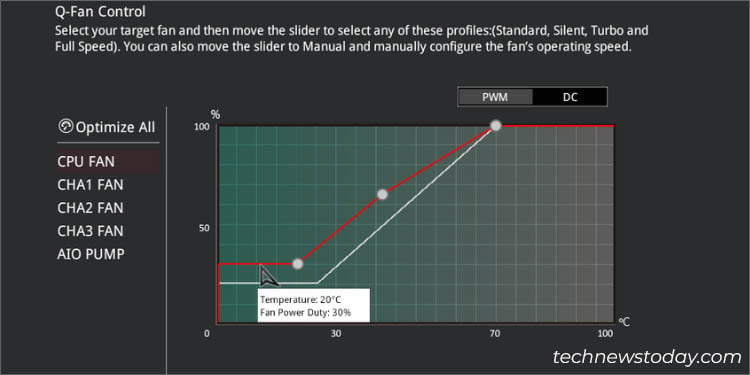
Som vist ovenfor, har jeg satt den til å oppnå en driftssyklus på 30 % når temperaturen når 20 °C. Den neste noden skal alltid være plassert høyere eller i det minste på samme nivå. Begrunnelsen er ganske enkel her – viftens RPM bør aldri reduseres med økningen i kildetemperaturen.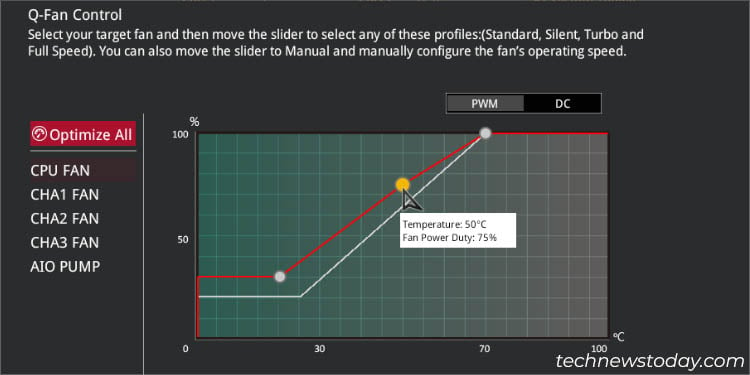
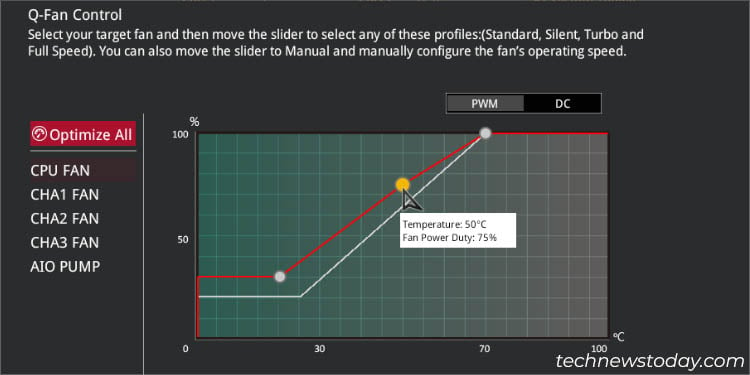
Selv om du prøver å flytte den nedover, vil det påvirke den første noden. Dermed trenger du ikke å bekymre deg, siden du ikke vil gjøre noen feil. Det er alltid best å holde den endelige noden på 100 % Med fokus på temperaturen anbefaler ASUS at driftsyklusen er på 75 °C.

Det er imidlertid oppe til deg å bestemme. Som vist ovenfor har jeg satt den til 100 % ved 70°C. Når du konfigurerer chassisvifter, får du til og med alternativet slå dem av.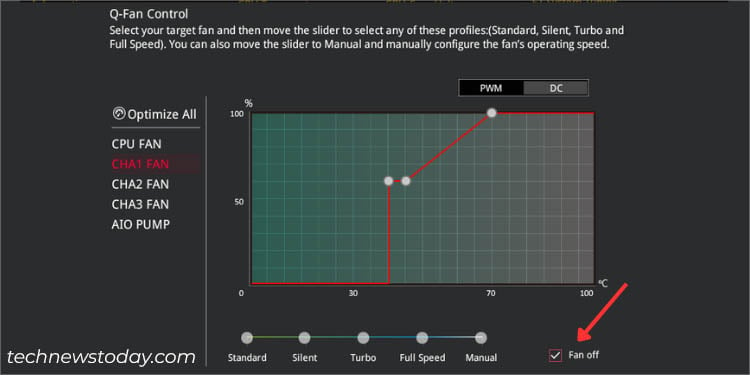
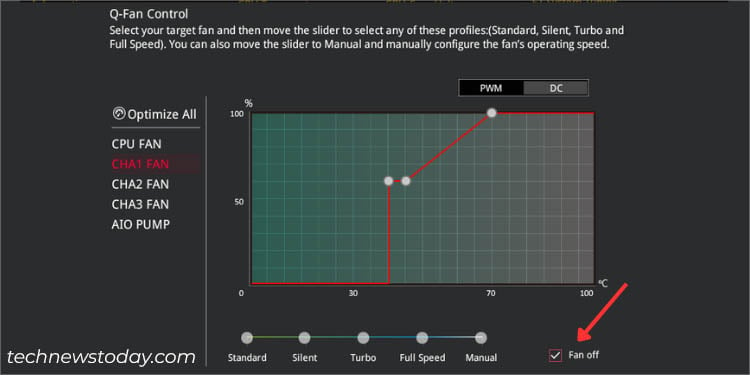 Bruk nå konfigurasjonen og trykk F10 for å lagre og gå ut av BIOS.
Bruk nå konfigurasjonen og trykk F10 for å lagre og gå ut av BIOS.
Via Q-Fan Configuration i BIOS Advanced Mode
Mens EZ-modus dekker alt du kan lete etter, tilbyr den avanserte modusen enda flere viftehastighetsalternativer!
Hvis du vil kontrollere viftens respons eller til og med angi en ønsket nedre RPM-grense, er disse inkludert i ASUS avansert modus.
p>
Du finner imidlertid ikke viftehastighetskurvekonfigurasjonen her. I stedet må du angi maks/midt/min driftssyklus basert på øvre/midt/nedre temperatur. Uten å gjøre det mer komplisert, her er en trinn-for-trinn-guide som hjelper deg.
Gå til Q-Fan-konfigurasjon
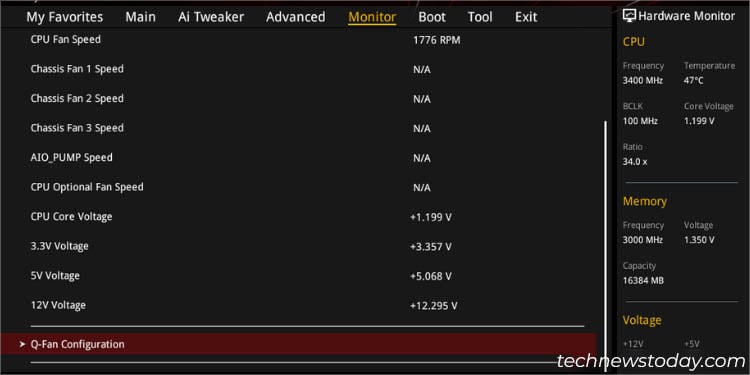
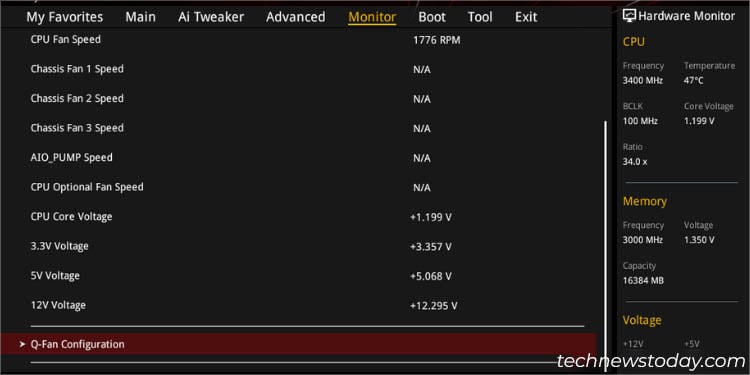
Q-Fan Control i EZ-modus og Q-Fan Configuration i Advanced modus er synonyme. Sannsynligvis siden ASUS ønsker å differensiere funksjonaliteten deres, har de brukt forskjellige terminologier.
Først av alt, gå til ASUS BIOS ved å bruke F2 eller Del når PC-en din sender POST. Bytt til avansert modus ved å trykke F7 (hvis nødvendig). Deretter går du til Monitor. Rull ned og velg Q-Fan Configuration.
Q-Fan Tuning
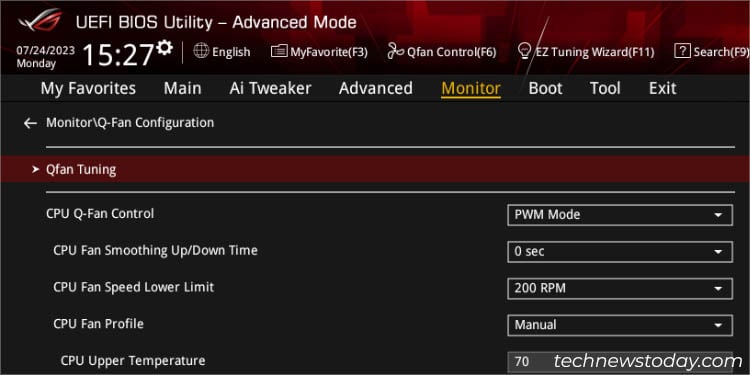
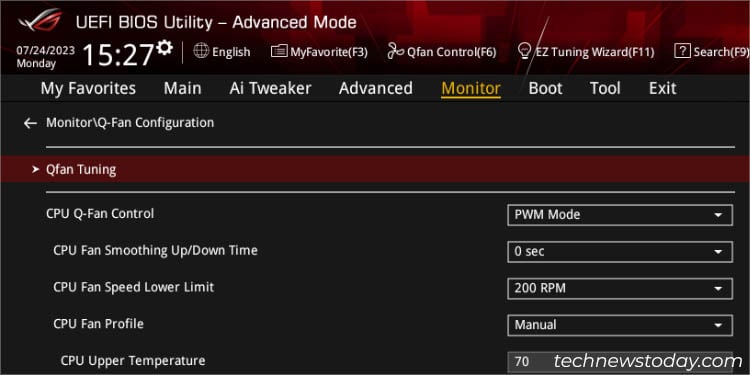
For å optimalisere alle viftene dine i avansert modus, velg det første alternativet’Q-Fan Tuning’i delen Q-Fan Configuration.
Som du kanskje har gjettet, er det samme funksjon som”Optimaliser alle”i EZ-modus.
Manuell konfigurasjon av CPU-viftehastighet
Den avanserte modusen i ASUS tilbyr en dedikert seksjon for hver vifte som er koblet til hovedkortet. La oss snakke om hvordan du kan konfigurere CPU-vifter først:
Start med å velge din foretrukne Q-Fan Control Mode. Selv om du kan la alternativet være Auto, foretrekker jeg alltid å velge den riktige én – PWM for fire pinner og DC for tre.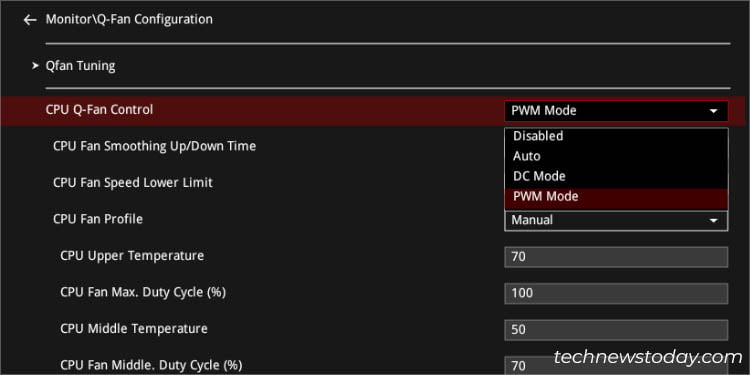
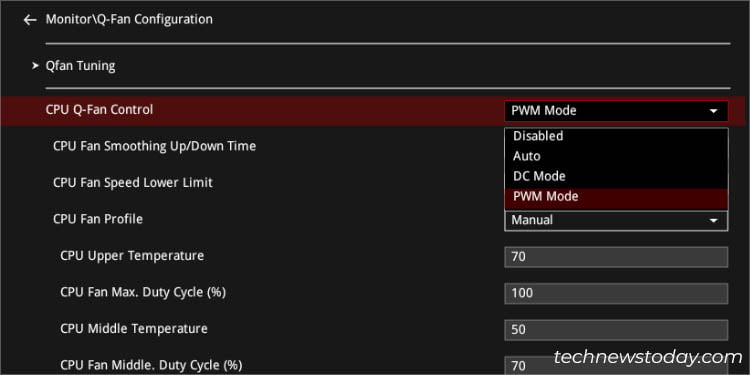 Still inn en passende utjevningstid for opp/ned, basert på dine behov.
Still inn en passende utjevningstid for opp/ned, basert på dine behov. 

For for eksempel, hvis jeg setter verdien til 2,6 sek, vil CPU-viften bare snurre med den konfigurerte hastigheten fullt ut etter 2,6 sekunder (øker 39 % hvert sekund). Deretter setter du en nedre grense for CPU-viftehastigheten. Etter å ha gjort det, bør du få en advarsel hver gang turtallet når den angitte grensen.
 Som i EZ-modus kan du også angi en forhåndskonfigurert vifteprofil (standard/silent/turbo/manual) her. Hvis du velger de tre første alternativene, justeres alle parameterne automatisk.
Som i EZ-modus kan du også angi en forhåndskonfigurert vifteprofil (standard/silent/turbo/manual) her. Hvis du velger de tre første alternativene, justeres alle parameterne automatisk.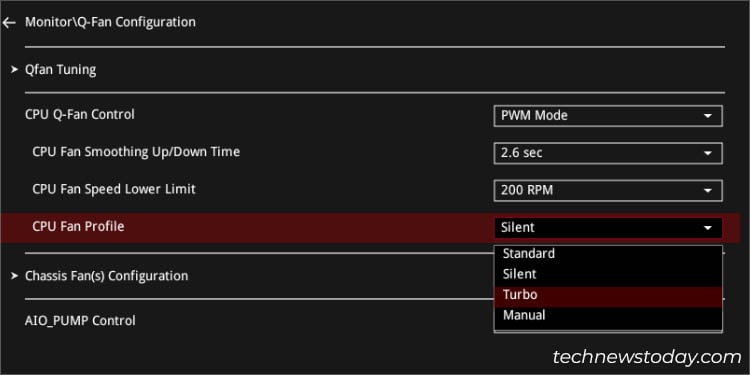
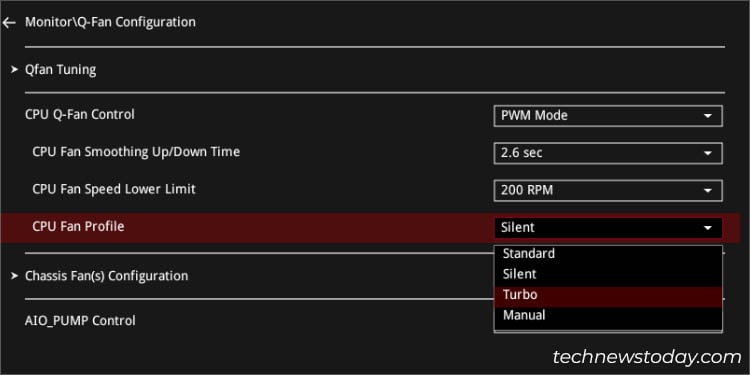 For manuell konfigurasjon er den generelle ideen noe lik å angi viftehastighetskurven:
For manuell konfigurasjon er den generelle ideen noe lik å angi viftehastighetskurven:
 CPU øvre temperatur og maks. Driftssyklus: Dette ligner det siste punktet/noden til viftehastighetskurven. Vifter vil kjøre på den høyeste spesifiserte driftssyklusen (100 % anbefalt) når CPU-temperaturterskelen er nådd (minst 75 % anbefalt). CPU-midttemperatur og middels driftssyklus: Ta dette som den andre noden i kurven. Når CPU-temperaturen når den angitte standardgrensen (midt), begynner viftene å snurre ved den konfigurerte driftssyklusen. CPU lavere temperatur og min. Driftssyklus: Disse to feltene indikerer de laveste driftssyklusene viftene vil kjøre når den angitte temperaturen går under den angitte grensen. Når du har gjort de nødvendige endringene, bruk F10 for å lagre innstillingene og gå ut av BIOS.
CPU øvre temperatur og maks. Driftssyklus: Dette ligner det siste punktet/noden til viftehastighetskurven. Vifter vil kjøre på den høyeste spesifiserte driftssyklusen (100 % anbefalt) når CPU-temperaturterskelen er nådd (minst 75 % anbefalt). CPU-midttemperatur og middels driftssyklus: Ta dette som den andre noden i kurven. Når CPU-temperaturen når den angitte standardgrensen (midt), begynner viftene å snurre ved den konfigurerte driftssyklusen. CPU lavere temperatur og min. Driftssyklus: Disse to feltene indikerer de laveste driftssyklusene viftene vil kjøre når den angitte temperaturen går under den angitte grensen. Når du har gjort de nødvendige endringene, bruk F10 for å lagre innstillingene og gå ut av BIOS.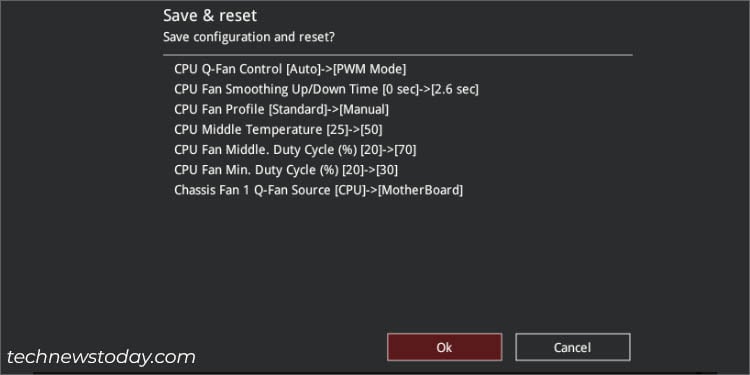
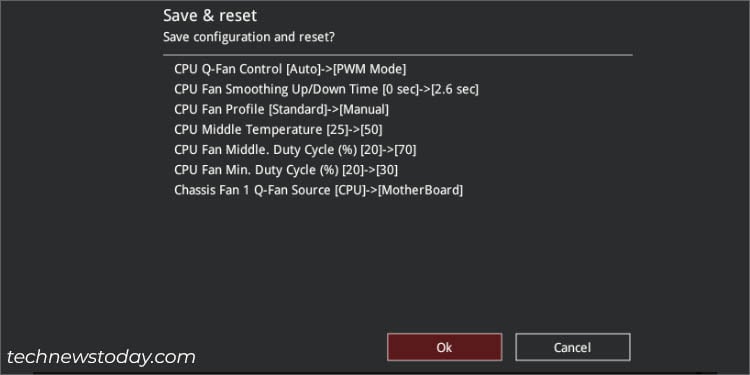 Til slutt anbefaler jeg å verifisere viftehastigheten ved forskjellige temperaturer. Det er en god idé å kjøre en CPU-stresstest for å se hvordan viftene vil fungere ved forskjellige belastninger.
Til slutt anbefaler jeg å verifisere viftehastigheten ved forskjellige temperaturer. Det er en god idé å kjøre en CPU-stresstest for å se hvordan viftene vil fungere ved forskjellige belastninger.
Manuell konfigurasjon av chassisviftehastighet
Ettersom hovedkort integrerer flere kabinettvifter, er det kanskje ikke så nyttig å sette en enkelt konfigurasjon for alle. Her er en detaljert veiledning for hvordan du kan stille inn kilden, utjevningstid, lav grense og vifteprofil individuelt:
Velg Chassisviftekonfigurasjon, som skal være plassert rett under CPU-en viftehastighetskontroll.
 Når du er på den nye siden , finner du forskjellige alternativer for å konfigurere chassisviftenes hastigheter. Basert på hvor du har koblet til PC-viftene, naviger til den dedikerte delen. Selv om alle parameterne er identiske med CPU-viftene, er et ekstra alternativ som ASUS tilbyr Q-Fan-kilden. Du kan angi enten CPU eller hovedkort som temperaturkilde.
Når du er på den nye siden , finner du forskjellige alternativer for å konfigurere chassisviftenes hastigheter. Basert på hvor du har koblet til PC-viftene, naviger til den dedikerte delen. Selv om alle parameterne er identiske med CPU-viftene, er et ekstra alternativ som ASUS tilbyr Q-Fan-kilden. Du kan angi enten CPU eller hovedkort som temperaturkilde.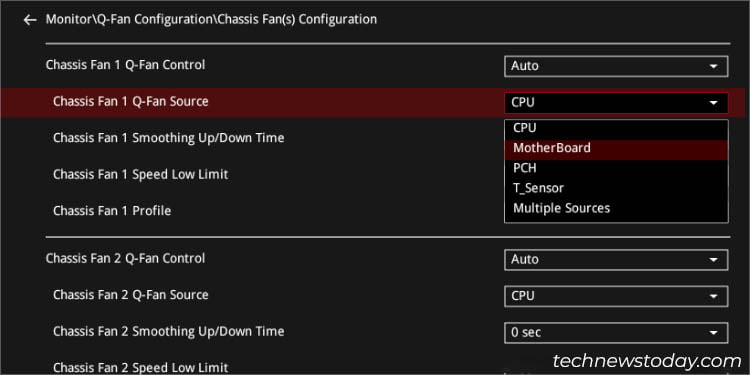
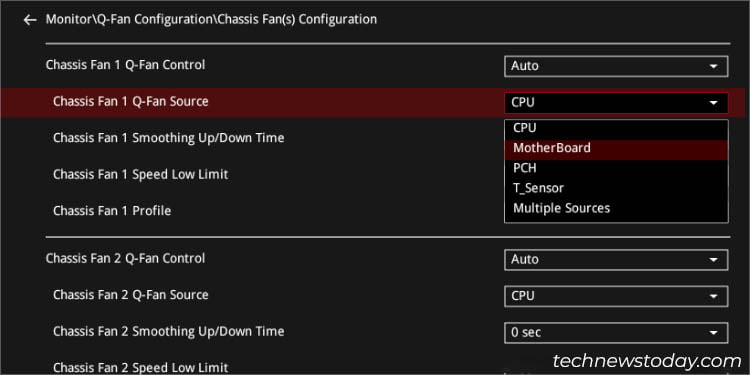 Gjenta prosessen for alle chassisviftene dine individuelt før du lagrer innstillingene.
Gjenta prosessen for alle chassisviftene dine individuelt før du lagrer innstillingene.
Merk: ASUS lar deg også kontrollere væskekjøleren eller AIO-pumpen fra delene Q-Fan Control og Q-Fan Configuration.
Bruke ASUS Fan Xpert
h2>
Hvis du ofte trenger å bytte mellom viftehastighetene, er det kanskje ikke det beste alternativet å komme inn i BIOS hver gang.
I stedet anbefaler jeg å velge AI Suite som integrerer Fan Xpert for å hjelpe med å konfigurere lignende alternativer med enda mer avanserte funksjoner. Vær også oppmerksom på at denne konfigurasjonen på programnivå bare vil fungere etter at systemet har startet opp.
I denne delen vil jeg legge mer vekt på den nyeste Fan Xpert 4 Core-funksjonen i AI Suite 3-appen på mitt PRIME B450 Plus hovedkort. Grensesnittet kan være litt forskjellig på hver modell, men trinnene som er involvert bør være like.
Last ned og installer ASUS AI Suite
Selv om det er en mengde tredjepartsalternativer som tilbyr installasjonsfilen for ASUS AI Suite, kan de inneholde skadelig programvare som kan påvirke datamaskinen din ytterligere. Av den grunn anbefaler jeg å laste ned programmet kun fra den offisielle støttesiden:
Naviger til ASUS offisielle nettsted
a> og søk etter ASUS-modellen din.
 Bytt deretter til Support -siden. Deretter går du til Driver og verktøy > Driver og verktøy. Sørg for at du har valgt riktig operativsystem.
Bytt deretter til Support -siden. Deretter går du til Driver og verktøy > Driver og verktøy. Sørg for at du har valgt riktig operativsystem. 
 Finn deretter Programvare og verktøy. Trykk på Vis alle-alternativet og du bør finne AI Suite 3. Trykk på Last ned og vent til den er fullført.
Finn deretter Programvare og verktøy. Trykk på Vis alle-alternativet og du bør finne AI Suite 3. Trykk på Last ned og vent til den er fullført.
 Start oppsettfilen og fullfør installasjonen. Til slutt, start PC-en på nytt og start appen fra Start-menyen.
Start oppsettfilen og fullfør installasjonen. Til slutt, start PC-en på nytt og start appen fra Start-menyen.
Vifteinnstilling
Denne funksjonen ligner på «Q-Fan Tuning» i BIOS. Sammen med innstilling av minimum driftssyklus, finjusterer den maksimal hastighet og genererer en omfattende rapport om nøyaktig RPM ved hver prosentandel.
Dette er uten tvil den enkleste måten å optimalisere viftene dine på, og slik kan du bruke det:
Klikk på menylinjeikonet fra venstre del av skjermen.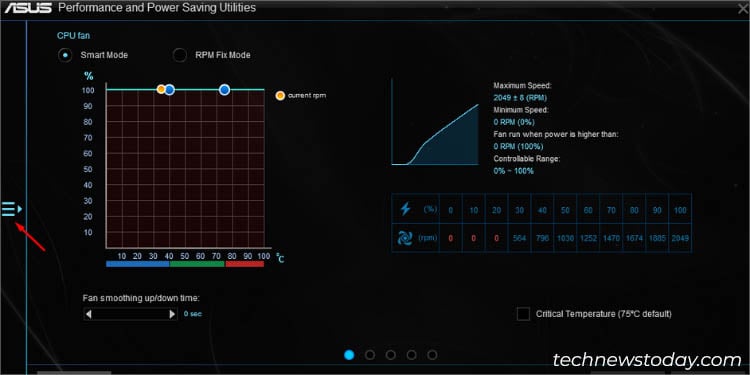
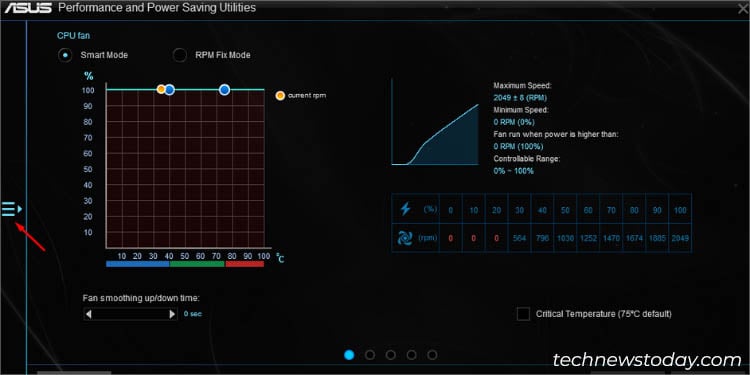 Når den er utvidet, velger du Fan Xpert 4 Core.
Når den er utvidet, velger du Fan Xpert 4 Core. 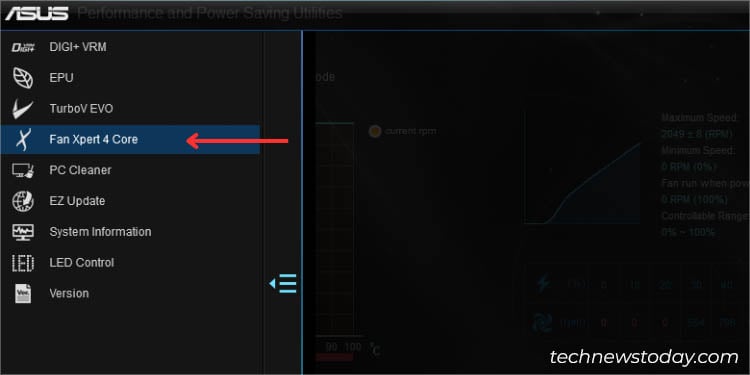
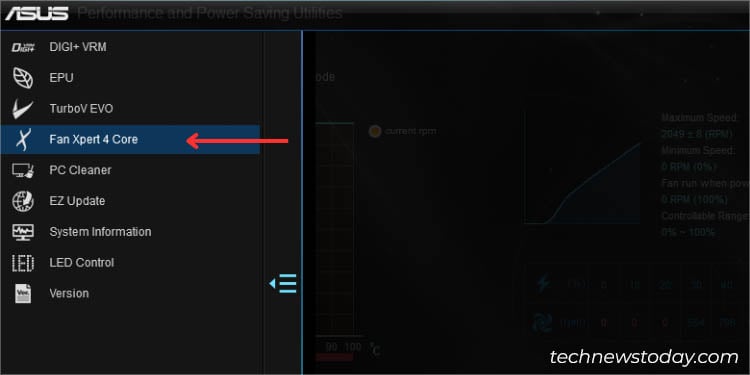 Finn og trykk på viften Tuning-knapp.
Finn og trykk på viften Tuning-knapp.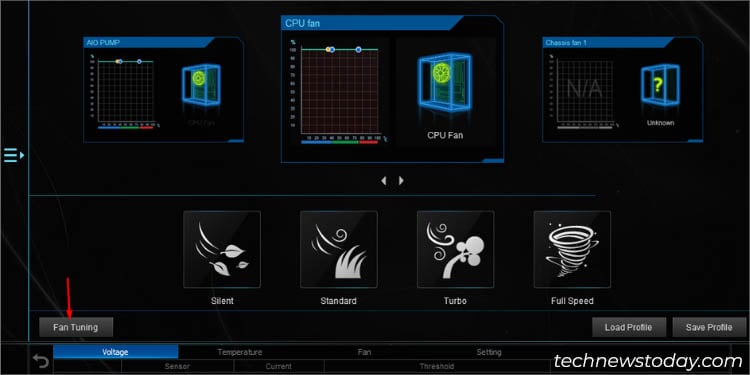
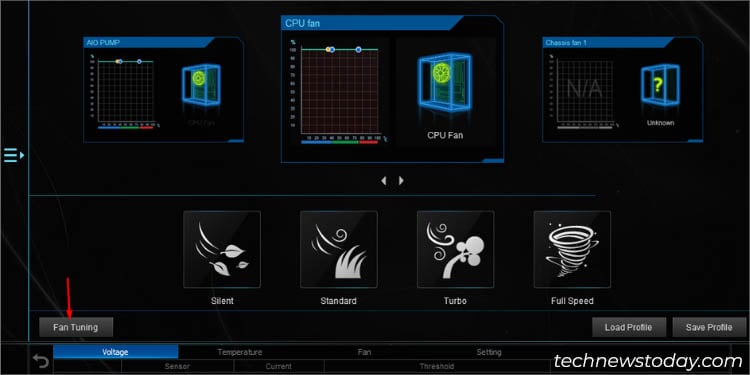 En advarsel skal dukke opp. Trykk Ja for å fortsette.
En advarsel skal dukke opp. Trykk Ja for å fortsette.
 Vent nå til systemet oppdager hver av viftens unike egenskaper og setter den beste RPM.
Vent nå til systemet oppdager hver av viftens unike egenskaper og setter den beste RPM.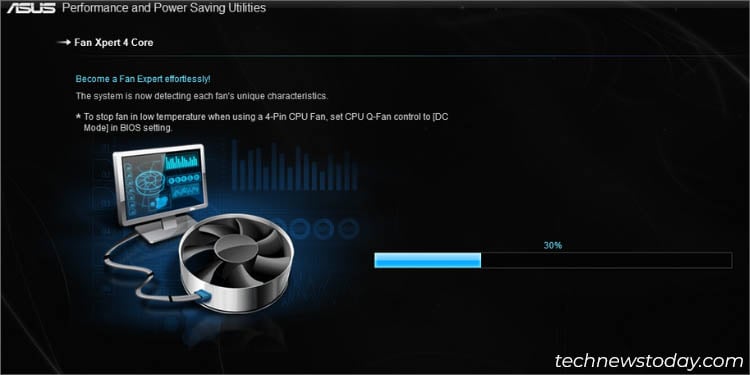 Når vifteinnstillingen er fullført, du bør få den endelige rapporten. Du kan inspisere både minimums-og maksimumshastigheten sammen med nøyaktig RPM ved hver driftssyklus.
Når vifteinnstillingen er fullført, du bør få den endelige rapporten. Du kan inspisere både minimums-og maksimumshastigheten sammen med nøyaktig RPM ved hver driftssyklus.
 For å få rapporter for andre fans , bruk den dedikerte bryteren som vist i figuren ovenfor.
For å få rapporter for andre fans , bruk den dedikerte bryteren som vist i figuren ovenfor.
Angi Custom Fan RPM Threshold
Hvis du ikke er helt fornøyd med hva Fan Tuning tilbød, kan du bruke Fan Xperts avanserte tilpasningsalternativer. La oss begynne med å angi ønsket RPM-terskel:
Trykk på Innstillinger-ikonet fra nederste høyre hjørne av verktøyet.
 Bytt til Fan-fanen. Sjekk deretter Threshold-feltet og flytt glidebryteren til ønsket minimum RPM som du vil at viftene skal kjøre på.
Bytt til Fan-fanen. Sjekk deretter Threshold-feltet og flytt glidebryteren til ønsket minimum RPM som du vil at viftene skal kjøre på.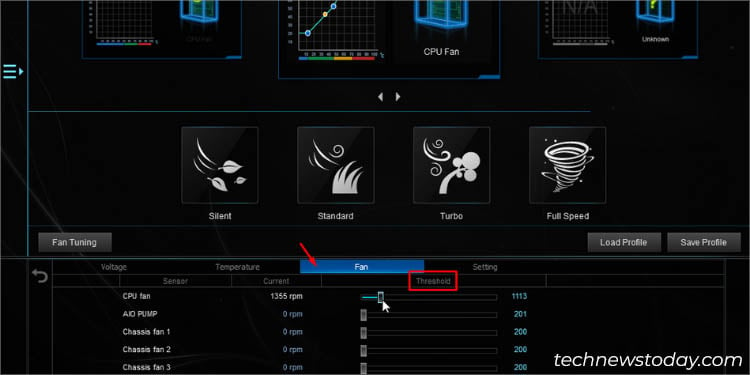
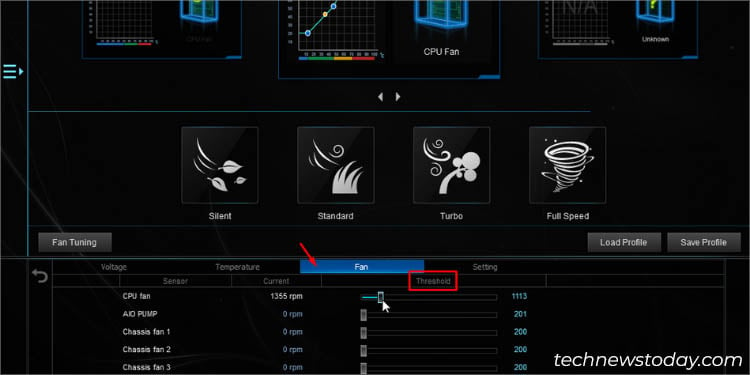
Angi forhåndskonfigurert fanprofil
Hvis du ikke ønsker å få detaljer om tilpasning av viftehastighet, velg direkte en av de forhåndskonfigurerte profilene som tilbys av ASUS Fan Xpert-appen.
De er de samme alternativene som du kan finne i UEFI-verktøyet –Silent , Standard, Turbo og Full Speed.
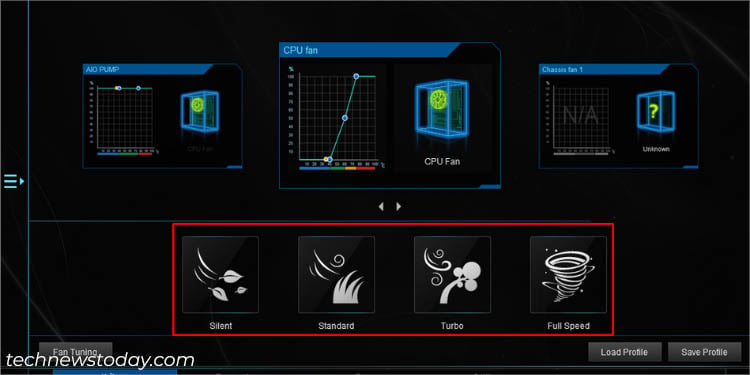
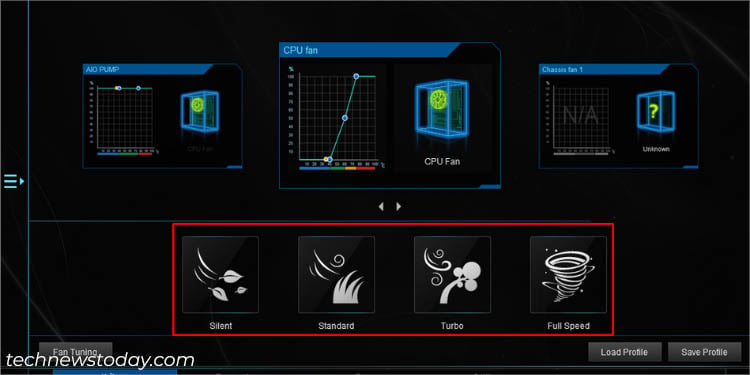
Ikke bekymre deg– Jeg har ikke glemt alternativet”Manuell”. I Fan Xpert er viftehastighetskurven integrert i en annen seksjon, som jeg vil diskutere i detalj neste gang.
Manuell viftehastighetskonfigurasjon
I Fan Xpert kan du tilpasse viften hastighetsdrift på to måter – Smart Mode og RPM Fix Mode.
Den førstnevnte lar deg plotte en viftehastighetskurve basert på kildetemperaturen. På den annen side setter sistnevnte hastigheten til 100 % ved den kritiske temperaturen (75°C) og lar deg velge en dedikert RPM når temperaturen går under terskelen.
Smart Mode
Først velg viften din fra den øverste ruten. Du kan bruke bryterne nedenfor for å bytte mellom de forskjellige viftene.
 Identifiser den gule noden for å vite gjeldende RPM. Som i eksemplet nedenfor, kjører ikke CPU-viften min for øyeblikket selv om temperaturen er på 35 °C.
Identifiser den gule noden for å vite gjeldende RPM. Som i eksemplet nedenfor, kjører ikke CPU-viften min for øyeblikket selv om temperaturen er på 35 °C.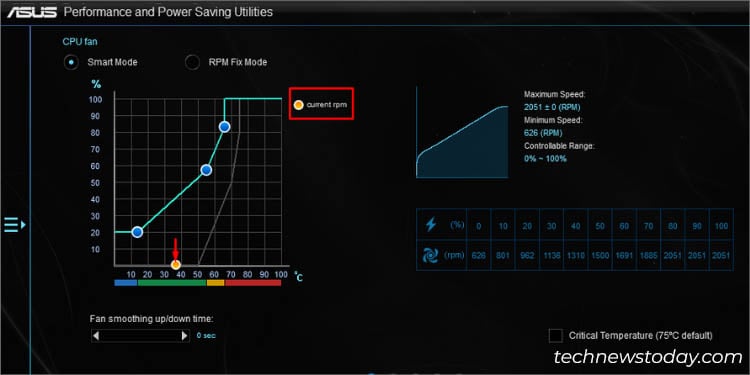
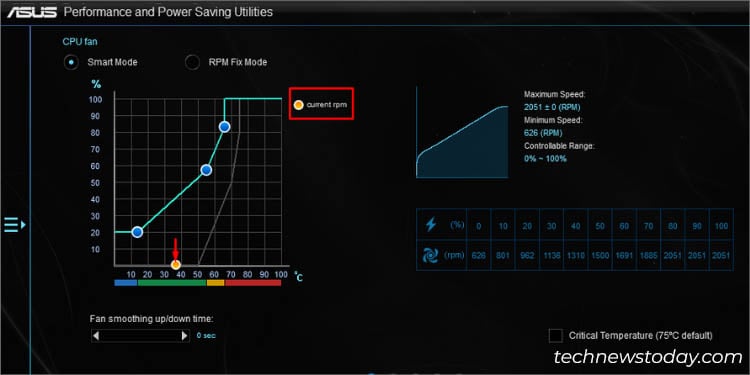 Dra punktene/nodene rundt for å lage en tilpasset viftehastighetskurve basert på dine krav. Prosessen er nøyaktig den samme som å gjøre i BIOS.
Dra punktene/nodene rundt for å lage en tilpasset viftehastighetskurve basert på dine krav. Prosessen er nøyaktig den samme som å gjøre i BIOS.
 For å justere viftens reaksjonsevne (utjevning opp/ned tid), flytt glidebryteren rett under kurven som vist nedenfor:
For å justere viftens reaksjonsevne (utjevning opp/ned tid), flytt glidebryteren rett under kurven som vist nedenfor: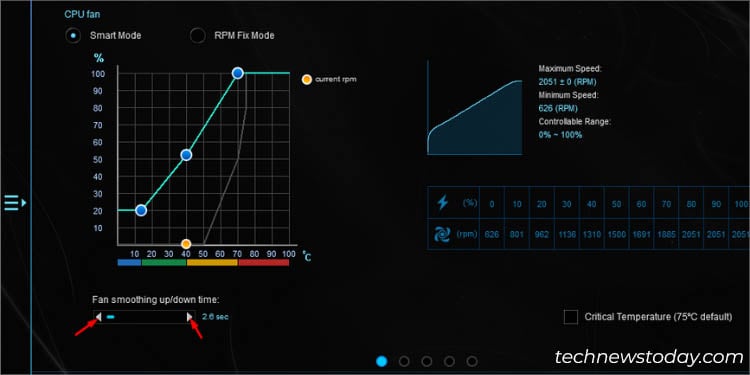
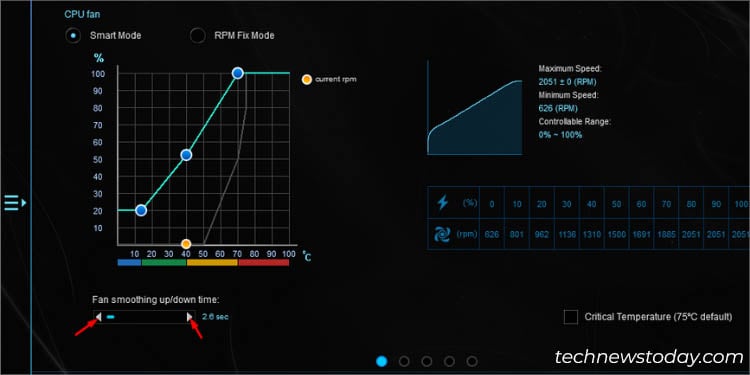 Du kan også sette en hake ved det dedikerte alternativet for å sette opp en kritisk temperatur. Men vær oppmerksom på at å sette terskelen høyere enn 75°C kan føre til ustabilitet i systemet. Du vil til og med få en advarsel fra ASUS AI Suite. Trykk Ok for å fortsette.
Du kan også sette en hake ved det dedikerte alternativet for å sette opp en kritisk temperatur. Men vær oppmerksom på at å sette terskelen høyere enn 75°C kan føre til ustabilitet i systemet. Du vil til og med få en advarsel fra ASUS AI Suite. Trykk Ok for å fortsette.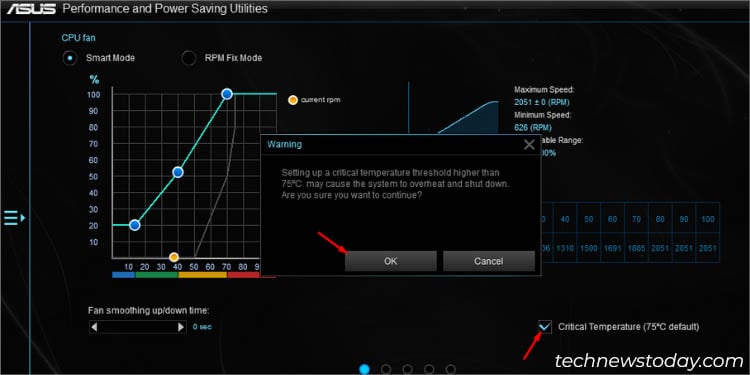
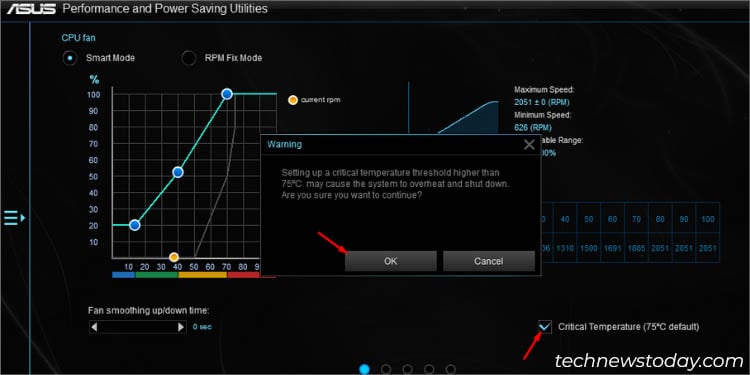 Trykk Bruk for å lagre endringene.
Trykk Bruk for å lagre endringene.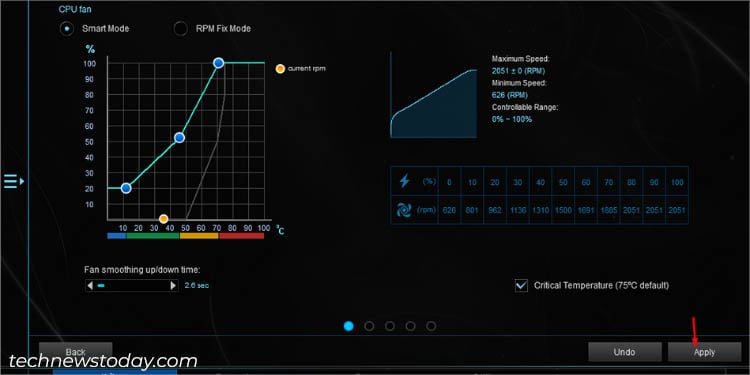
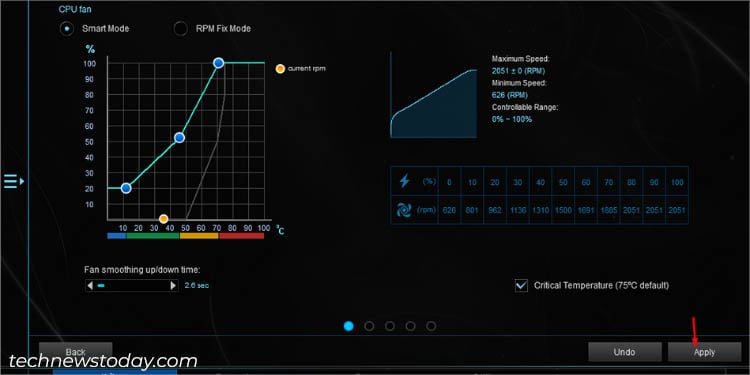
RPM Fix Mode
Som nevnt tidligere, er dette alternativet for å angi en fast RPM når systemet temperaturen går under 75 °C.


Alt du trenger å gjøre er å flytte glidebryteren på den vertikale aksen for å stille inn ønsket viftehastighet. Sammen med dette rapporterer den til og med maks/min hastighet og RPM for hver prosentandel i høyre rute.
Lagre/last inn profil
Det siste trinnet er å lagre din nåværende konfigurasjon ved å opprette en dedikert profil. Bare å bruke innstillingene vil ikke fungere. Faktisk kan du til og med sette opp flere med varierte innstillinger for hvert formål.
Gå tilbake til Fan Xperts hovedskjerm. Trykk på Lagre profil-knappen.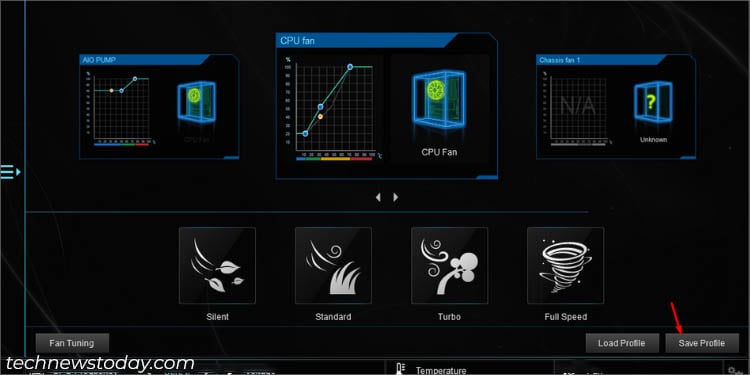
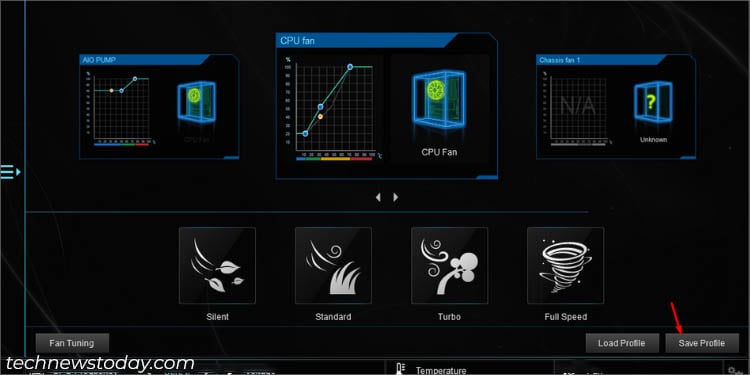 I den nye dialogboksen skriver du inn ønsket profilnavn og trykker Lagre.
I den nye dialogboksen skriver du inn ønsket profilnavn og trykker Lagre.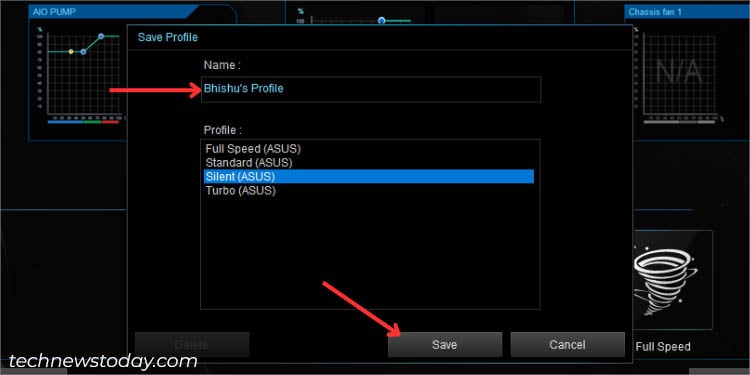
Å laste eller bytte mellom de forskjellige profilene er heller ikke kjedelig oppgave i det hele tatt:
Klikk Last inn profil-knappen rett ved siden av Lagre profil. Velg profilen din og velg Last inn alternativet.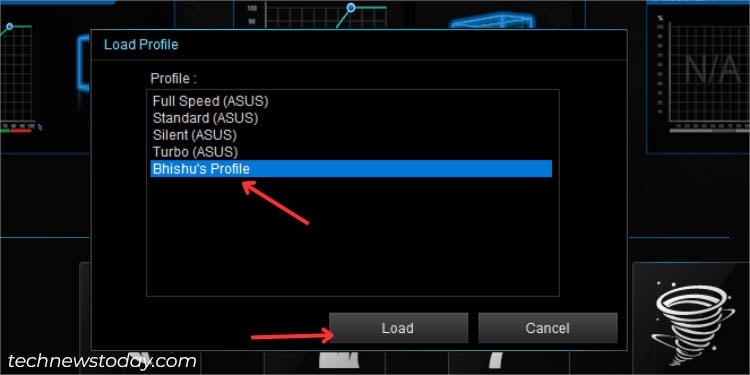
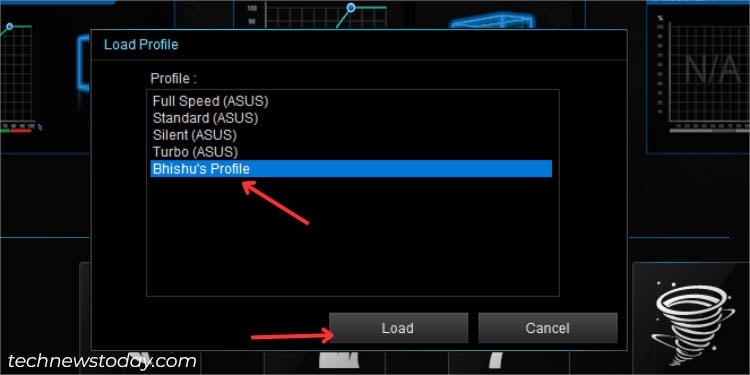 Det er en god idé å bekrefte konfigurasjonen på slutten.
Det er en god idé å bekrefte konfigurasjonen på slutten.
Prøv ASUS AI Cooling
ASUS har begeistret oss med deres nyeste AI Cooling-teknologi i Fan Xpert 4-appen som har laget viftehastighetskontroll like enkelt som en plett. Ingen ytterligere hodepine med tilpasning ettersom den selvtilpassende vifteinnstillingen gir optimal kjøling med tanke på den nåværende belastningen og temperaturen.
Du kan velge enten Automatisk eller Manuell Tuning, der hver har sine egne fordeler. Førstnevnte kan aktiveres med bare ett klikk, mens sistnevnte inkluderer referansepunkter når du plotter en ønsket viftehastighetskurve.
AI-kjøling er allerede introdusert i noen Intel-serier (spesielt Z690, B660, Z590 og Z490). Du kan se offisiell ASUS-side for å finne ut om modellen din støtter denne funksjonen.
Andre måter
Mens jeg har lagt vekt på mer on ASUS BIOS and the AI Suite 3 application above, there are some other ways to control your fans too. You can utilize your fan’s OEM or third-party apps, set active/passive Windows policy, and even get a hardware controller.
Also, note that the above methods only work for those fans that are directly connected to the motherboard. If you’re seeking to configure GPU fan speed, I recommend using the ASUS-recommended GPU Tweak application, which is another discussion altogether.