For å holde innholdet trygt og sikkert, er det avgjørende å forstå tilstanden til solid state-stasjonen (SSD). Du kan miste filer permanent hvis SSD-en din ikke fungerer. I denne veiledningen viser vi deg 2 forskjellige måter å sjekke SSD-helseprosenten i Windows 11.
Hva du vil lære her:
Metode 1 Sjekk SSD Health Procentage i Windows 11 fra Innstillinger
Du vil lære hvordan du bruker Windows 11s lagringshelseovervåkingsfunksjon, som kan identifisere maskinvareproblemer på harddisker og varsle deg på forhånd slik at du har nok tid til å sikkerhetskopiere dataene dine.
Funksjonaliteten er tilgjengelig for Non-Volatile Memory Express (NVMe) Solid State-stasjoner og er en komponent av gjeldende”Disker og volumer”-innstillinger (SSD-er). Du vil motta et skrivebordsvarsel. informere deg om at”en lagringsenhet kan være i fare for å svikte og krever din oppmerksomhet”hvis et potensielt maskinvareproblem blir funnet på harddisken. Du kan klikke på varselet for å få mer informasjon om problemet.
1. Gå til Innstillinger. Trykk på Windows + I-tastene for å åpne Innstillinger.
2. Velg System fra venstre sidepanel og klikk på Lagring.
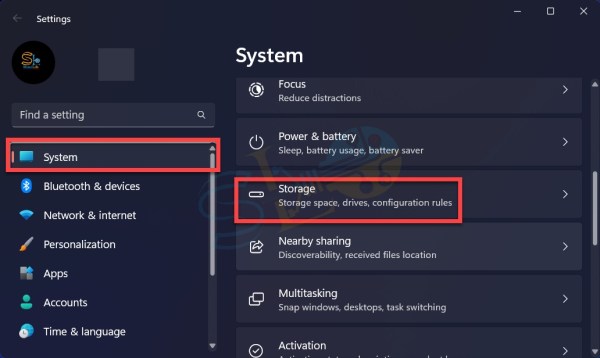
Lagring
3. Klikk Avanserte lagringsinnstillinger.
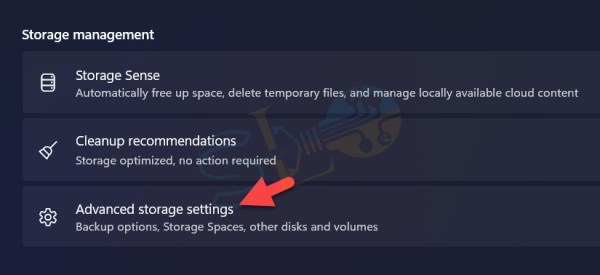
Avanserte lagringsinnstillinger
4. Velg Disk og volumer.
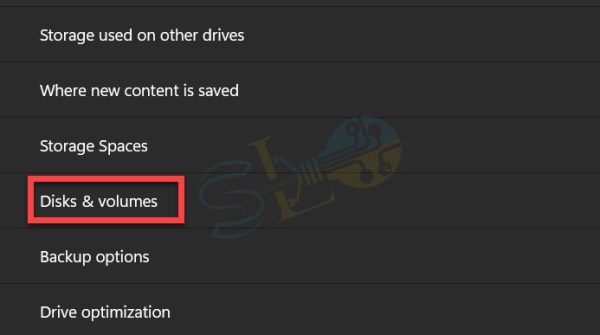
Disk og volumer
5. Se under hver stasjon. Hvis stasjonen din er i god stand, bør den vise «sunn.» Hvis ikke, vil du motta en advarsel.
6. For å sjekke SSD-helseprosent, klikk på stasjonen. og velg Egenskaper.
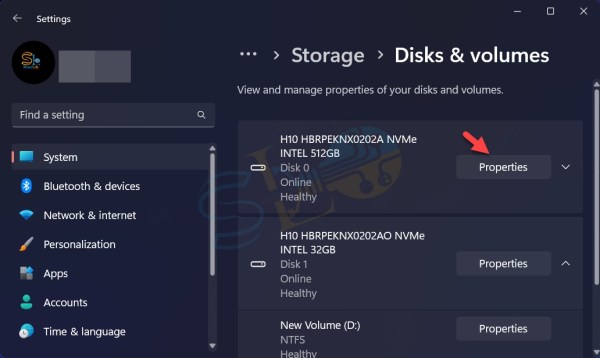
Egenskaper
7. Under Diskhelse-delen kan du sjekke Anslått gjenværende levetid, Tilgjengelig reserve og Temperature >.
Sjekk SSD-helseprosent
Det anbefales på det sterkeste å sikkerhetskopiere dataene med en gang hvis du mottar en harddiskrisiko for feil legge merke til fordi sannsynligheten for feil er stor.
For å få tilgang til sikkerhetskopien o alternativer og laste opp filene til OneDrive, kan du også velge alternativet”Sikkerhetskopier umiddelbart”.
Metode 2. Gratis verktøy for å sjekke via CrystalDiskInfo
Du kan bruke programmet CrystalDiskInfo til å holde harddisken i PC-en i god stand. Det S.M.A.R.T.-teknologistøttede programmet hjelper til med å oppdage og forhindre diskoverflatefeil i fremtiden, slik at du kan iverksette passende tiltak før tap av data resulterer i uopprettelig tap.
CrystalDiskInfo viser et bredt spekter av spesifikke detaljer om harddisken, inkludert produsenten og modellen, samt størrelsen på bufferen og hurtigbufferen, serienummeret og til og med fastvaren som brukes.
Hvis du legger merke til at temperaturen eller en annen spesifikk aktivitet overskrider grensene for hva du mener passer, kan det være på tide at du tar deg på jobb og tar nødvendige sikkerhetskopier. Applikasjonen bruker et fargeskjema for å varsle deg om farligheten ved diskens status.
Last ned CrystalDiskInfo . Start CrystalDiskInfo. Som du kan se, er vår SSD-helseprosent 99. 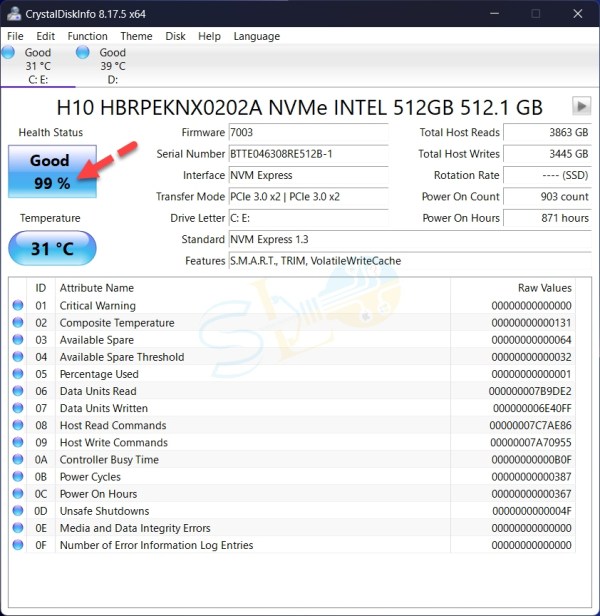
Gratis verktøy for å sjekke via CrystalDiskInfo
Det er det. Dette var de to metodene for å sjekke SSD-helseprosenten i Windows 11.
Les mer
Hvordan vet jeg om jeg har SSD eller HDD i Windows 11 og Windows 10?
Hvordan starte en fokusøkt i Windows 11

