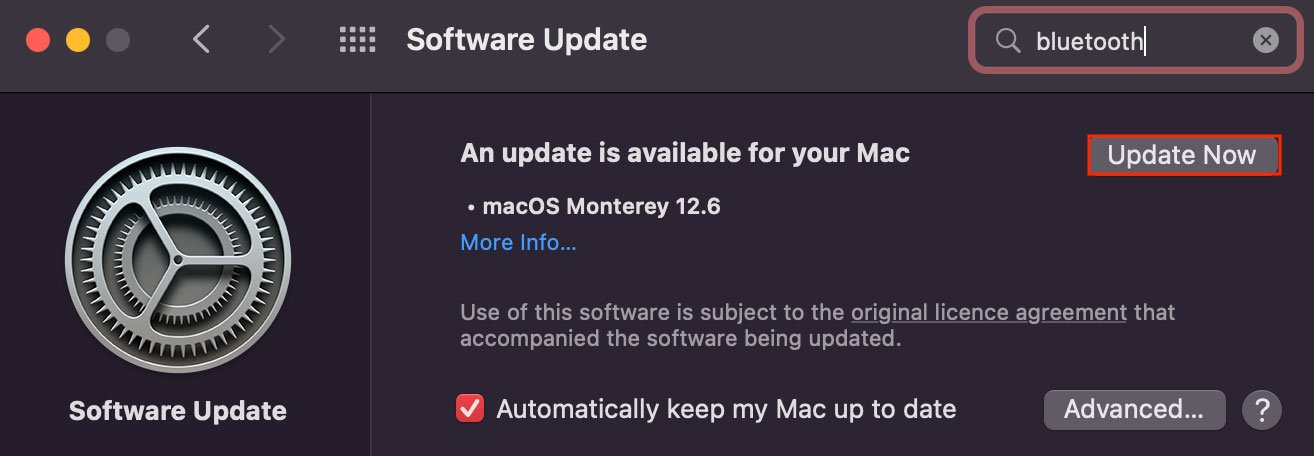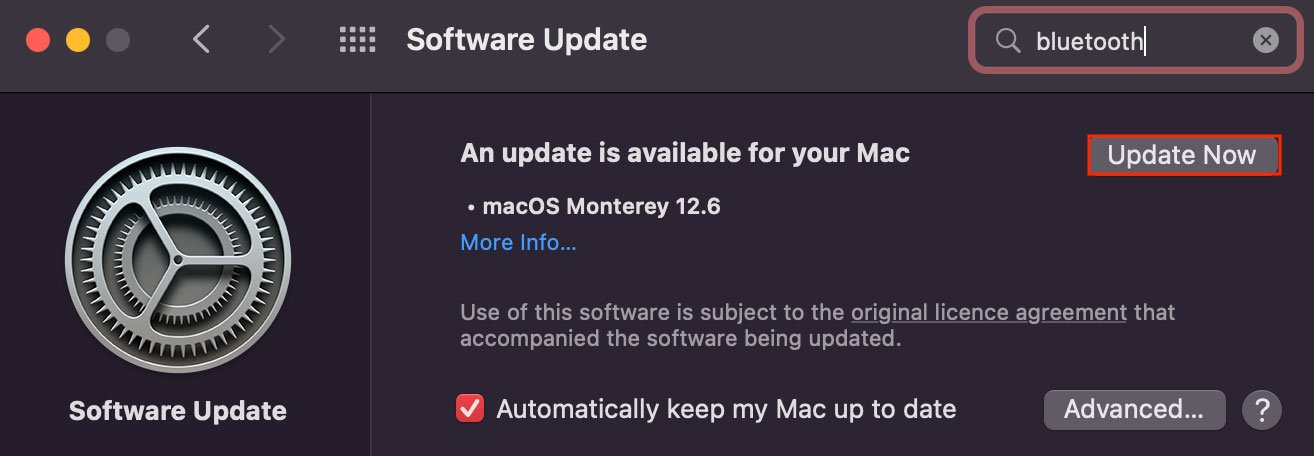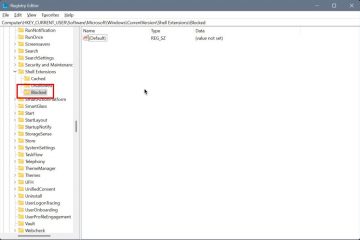Det sier seg selv at du bør koble den eksterne harddisken til en datamaskin for å få tilgang til filene i den. Men når det gjelder Mac, er det tider når harddiskene ikke monteres på systemet, og etterlater brukere med en stasjon som ikke reagerer og utilgjengelige filer.
Vanligvis når du kobler til en ekstern stasjon på en Mac , blir den automatisk montert på systemet. Men når det ikke gjør det, er det vanligvis på grunn av uegnede preferanseinnstillinger eller ødelagte SMC-data.
Allikevel kan du tvinge montering av den eksterne stasjonen ved hjelp av forskjellige metoder, som alle er oppført nedenfor.
Hvorfor blir ikke min eksterne harddisk montert?
Tatt i betraktning alle årsakene som er orientert ovenfor, her er alle årsakene til at den eksterne stasjonen ikke monterer Mac-en: Maskinvarefeil Uegnede preferanser Diskstasjonsproblemer Korrupte SMC-data Uegnet stasjonsformat Utdatert OS
Ekstern harddisk monterer ikke Mac ? Slik fikser du det
Det er noen forskjellige trinn du kan ta for å feilsøke den eksterne harddisken din som ikke oppfører seg. Vi anbefaler deg å følge hvert av disse trinnene fra topp til bunn til ett av dem løser problemet.
Forsikre deg om at det ikke er noen maskinvarefeil
Det første du kan gjøre når ekstern disk ikke monteres på en Mac er å sørge for at det ikke er maskinvarefeil. Disse inkluderer en mulig skadet Mac-port samt skadede harddiskkabler.
For dette kan du prøve å koble harddisken til en annen datamaskin og se hvordan den reagerer. Du kan også koble andre eksterne enheter til den aktuelle porten på Mac-en din for å forsikre deg om at det ikke er noe problem med maskinvaredeler.
Start på nytt og koble til på nytt
Å starte og koble til den eksterne stasjonen på nytt kan være den eneste løsningen du trenger. Det er fordi omstart av systemet starter en ny brukerøkt, og forkaster eventuelle feil/feil som kan ha vært tilstede i forrige økt.
Vi anbefaler dessuten at du tvinger å avslutte Finder også. Dette vil starte filutforskeren på nytt og kan hjelpe systemet med å montere harddisken. Så her er den nøyaktige arbeidsflyten du kan følge:
Koble fra den eksterne stasjonen. Start datamaskinen på nytt. Åpne Finder. Hold Shift og klikk på Apple-ikonet på menyen bar. Deretter Force Quit Finder.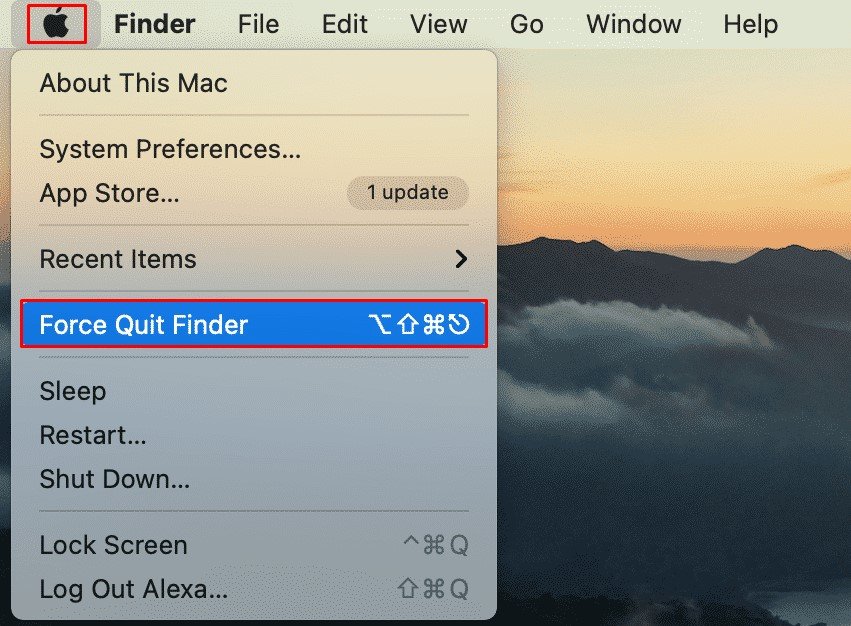
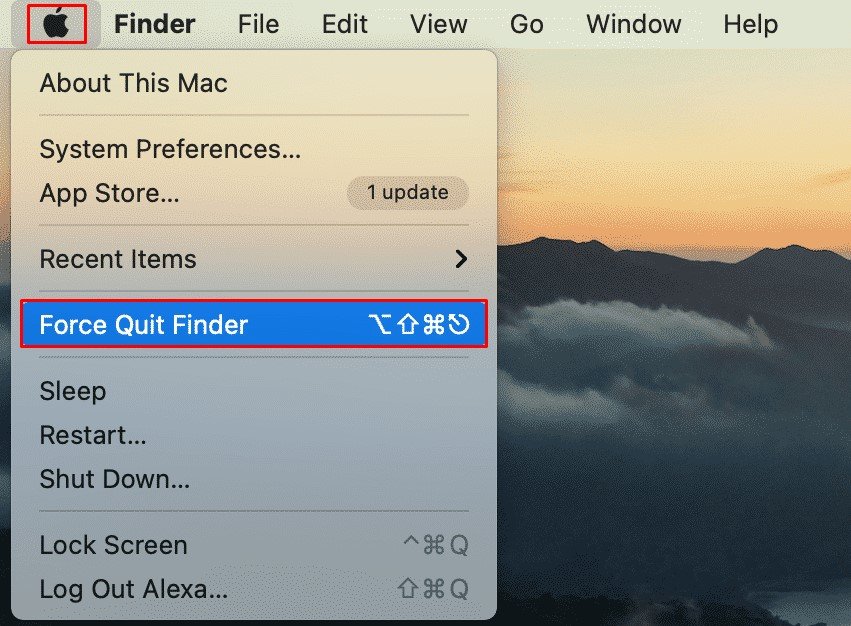 Koble til den eksterne stasjonen på nytt.
Koble til den eksterne stasjonen på nytt.
Sjekk Finder-innstillingene dine
En Macs Finder-preferanser går vanligvis under radaren. Her kan du se og endre massevis av systemtilgjengelighetsinnstillinger, en av dem er muligheten til å aktivere eksterne disker.
Når du aktiverer eksterne disker, har systemet ditt muligheten til å montere disken automatisk, og den vil også tillate deg å få tilgang til stasjonen direkte fra skrivebordsskjermen.
Åpne Finder. På menylinjen går du til Finder > Innstillinger. Klikk på Generelt. Aktiver Eksterne disker.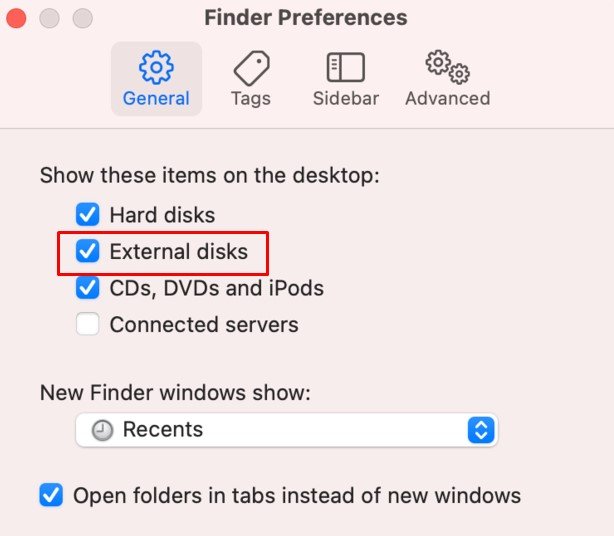
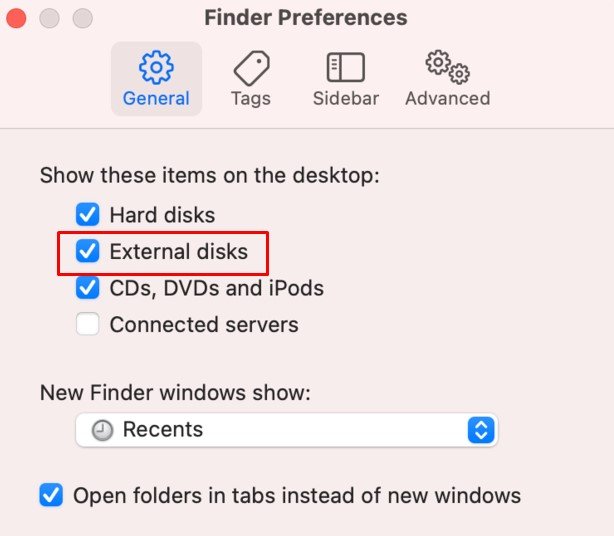 Nå, gå til Sidefelt -fanen og aktiver Eksterne disker her også.
Nå, gå til Sidefelt -fanen og aktiver Eksterne disker her også.
Monter stasjonen ved hjelp av Diskverktøy
Diskverktøy er et viktig macOS-verktøy for å spore, endre og forbedre diskens helse. Så dette verktøyet gir deg muligheten til å tvinge den eksterne stasjonen til datamaskinen din også.
Diskverktøy kan nås fra Spotlight, og her er hvordan:
Koble til stasjonen. Trykk på Kommando + Mellomrom for å få frem Spotlight. Skriv inn og gå til Diskverktøy. Velg den eksterne harddisken fra sidefeltet. Klikk på Monter.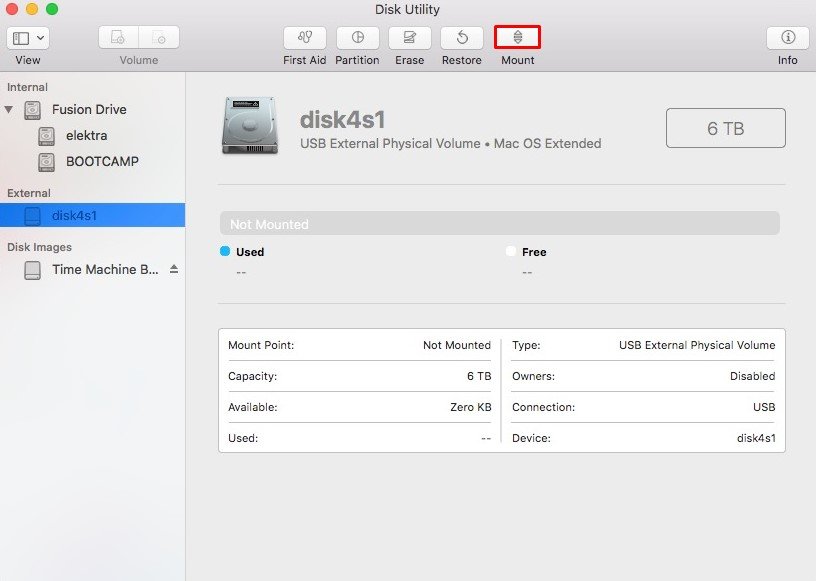
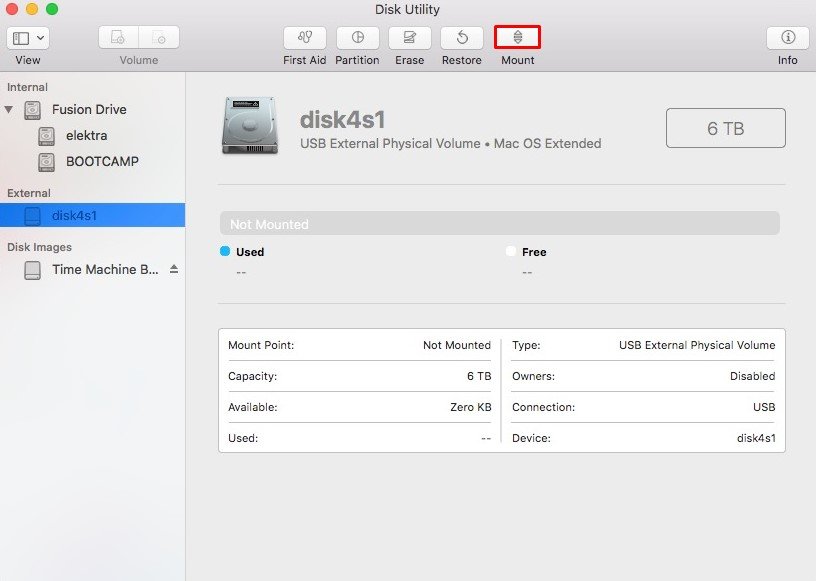
Førstehjelp på den eksterne stasjonen
For å forkaste eventuelle problemer med interne harddiskproblemer, kan du kjøre en førstehjelpstest. Som navnet antyder, tar førstehjelpsverktøyet sikte på å gjenopprette diskhelsen din ved å skanne etter og fikse eventuelle problemer som kan være tilstede på den eksterne stasjonen din.
Førstehjelp er også tilgjengelig via Diskverktøy-verktøyet, og her er hvordan du kjører denne testen:
Koble til den eksterne stasjonen. Trykk Kommando + Mellomrom for å få frem Spotlight. Skriv inn og gå til Diskverktøy. Fra sidefelt, velg din eksterne harddisk. Klikk på Førstehjelp.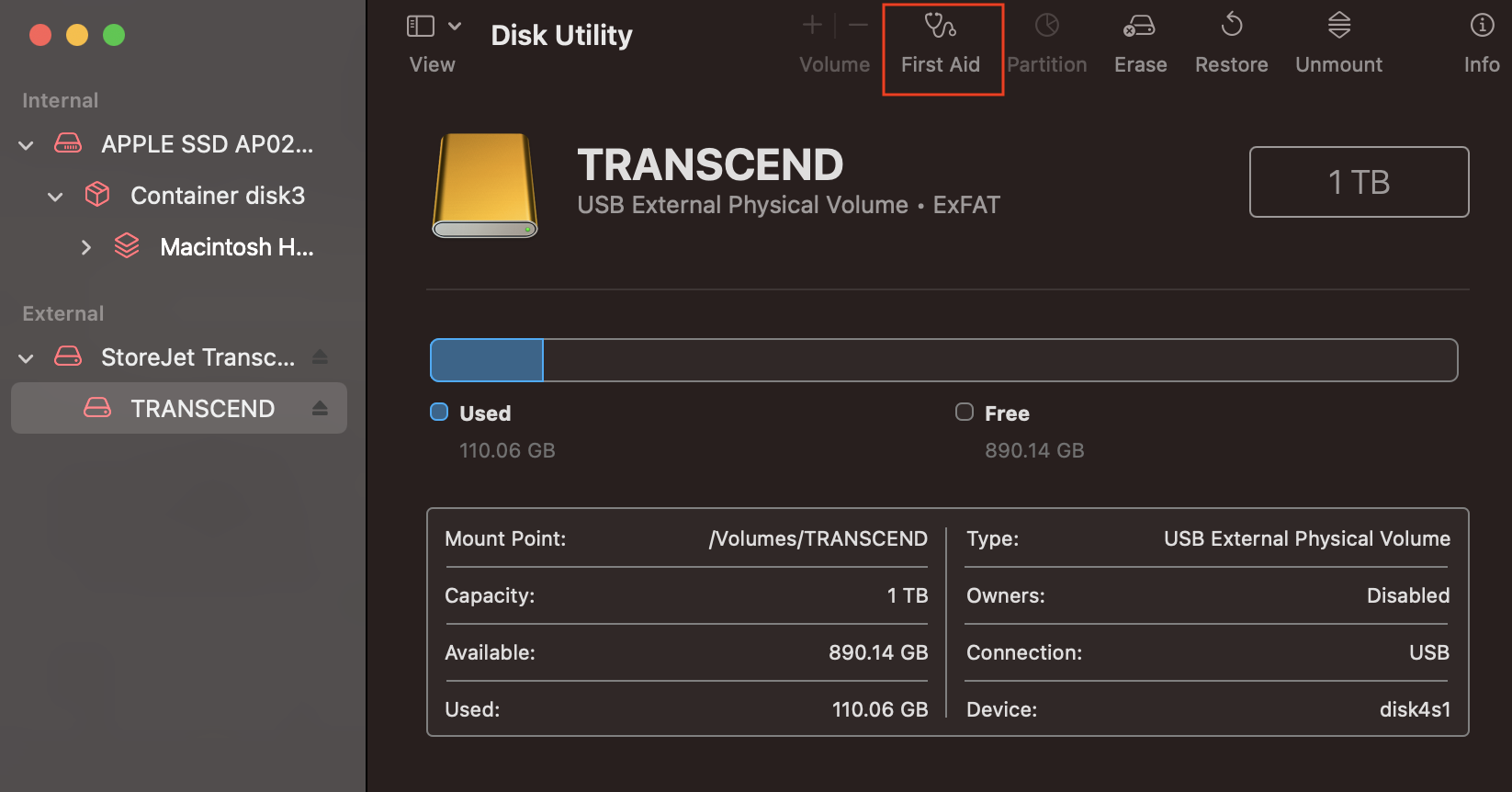
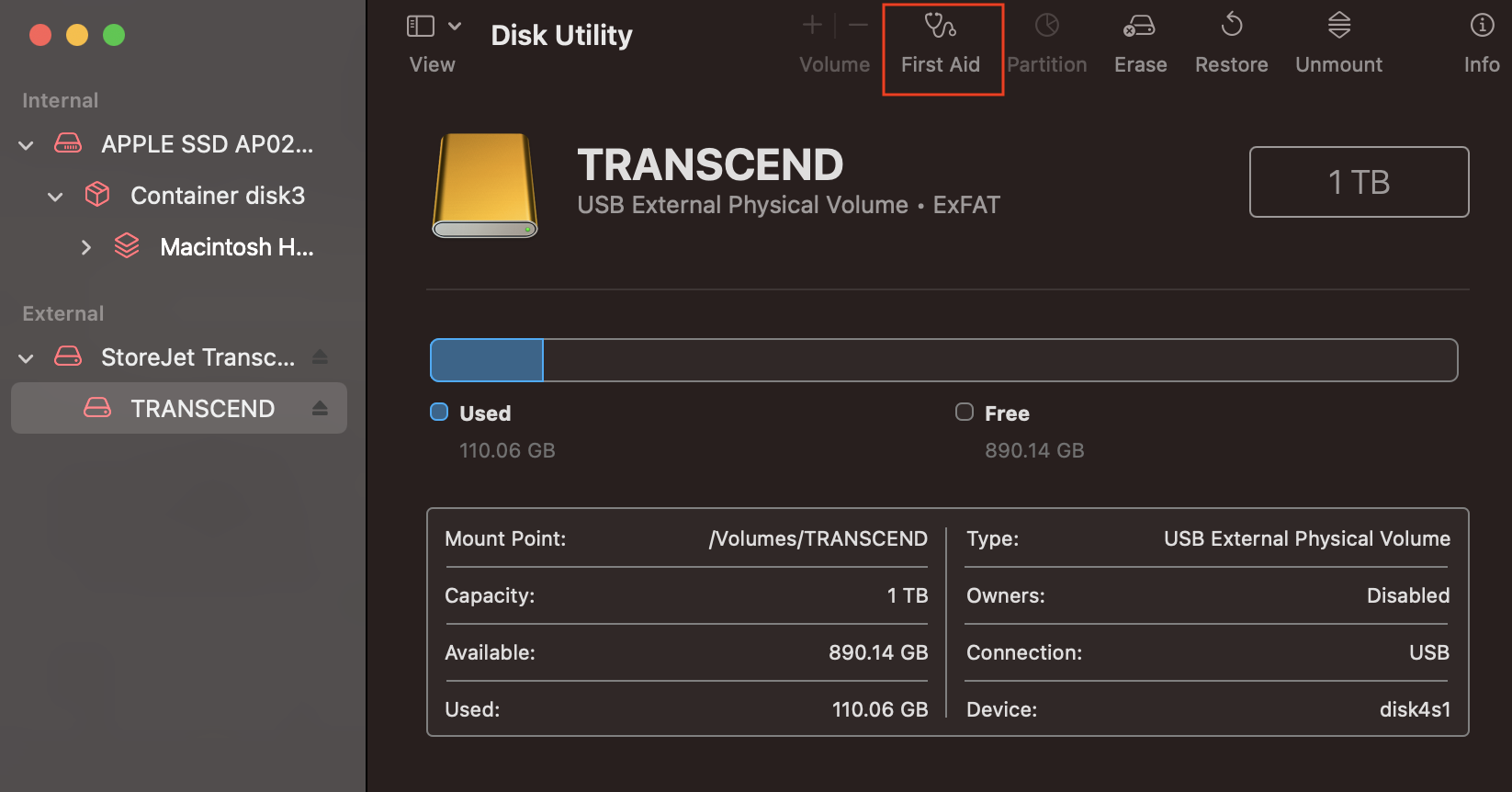 Deretter kjør førstehjelpen.
Deretter kjør førstehjelpen.
Tilbakestill SMC
SMC er ansvarlig for å sørge for at alle maskinvarekomponentene på Mac-en fungerer med full kapasitet. Så hver gang den eksterne disken viser uønskede problemer, kan du tilbakestille SMC for å fikse problemet.
Men den nøyaktige måten å tilbakestille SMC på systemet ditt kan variere avhengig av systemets egenskaper. Så,
På Mac-maskiner med T2-brikker
Slå av. Koble fra den eksterne harddisken og strømkabelen. Hold nede venstre kontrollknapp + venstre alternativknapp + høyre Shift-tast i 7–10 sekunder. Nå, uten å forlate knappene ovenfor, hold Power inne i 10 sekunder.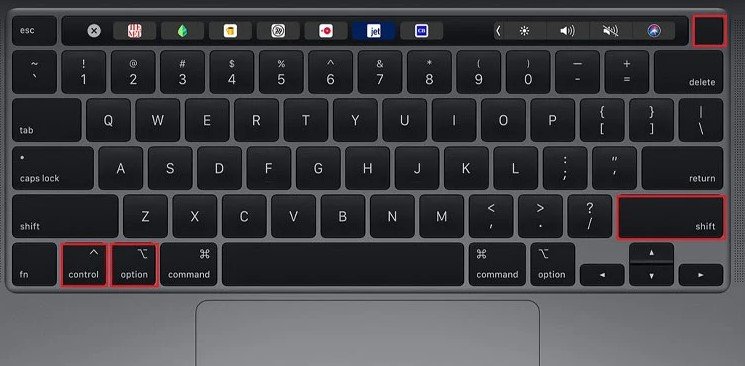
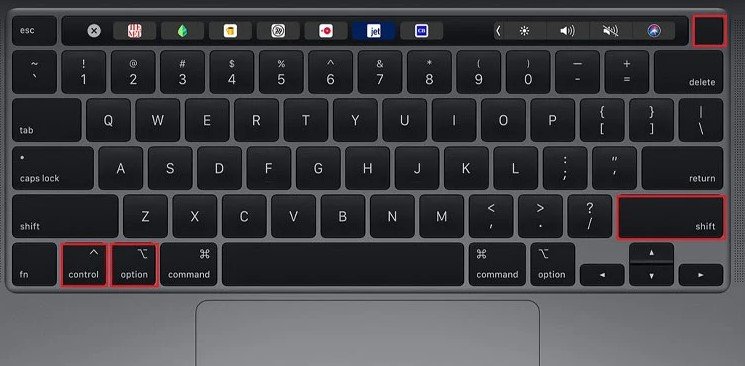 Slå på datamaskinen. Koble til den eksterne stasjonen.
Slå på datamaskinen. Koble til den eksterne stasjonen.
For Mac-maskiner med M1-brikker
Slå av. Koble fra den eksterne harddisken og strømkabelen. Hvis du bruker en Macbook, lukk lokket i 30 sekunder. Men hvis du bruker en iMac, la den være avslått i 30 sekunder. Slå på datamaskinen. Koble til den eksterne stasjonen.
På Mac-er uten noen T2/M1-brikker
Slå av. Koble fra den eksterne harddisken og strømkabelen. Hold nede venstre kontrollknapp + venstre alternativknapp + venstre Shift-tast + strømknapp i 10 sekunder.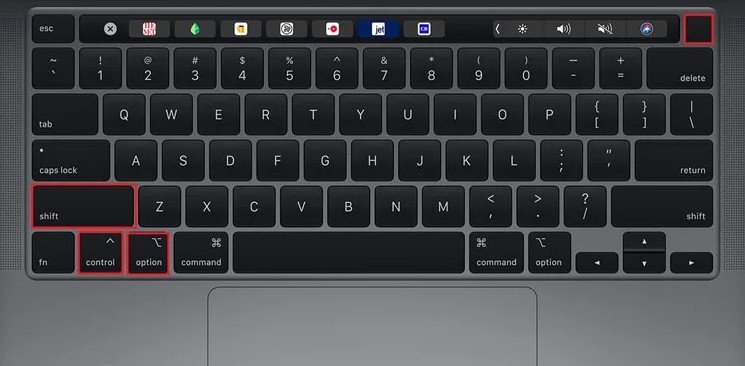
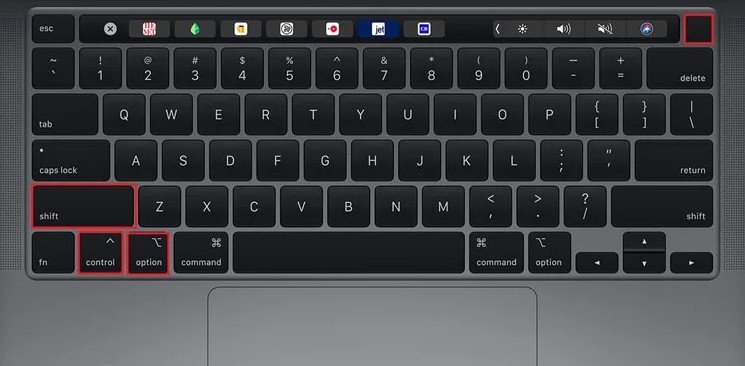 Slå på datamaskinen. Koble til den eksterne stasjonen igjen.
Slå på datamaskinen. Koble til den eksterne stasjonen igjen.
På Mac-maskiner med et flyttbart batteri
Slå av Mac-en. Koble fra den eksterne harddisken og strømkabelen. Fjern batteriet fra bakpanelet.
 Hold Strøm i 5 sekunder. Sett på batteriet igjen. Slå på datamaskinen. Koble til den eksterne stasjonen.
Hold Strøm i 5 sekunder. Sett på batteriet igjen. Slå på datamaskinen. Koble til den eksterne stasjonen.
Slett den eksterne stasjonen
Hvis du sletter den eksterne stasjonen, slettes alle filer og mapper i den. Hvis du gjør det, vil du imidlertid tømme stasjonen med et filformat som passer for din Mac-datamaskin.
Hvis du vanligvis bruker flere operativsystemer, kan det hende du har satt den eksterne stasjonen til å fungere med et filsystem som ikke støtter macOS. I dette tilfellet er det eneste du kan gjøre å slette hele stasjonen og angi riktig format for stasjonen din å operere på.
Populære filsystemer, som NTFS-filsystemet og også ext3, er støttes ikke på macOS. Så vi anbefaler at du setter filformatet til enten APFS, exFAT, MS-DOS eller Mac OS Extended.
Koble til stasjonen. Trykk Command + Space for å få frem Spotlight.Type og gå til Diskverktøy. Fra sidefeltet velger du den eksterne harddisken din. Klikk på Slett.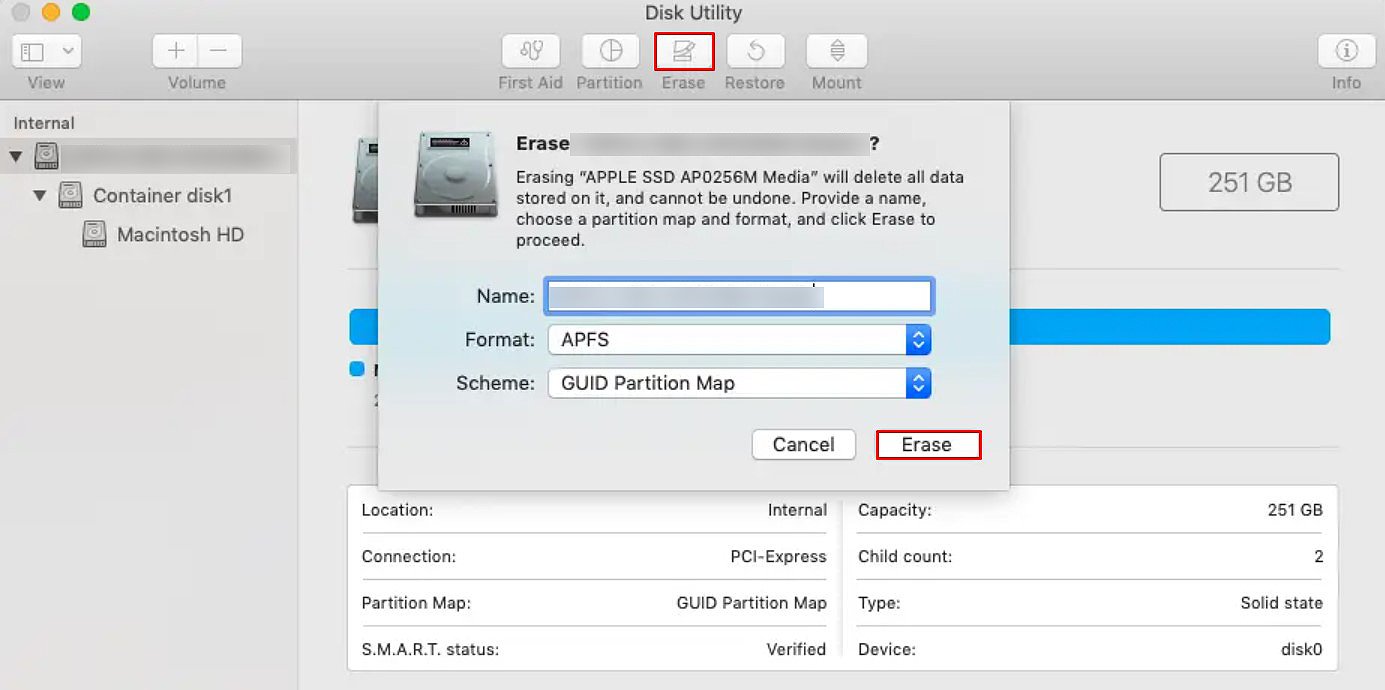
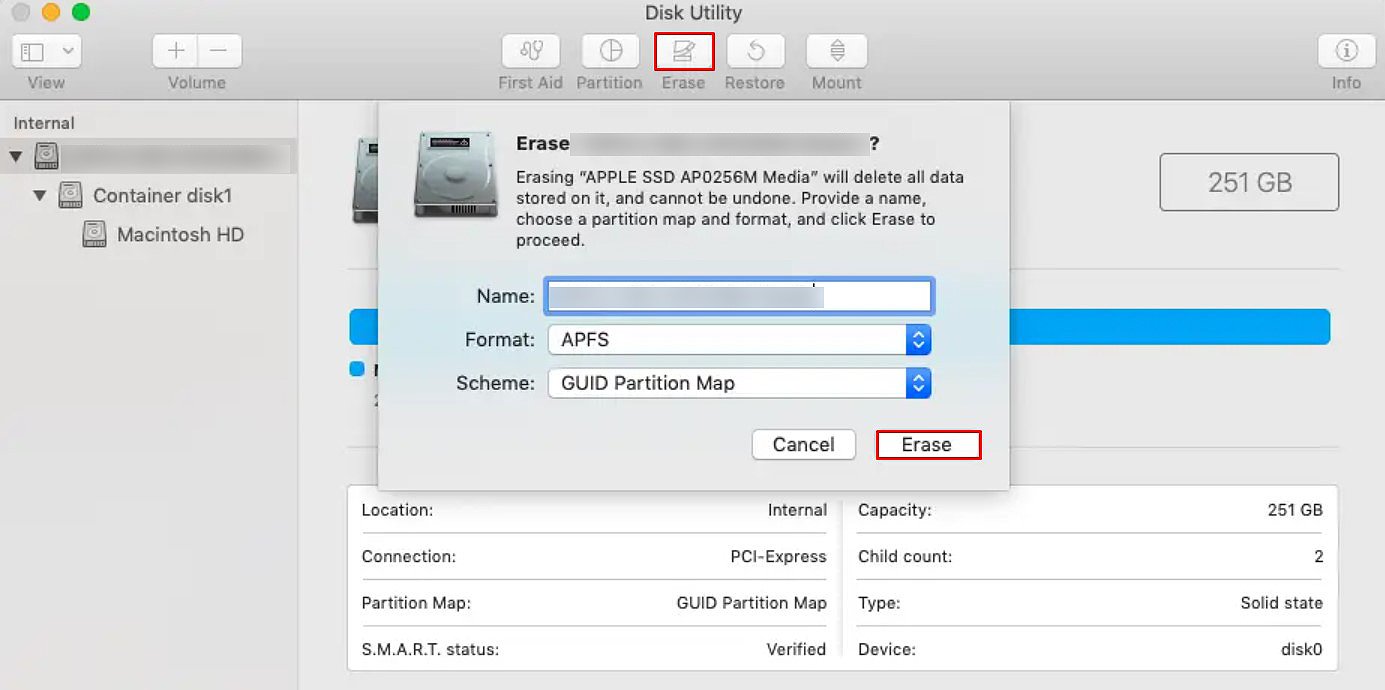 Angi et navn for å gjenkjenne den eksterne harddisken din. Velg et Format for stasjonen. Deretter, Slett disken.
Angi et navn for å gjenkjenne den eksterne harddisken din. Velg et Format for stasjonen. Deretter, Slett disken.
Oppdater macOS
Nye OS-oppdateringer er vanligvis integrert med kompatibilitetsoppdateringer og nye sikkerhetsfunksjoner. Så hvis du har et par Mac-oppdateringer samlet, anbefaler vi at du installerer alle disse oppdateringene så snart som mulig. Ikke bare vil det fikse kompatibilitetsproblemer med ekstern harddisk, men du vil også legge merke til at datamaskinen begynner å yte bedre totalt sett.
Åpne Finder. Fra menylinjen går du til Apple > Om denne Mac-en. Klikk på Programvareoppdatering. Vent til systemet søker etter nye OS-installasjoner. Når det returnerer en liste over oppdateringer, klikker du Oppdater nå >for å oppgradere systemet ditt.