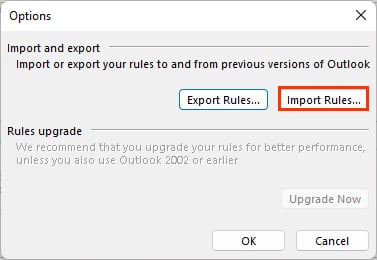Enten du bytter til en ny datamaskin med en annen Outlook-versjon eller en annen plattform som Windows/Mac, kan du enkelt flytte Outlook-dataene dine.
Outlook innholdet inkluderer e-postmeldinger fra innboksen og utboksen din, sammen med lagrede utkast, kalendere, kontakter osv. I tillegg kan du eksportere spesifikke innstillinger som regler, fonter, temaer og Outlook-signaturer.
Hvordan flytter du Outlook til en ny datamaskin?
Du kan i utgangspunktet overføre Outlook-data på bare to trinn. Først eksporterer du de nødvendige dataene til en fil. Deretter importerer du dem til den nye datamaskinen.
Men dette vil bare lage en kopi av Outlook-dataene, men de originale dataene er fortsatt intakte og tilgjengelige i det forrige systemet.
For å fjerne og slette alle Outlook-dataene på den eldre datamaskinen, kan du fjerne den tilknyttede e-postkontoen fra kontoinnstillingene. Du kan gjøre det ved å gå til Fil > Info > Kontoinnstillinger > Kontoinnstillinger.
Siden fjerning av kontoen vil slette alt relatert til Outlook-appen på den datamaskinen, er det litt mer risikofylt. I stedet kan du filtrere spesifikt innhold og velge å unngå dupliserte elementer under eksportprosessen.
Eksporter Outlook-dataene
For å overføre Outlook-informasjon som e-post, delte kalendere, kontakter osv.., må du eksportere den først. Deretter kan du bruke en ekstern lagringsenhet som en USB for å koble dem til og importere dem til en annen datamaskin.
Du kan imidlertid bare overføre Outlook-data mellom to Windows-maskiner eller Mac-er (kun noen versjoner) ettersom de eksporterer filen i forskjellige formater (PST og OLM). Dette er fordi Microsoft Outlook ikke har et innebygd verktøy for å konvertere formatene.
Men du kan bruke forskjellige andre tilgjengelige elektroniske verktøy og tredjepartsprogramvare for å konvertere dem.
I Windows
Start Outlook-appen. Klikk på Fil-menyen fra topplinjen. Velg deretter Åpne og eksporter fra sidefeltet og klikk på Importer/Eksporter i høyre rute.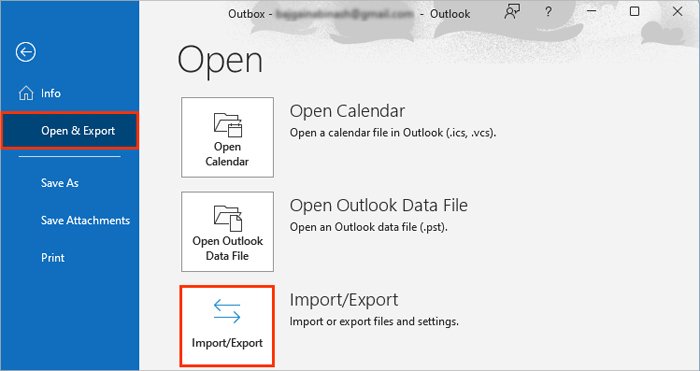
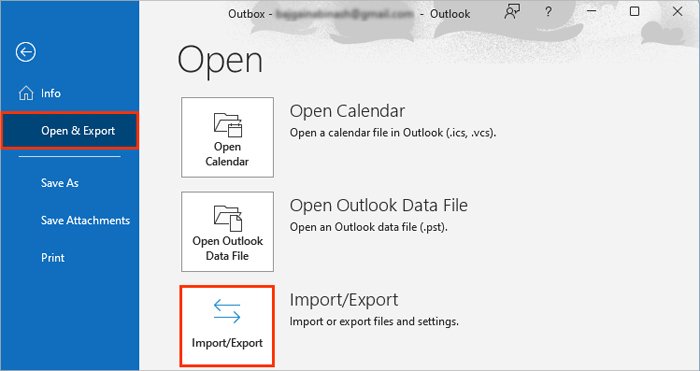 Nå, under Velg en handling som skal utføres, velg alternativet Eksporter til en fil og klikk Neste.
Nå, under Velg en handling som skal utføres, velg alternativet Eksporter til en fil og klikk Neste.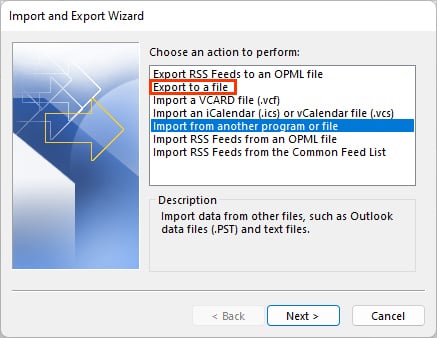
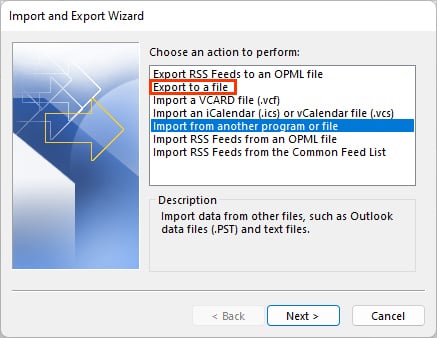 Velg Outlook Data File (.pst)-alternativet på neste ledetekst og klikk Next strong>.
Velg Outlook Data File (.pst)-alternativet på neste ledetekst og klikk Next strong>.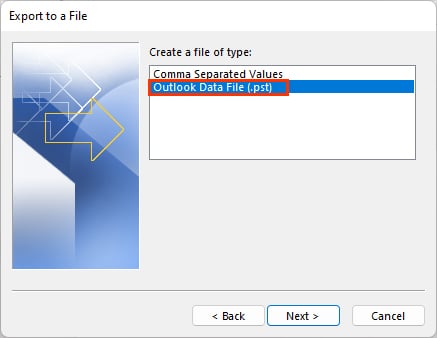
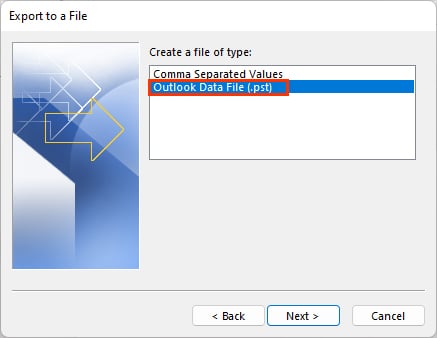 Velg elementer (kalender, kontakter, innboks osv.) du vil eksportere. Du kan bare velge å eksportere ett element om gangen. For å eksportere alt på Outlook-kontoen din, velg riktig e-postkonto hvis innhold du vil eksportere.
Velg elementer (kalender, kontakter, innboks osv.) du vil eksportere. Du kan bare velge å eksportere ett element om gangen. For å eksportere alt på Outlook-kontoen din, velg riktig e-postkonto hvis innhold du vil eksportere.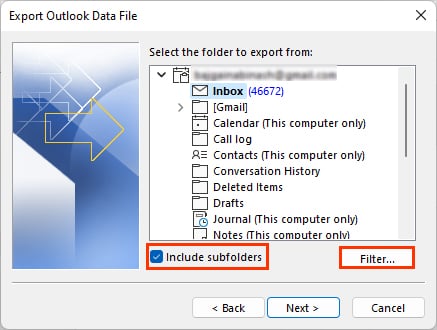
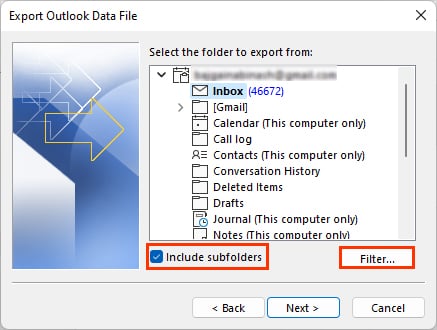 I tillegg klikker du Filter hvis du vil ha noe spesifikt fra Outlook-dataene. Aktiver også avmerkingsboksen Inkluder undermappe for å kopiere alle dataene i den valgte mappen. Klikk deretter Neste. I vinduet Eksporter Outlook-datafil klikker du Bla gjennom for å endre lagringsstedet for PST-filen. Legg merke til plasseringen og lagre den der du enkelt kan finne den for å importere den på en annen datamaskin.
I tillegg klikker du Filter hvis du vil ha noe spesifikt fra Outlook-dataene. Aktiver også avmerkingsboksen Inkluder undermappe for å kopiere alle dataene i den valgte mappen. Klikk deretter Neste. I vinduet Eksporter Outlook-datafil klikker du Bla gjennom for å endre lagringsstedet for PST-filen. Legg merke til plasseringen og lagre den der du enkelt kan finne den for å importere den på en annen datamaskin.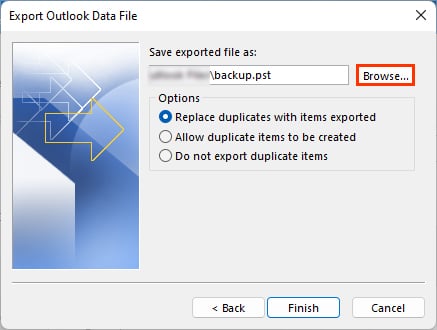
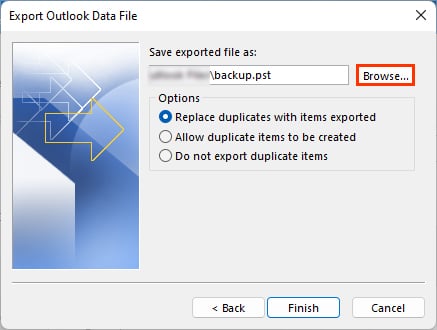 I tillegg kan du velge å tillate, erstatte eller filtrere de dupliserte elementene i eksport-pst-filen. Velg ett av alternativene i henhold til dine preferanser. Klikk Fullfør når du er ferdig. I vinduet Opprett Outlook-datafil legger du til et passord hvis du vil. Ellers lar du den stå tom og klikker på OK.
I tillegg kan du velge å tillate, erstatte eller filtrere de dupliserte elementene i eksport-pst-filen. Velg ett av alternativene i henhold til dine preferanser. Klikk Fullfør når du er ferdig. I vinduet Opprett Outlook-datafil legger du til et passord hvis du vil. Ellers lar du den stå tom og klikker på OK.
Merk: Som standard vil den eksporterte filen bli lagret som backup.pst, og du kan finne den på følgende plassering. C:\Users\AppData\Local\Microsoft\Outlook
På Mac
I stedet for en PST-fil lar Outlook deg eksportere dataene i OLM-formatet. Hvis du vil importere Outlook-dataene fra Windows, som er i PST-format, må du kanskje konvertere dem.
Åpne Outlook-appen. Klikk på Verktøy-menyen fra topplinjen og klikk på Eksport.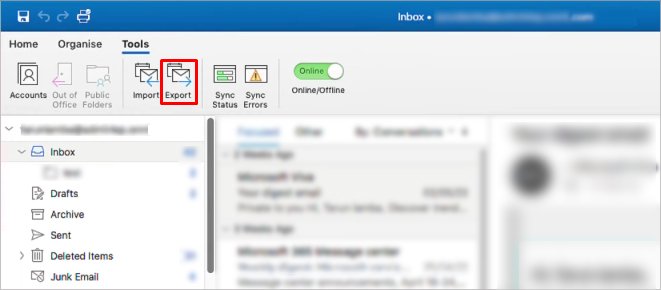
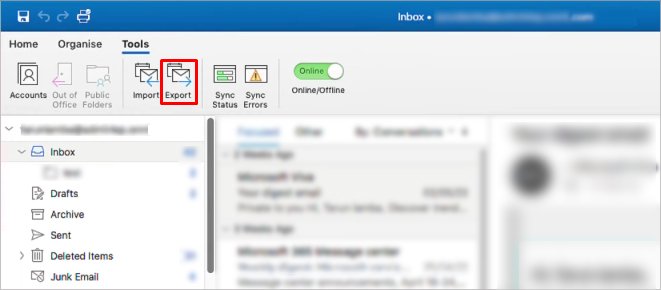 I vinduet Eksporter til arkivfil (.olm) velger du elementene du vil eksportere og klikker Fortsett.
I vinduet Eksporter til arkivfil (.olm) velger du elementene du vil eksportere og klikker Fortsett.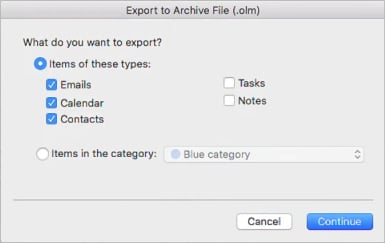
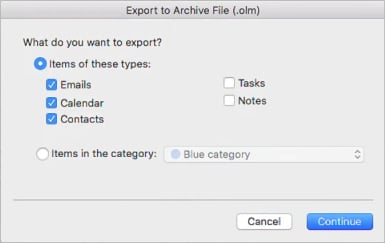 På Lagre arkivfilen (.olm) ) somledeteksten, velg det foretrukne filnavnet og destinasjonen ved siden av Lagre som og W her felt, henholdsvis. Legg merke til lagreposisjonen for å gjøre det enklere for importformål senere.
På Lagre arkivfilen (.olm) ) somledeteksten, velg det foretrukne filnavnet og destinasjonen ved siden av Lagre som og W her felt, henholdsvis. Legg merke til lagreposisjonen for å gjøre det enklere for importformål senere.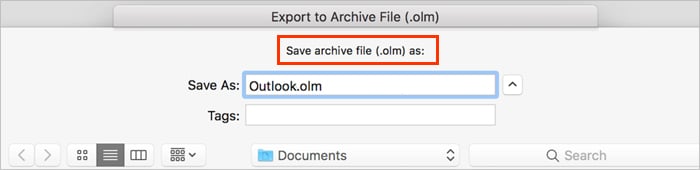
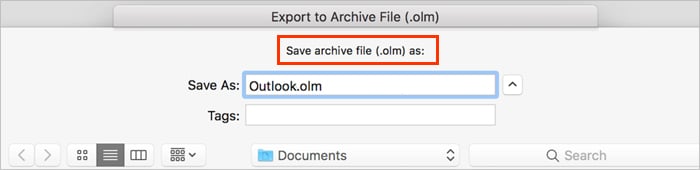 Klikk Lagre. Vent til eksportprosessen er fullført, og klikk på Fullfør.
Klikk Lagre. Vent til eksportprosessen er fullført, og klikk på Fullfør.
På Outlook Web
Selv om du ikke har muligheten til å eksportere en PST-fil i Outlooks nettversjon, kan du eksportere Outlook-kontaktene dine.
Logg på Outlook-nettkonto. Deretter klikker du på Personer-ikonet i venstre sidefelt. Klikk nå på Administrer -knappen øverst til høyre. Klikk deretter på Eksporter kontakter-alternativet.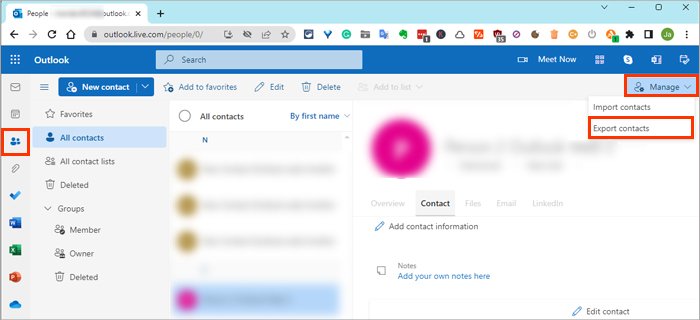
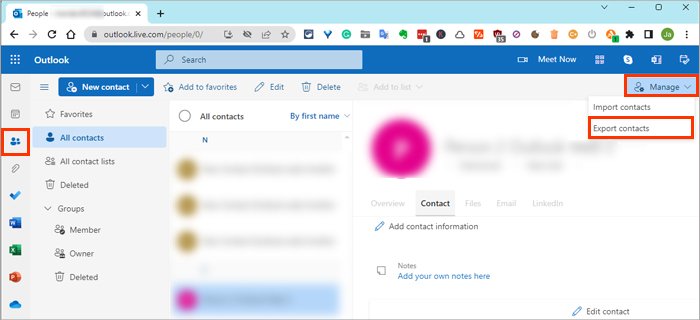 På neste ledetekst velger du Alle kontakter under Kontakter fra denne mappen felt.
På neste ledetekst velger du Alle kontakter under Kontakter fra denne mappen felt.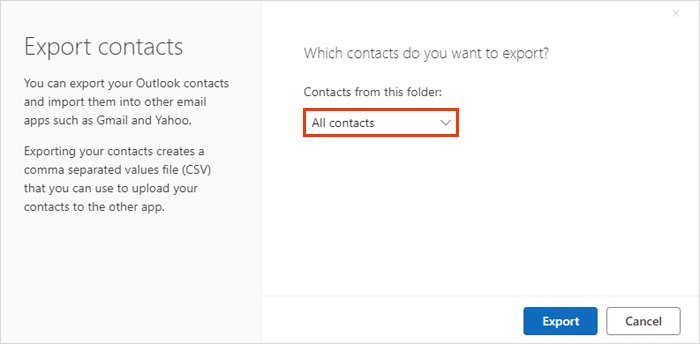
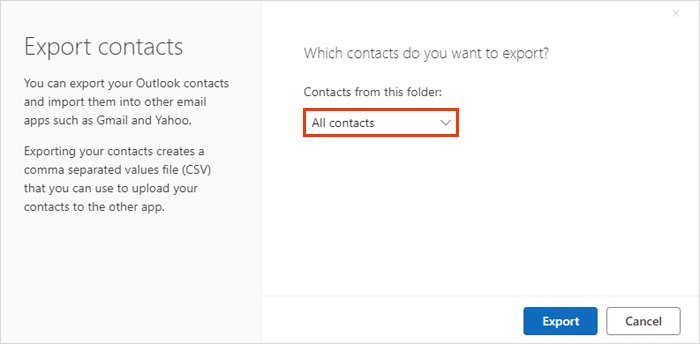 Når du er ferdig, klikker du Eksporter. Som standard eksporterer Outlook filen som contacts.csv. Gi den nytt navn hvis du vil, og klikk Lagre for å beholde kopien på din lokale datamaskin.
Når du er ferdig, klikker du Eksporter. Som standard eksporterer Outlook filen som contacts.csv. Gi den nytt navn hvis du vil, og klikk Lagre for å beholde kopien på din lokale datamaskin.
Importere Outlook-datafilen
Når du har en kopi av Outlook-filen med nødvendig informasjon, må du nå importere den til din nye datamaskin.
På Windows
Åpne Outlook og naviger til Fil > Åpne og eksporter. Klikk Importer/eksporter i høyre rute. På import-og eksportveiviseren vinduet, velg Importer fra et annet program eller fil og klikk Neste.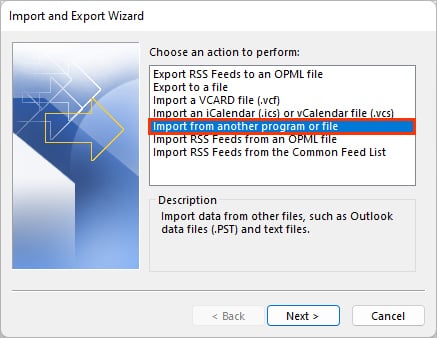 I Import a File-vinduet velger du alternativet Outlook Data File (.pst) og klikk Neste.
I Import a File-vinduet velger du alternativet Outlook Data File (.pst) og klikk Neste.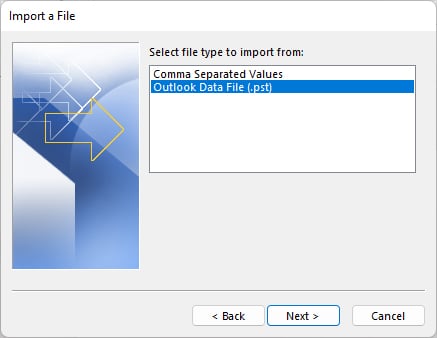
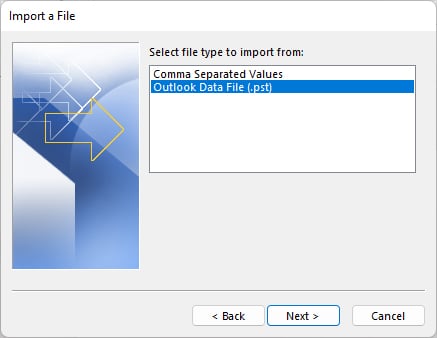 Alternativt kan du velge kommaseparerte verdier alternativet hvis du bare eksporterte kontaktene, som er i.csv-format. Klikk Neste. I vinduet Importer Outlook-datafil klikker du på Bla gjennom-knappen og velger filen du tidligere eksportert. Velg også ett av alternativene om du vil beholde eller erstatte de dupliserte.
Alternativt kan du velge kommaseparerte verdier alternativet hvis du bare eksporterte kontaktene, som er i.csv-format. Klikk Neste. I vinduet Importer Outlook-datafil klikker du på Bla gjennom-knappen og velger filen du tidligere eksportert. Velg også ett av alternativene om du vil beholde eller erstatte de dupliserte.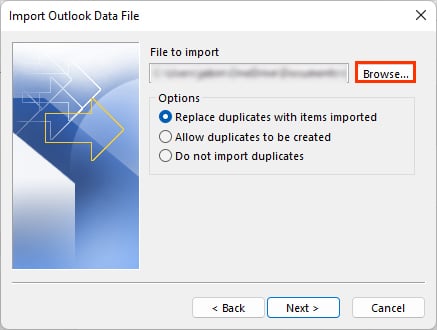
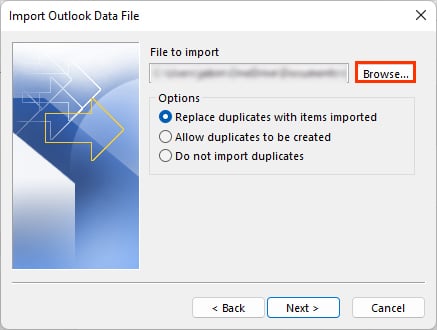 Deretter klikker du Neste og skriver inn passordet hvis du blir bedt om det.
Deretter klikker du Neste og skriver inn passordet hvis du blir bedt om det.
På Mac
Åpne Outlook-appen og klikk på Verktøy-menyen. Velg deretter alternativet Importer.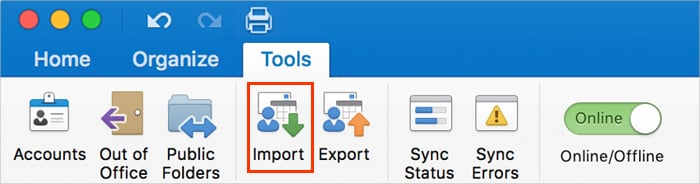
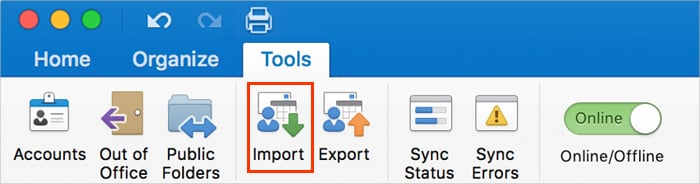 Deretter klikker du på Outlook for Mac-arkivet fil (.olm) alternativ.
Deretter klikker du på Outlook for Mac-arkivet fil (.olm) alternativ.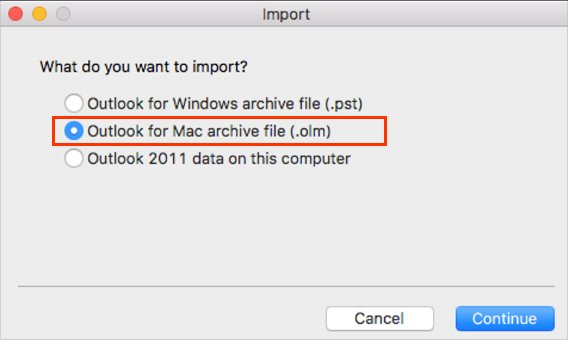
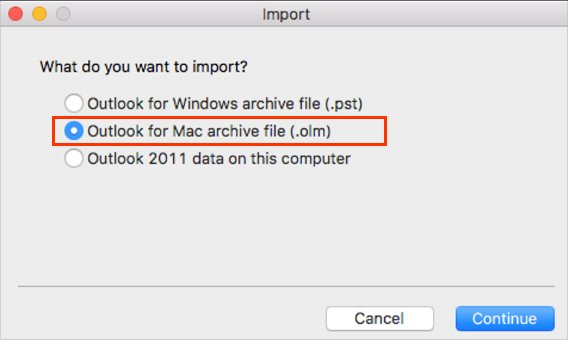 Deretter klikker du Fortsett. Bla gjennom Mac-en og velg den tidligere eksporterte.olm-filen. Klikk deretter Importer.
Deretter klikker du Fortsett. Bla gjennom Mac-en og velg den tidligere eksporterte.olm-filen. Klikk deretter Importer.
På Outlook Web
Logg på Outlook-kontoen din og klikk på Personer-ikonet i sidefeltet. Klikk deretter Administrer øverst til høyre. Velg Importer kontakter.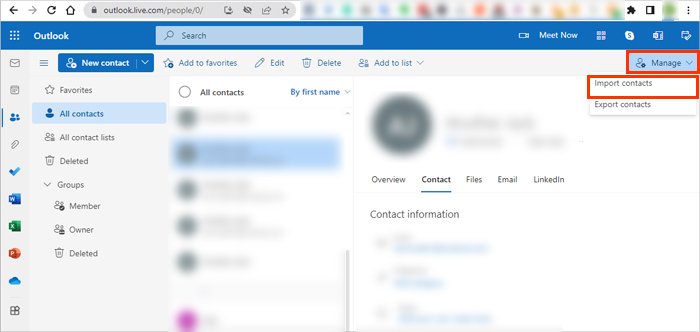
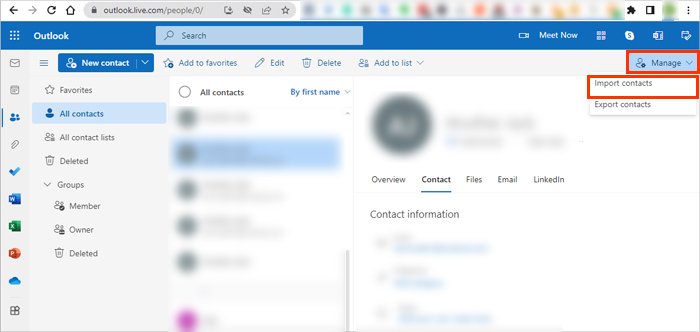 Nå, under Last opp CSV-fildelen, klikker du Bla gjennom-knappen. Velg CSV-filen (kontaktene) du kopierte fra en annen system.
Nå, under Last opp CSV-fildelen, klikker du Bla gjennom-knappen. Velg CSV-filen (kontaktene) du kopierte fra en annen system.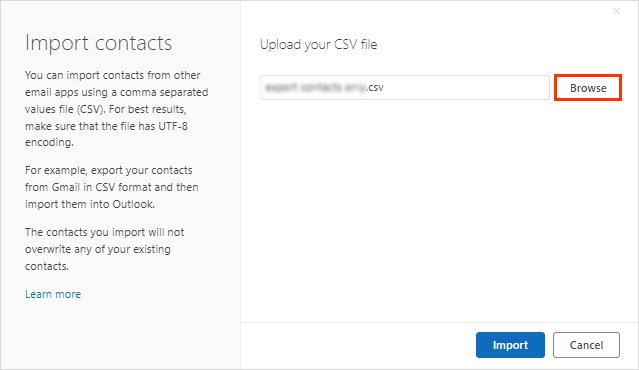
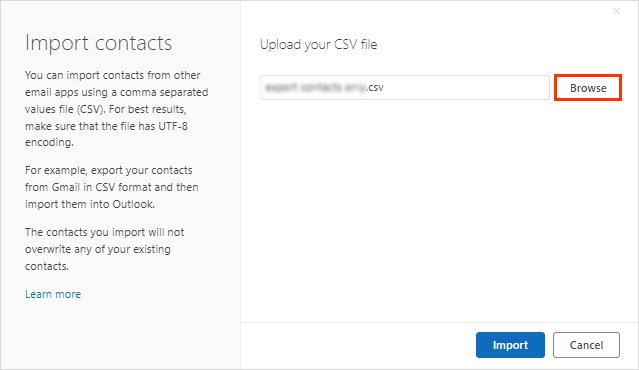 Deretter klikker du Åpne. Igjen klikker du på Importer.
Deretter klikker du Åpne. Igjen klikker du på Importer.
Hvordan eksporterer du Outlook-signaturen og-reglene til en ny datamaskin?
Når du eksporterer Outlook-dataene ved å bruke metoden ovenfor, inneholder den ikke Outlook-innstillinger som regler , skrivesaker (fonter og tema-innstillinger), og forhåndslagde signaturer. Du må kopiere dem separat og lime dem inn på en annen datamaskin.
Trykk Windows + R, skriv inn appdata, og klikk OK. Deretter går du til Roaming > Microsoft. Nå kopierer du alt i Signatur-mappen.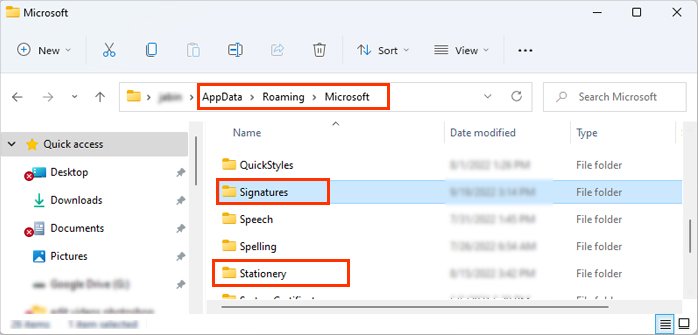
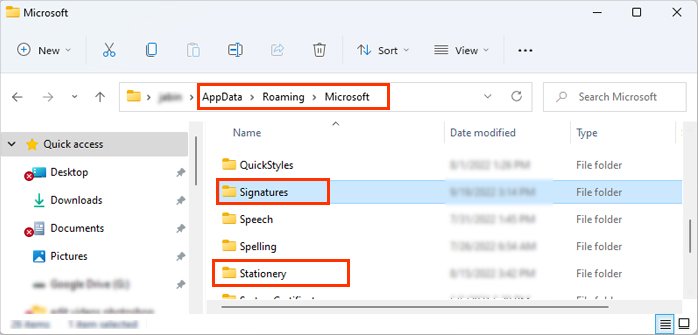 Hvis du vil overføre innstillingene for skrivesaker, kopierer du alt i mappen Skrivevarer. Åpne Outlook på en annen PC og gjenta trinnene ovenfor for å lime dem inn på de respektive plasseringene. (Signaturinnhold til mappen Signaturer og likeledes for skrivesaker.) For å eksportere de eksisterende reglene, åpne Outlook og naviger til Fil > Info. Klikk deretter på Administrer regler & varsler i høyre rute ved siden av Regler og varsler.
Hvis du vil overføre innstillingene for skrivesaker, kopierer du alt i mappen Skrivevarer. Åpne Outlook på en annen PC og gjenta trinnene ovenfor for å lime dem inn på de respektive plasseringene. (Signaturinnhold til mappen Signaturer og likeledes for skrivesaker.) For å eksportere de eksisterende reglene, åpne Outlook og naviger til Fil > Info. Klikk deretter på Administrer regler & varsler i høyre rute ved siden av Regler og varsler.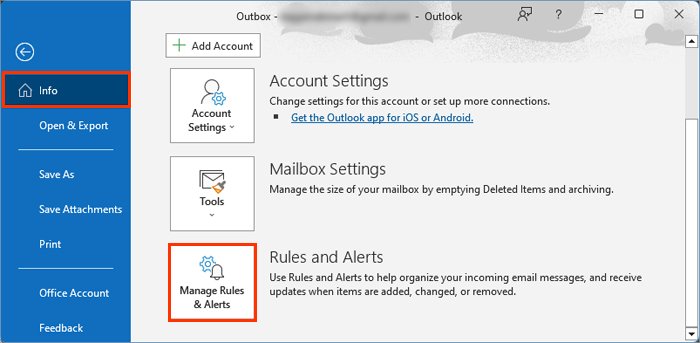
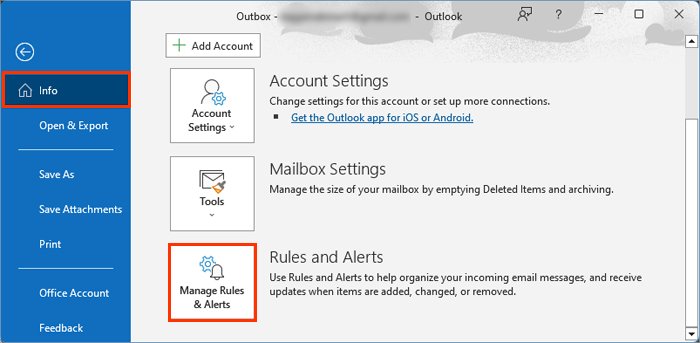 Under fanen E-postregler klikker du på Alternativer-knappen i høyre hjørne.
Under fanen E-postregler klikker du på Alternativer-knappen i høyre hjørne.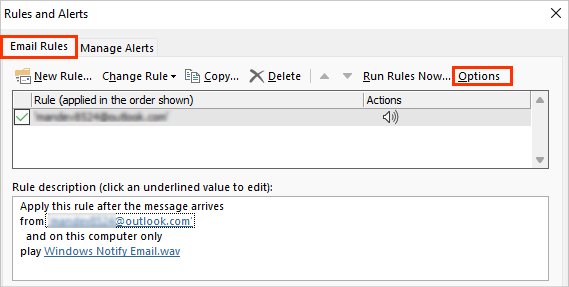
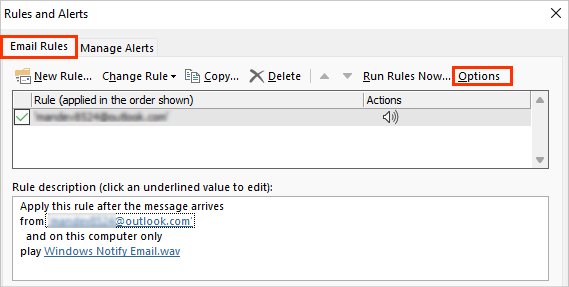 Klikk Eksporter regler.
Klikk Eksporter regler.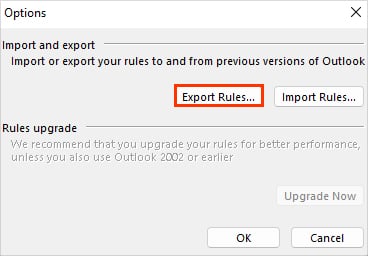 Velg et foretrukket filnavn og lagringssted. Klikk deretter Lagre. Som standard vil den bli lagret i.rwz-formatet på følgende adresse:
Velg et foretrukket filnavn og lagringssted. Klikk deretter Lagre. Som standard vil den bli lagret i.rwz-formatet på følgende adresse:
C:\Users\