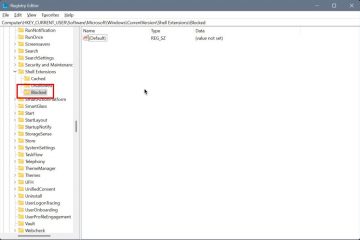Når Windows oppdager en forfalsket Windows-versjon eller ikke klarer å oppdage maskinvareendringen på systemet, får du feilmeldingen «Vi kan ikke reaktivere Windows på denne enheten. Prøv igjen senere.“Du kan også se feilsjekkkodene 0xC004F211, 0xC004F212, 0xC004F213, 0x803F7001, 0x800704CF i aktiveringsvinduene.
Når PC-en går gjennom disse feilkodene, kan du kjøre disse feilkodene. som vanlig, men flere tilpasninger, sikkerhetsoppdateringer og oppdateringer og andre personaliseringsfunksjoner vil være begrenset. Heldigvis kan du prøve flere metoder oppført nedenfor for å aktivere Windows og eliminere feilmeldingen.
Hva forårsaker feilen
Du kan også se feilmeldingen på grunn av flere årsaker som er oppført nedenfor:
Feil produktnøkkel Ødelagte systemfiler Falsk lisensnøkkelInkompatibel produktnøkkel Skadevareangrep Utdaterte drivere Utløpt produktnøkkel Ikke-overførbar produktnøkkel Forsinkelse i ny nøkkelregistrering til Microsft-serveren
Hvordan fikser”Vi kan ikke reaktivere Windows på denne enheten”
Å starte datamaskinen på nytt kan gjøre underverker i mange tilfeller. Det kan også bidra til å fjerne feilmeldingen hvis den er forårsaket av en midlertidig systemfeil.
Sannsynligvis har mange brukere foreslått å la feilmeldingen ligge i rundt to dager, og problemet er løst. Når datamaskinen går gjennom betydelige maskinvareendringer, kan Microsoft-serveren trenge tid på å gjenkjenne den for å aktivere Windows. Så det kan være lurt å la feilen være som den er i noen dager.
Men hvis problemet ikke løser seg av seg selv, kan du prøve rettelsene som er oppført nedenfor.
Reaktiver Windows ved å bruke den riktige og gyldige produktnøkkelen
Det er nødvendig at du har en gyldig og riktig produktnøkkel for å reaktivere Windows på PC-en. Det er også viktig at produktnøkkelen skal være kompatibel med PC-ens Windows-versjon. Produktnøkkelen til Windows 7 eller 8 vil ikke aktivere Windows 10. Med riktig produktnøkkel følger du trinnene nedenfor:
Åpne Windows-innstillingene ved å trykke på Windows + I-tastene. Gå nå til Oppdater og sikkerhet-alternativet og velg Aktivering fra venstre sidefelt. Velg alternativet Endre produktnøkkel.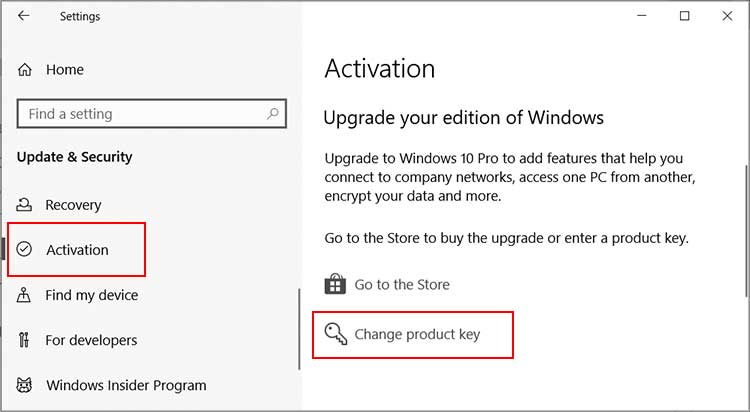
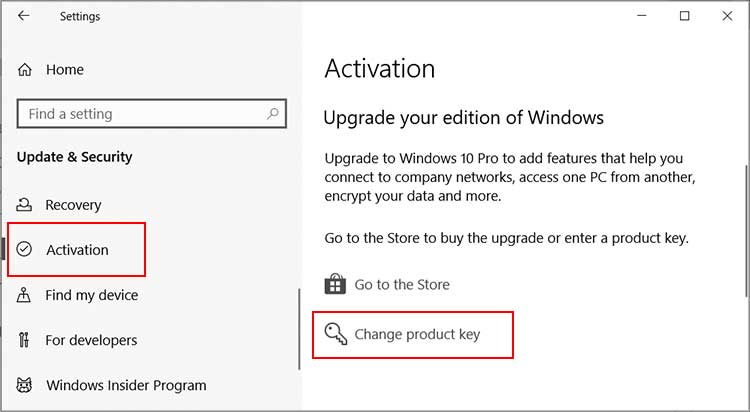 Skriv inn produktnøkkel og trykk Neste. Etter at aktiveringsprosessen er fullført, kan du starte datamaskinen på nytt og se om problemene løser seg.
Skriv inn produktnøkkel og trykk Neste. Etter at aktiveringsprosessen er fullført, kan du starte datamaskinen på nytt og se om problemene løser seg.
Windows-aktivering via ledetekst/Windows PowerShell
Du kan også bruke ledeteksten eller Windows PowerShell for å reaktivere vinduer. Denne metoden er nyttig når Windows-aktivering er uoppnåelig med den vanlige metoden.
Åpne ledeteksten eller Windows PowerShell i Admin-modus. For det, trykk på Windows-tasten, skriv inn cmd eller PowerShell, og velg Kjør som administrator. Når du blir bedt om det, må du velge Ja. Skriv nå inn slmgr.vbs/ipk ABCDE-FGHIJ-KLMNO-PQRST-UVWXY og trykk Enter-tasten. (Her angir ABCDE-FGHIJ-KLMNO-PQRST-UVWXY produktnøkkelen.)
 Deretter kjører du slmgr.vbs/ato.
Deretter kjører du slmgr.vbs/ato.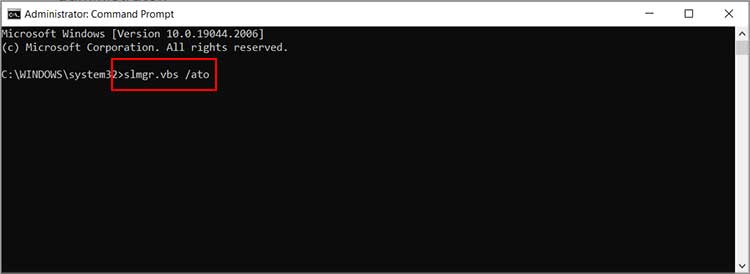 Nå lukker du vinduet og starter datamaskinen på nytt.
Nå lukker du vinduet og starter datamaskinen på nytt.
Kjøp digital Windows-lisens og aktiver Windows
Det er sannsynlig at mange brukere feilplasserer aktiveringsproduktnøkkelen og møter aktiveringsfeilen på datamaskinen. Du kan sjekke ut Microsoft Store, få en digital lisens og aktivere Windows på PC-en. For å gjøre det,
Åpne aktiveringsvinduene ved å bruke de samme trinnene som før. Velg deretter Gå til butikken-alternativet.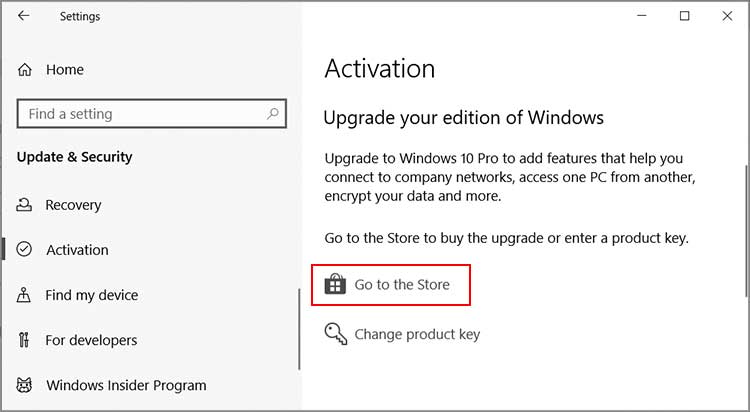
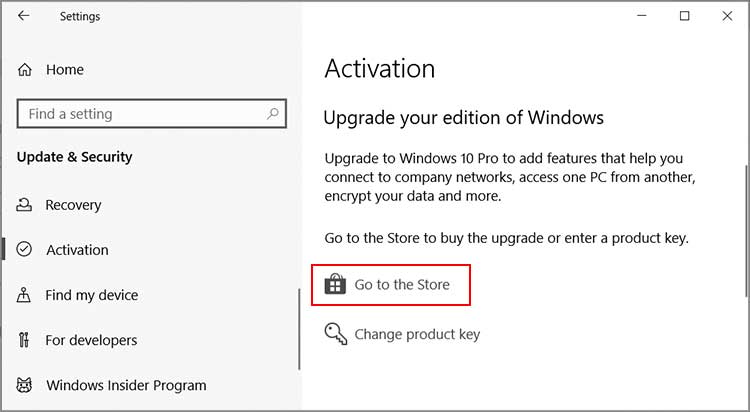 Velg den digitale lisensen, trykk på Kjøp og fullfør den samtidige prosessen.
Velg den digitale lisensen, trykk på Kjøp og fullfør den samtidige prosessen.
Når du har kjøpt den digitale lisensen, logger du på PC-en med samme Microsoft-konto. Du må også koble PC-en til Internett for å aktivere Windows.
Kjør aktiveringsfeilsøking
Når datamaskinen din gjennomgår en viss maskinvareendring, er det sannsynlig at Windows ikke kan validere datamaskinen som den samme enheten. Det resulterer i at Windows blir deaktivert, og du ser feilmeldingen.
I et slikt scenario kan du bruke alternativet Windows Activation Feilsøking. Den vil koble til Microsoft-kontoen din og få Microsoft-serveren til å gjenkjenne enheten din med ny maskinvare.
I aktiveringsvinduene, følg de samme trinnene som før, trykk på Feilsøkingsalternativet.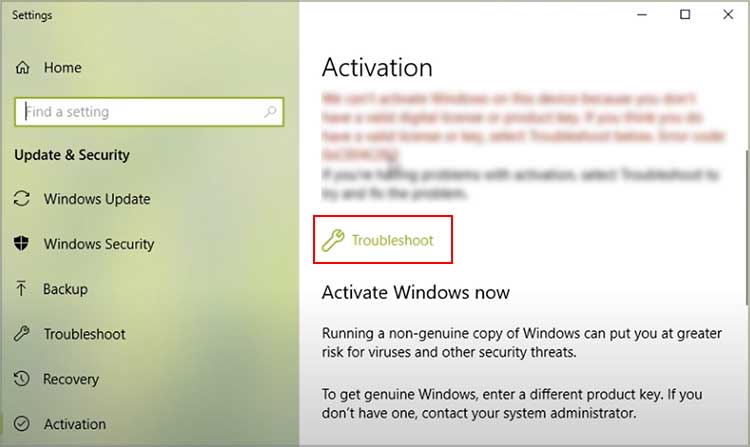
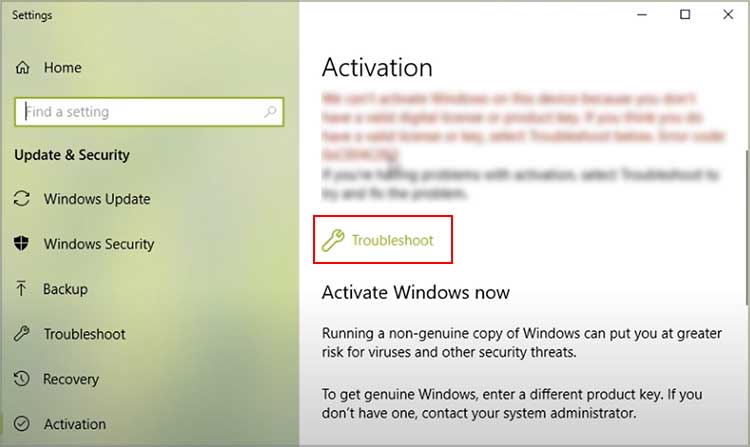 Gå medJeg har nylig endret maskinvare på denne enheten.
Gå medJeg har nylig endret maskinvare på denne enheten.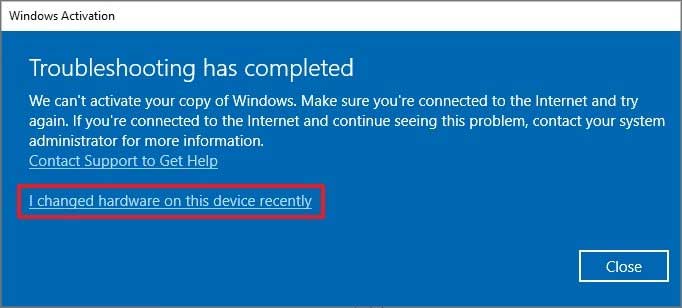
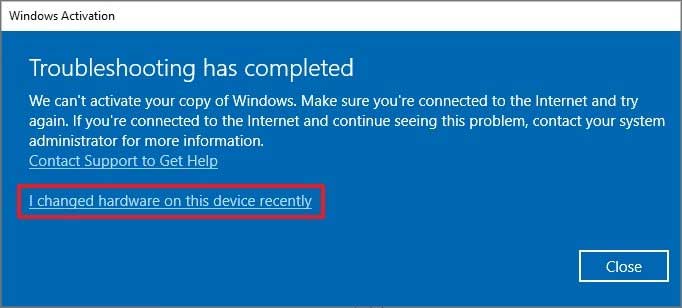 Nå, skriv inn Microsoft-kontodetaljene og trykk Logg på. Velg enheten din. Hvis du ikke ser den tiltenkte enheten, velger du Se andre enheter knyttet til Microsoft-kontoen din og velger enheten din. Deretter må du sjekke Dette er enheten jeg bruker akkurat nå og trykk Aktiver.
Nå, skriv inn Microsoft-kontodetaljene og trykk Logg på. Velg enheten din. Hvis du ikke ser den tiltenkte enheten, velger du Se andre enheter knyttet til Microsoft-kontoen din og velger enheten din. Deretter må du sjekke Dette er enheten jeg bruker akkurat nå og trykk Aktiver.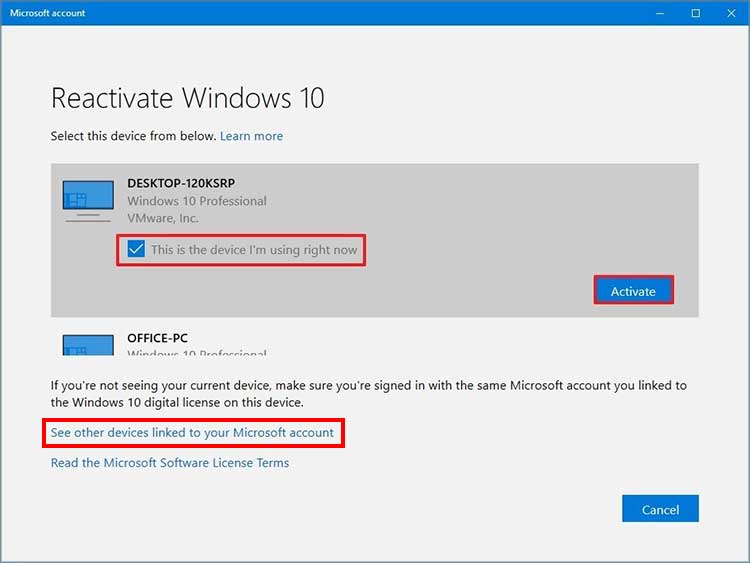
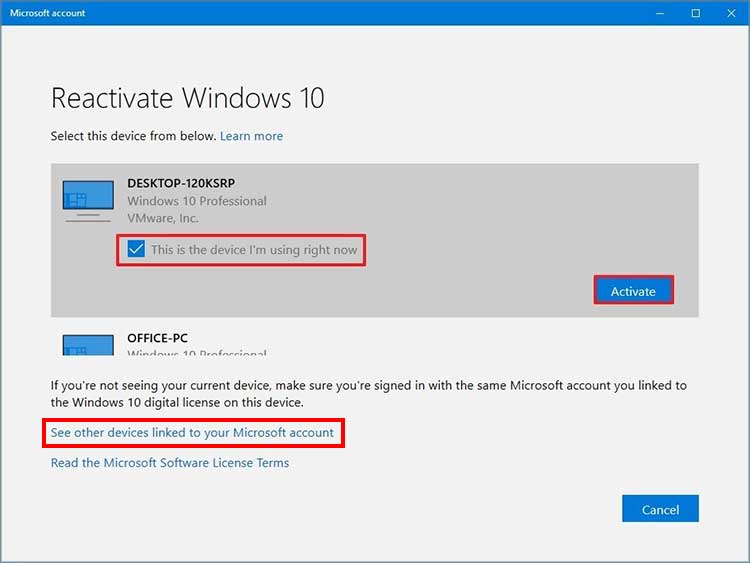
Merk: På Windows 11, du kan finne Aktiveringsalternativet i System-menyen.
Utfør en fullstendig skanning av PC-en
Feilmeldingen kan også dukke opp når datamaskinen blir angrepet av skadelig programvare eller virus. Aktiveringsfilene kan være infisert av virus eller skadelig programvare og hindre datamaskinen din. Derfor ser du aktiveringsfeilmeldingen. Den mest nyttige måten å håndtere situasjonen på er å kjøre en fullstendig skanning og eliminere alle oppdagede trusler.
Åpne Oppdater og sikkerhet-menyen og velg Windows-sikkerhetsalternativet. Velg Virus-og trusselbeskyttelse. 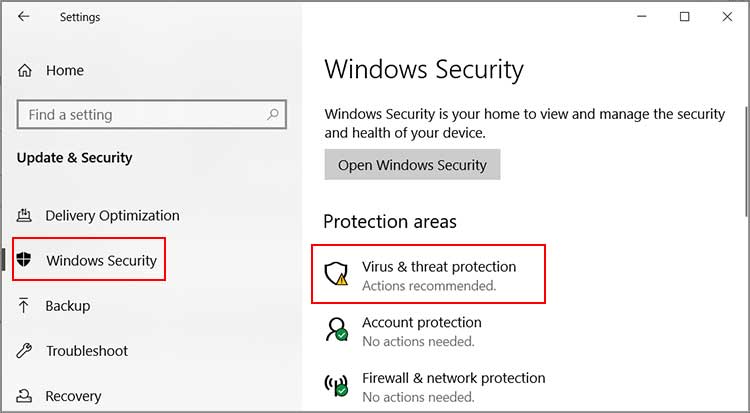
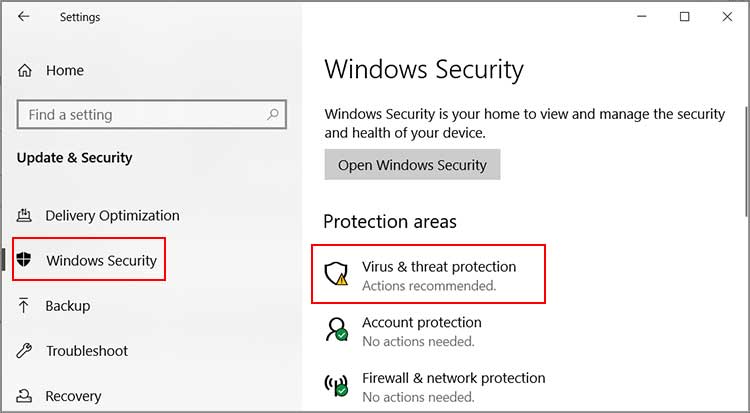 Velg Skannealternativer, velg Full skanning og trykk på Skann nå-knappen.
Velg Skannealternativer, velg Full skanning og trykk på Skann nå-knappen.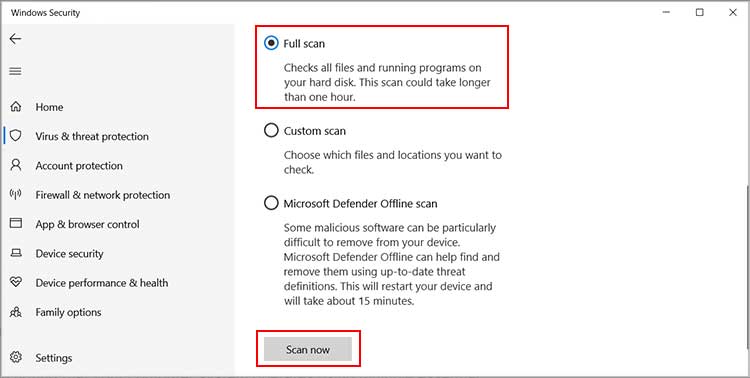
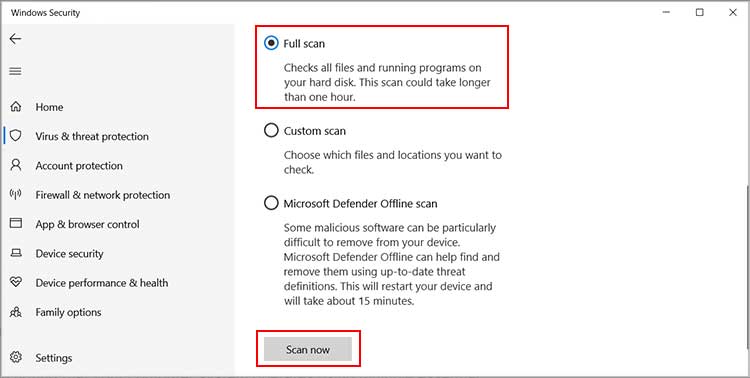
Betjen SFC Scan
Det er verdt å merke seg at datasystemet ditt fungerer ved hjelp av flere viktige datafiler kalt systemfiler. Ethvert problem med disse filene forårsaker flere problemer med datamaskinens funksjon. Windows-aktiveringsproblemet er ett av dem. Så å utføre SFC-skanningen kan hjelpe deg med å sjekke og reparere de ødelagte systemfilene.
Åpne Start-menyen og skriv cmd. Med ledeteksten uthevet, velg alternativet Kjør som administrator.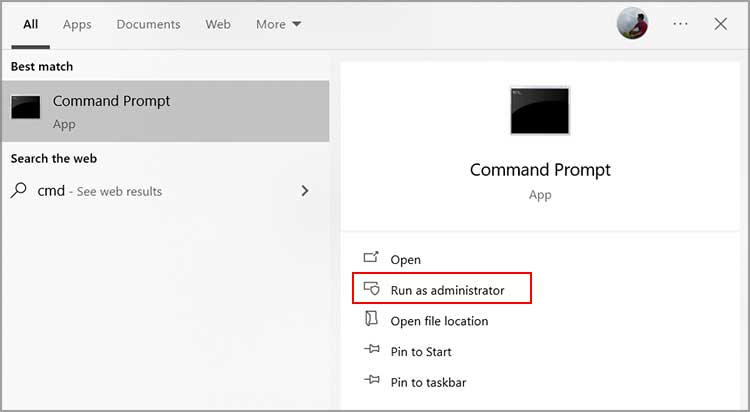
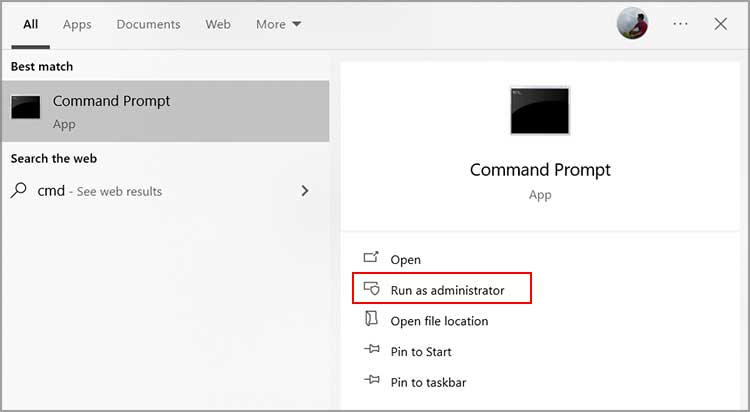 Velg Ja når du møter dialogboksen Brukerkontokontroll. Skriv nå inn sfc/scannow og trykk på Enter -tasten. Systemet vil skanne og reparere hvis det er noen ødelagte systemfiler.
Velg Ja når du møter dialogboksen Brukerkontokontroll. Skriv nå inn sfc/scannow og trykk på Enter -tasten. Systemet vil skanne og reparere hvis det er noen ødelagte systemfiler.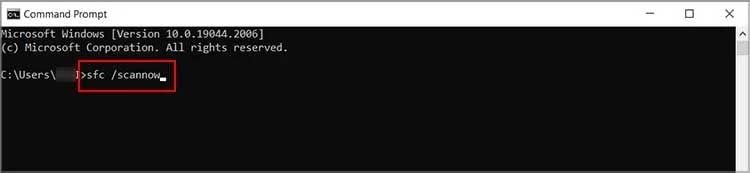
Oppdater Windows
Det eksisterende problemet kan dukke opp når PC-driverne krever en oppdatering. Datasystemet fungerer problemfritt med kombinasjonen av flere drivere. Og disse driverne trenger en oppgradering i tide for å opprettholde en jevn funksjon av PC-en.
En av måtene å oppdatere på er å gå gjennom Enhetsbehandling. Men prosessen kan være lang, siden du må klikke på hver driver og oppdatere driveren for alt. I stedet kan du velge trinnene nedenfor for å se etter alle tilgjengelige oppdateringer og laste den ned for driverne dine.
Gå til Windows-innstillinger og klikk på Oppdater og sikkerhet. Trykk på Se etter oppdateringer-alternativet. Systemet vil se etter alle mulige oppdateringer og laste dem ned.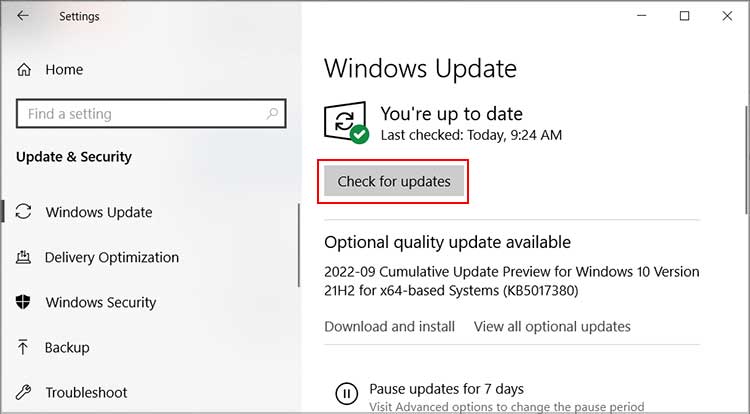
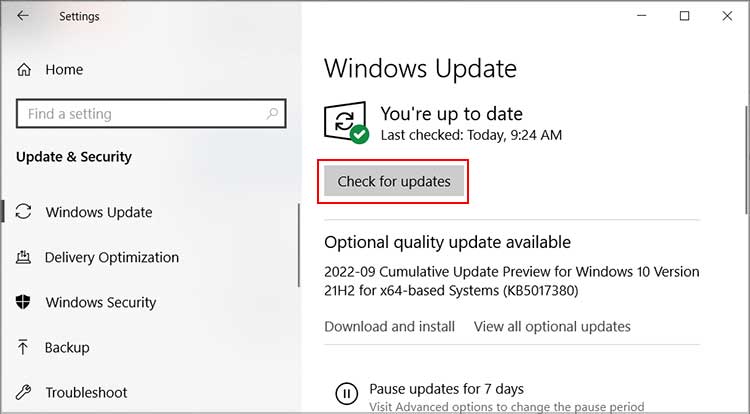 I tillegg kan du trykke Se alle valgfrie oppdateringer under Se etter oppdateringer-knappen.
I tillegg kan du trykke Se alle valgfrie oppdateringer under Se etter oppdateringer-knappen.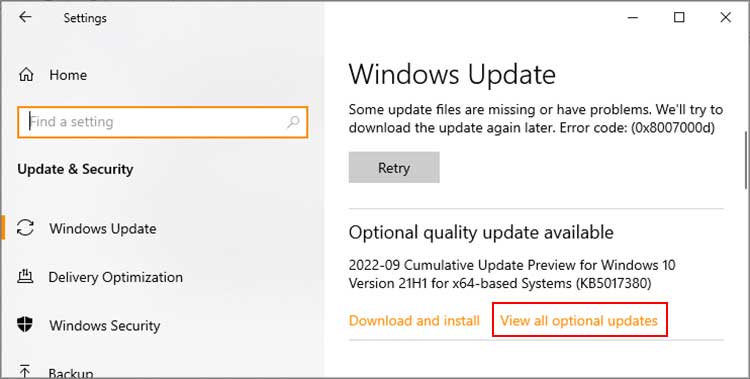 Deretter velger du Driveroppdateringer for å utvide rullegardinmenyen. Sjekk nå alle tilgjengelige alternativer og velg Last ned og installer.
Deretter velger du Driveroppdateringer for å utvide rullegardinmenyen. Sjekk nå alle tilgjengelige alternativer og velg Last ned og installer.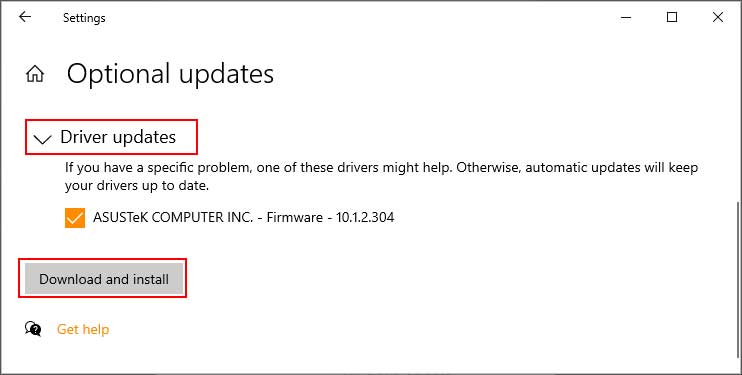
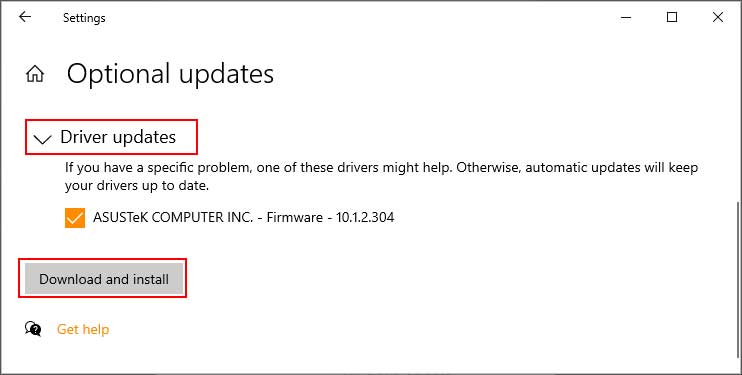 Etter at nedlastingen er fullført, klikker du på Start på nytt nå-alternativet for å bruke oppdateringene på datamaskinen din.
Etter at nedlastingen er fullført, klikker du på Start på nytt nå-alternativet for å bruke oppdateringene på datamaskinen din.
Søk Microsoft Supports hjelp
Hvis metodene nevnt ovenfor ikke fungerte, bør du vurdere å kontakte Microsoft-støtteside. Her kan du forklare problemet ditt, og Microsofts supportteam vil ta en titt og gi løsninger på problemet ditt. Du kan også forklare alle rettelsene du brukte for å gi dem mer innsikt og gjøre prosessen enklere.
Du kan sannsynligvis gå til startmenyen og skrive Få hjelp. Åpne appen og oppgi problemet ditt. Den vil vise listen over anbefalte løsninger. Du kan klikke på Kontakt kundestøtte, oppgi flere detaljer om problemet og følge de samtidige trinnene.