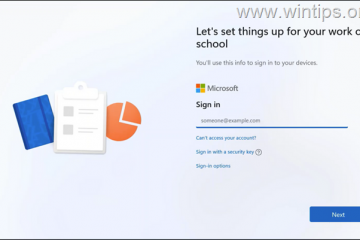Det er viktig å holde NVIDIA-grafikkkortdriverne oppdatert. Driveroppdateringer gir feilrettinger, løser kompatibilitetsproblemer og kan forbedre ytelsen i spillet.
Hvis du ikke er sikker på hvordan du oppdaterer NVIDIA-driverne, så fortsett å lese. Vi viser deg hvordan du laster ned og installerer de nyeste NVIDIA-driverne med noen tips for å få prosessen til å gå problemfritt.
Update NVIDIA Drivers Through GeForce Experience
The quickest and easiest way to update NVIDIA drivers is through the GeForce Experience app. GeForce Experience oppdager og laster automatisk ned de nyeste driverne for systemet ditt, og gjør det lettere å finne riktig driver.
Les også: Virker ikke GeForce Experience? Slik fikser du det raskt
For å starte, gå først til NVIDIAs nettsted for å laste ned GeForce Experience-appen og installer den på datamaskinen din.
Når den er installert, kjør GeForce Experience og klikk på fanen Drivere.
If there are updates available, then click the Download knapp. Hvis den nyeste driveren ikke vises automatisk, klikker du først på knappen Se etter oppdateringer.
Once the driver has finished downloading, click Express Installation. Herfra vil appen fullføre installasjonen av driveren og be deg om å starte datamaskinen på nytt nå eller senere.
Update NVIDIA Drivers Manually From Nvidia’s Website
Aside from using the GeForce Experience app, you can update driverne manuelt ved å finne driverne på NVIDIAs nettsted. Dette er nyttig hvis du trenger drivere for et frakoblet system, eller du opplever problemer med GeForce Experience-appen.
Begynn med å gå til siden for drivernedlastinger på NVIDIAs nettsted. Her blir du møtt med flere rullegardinlister som lar deg velge produkttype, serie og modell for kortet ditt, samt operativsystemet og typen driver du ønsker.
Note: If you primarily spillet, vil du mest sannsynlig ha Game Ready-driveren hvis du søker etter en Windows-driver. Studio-driveren er best egnet for kreative applikasjoner.
Hvis du er usikker på hvilken GPU som er i systemet ditt, åpner du Run-boksen (Win Key + R), skriver inn dxdiag og trykker Enter.
Les også: Hvordan sjekke datamaskinens spesifikasjoner
I vinduet DirectX Diagnostic Tool klikker du på fanen Skjerm. I Enhetsgruppe-boksen finner du GPU-informasjonen din.
Once you’ve picked your card on the website, click on the Search button.
If there’s a driver available, it should show a page av den nyeste driveren for kortet ditt. Klikk på Last ned-knappen på resultatsiden, og deretter igjen på den neste siden.
Once the driver finishes downloading, you can run it and follow the instructions to install the driver.
When to Do en ren installasjon av NVIDIA-driverne
Å oppdatere NVIDIA-driverne fra én versjon til den neste er vanligvis et smertefritt og problemfritt forsøk. Men hvis du opplever problemer, kan du vurdere å gjøre en ren installasjon.
En ren installasjon sletter alle tidligere grafikkdrivere og innstillinger fra systemet før du installerer de nye driverne.
Den vanligste grunnen til at du vil gjøre en ren installasjon er hvis du bytter ut grafikkortet med et annet. Det er imidlertid tider når en vanlig driveroppdatering kan forårsake problemer, noe som gjør en ren installasjon til et nødvendig trinn i feilsøking og fiksing av problemet.
Les også: Trenger du å avinstallere Gamle grafikkdrivere før du installerer et nytt grafikkort?
Det er vanligvis to måter du kan gjøre en ren installasjon på: gjennom GeForce Experience-appen, eller med et tredjepartsverktøy, for eksempel Display Driver Uninstaller (DDU).
Merk: husk at en rengjør installasjonen vil slette eksisterende innstillinger og profiler, og endre dem tilbake til standardverdier.
Hvordan gjøre en ren installasjon i GeForce Experience
For å gjøre en ren installasjon av en driver i GeForce Opplev app, last først ned driveren for kortet ditt. Når du får muligheten til å utføre en ekspressinstallasjon eller en tilpasset installasjon, velger du tilpasset installasjon.
Once the next screen finishes loading, click the checkbox next to Perform a clean installation, then click the Install button and proceed as normal.
Hvordan gjøre en ren installasjon med Display Driver Uninstaller
Enten du kommer fra en AMD-eller Intel GPU, eller du virkelig ønsker å være sikker på at du har grundig nuket din gamle NVIDIA-drivere, Display Driver Uninstaller er et gå-til-verktøy for cle en GPU-og lyddriverinstallasjon.
For å starte må du starte datamaskinen i sikkermodus. Du kan gjøre dette ved å åpne Kjør-boksen (Win-tast + R), skrive msconfig og trykke Enter.
In the System Configuration window, go to the Boot tab, check the box next to Safe Boot, then click the Apply and OK buttons.
Når du blir bedt om å starte datamaskinen på nytt, klikker du på Restart-knappen.
After your computer restarts, update your NVIDIA driver through the GeForce Experience app or manually, following the steps at the top of this article.
Note: DDU anbefaler at du kobler maskinen fra Internett eller blokkerer Windows Update til du har installert de nye driverne når du gjør en ren installasjon, da Windows Update er en vanlig årsak til problemer med GPU-drivere og oppdateringer.
Også. Les: Hvordan tilbakestiller du grafikkdriveren din