Vil du slette filer og mapper sikkert og uopprettelig for å sikre at dataene du slettet virkelig er borte? Det er enkelt.
I denne raske og enkle veiledningen, la meg lede deg gjennom prosessen med å makulere filer og slette filer og mapper på en sikker måte i Windows.
Innholdsfortegnelse:
Hvordan sletter du filer sikkert i WindowsHvordan sletter du mapper sikkert i WindowsHvorfor bør du makulere filer og mapper? Hva skjer når sletter du filer sikkert?Vanlige spørsmål (FAQs)Konklusjon
Viktig merknad: For å slette filer på en sikker måte, trenger du administratorrettigheter.
Hvordan sletter du filer sikkert i Windows
For å makulere filer og slette dem på en sikker og uopprettelig måte, bruker vi en gratis Microsoft filmakuleringsprogramvare kalt SDelete (Secure Delete). Filer slettet med SDelete kan ikke gjenopprettes selv med den spesielle filgjenopprettingsprogramvaren.
Først last ned SDelete fra Microsofts offisielle nettsted. Etter nedlasting, pakk ut den zippede filen til en mappe ved å høyreklikke på den og velge”Pakk ut alle.”I neste vindu klikker du på”Pakk ut”-knappen til SDelete-mappen til samme katalog som zip-filen.
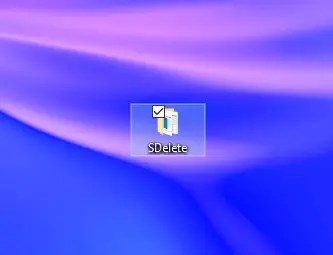
Deretter åpner du ledeteksten som administrator. For å gjøre det, trykk på”Start”-ikonet på oppgavelinjen, søk etter”Ledetekst”i startmenyen og velg alternativet”Kjør som administrator”.
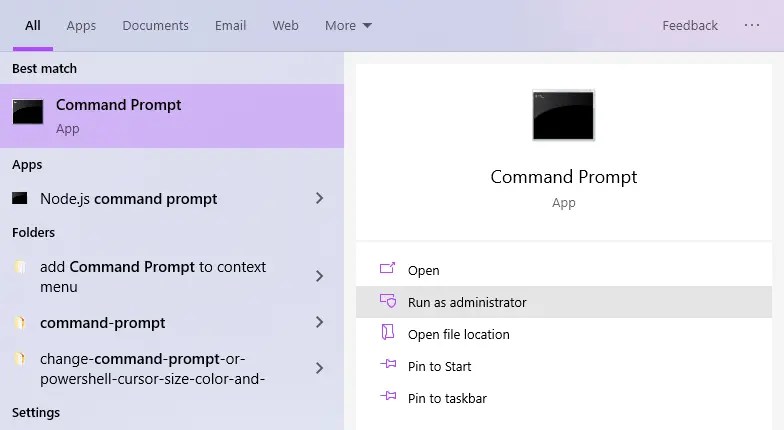
I ledetekstvinduet bruker du”cd”som vist nedenfor for å gå til Sdelete mappen. Ikke glem å erstatte dummy-banen med den faktiske SDelete-mappebanen.
Merk: Hvis SDelete-mappen din er på en annen stasjon (som D-stasjon), kjør”DriveLetter”:”(eks. D:)-kommandoen før du utfører”cd”-kommandoen.
cd”C:\path\to\sdelete\folder”
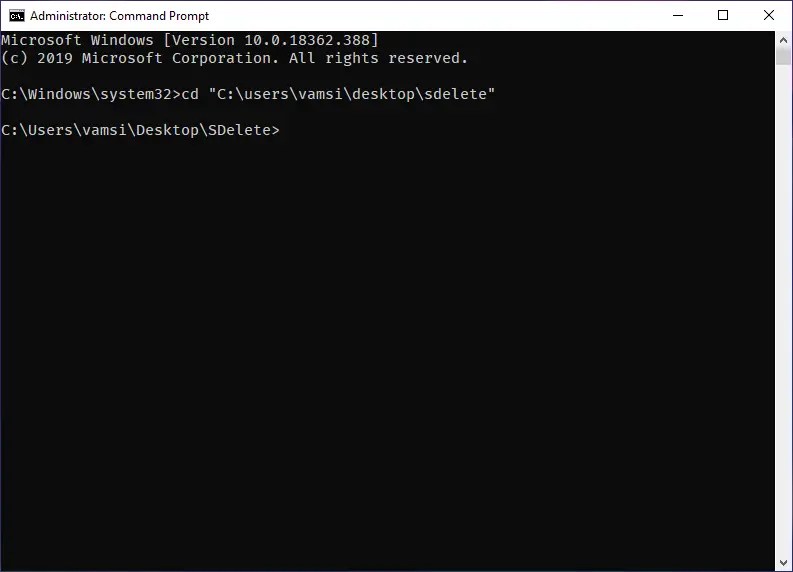
Når du er i SDelete-mappen, kjør kommandoen nedenfor for å slette en fil. Ikke glem å erstatte dummy-filbanen og filnavnet med den faktiske banen og filnavnet sammen med utvidelsen.
slett”C:\path\to\file.txt”
Du kan se et policyvindu for brukeravtale hvis dette er første gang du bruker SDelete. Godta retningslinjene, og SDelete vil slette filen.
Merk: Som standard er SDelete satt til å bruke 1 pass. dvs. den overskriver dataene én gang. Generelt er 1 pasning godt nok. Hvis du er paranoid, kan du øke antall passeringer ved å bruke”-p”-flagget. For eksempel, hvis du vil ha to pass, vil kommandoen være sdelete-p 2″C:\path\to\file.txt”.
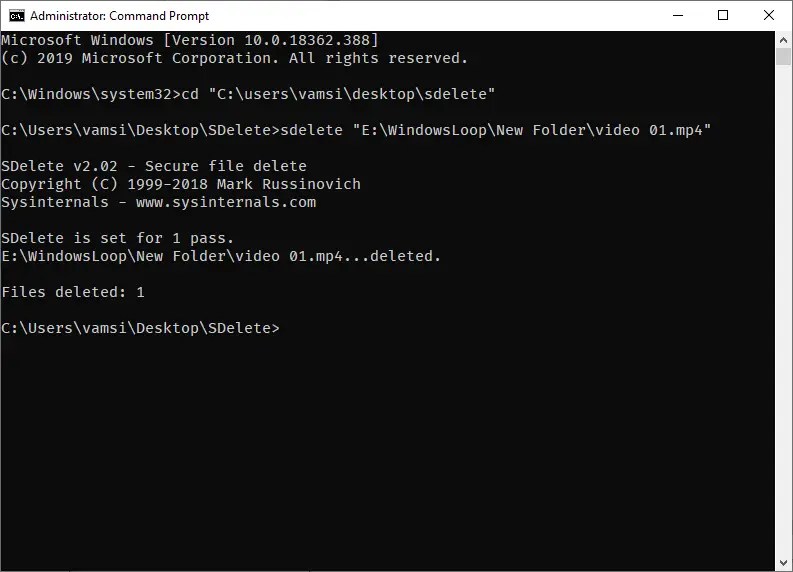
Det er det. Med det, du har slettet filene på en sikker måte. Filer slettet med SDelete kan ikke gjenopprettes selv med filgjenopprettingsprogramvare.
Husk at avhengig av filstørrelsen og antall passeringer, kan det ta litt tid å fullføre prosessen.
Slik sletter du mapper sikkert i Windows
For å makulere filer og slette dem sikkert og uopprettelig, bruker vi en gratis Microsoft filmakuleringsprogramvare kalt SDelete (Secure Delete). Filer slettet bruker S Sletting kan ikke gjenopprettes selv med den spesielle filgjenopprettingsprogramvaren.
Først last ned SDelete fra Microsofts offisielle nettsted. Etter nedlasting, pakk ut den zippede filen til en mappe. For å gjøre det, høyreklikk på zip-filen og velg”Pakk ut alle.”Deretter klikker du på”Pakk ut”-knappen. Denne handlingen trekker ut SDelete-mappen i samme katalog som zip-filen.
Søk deretter etter ledetekst i Start-menyen og klikk på alternativet”Kjør som administrator”for å åpne cmd-vinduet som admin. I cmd-vinduet, naviger til SDelete-mappen ved å bruke kommandoen nedenfor.
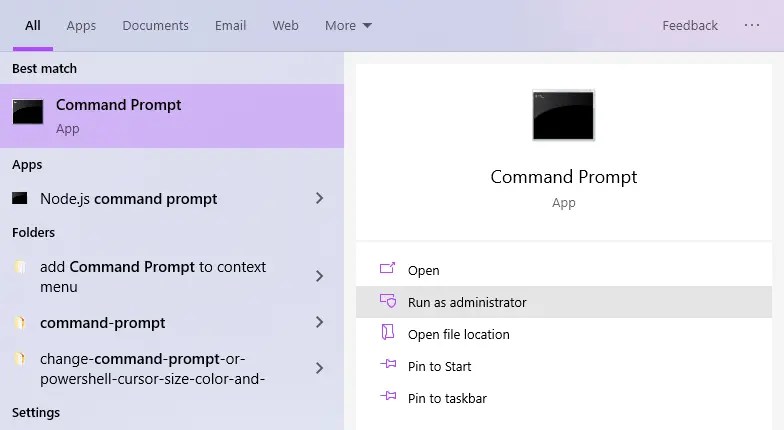
Merk: Hvis SDelete-mappen din er i en annen stasjon (som D-stasjon), kjør”DriveLetter:”(f.eks. D:)-kommandoen før du utfører”cd”-kommandoen.
cd”C:\path\to\sdelete\folder”
Kjør nå kommandoen nedenfor mens du erstatter dummy-mappen bane med den faktiske mappebanen.
sdelete-s”C:\path\to\folder”
-s-flagget i kommandoen ovenfor forteller SDelete å slette alle filer sikkert og mapper inne i målmappen og deretter slette den faktiske mappen.
Merk: Som standard er SDelete satt til å bruke 1 pass. Det vil si at den overskriver dataene én gang. Vanligvis 1 pass er bra nok. Hvis du er paranoid, kan du øke antall pasninger ved å bruke”-p”-flagget. For eksempel, hvis du vil ha to pass, vil kommandoen være sdelete-s-p 2″C:\path\to\folder”.
Det er det. Når du kjører SDelete-kommandoen, vil den makulere og slette mappen på en sikker måte. Avhengig av mappestørrelsen og antall passeringer, kan det ta litt tid å slette mappen på en sikker måte.
Hvorfor bør du makulere filer og mapper?
Når du sletter en fil eller mappe i Windows (eller et hvilket som helst operativsystem, for den saks skyld), er det faktisk ikke borte. Den er nettopp fjernet fra synlig visning, og plassen er merket som ledig. Når Windows trenger plass til å lagre nytt innhold, vil det overskrive det slettede innholdet.
Hvordan og når Windows overskriver det slettede innholdet er helt opp til det, og du har liten eller ingen kontroll over prosessen.
Så lenge det slettede innholdet ikke overskrives, kan det gjenopprettes ved hjelp av spesiell, men likevel lett tilgjengelig gjenopprettingsprogramvare.
Hvis du ønsker å slette filer permanent og uten mulighet for gjenoppretting , må du makulere dem ved å bruke data-makuleringsprogramvare som SDelete. En programvare for makulering av data overskriver dataene sikkert flere ganger, noe som gjør dem uopprettelige. Denne prosessen med å slette filer uopprettelig kalles ofte datamakulering, makulering av filer eller sikker sletting.
For eksempel, når du sletter sensitiv informasjon som passordfiler, anbefales det at du sletter dem på en sikker måte, slik at ingen kan gjenopprette dem.
Hva skjer når du sletter filer på en sikker måte?
Når du sletter filer eller mapper på en sikker måte, overskriver filmakuleringsprogramvare som SDelete dataene sikkert flere ganger med tilfeldige data eller vrøvl.. Siden du målrettet overskriver det slettede innholdet, er det umulig å gjenopprette sikkert slettede filer og mapper.
Hvis du eller noen prøver å gjenopprette sikkert slettede filer, får du bare de overskrevne dataene.
Vanlige spørsmål (FAQs)
Her er noen vanlige spørsmål om fil-makulering og sikker sletting av filer og mapper i Windows:
Hva er den beste måten å permanent slette filer?
Den beste måten å slette filer permanent på er å bruke filmakuleringsprogramvare som SDelete. Filer som er slettet ved hjelp av filmakuleringsprogramvare kan ikke gjenopprettes selv ved bruk av spesiell gjenopprettingsprogramvare.
Hvordan sletter jeg filer og mapper på en sikker måte i Windows?
For å slette filer og mapper i Windows på en sikker måte, må du kan bruke et filmakuleringsverktøy som SDelete. Den lar deg velge antall passeringer for å overskrive dataene, noe som gjør de slettede filene og mappene ugjenopprettelige.
Kan du sikkert slette en hel mappe?
Ja, du kan sikkert slette en hel mappe. Når du bruker SDelete, bruk”-s”-flagget sammen med hele mappebanen. For eksempel, sdelete-s”C:\path\to\folder”.
Kan du sikkert slette filer på SSD?
Ja, du kan sikkert slette filer på SSD ved hjelp av spesiell fil-makuleringsprogramvare som SDelete. Selv om de fleste SSD-er kommer med innebygde Secure Erase-metoder, har studier vist at noen data kan gjenopprettes. Så det er anbefalt at du bruker spesialbygd programvare som SDelete for å makulere filer på SSD.
Hvor mange pass trenger du når du makulerer filer?
Generelt er 1 pass godt nok. Hvis du er paranoide, kan du øke antall passeringer. Men husk at når du øker antallet passeringer, tar det lengre tid å slette målfilen, mappen eller stasjonen på en sikker måte.
Sikker sletting filer i Windows — Konklusjon
Som du kan se, er det ganske enkelt og enkelt å sikkert slette filer og mapper i Windows. Hvis du sletter konfidensiell eller sensitiv informasjon, Jeg anbefaler at du følger metoden ovenfor slik at ingen kan gjenopprette de slettede filene dine.
—
Det er alt. Så enkelt er det å makulere filer og slette dem på en sikker måte.
Jeg håper denne enkle og enkle Windows-veiledningen hjalp deg.
Hvis du står fast eller trenger hjelp, send en e-post, og jeg skal prøve å hjelpe så mye som mulig.
Hvis du liker denne artikkelen, sjekk ut hvordan du sletter filer via ledetekst i Windows.