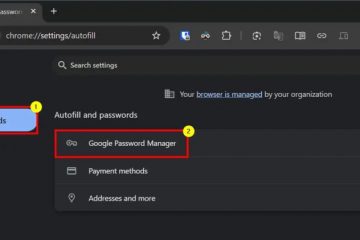De fleste av oss har koblet en enkelt skjerm til en bærbar datamaskin for å utvide arbeidsplassen. Akkurat sånn er det også ekstremt enkelt å koble til to, tre eller flere skjermer!
Men før du går videre, må du sjekke de kompatible portene og justere skjermposisjonene. Det er også viktig å konfigurere projeksjonsinnstillingene når du har opprettet forbindelsen. Uten ytterligere forsinkelser, la oss hoppe inn i trinn-for-trinn-veiledningen for hvordan du kobler to skjermer til en bærbar datamaskin.
Sjekk kompatibilitet
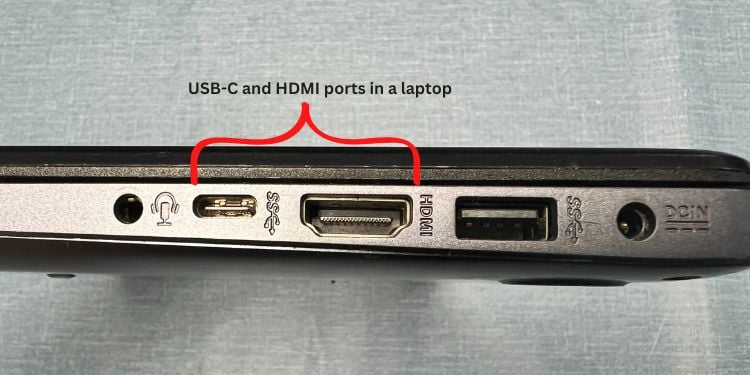 Sjekk kompatible skjermporter på den bærbare datamaskinen
Sjekk kompatible skjermporter på den bærbare datamaskinen
For det første er det viktig å vite hvordan du kobler de to skjermene til den bærbare datamaskinen. Du kan koble direkte til grafikkportene, koble skjermene sammen eller bruke en dokkingstasjon/adapter.
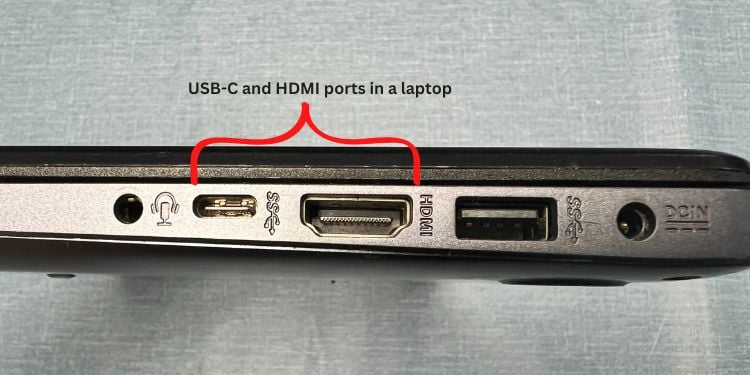
De fleste bærbare datamaskiner har bare én eller to utganger for monitor. Blant dem er HDMI og USB-C de vanligste grensesnittene. Men hvis du har installert et diskret grafikkort, får du noen flere alternativer.
Hvis den bærbare datamaskinen støtter to eller flere skjermtilkoblinger, kan du koble dem direkte ved å bruke de riktige kablene og adapterene. Men før det, vennligst sjekk om skjermen er kompatibel med utgangsportene på din GPU.

 Sjekk om skjermen er kompatibel med portene til den bærbare datamaskinen din
Sjekk om skjermen er kompatibel med portene til den bærbare datamaskinen din
For seriekobling, sørg for at den bærbare datamaskinen og primærskjermen støtter DisplayPort 1.2 eller Thunderbolt sterke> utgangsporter (med MST). For en dokkingstasjon krever systemet et DisplayPort over USB-C (3.1)-grensesnitt.
Til slutt er HDMI-splittere kun for duplisering av skjermer. Derfor, hvis du velger å utvide skjermen, er det best å få en passende adapter eller dokkingstasjon. Du kan for eksempel bruke en USB-til-HDMI-adapter for å koble til en skjerm og koble til en annen direkte via HDMI hvis utgangsenheten din bare støtter HDMI.
Merk: Siden Miracast bare lar deg koble til én ekstra skjerm, er det ikke mulig å slå sammen flere skjermer. I stedet må du koble til én skjerm trådløst og en annen ved hjelp av en kompatibel kabel. Ellers kan du velge et ønskelig tredjepartsprogram for å speile den bærbare datamaskinen.
Juster posisjon

 Plasser den bærbare datamaskinen i midten og skjermene i siden
Plasser den bærbare datamaskinen i midten og skjermene i siden
Det andre trinnet er å plassere den bærbare datamaskinen og skjermene. Selv om dette er helt basert på dine preferanser, anbefaler vi at du holder primærskjermen (bærbar datamaskin) i midten for bedre visning og ergonomi.
Du kan til og med velge å beholde bærbar datamaskin helt til venstre etterfulgt av de to eksterne skjermene. Dette kan være nyttig når du vil lukke lokket og fortsette å jobbe med oppsettet for to skjermer.

 Lukk den bærbare datamaskinen og bruk doble skjermer
Lukk den bærbare datamaskinen og bruk doble skjermer
Når vi snakker om ergonomi, anbefaler vi til og med å bruke et stativ for bærbar PC og skjermarmer. Dette hjelper deg med å spare plass på skrivebordet og gir til og med estetikk til oppsettet.
Koble til primærskjerm
Når du er ferdig med å justere enhetene, er det på tide å koble den primære skjermen til den bærbare datamaskinen. Du kan først utvide portene dine ved å bruke en dokkingstasjon eller koble kabelen direkte til den bærbare datamaskinens grensesnitt. For demonstrasjon har vi brukt en HDMI-kabel for å koble den bærbare datamaskinen til hovedskjermen:
Gjør deg klar med en HDMI-kabel og sørg for at portene er rene. Koble den første enden av kabelen til den bærbare datamaskinens utgang.
 Ta den andre enden og koble den til primærskjermens inngangsport.
Ta den andre enden og koble den til primærskjermens inngangsport.

Merk: Hvis du bruker en dokkingstasjon, kobler du til enheten til USB 3.1 først. Koble deretter HDMI-kabelen til den dedikerte utgangsporten.
For seriekobling kobler du DisplayPort-eller Thunderbolt-kabelen til dokkingstasjonen eller den bærbare datamaskinens dedikerte utgangsport.
Koble til sekundær skjerm
Den sekundære skjermtilkoblingen kan være litt annerledes basert på ditt valg og kompatibilitet. I denne delen har vi brukt en USB-til-HDMI-adapter for å koble den til den sekundære skjermen. Hvis skjermen din støtter et USB-C-grensesnitt, kan du koble den sekundære skjermen direkte ved hjelp av en dobbel USB-C-kabel.
Koble USB-C-kabelen til den bærbare datamaskinens USB-C-utgangsport
strong>.
 Koble deretter den første enden av en HDMI-kabel til USB-til-HDMI-adapterens inngangsport.
Koble deretter den første enden av en HDMI-kabel til USB-til-HDMI-adapterens inngangsport.
 Til slutt setter du den andre enden inn i den sekundære skjermens inngangsport.
Til slutt setter du den andre enden inn i den sekundære skjermens inngangsport.

Merk: I et seriekoblingsoppsett kobler du DisplayPort-eller Thunderbolt-kabelen direkte til den sekundære skjermen. Hvis du bruker en dokkingstasjon for å koble til to skjermer, trenger du et passende grensesnitt som er kompatibelt med den sekundære skjermen.
Sjekk tilkobling og juster innstillinger
Når du har gjort det riktig koblet de to skjermene til en bærbar PC, er det siste trinnet å sjekke om tilkoblingen er vellykket. Du kan også kreve å justere projeksjonsinnstillingene for å utvide eller duplisere skjermen. Følg veiledningen nedenfor for hvordan du gjør nettopp det:
Sørg først for at begge skjermene er koblet til strømadapteren og er slått på.
 Slå på den bærbare datamaskinen og logg på Windows.
Slå på den bærbare datamaskinen og logg på Windows.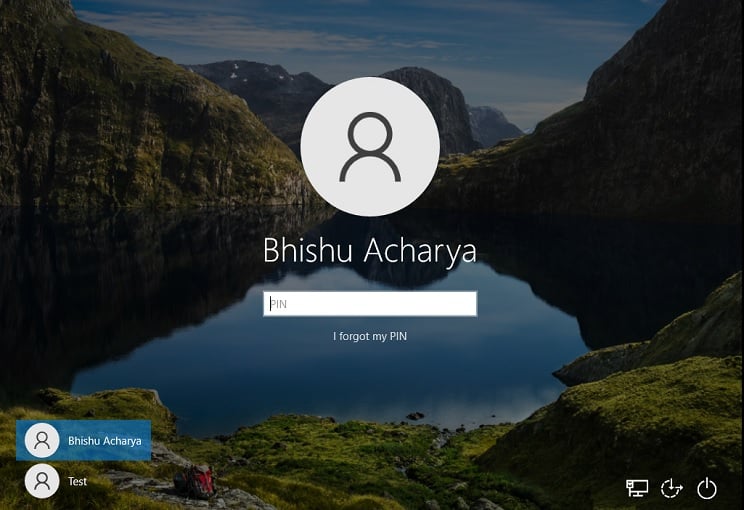
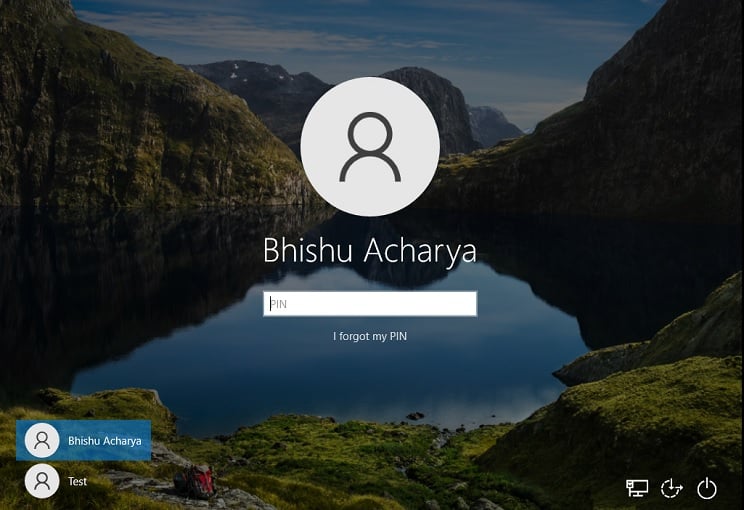 Som standard vil du sannsynligvis se bare én skjerm som dupliserer/utvider skjermen. For å endre dette, åpne Innstillinger ved å bruke Windows + I hurtigtasten. Deretter går du til System > Display.
Som standard vil du sannsynligvis se bare én skjerm som dupliserer/utvider skjermen. For å endre dette, åpne Innstillinger ved å bruke Windows + I hurtigtasten. Deretter går du til System > Display.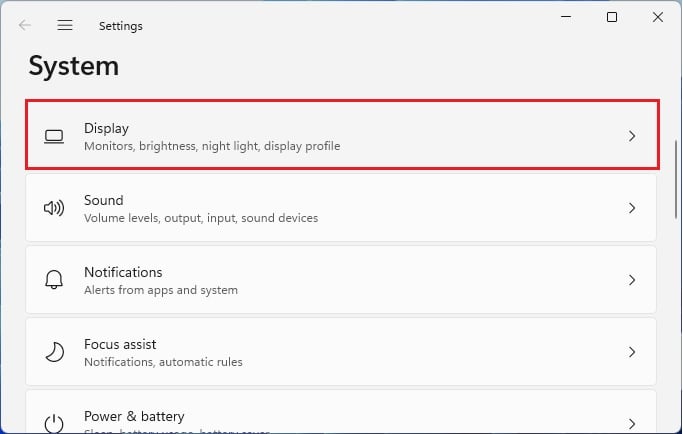
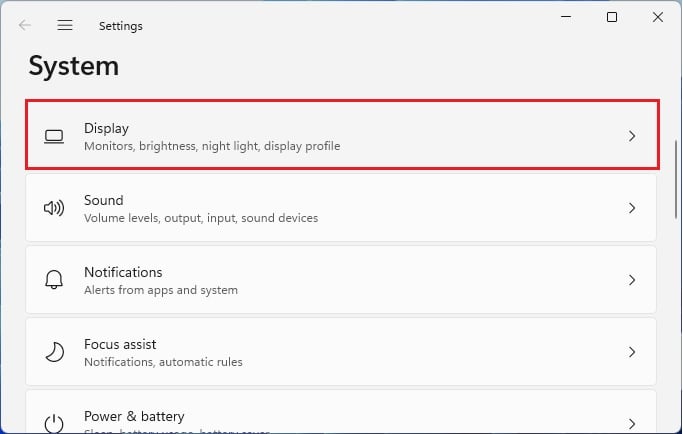 Du bør se tre skjermer nummerert 1, 2 og 3. Velg displayet som indikerer ingen signal. Utvid rullegardinmenyen og velg Dupliser skrivebord på 2 og 3 eller Utvid skrivebordet til denne skjermen, etter eget valg.
Du bør se tre skjermer nummerert 1, 2 og 3. Velg displayet som indikerer ingen signal. Utvid rullegardinmenyen og velg Dupliser skrivebord på 2 og 3 eller Utvid skrivebordet til denne skjermen, etter eget valg.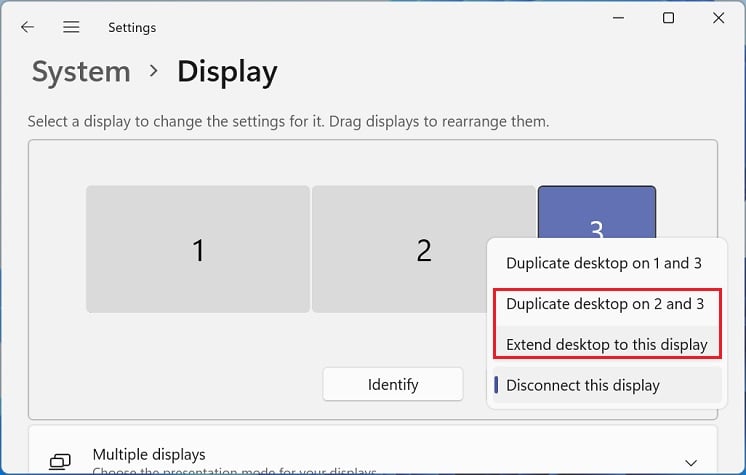
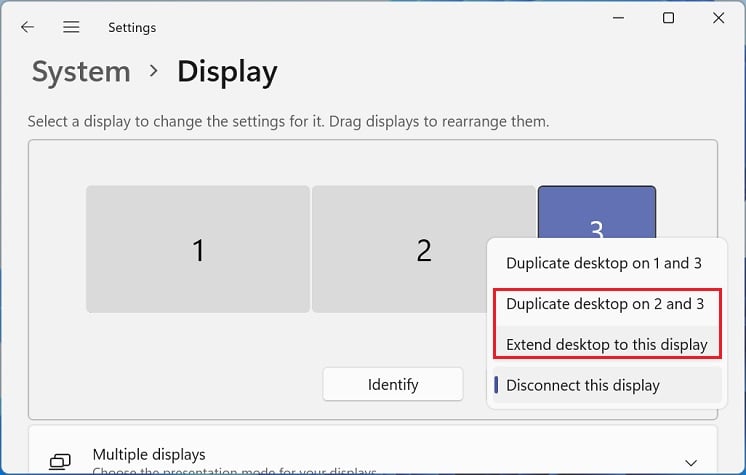 Alle skjermene vil sannsynligvis blinke et sekund og begynne å jobbe i henhold til konfigurasjonen. Nå kan du til og med dra og slippe skjermene for å endre plasseringen deres basert på hvordan du har justert posisjonen.
Alle skjermene vil sannsynligvis blinke et sekund og begynne å jobbe i henhold til konfigurasjonen. Nå kan du til og med dra og slippe skjermene for å endre plasseringen deres basert på hvordan du har justert posisjonen.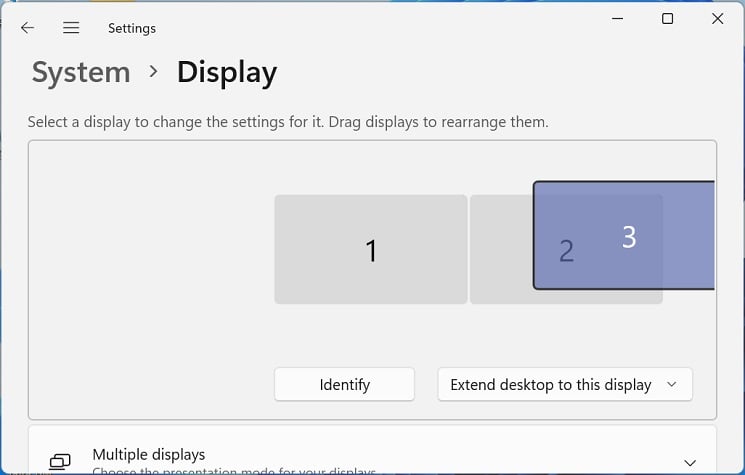
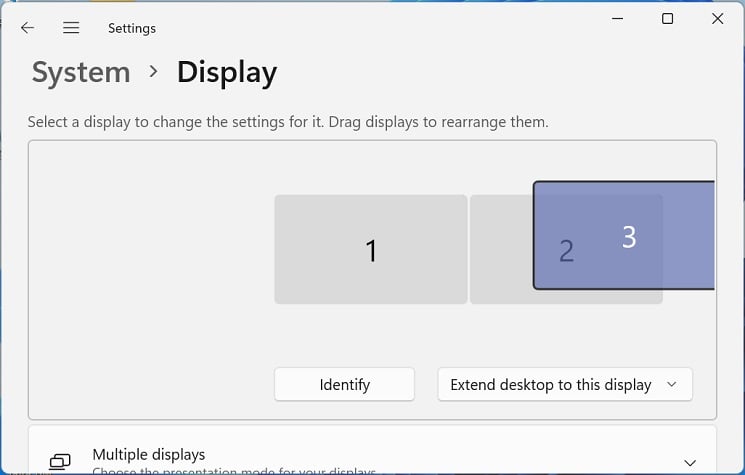
Hvis du ønsker å lukke den bærbare datamaskinen og fortsette å nyte et oppsett med to skjermer, er dette hva du bør gjøre:
Naviger til Kontrollpanel fra Start-menyen som vist nedenfor.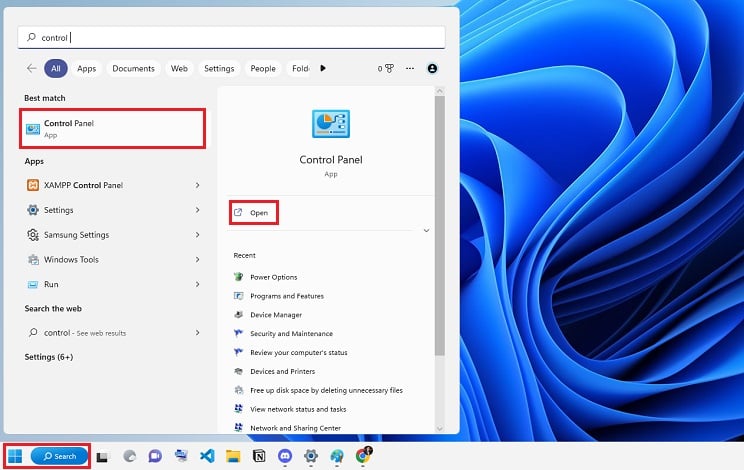
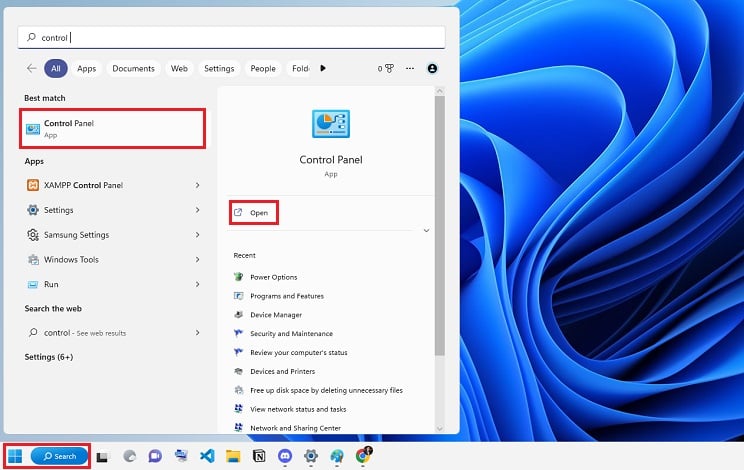 Her velger du System og sikkerhet.
Her velger du System og sikkerhet.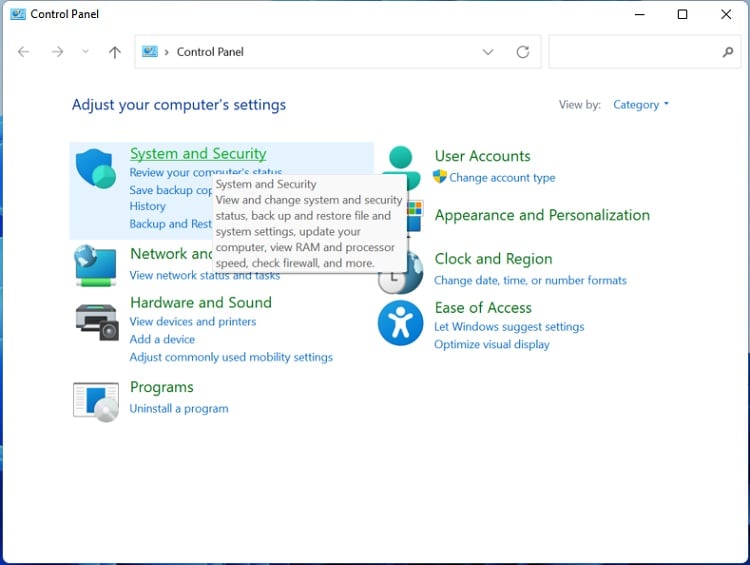
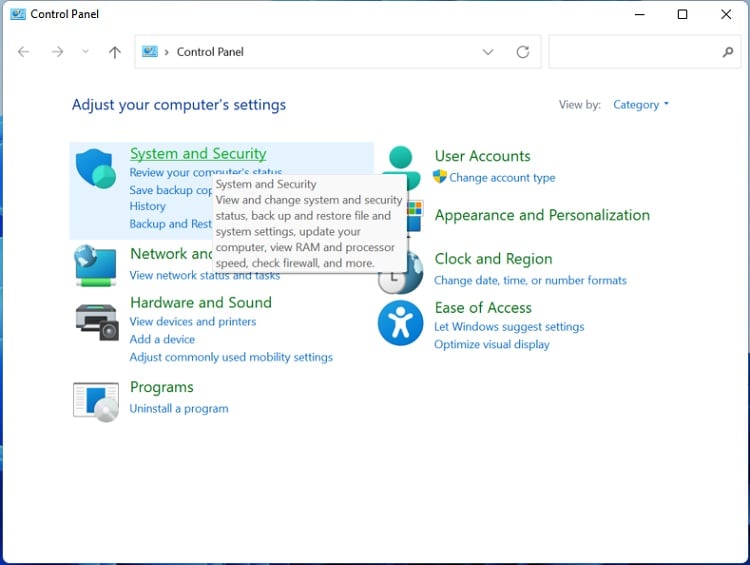 Naviger deretter til Strømalternativer.
Naviger deretter til Strømalternativer.
 Fra venstre side av vinduet velger du Velg hva lukking av lokket gjør.
Fra venstre side av vinduet velger du Velg hva lukking av lokket gjør.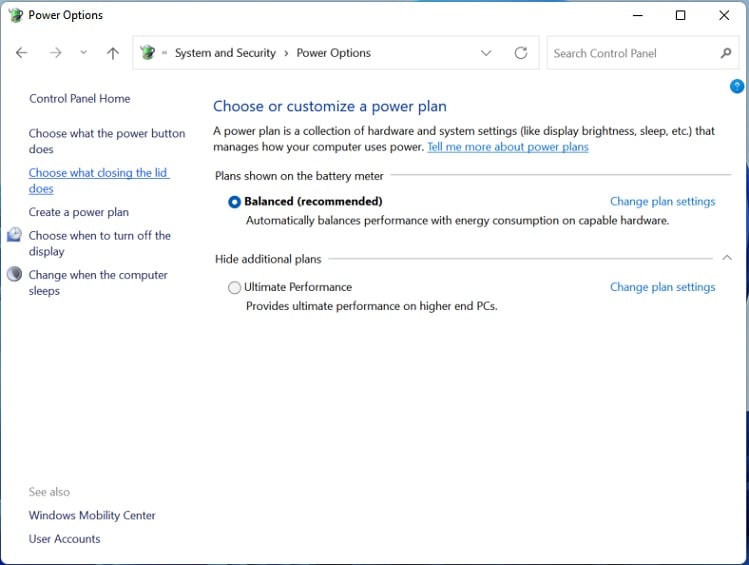
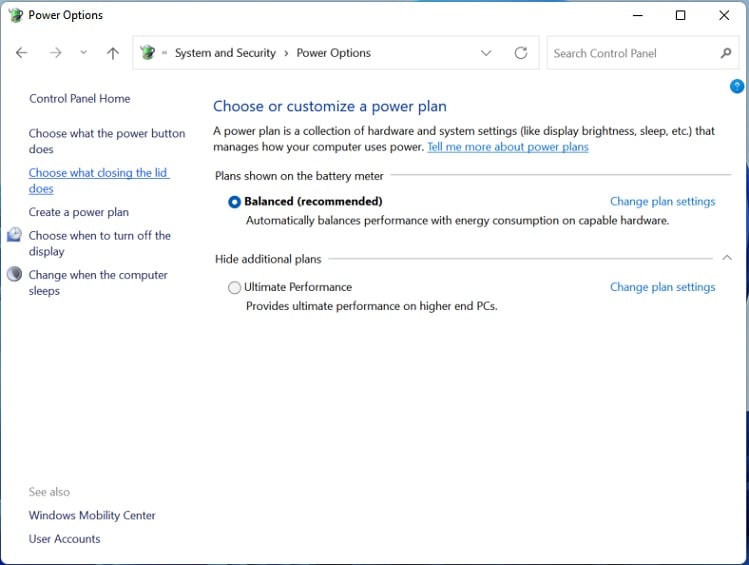 Sett deretter alternativet”Når jeg lukker lokket”til Gjør ingenting for både på batteri og tilkoblet. Nå trykker du på Lagre endringer-knappen.
Sett deretter alternativet”Når jeg lukker lokket”til Gjør ingenting for både på batteri og tilkoblet. Nå trykker du på Lagre endringer-knappen.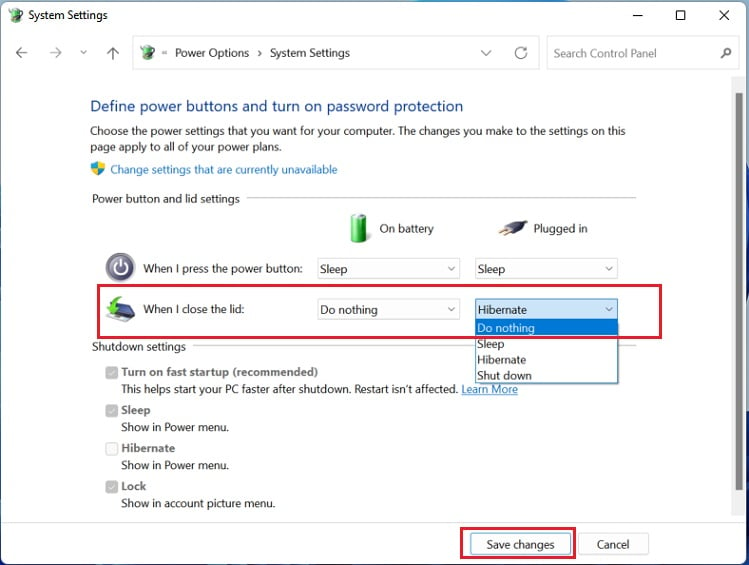
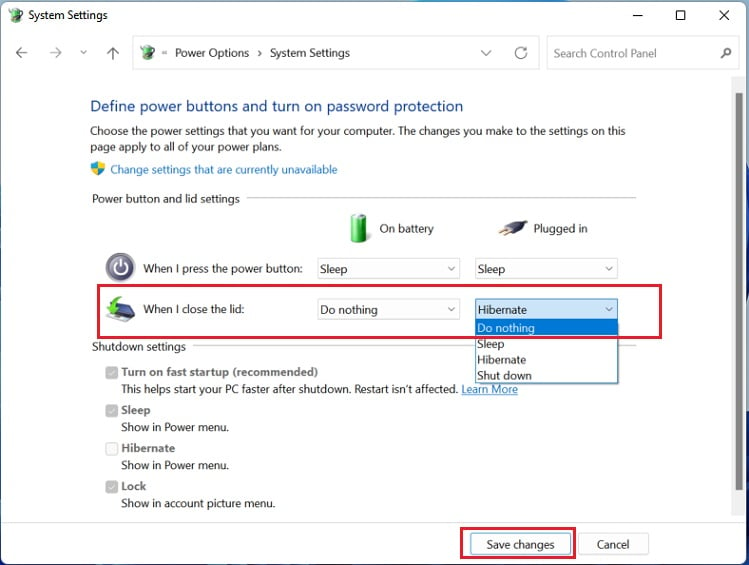 Til slutt vil den bærbare datamaskinen slå seg på selv om lokket er lukket. På denne måten kan du fortsette å jobbe på de to skjermene.
Til slutt vil den bærbare datamaskinen slå seg på selv om lokket er lukket. På denne måten kan du fortsette å jobbe på de to skjermene.