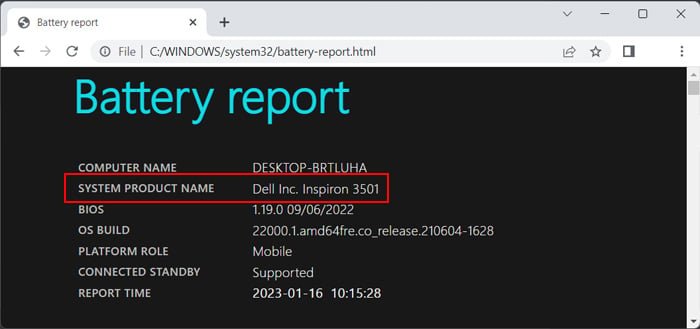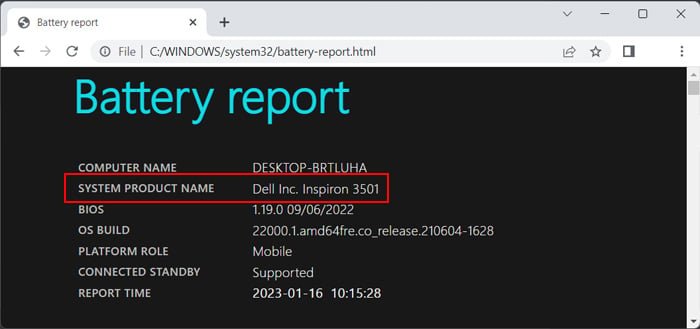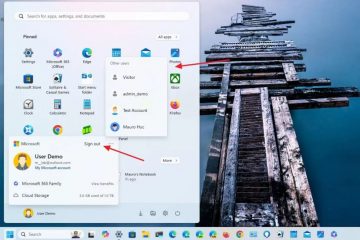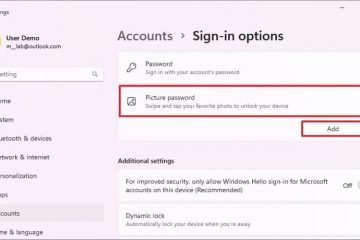Du kan sjekke modellnavnet og serienummeret til den bærbare Dell-datamaskinen for å se om enheten fortsatt er innenfor den gyldige garantiperioden. Du kan også bruke den til å feilsøke eventuelle maskinvareproblemer eller bekrefte at den er ekt.
Den enkleste måten å sjekke modell og serienummer på er fra klistremerkene på den bærbare datamaskinen. Du kan vanligvis finne dem på baksiden av den bærbare datamaskinen. Serienummeret skal være rett i nærheten av strekkoden/QR-koden og vanligvis ved siden av Service Tag eller ST.
Du kan finne den bærbare modellen sammen med annen informasjon på et eget klistremerke, sannsynligvis under modell eller modellnr. I noen modeller kan det samme klistremerket også inneholde alle detaljene.
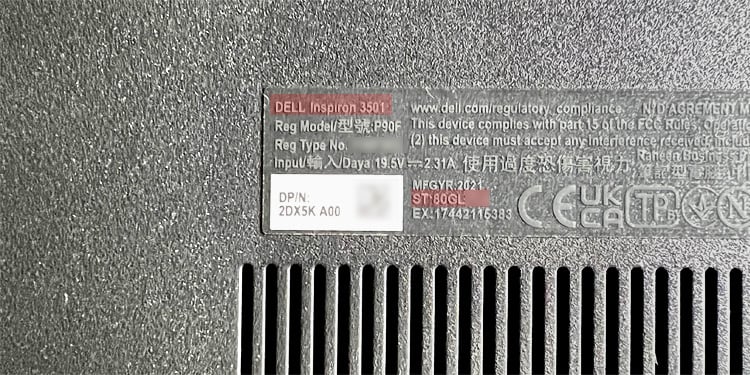
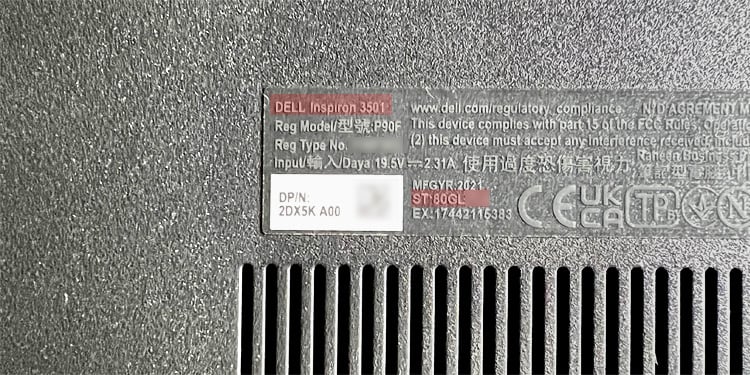
Hvis du ikke har klistremerket, kan du fortsatt bruke noen systemapplikasjoner og verktøy for å finne disse detaljene.
Bruk Windows Management Instrumentation Command
Windows bruker Windows Management Instrumentation (WMI) for å få tilgang til forskjellige administrasjonsinformasjon på datamaskinen og nettverket. Du kan også bruke den til å få flere opplysninger om datamaskinen din, inkludert modell og serienummer. Du må bruke WMI-kommandolinjekommandoene (WMIC) på ledeteksten for dette formålet.
Åpne Kjør ved å trykke Win + R. Skriv inn cmd og trykk Enter for å åpne Ledetekst. Skriv inn følgende kommandoer for å få henholdsvis modell og serienummer: wmic csproduct get name wmic bios get serienummer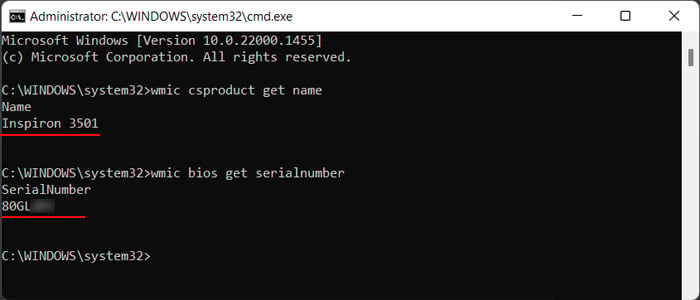
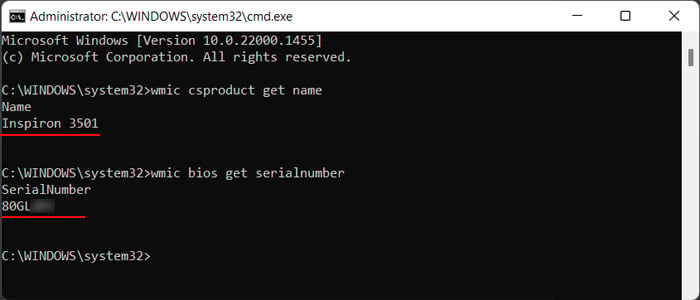
Og mens du kan bruke WMIC-ekvivalenten, Get-WMIObject-cmdlets for å få disse parameterne ved å bruke PowerShell, disse cmdletene er allerede avviklet. Så hvis du ønsker å få disse parameterne ved hjelp av PowerShell, anbefaler vi å bruke Get-CimInstance cmdlet i stedet. WMI bruker standarden Common Information Model (CIM) for å avbilde informasjonen om systemet og enhetene dine. Så det er den nyere versjonen.
Åpne Kjør. Skriv powershell og trykk Enter for å åpne Windows PowerShell. Hvis du vil bruke PowerShell Core, trenger du kjørekommandoen pwsh. Skriv inn følgende cmdlets: Get-CimInstance-ClassName Win32_ComputerSystem | Format-listemodell Get-CimInstance-Klassenavn Win32_BIOS | Format-List SerialNumber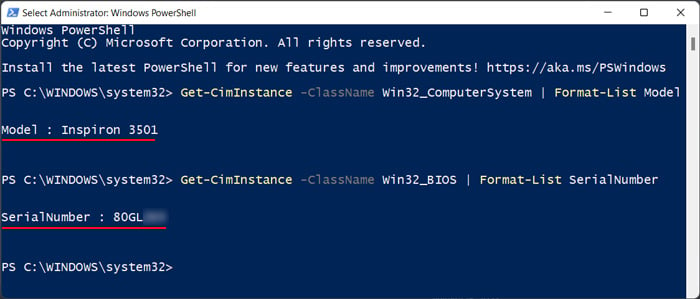
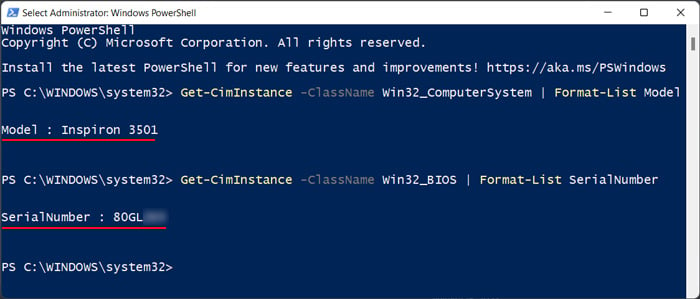 Du kan også fjerne Model og SerialNumber fra cmdletene for å få mer informasjon om henholdsvis datamaskinsystemet og BIOS.
Du kan også fjerne Model og SerialNumber fra cmdletene for å få mer informasjon om henholdsvis datamaskinsystemet og BIOS.
Sjekk Dell SupportAssist
En annen måte du kan sjekke detaljene ovenfor er ved å bruke Dell SupportAssist-applikasjon. Den sjekker automatisk ditt nåværende system og viser alle relevante detaljer. Den bærbare datamaskinens modell og servicenummer eller tag vises rett på appens startskjerm. I tillegg er det også mulig å sjekke om den bærbare datamaskinens garanti har utløpt eller ikke fra dette programmet.
Få tilgang til BIOS
BIOS lagrer også forskjellige detaljer på den bærbare datamaskinen, dens enheter og operativsystemet. Du kan også sjekke Dell-datamaskinens serienummer og modellnavn på BIOS-grensesnittet.
Slå på eller start den bærbare datamaskinen på nytt. Når du ser Dell-logoen, trykkF2 eller F12 flere ganger for å komme til BIOS. Du må kanskje velge et annet alternativ også. Du finner vanligvis modellnavnet og seriemerket eller-nummeret under fanene Oversikt eller Systeminformasjon eller Hoved. Det kan også hende du må se under forskjellige faner og alternativer avhengig av din bærbare datamaskin og BIOS.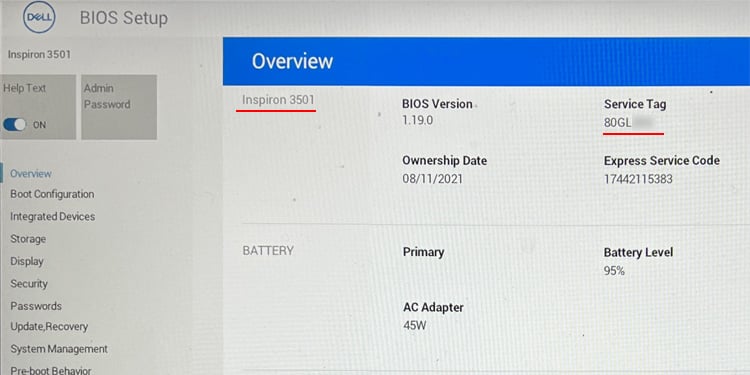
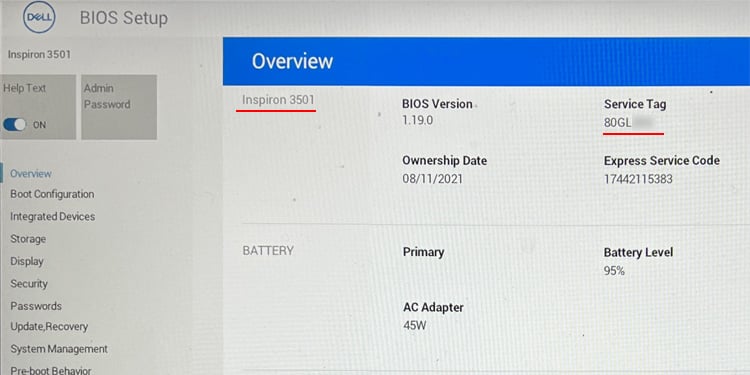
Sjekk andre apper for bærbar PC-modell
Noen ganger vil du kanskje bare vite modellen til din bærbare Dell-datamaskin. Hvis du for eksempel trenger å bytte ut maskinvarekomponenter eller batteriet, er modellnavnet nok til å finne støttende enheter. I slike tilfeller kan du også bruke andre systemverktøy.
Windows 11-innstilling
Det nye brukergrensesnittet for innstillinger (UI) på Windows 11 viser mange andre deler av informasjon, inkludert din bærbare modell.
Trykk Win + I for å åpne Innstillinger. Gå til System-fanen hvis du ikke allerede er der. Du kan se modellen til den bærbare datamaskinen rett under datamaskinnavnet.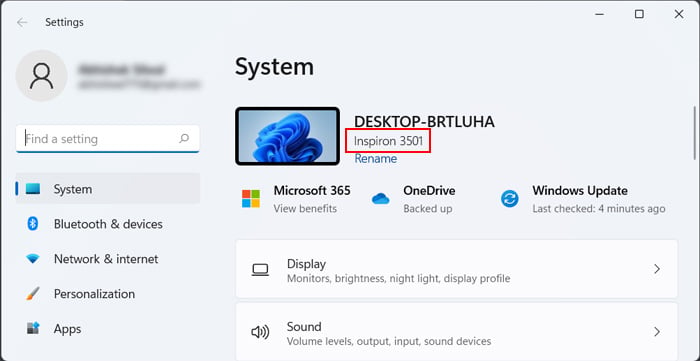
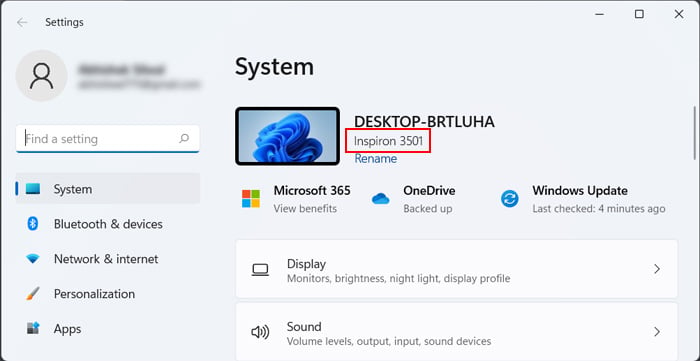
Systeminformasjon
Systeminformasjonsverktøyet viser all maskinvare-og programvareinformasjon på systemet ditt. Så du kan også bruke den til å sjekke den bærbare modellen din.
Åpne Kjør Type msinfo32 og trykk Enter for å åpne Systeminformasjon. Se etter Systemnavn under Systemsammendrag.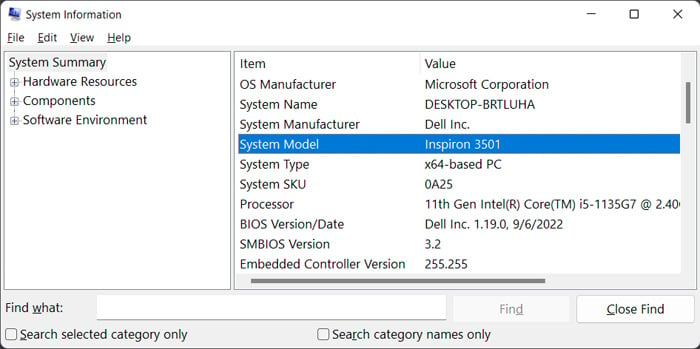
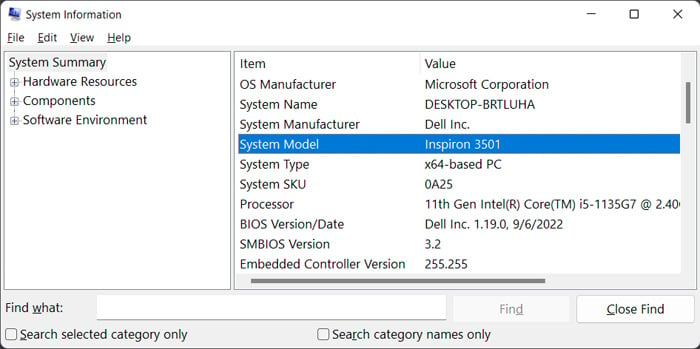
DirectX-diagnoseverktøy
Du kan også sjekke modellnavnet på DirectX-diagnoseverktøyet, et Windows-verktøy som hjelper deg med å diagnostisere problemer knyttet til DirectX-komponenter.
Åpne Kjør. Skriv dxdiag og trykk Enter for å åpne DirectX Diagnostic Tool. På System -siden merker du av for System Model.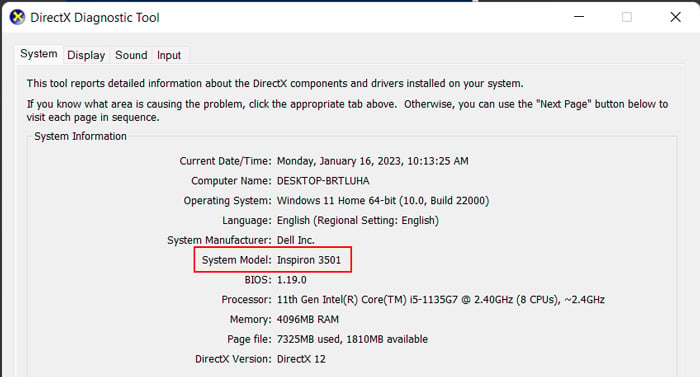
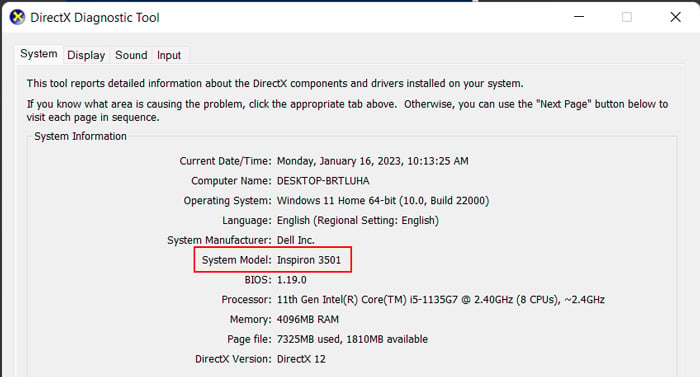
Batterirapport
En annen metode du kan prøve å lære den bærbare datamaskinens modellnavn er å lage og sjekke en batterirapport. Det er spesielt en god idé i tilfelle du vil vite modellnavnet for å erstatte batteriet, siden du også kan analysere batterihelsen din samtidig.
Åpne ledeteksten. Skriv inn kommandoen powercfg/batteryreport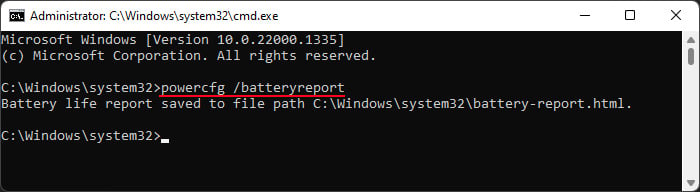
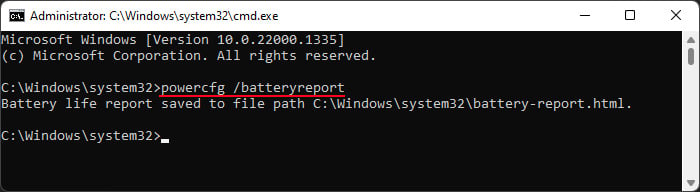 Velg.html-adressen og trykk på Ctrl + C for å kopiere den. Åpne en nettleser og lim inn adressen. Trykk deretter Enter for å åpne rapporten. Her kan du se på systemproduktnavnet for å finne modellnavnet.
Velg.html-adressen og trykk på Ctrl + C for å kopiere den. Åpne en nettleser og lim inn adressen. Trykk deretter Enter for å åpne rapporten. Her kan du se på systemproduktnavnet for å finne modellnavnet.