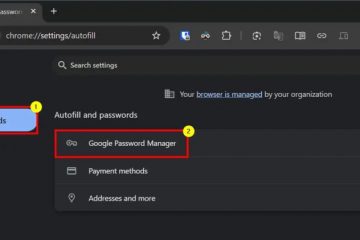Hvis du nylig har kjøpt en ny bærbar datamaskin eller byttet til et PC-oppsett, trenger du ikke umiddelbart kaste den gamle bærbare datamaskinen. Faktisk kan du gjenbruke den som en sekundær skjerm.
Det er noen måter du kan oppnå dette på. Kontroller først om den bærbare datamaskinen støtter videoinngang (har HDMI-inngangsport). Hvis den gjør det, kan du ganske enkelt bruke en HDMI-eller USB-C-kabel for å koble den til din primære enhet. De fleste bærbare datamaskiner støtter imidlertid ikke en slik funksjon. De inneholder bare HDMI-utgangsporter.
Selv for slike bærbare datamaskiner kan du fortsatt bruke et opptakskort. Et fangstkort fanger opp skjermen fra en annen PC for å få samme effekt som en ekstern skjerm. Men husk at du bare kan bruke den til å speile skjermen, ikke forlenge den.
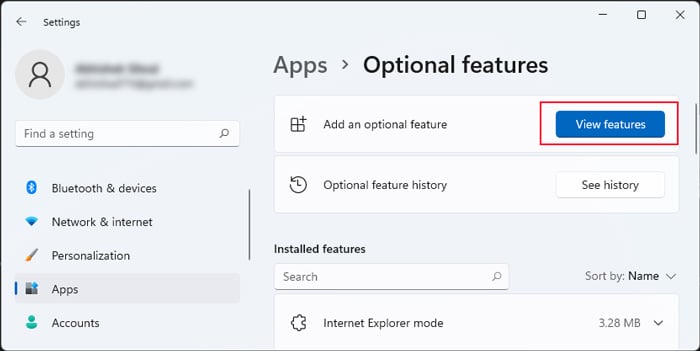
Bruke trådløs skjerm
Hvis du vil bruke den bærbare datamaskinens skjerm til å utvide skjermen, Windows gir et innebygd alternativ ved hjelp av trådløs skjermteknologi. Gjennom denne metoden kan du koble en PC med Wi-Fi-funksjon til en annen så lenge de begge støtter Miracast, den trådløse ekvivalenten til HDMI.
Trinn 1: Aktiver trådløs skjerm på én bærbar datamaskin
Du må aktivere Wireless Display på den bærbare datamaskinen din før du kan bruke den til å speile en annen.
Koble til et Wi-Fi-nettverk og sørg for at det ikke er noen tilkoblingsproblemer. Åpne Kjør ved å trykke Win + R. Skriv inn ms-settings:optionalfeatures og trykk Enter for å åpne Valgfrie funksjoner under Appinnstillinger. Klikk på Se funksjoner.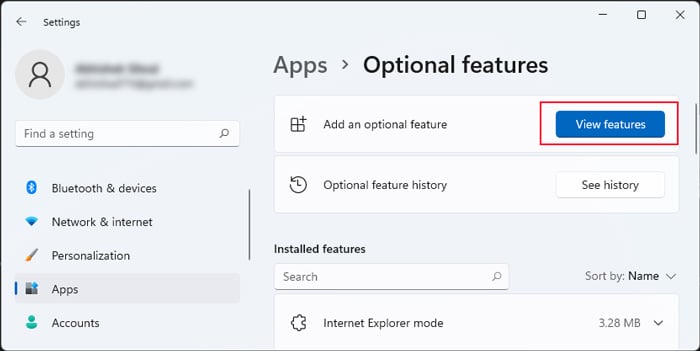 Rull ned til og merk av for Trådløs skjerm. Klikk Neste > Installer.
Rull ned til og merk av for Trådløs skjerm. Klikk Neste > Installer.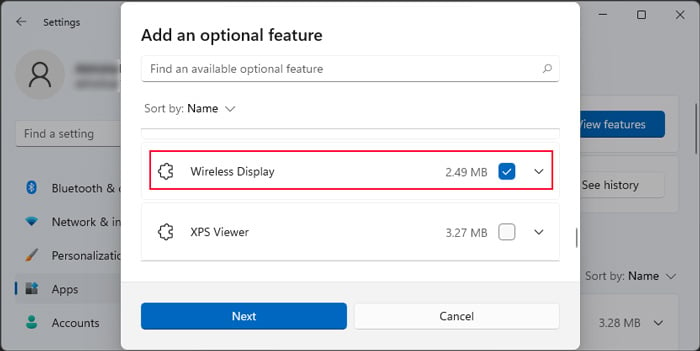
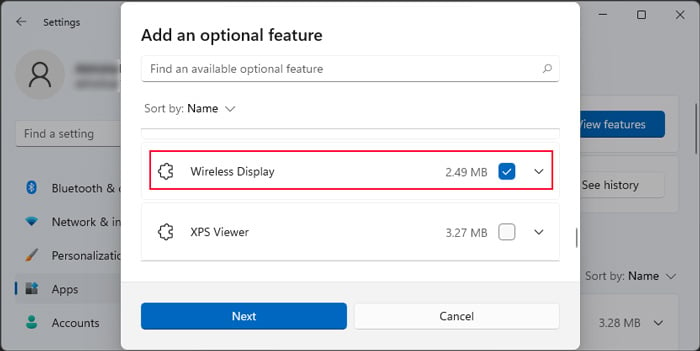 Åpne deretter Kjør igjen. Skriv inn ms-settings:project og trykk Enter for å åpne Projiserer til denne PC-innstillingene. Sett rullegardinboksen under Noen Windows-og Android-enheter kan projisere til denne PCen… til Tilgjengelig overalt.
Åpne deretter Kjør igjen. Skriv inn ms-settings:project og trykk Enter for å åpne Projiserer til denne PC-innstillingene. Sett rullegardinboksen under Noen Windows-og Android-enheter kan projisere til denne PCen… til Tilgjengelig overalt.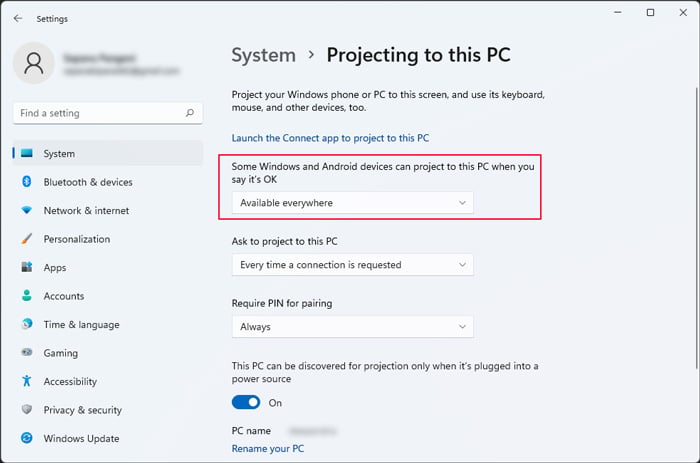
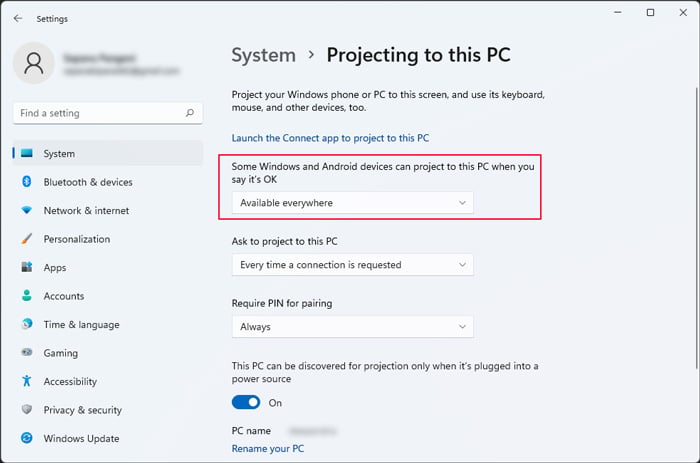 Du kan endre andre alternativer etter behov. Nå kan du skjermspeile fra andre enheter når som helst på denne bærbare datamaskinen. Klikk deretter på Start Connect-appen for å projisere denne PC-en. (Fra neste gang kan du ganske enkelt søke etter Connect på søkefeltet og åpne denne appen direkte.) Legg merke til navnet på PC-en din i appen eller innstillingene for’Projiserer til denne PCen’.
Du kan endre andre alternativer etter behov. Nå kan du skjermspeile fra andre enheter når som helst på denne bærbare datamaskinen. Klikk deretter på Start Connect-appen for å projisere denne PC-en. (Fra neste gang kan du ganske enkelt søke etter Connect på søkefeltet og åpne denne appen direkte.) Legg merke til navnet på PC-en din i appen eller innstillingene for’Projiserer til denne PCen’.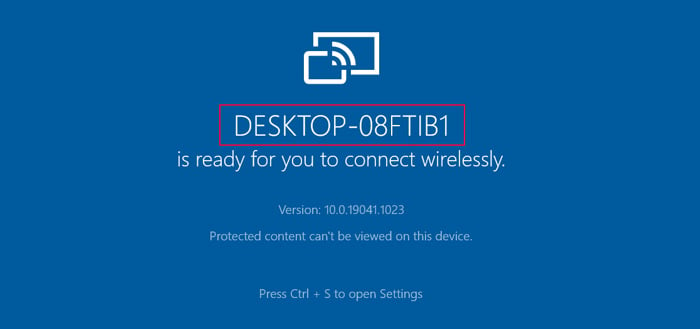
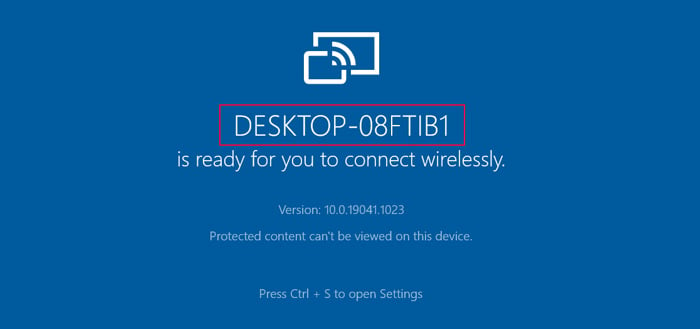
Trinn 2: Speil fra en annen datamaskin
Koble først den andre bærbare eller PC-en med Wi-Fi til samme nettverk som den forrige. Deretter
Trykk Win + K for å åpne Koble hurtig-handlingen. Velg den bærbare datamaskinen der du ønsker å speile skjermen.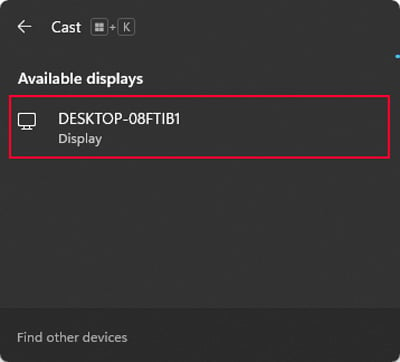
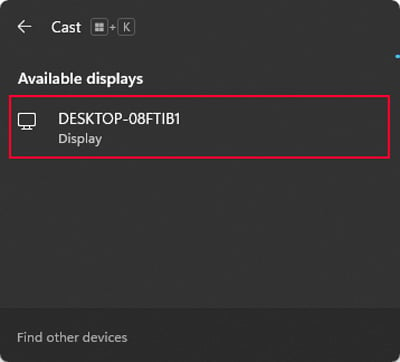 Skriv inn PIN-koden som vises på den forrige bærbare datamaskinen. Følg instruksjonene på skjermen på begge enhetene.
Skriv inn PIN-koden som vises på den forrige bærbare datamaskinen. Følg instruksjonene på skjermen på begge enhetene.
Du kan velge alternativet for å speile eller utvide skjermen fra Koble til-menyen (Win + K )
Bruke Capture Card
En annen metode for å konfigurere den bærbare datamaskinen som en sekundær visning er ved å bruke et fangstkort. Selv om den ikke kan speile skjermen, er en fordel med denne metoden at du ikke trenger å ha Wi-Fi-funksjon på din primære datamaskin.
Husk imidlertid at hvis du bruker billigere fangstkort, vil du oppleve betydelige forsinkelser. Det er best å bruke en med USB-C eller thunderbolt-kontakt for bedre ytelse. Hvis ikke, sørg for at det er USB 3.0 eller nyere.
Kjøp et opptakskort med samme portstandard som den primære datamaskinen. Hvis du allerede har en annen, må du bruke de tilsvarende adapterne. Sett USB-enden av enheten inn i den bærbare datamaskinen du vil ha som ekstern skjerm. 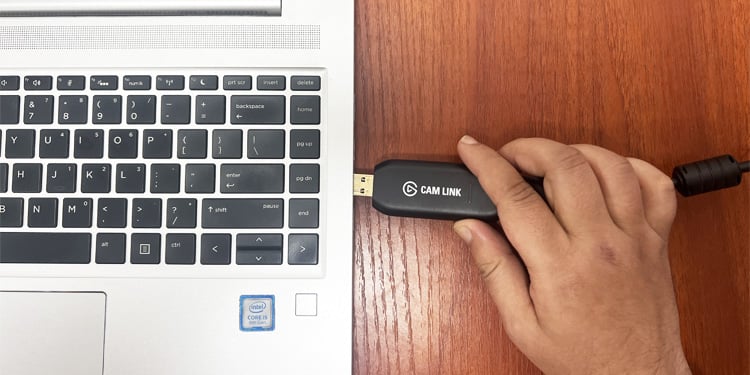
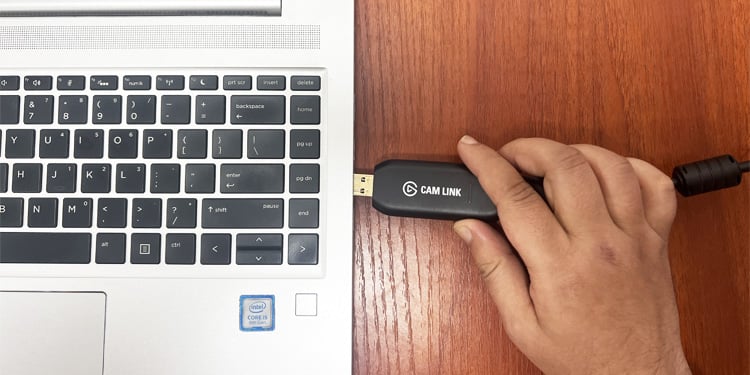 Bruk deretter riktig skjermkabel for å koble den til den andre PC-en.
Bruk deretter riktig skjermkabel for å koble den til den andre PC-en.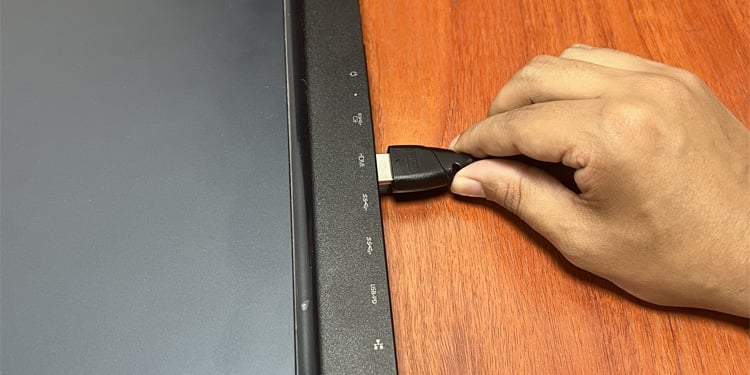
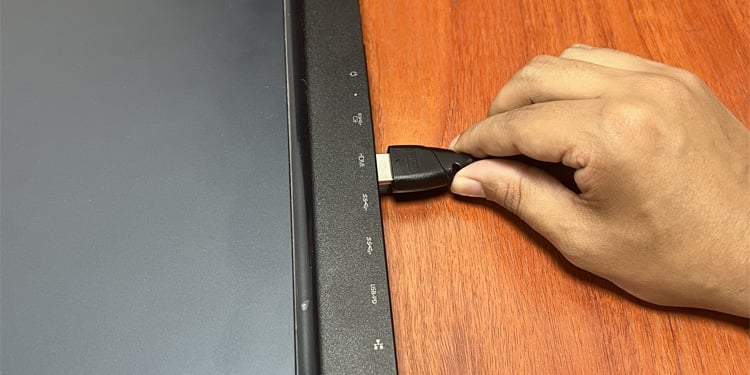 Last ned fangstkortets dedikerte programvare fra det offisielle nettstedet på den bærbare datamaskinen. Du kan også bruke noen skjermopptaksapper som OBS studio om nødvendig. Åpne appen og angi fangstkortet som utdatakilde. Den spesielle prosessen avhenger av appen du bruker, så vi anbefaler å sjekke offisielle nettsteder eller fora hvis du støter på problemer. Deretter kan du bruke skjermen på appen som en sekundær skjerm. Du kan også sette den til fullskjerm for å unngå å bli distrahert av appens brukergrensesnitt.
Last ned fangstkortets dedikerte programvare fra det offisielle nettstedet på den bærbare datamaskinen. Du kan også bruke noen skjermopptaksapper som OBS studio om nødvendig. Åpne appen og angi fangstkortet som utdatakilde. Den spesielle prosessen avhenger av appen du bruker, så vi anbefaler å sjekke offisielle nettsteder eller fora hvis du støter på problemer. Deretter kan du bruke skjermen på appen som en sekundær skjerm. Du kan også sette den til fullskjerm for å unngå å bli distrahert av appens brukergrensesnitt.

Bruke tredjepartsapper
Du kan også bruke tredjepartsapper som Spacedesk, Deskreen og så videre for å bruke den bærbare datamaskinen som en andre skjerm. Noen apper kan også trenge støtte fra en virtuell skjermadapter, som du må kjøpe separat.