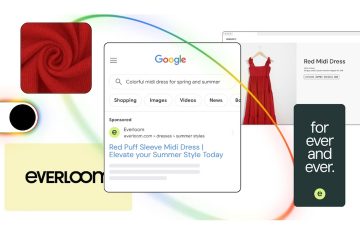Microsoft slapp Windows 11 22H2 i går kveld, du kan lese om det i vår tidligere dekning. Oppdateringen ruller sakte ut til brukerne, men hvis du ikke kan vente med å prøve de nye funksjonene i den, kan du installere den på datamaskinen din manuelt.
Installere Windows 11 22H2 via Windows Update
Hvis du ønsker å installere Windows 11 22H2-oppdatering fra Windows Update, bare gå til delen i Innstillinger-appen og se etter oppdateringer manuelt. Windows-oppdateringer kan være treg å laste ned, og i tilfelle det mislykkes, må du kanskje starte på nytt. Det kan være en tidkrevende prosess, så det kan være lurt å bruke en ISO i stedet.
Slik oppdaterer du til Windows 11 22H2 ved hjelp av en ISO
Gå til Microsofts nettsted og last ned Windows 11-diskbildet ISO.
(eller)
Last ned ISO fra RG-Adguard, nettstedet henter nedlastingene fra Microsofts server. Velg Windows”final”> Windows 11 22H2 > Windows 11 > Your Language > Windows 11 22H2 ISO.
ISO-bildet er omtrent 5,11 GB stort. Når bildet er lastet ned, dobbeltklikker du på det, og File Explorer vil montere det på en virtuell stasjon. Kjør setup.exe, og følg instruksjonene på skjermen for å installere Windows 11 22H2 på din PC. Eventuelt kan du bruke ISO med et verktøy som Rufus for å lage en oppstartbar USB-stasjon. Du kan bruke ISO til å oppgradere fra Windows 10 til Windows 11 22H2 direkte.
Merk: Du bør sørge for at du har nok ledig plass på harddisken før du prøver å installere oppdateringen.
Feil – Vi kan ikke fortelle om PC-en din er klar til å fortsette å installere Windows 11
Da jeg prøvde å installere oppdateringen ved hjelp av ISO, viste appen en feil som sa,”Vi kan ikke fortelle om PC-en din er klar til å fortsette å installere Windows 11. Prøv å starte oppsett på nytt.”Jeg fikk denne feilmeldingen to ganger på rad. Dette burde ikke skje siden datamaskinen min oppfyller (og overgår) systemkravene for Windows 11. Så jeg prøvde det en tredje gang.
Jeg klarte å fikse problemet ved å klikke på”Endre hvordan oppsett laster ned oppdateringer”på den første skjermen, og velg alternativet”Ikke akkurat nå”. Dette gjorde at oppdateringsprogrammet kunne fortsette til neste skjermbilde, som ber deg velge om du vil beholde dine personlige filer og apper eller ikke.
Installasjonen er ganske treg, så det kan være lurt å la den bærbare datamaskinen være tilkoblet. Installasjonsprogrammet så ut til å sitte fast på 73 % (og senere på 87 %) i lang tid, men gikk til slutt videre. Det tok omtrent totalt 50 minutter før Windows 11 22H2-oppdateringen ble installert på den bærbare datamaskinen min. Byggenummeret til oppdateringen er 22621.382.
Merk: Det er uklart om det er mulig å installere oppdateringen på datamaskiner som ikke støttes, og som ikke oppfyller TPM-kravene.
KB5017321-oppdateringen lastes ikke ned
Når du har oppdatert til Windows 11 22H2, kan du legge merke til en ny oppdatering kalt KB5017321. Pakken kan ikke lastes ned med feilkode 0x800f0806.
Det er en enkel løsning for dette, alt du trenger å gjøre er å laste ned oppdateringen fra Microsoft Update Catalog og installer den manuelt.
Merk: Last ned den første filen, dvs. X64-pakken (ikke ARM 64) for å oppdatere datamaskinen. Oppdateringen bumper fastvareversjonen til 22621.521.
Har du installert Windows 11 22H2-oppdateringen på datamaskinen din?
Sammendrag
Artikkel Navn
Hvordan oppdatere til Windows 11 22H2 ved hjelp av et ISO-bilde
Beskrivelse
Vi viser deg hvordan du oppdaterer for å laste ned Windows 11 22H2 ISO-bildet og installere it.
Forfatter
Ashwin
Utgiver
All Things Windows Technology News
Logo