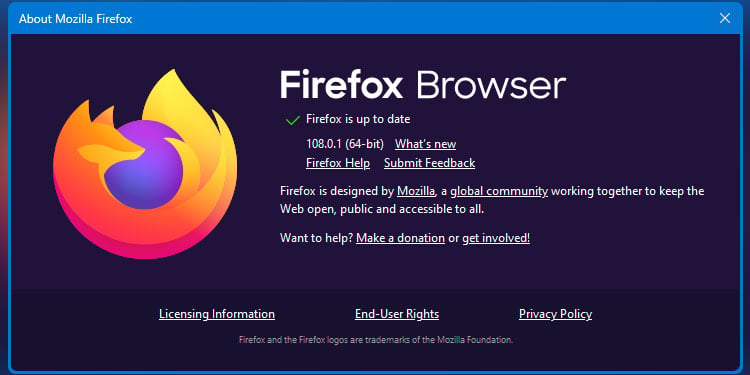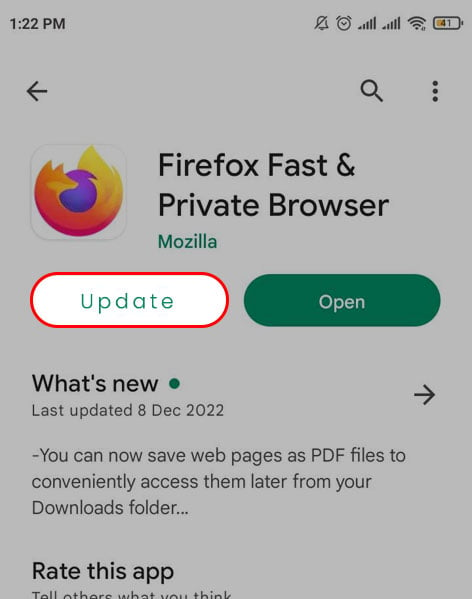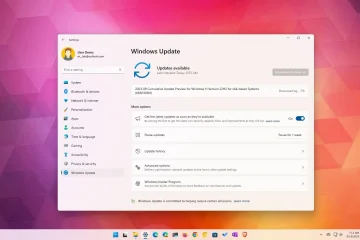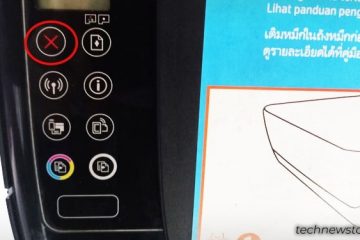Pr_connect_reset_error på Firefox betyr ganske enkelt at nettleseren ikke klarer å koble til serveren. Problemer med nettverkstilkobling på nettlesere kan stamme fra mange faktorer som direkte fungerer med nettverket ditt.
Brannmuren på PC-en din kan for eksempel ved et uhell blokkere tilgang til tilkoblinger til forskjellige nettsteder. På samme måte kan VPN-er, DNS-bufferdata og protokollfiltrering også avbryte nettverkstilkoblingen.
Før du prøver ut løsningene nedenfor, sørg for at nettverket ditt er stabilt. Start nettverket og ruteren på nytt eller kontakt Internett-leverandøren om nødvendig. Sjekk også om feilen også finnes i andre nettlesere. Hvis feilen er vedvarende, her er noen måter du kan fikse den på i Firefox:
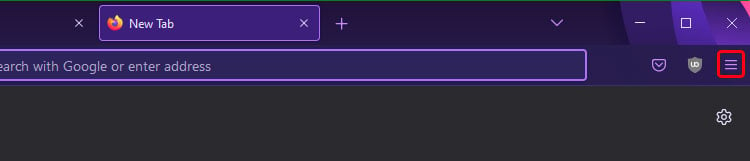
Slå på Aktiver DNS over HTTPS
Når nettleseren din har tilkoblingsproblemer, endre proxy-innstillingene til DNS Over HTTPS kan hjelpe. Hva dette betyr er at DNS-serverforespørslene vil bli sendt gjennom HTTPS-kryptering. Denne innstillingen kan hjelpe deg med å administrere nettrafikk og fikse nettverksproblemer. Slik kan du gjøre det:
Klikk på Tre horisontale linjer for å åpne menyen. 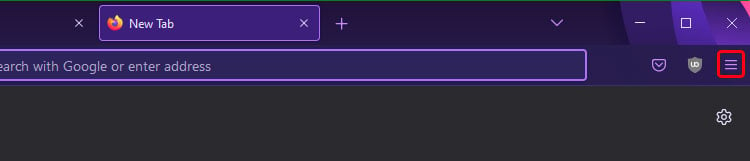 Naviger til Innstillinger.
Naviger til Innstillinger. 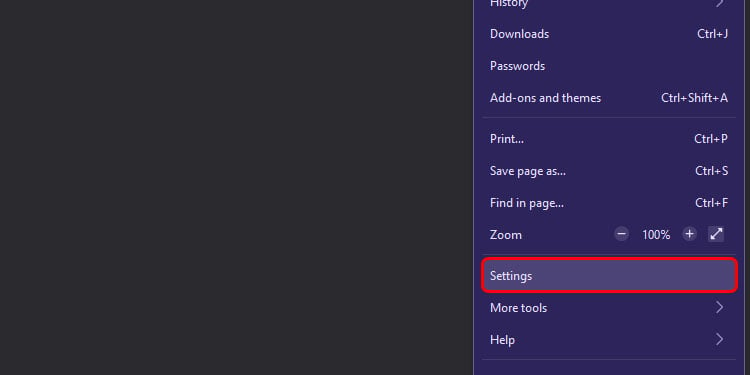
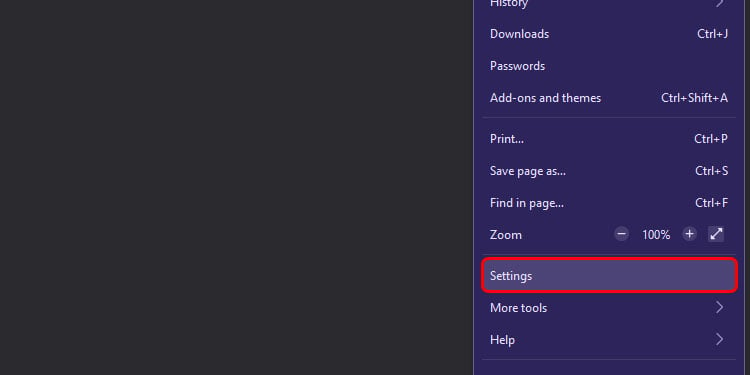 Fra Generelt del, gå til Nettverksinnstillinger og klikk deretter på Innstillinger.
Fra Generelt del, gå til Nettverksinnstillinger og klikk deretter på Innstillinger. 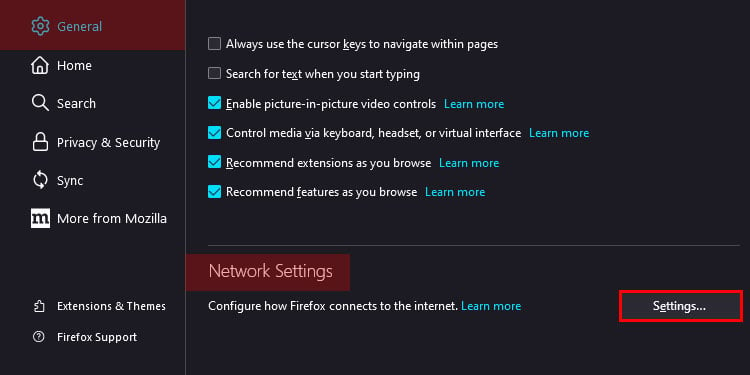
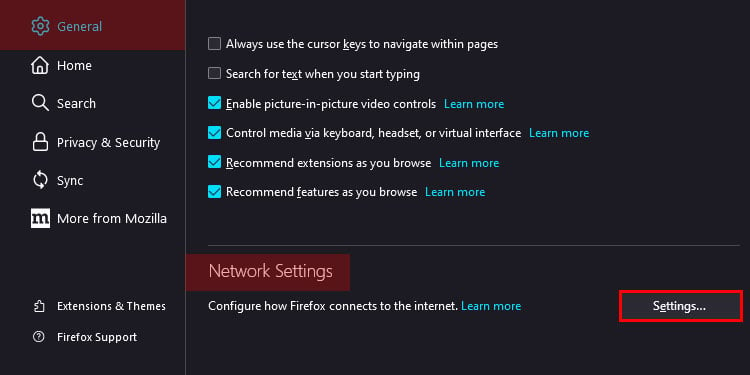 I Konfigurer proxy-tilgang til Internett alternativet, klikk på Oppdag proxy-innstillinger automatisk for dette nettverket.
I Konfigurer proxy-tilgang til Internett alternativet, klikk på Oppdag proxy-innstillinger automatisk for dette nettverket.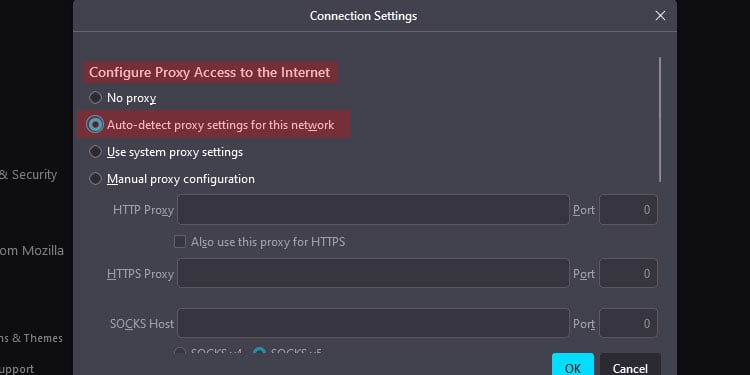
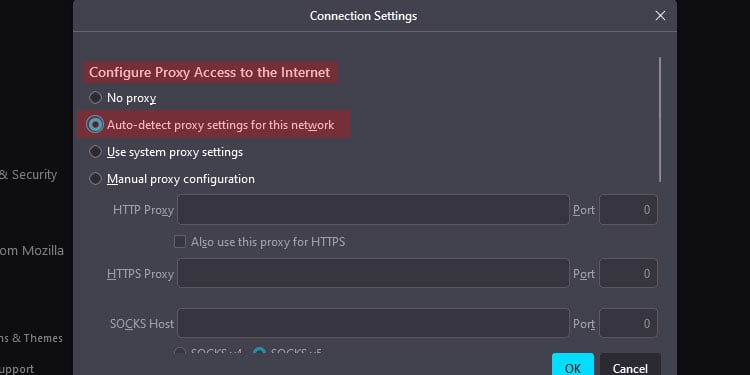 Rull ned og klikk på Aktiver DNS over HTTPS alternativet.
Rull ned og klikk på Aktiver DNS over HTTPS alternativet. 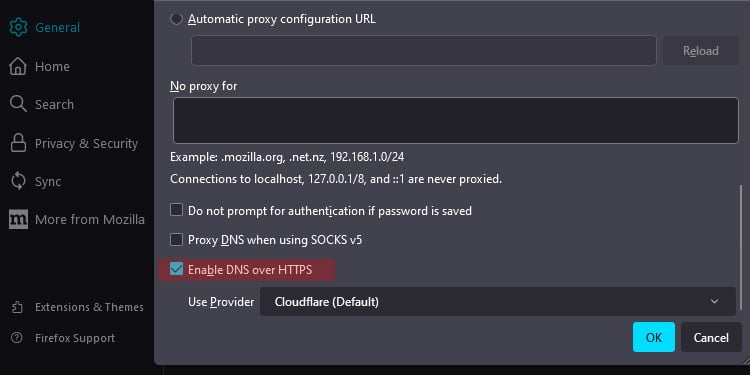
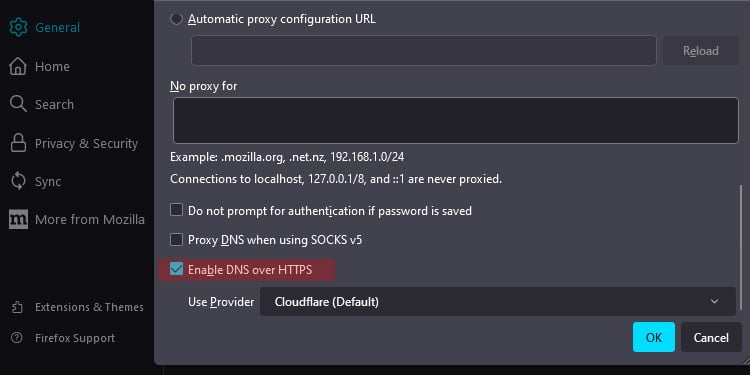 Klikk på OK for å bekrefte Endringer.
Klikk på OK for å bekrefte Endringer.
Tøm nettleserbufferen
Bufferdata er din lagrede informasjon om nettleseraktiviteten din, som historikk, informasjonskapsler og lignende. Men selv om disse hurtigbufferdataene er nyttige for å laste inn nettsteder raskt, kan de akkumulerte dataene krasje eller bli ødelagt. Som et resultat avbryter den også tilkoblingen på nettleseren din. Så en ideell løsning er å kvitte seg med cache-dataene.
Klikk på Meny-alternativet og gå deretter til Innstillinger. 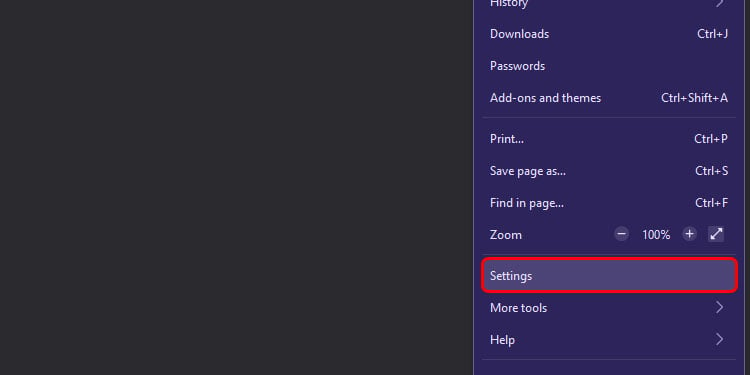
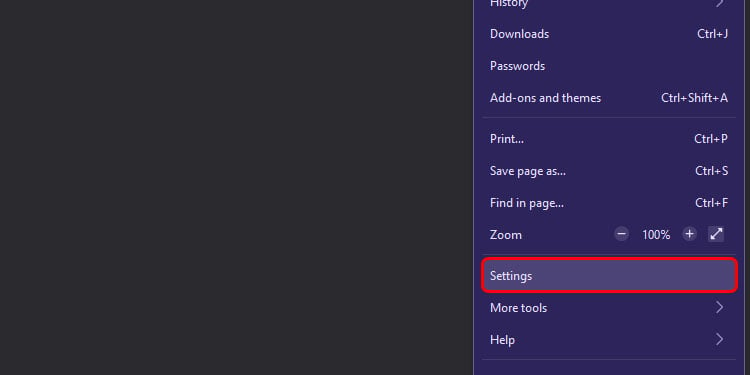 Gå deretter til Personvern og sikkerhet.
Gå deretter til Personvern og sikkerhet. 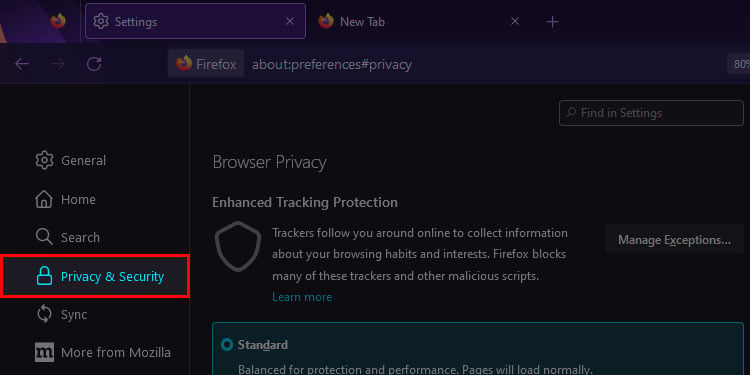
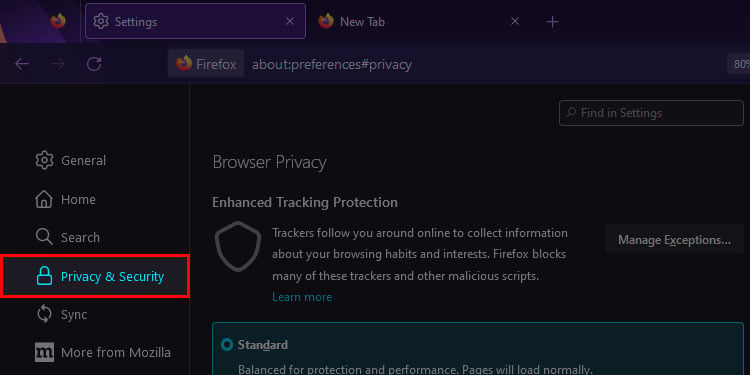 Rull til Informasjonskapsler og nettstedsdata. Klikk på Slett data -alternativet.
Rull til Informasjonskapsler og nettstedsdata. Klikk på Slett data -alternativet. 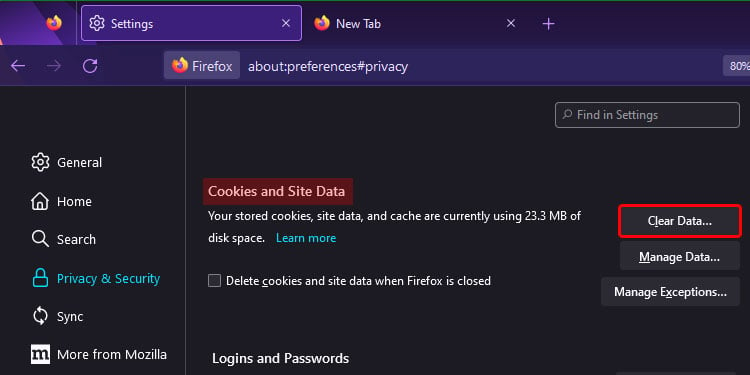
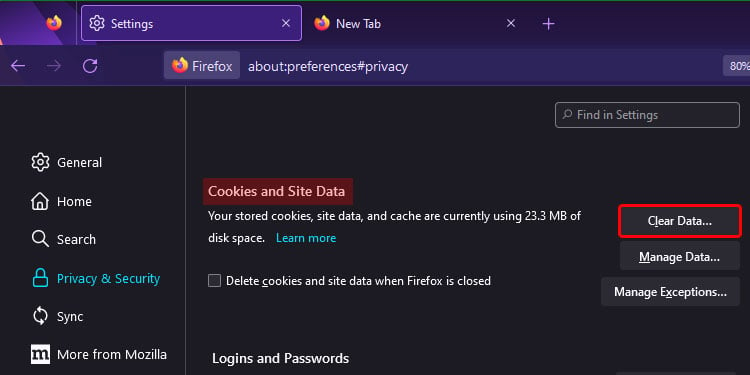 Nå vil du se en nytt popup-alternativ der du enten kan velge bare informasjonskapsler og nettstedsdata eller bare bufret nettinnhold. Velg begge og klikk på Fjern. I en annen popup-melding klikker du på Slett.
Nå vil du se en nytt popup-alternativ der du enten kan velge bare informasjonskapsler og nettstedsdata eller bare bufret nettinnhold. Velg begge og klikk på Fjern. I en annen popup-melding klikker du på Slett. 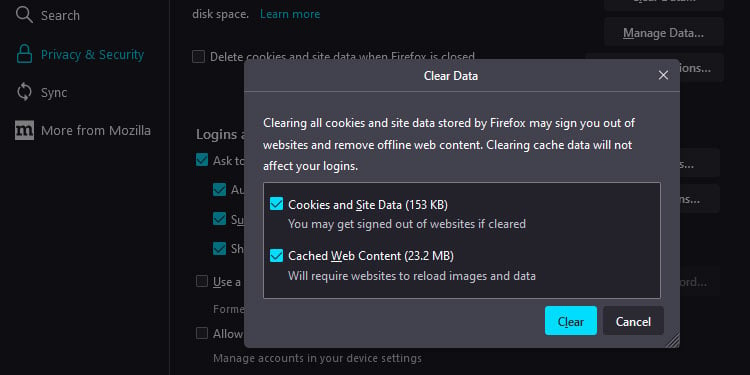
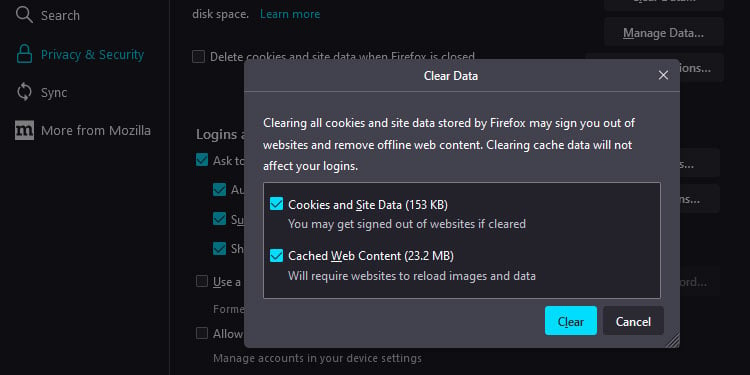 Gå tilbake til Historikk. Klikk på Slett logg.
Gå tilbake til Historikk. Klikk på Slett logg. 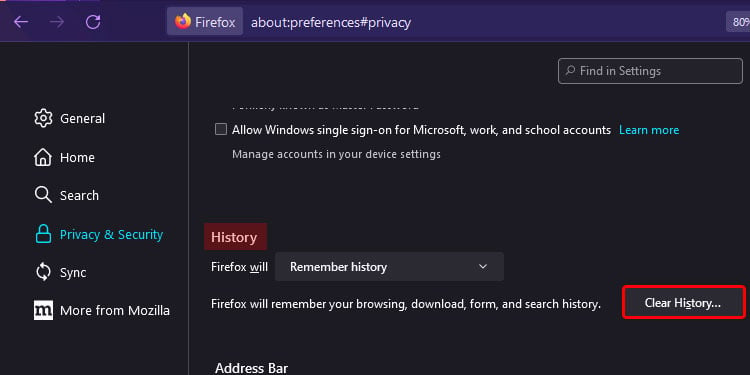
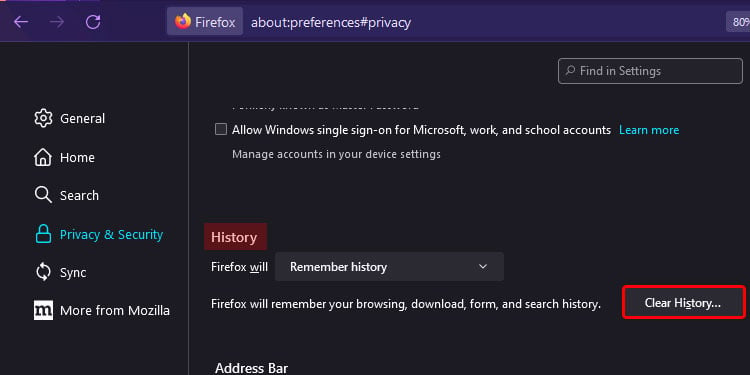 Klikk på Tidsperiode for å velge en bestemt periode du vil fjerne loggen fra.
Klikk på Tidsperiode for å velge en bestemt periode du vil fjerne loggen fra. 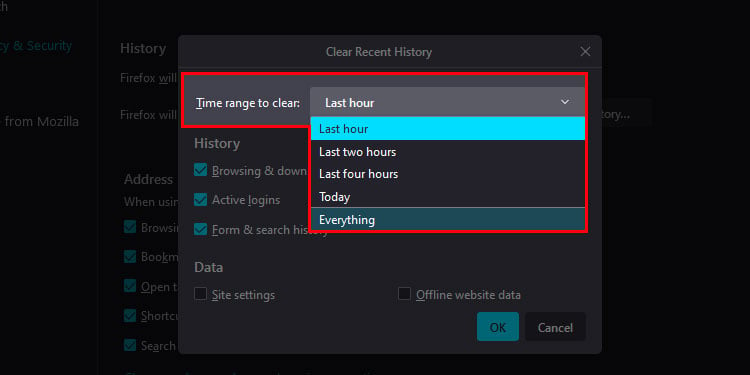
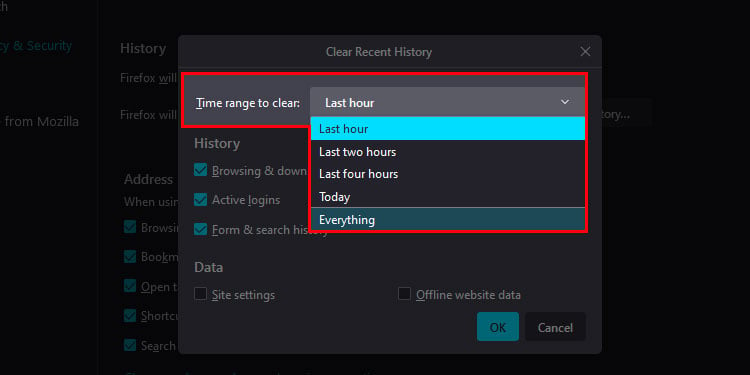 Klikk på OK.
Klikk på OK.
Hvis du bruker Firefox på mobil, følger du disse trinnene:
Trykk på de tre horisontale linjene og naviger til Innstillinger. 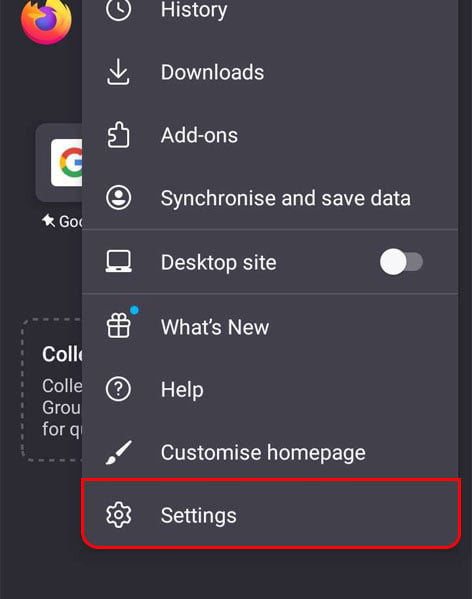
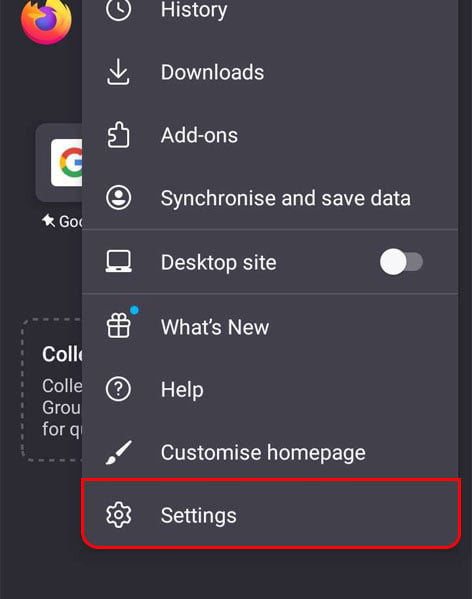 Rull ned og velg Slett nettleserdata
Rull ned og velg Slett nettleserdata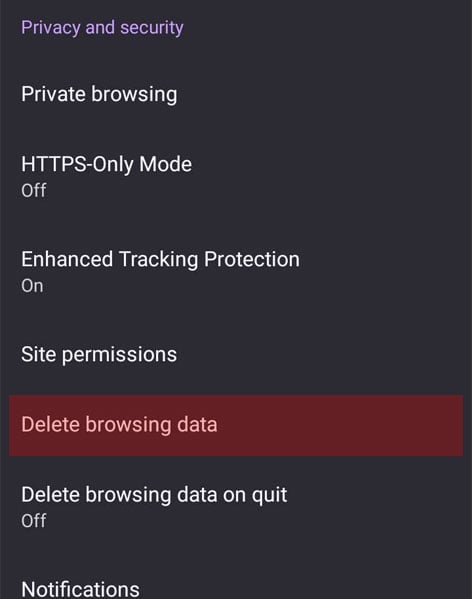
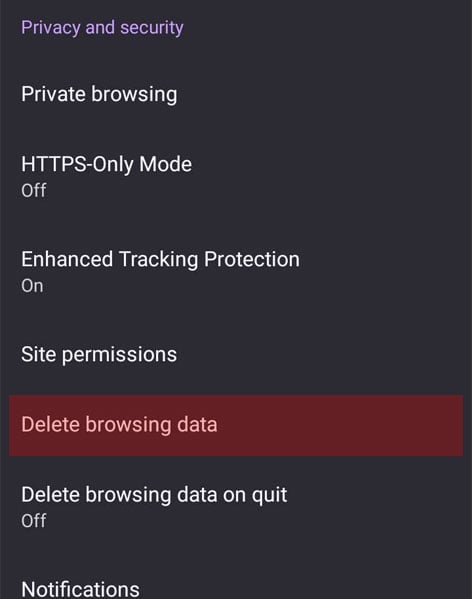 Velg elementer som nettleserlogg, buffer, informasjonskapsler, data fra nettsted, og Sporingsbeskyttelse.
Velg elementer som nettleserlogg, buffer, informasjonskapsler, data fra nettsted, og Sporingsbeskyttelse. 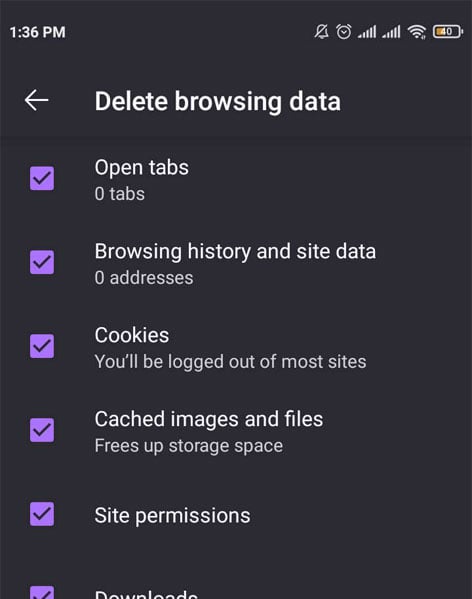
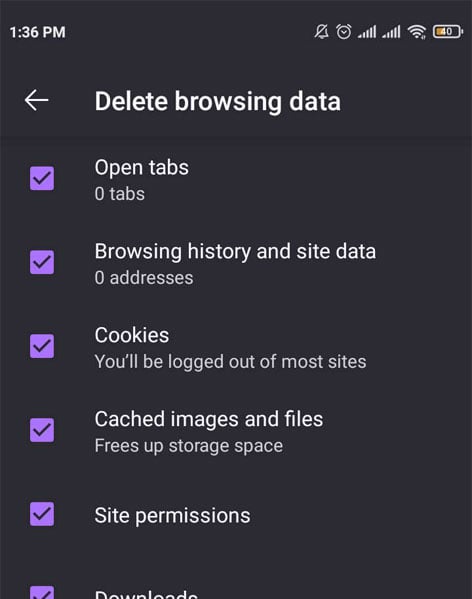 Velg Slett nettleserdata sterk>.
Velg Slett nettleserdata sterk>.
Deaktiver brannmur
Brannmuren på PC-en din bidrar til å beskytte deg mot potensielle ondsinnede angrep på nettet. Det er imidlertid ikke alltid nøyaktig og kan til og med blokkere enkelte nettsteder som det anser som mistenkelige, og blokkerer selve forbindelsen. I disse tilfellene er det nyttig å midlertidig slå av brannmuren på Windows.
Men vi anbefaler at du slår på brannmuren igjen like etter at problemet er løst. Dette er fordi å la den være slått av kan gjøre PC-en sårbar for cyberangrep.
I Windows 11
Klikk på Start-menyen og gå til Innstillinger. 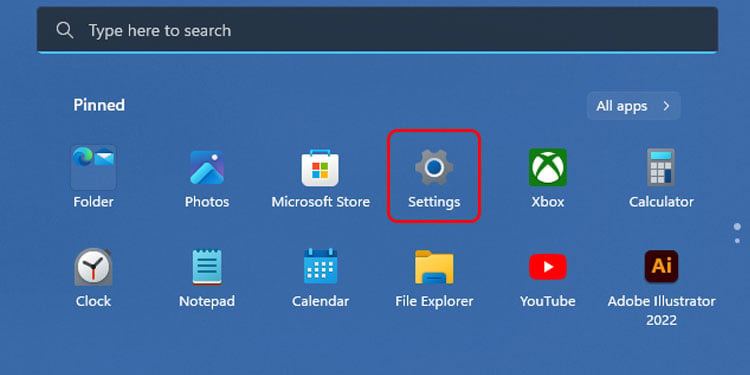
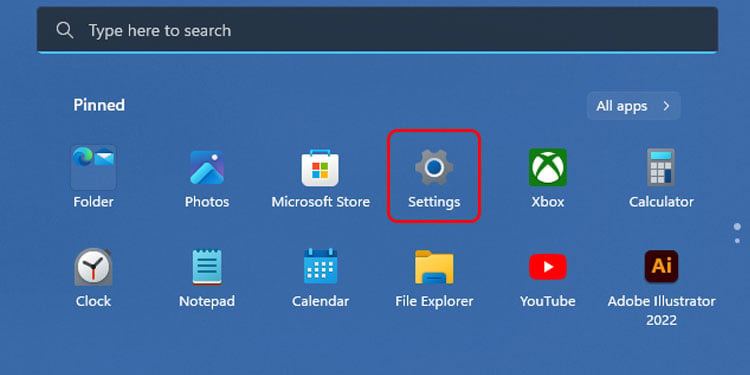 Fra delen Personvern og sikkerhet klikker du på Windows-sikkerhet. Hvis du bruker Windows 10, klikk på
Fra delen Personvern og sikkerhet klikker du på Windows-sikkerhet. Hvis du bruker Windows 10, klikk på 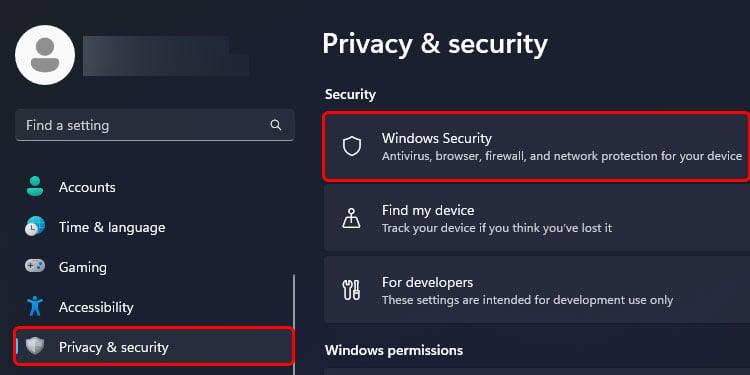
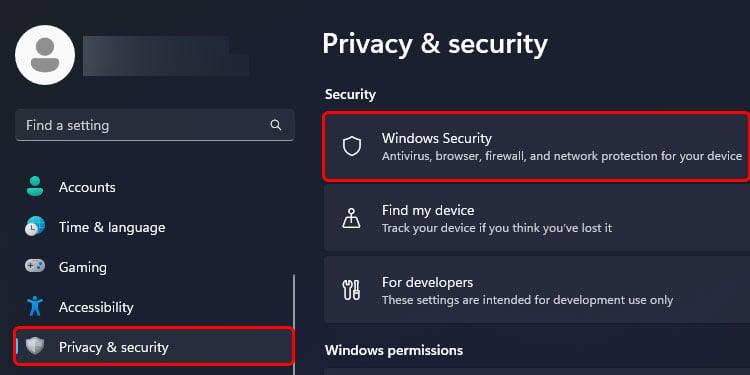 Gå deretter til Brannmur og nettverksbeskyttelse.
Gå deretter til Brannmur og nettverksbeskyttelse. 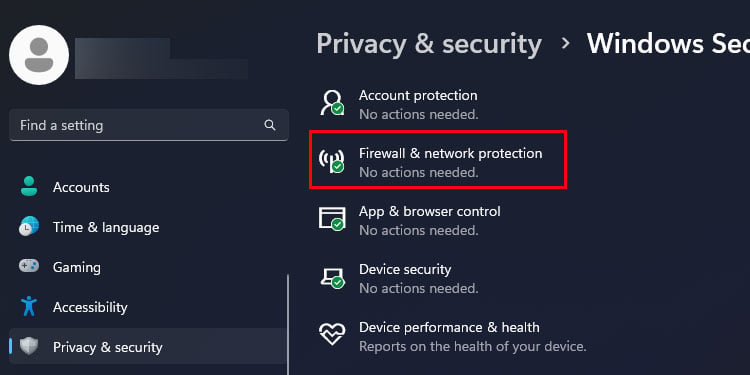
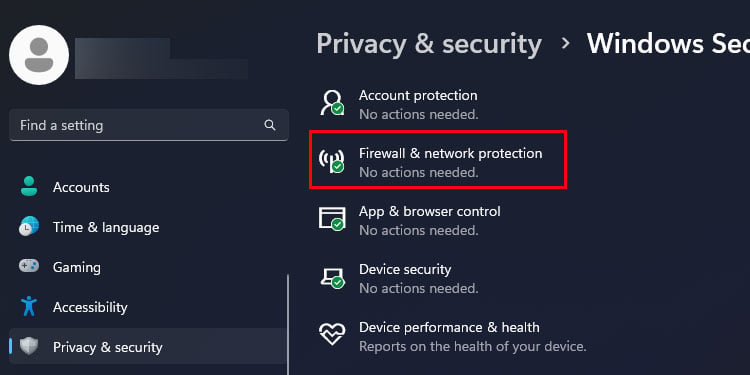 Velg nettverksprofilen din fra alternativene: Domenenettverk, Privat nettverk og Offentlig nettverk
Velg nettverksprofilen din fra alternativene: Domenenettverk, Privat nettverk og Offentlig nettverk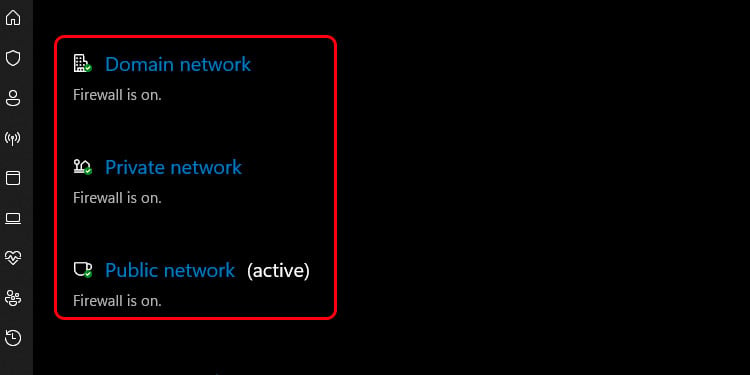
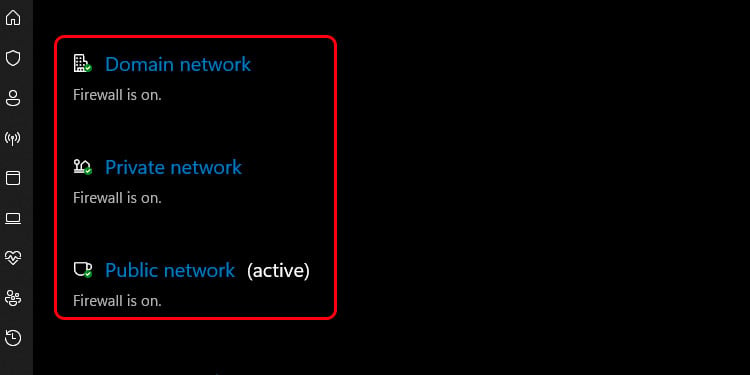 Under Microsoft Defender Firewall -alternativet setter du alternativet til AV.
Under Microsoft Defender Firewall -alternativet setter du alternativet til AV. 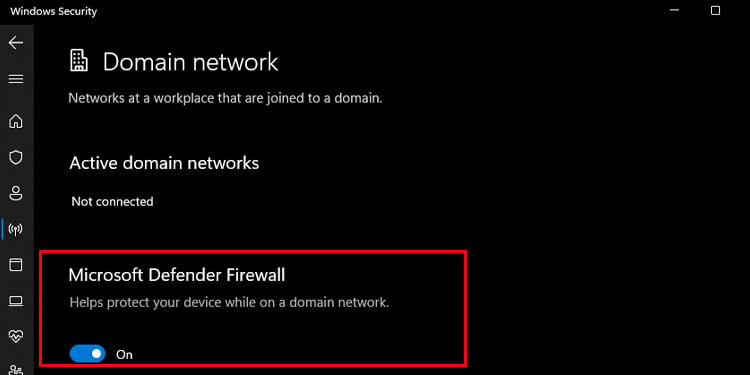
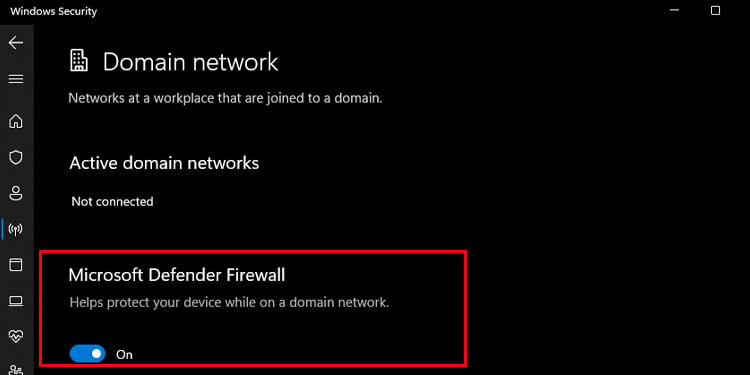
På Windows 10
Åpne Kontrollpanelet og gå til System og sikkerhet. 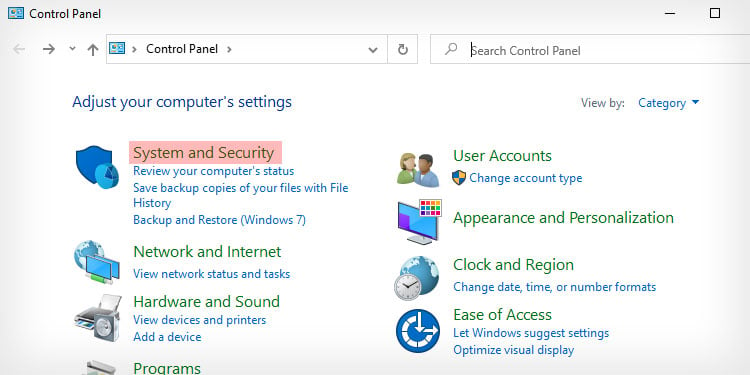
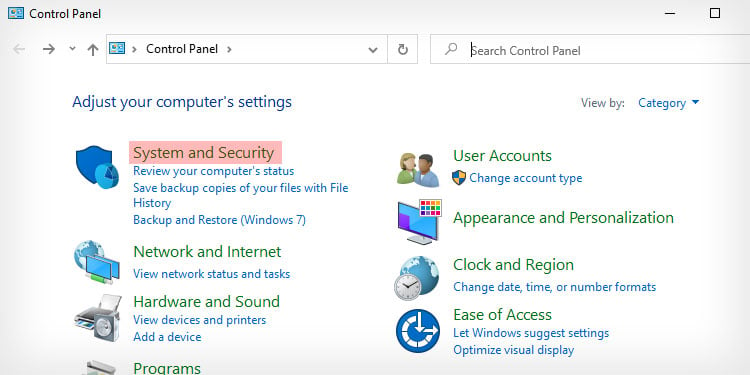 Klikk på Windows Defender-brannmur.
Klikk på Windows Defender-brannmur. 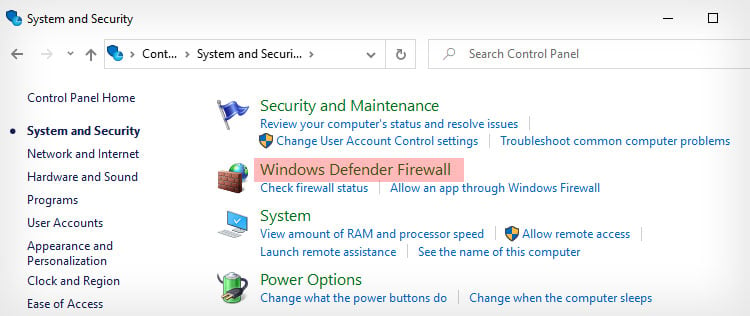
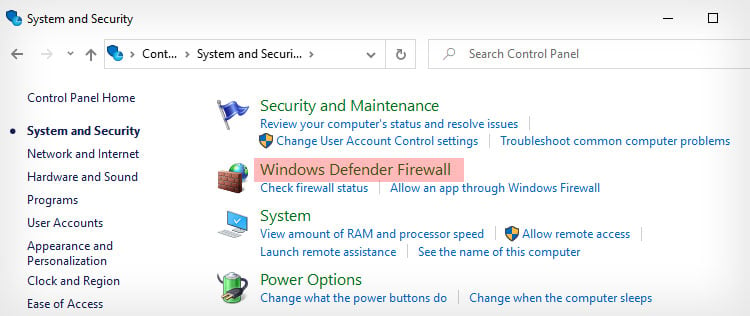 Fra venstre panel klikker du på Slå Windows Defender-brannmur på eller av.
Fra venstre panel klikker du på Slå Windows Defender-brannmur på eller av. 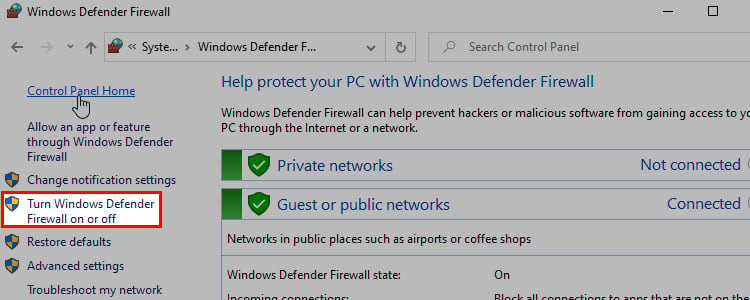
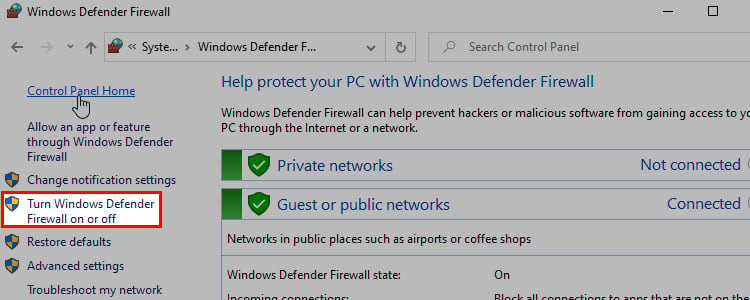 For både Private og Offentlige nettverksinnstillinger velger du alternativet som sier Slå av Windows Defender-brannmur.
For både Private og Offentlige nettverksinnstillinger velger du alternativet som sier Slå av Windows Defender-brannmur. 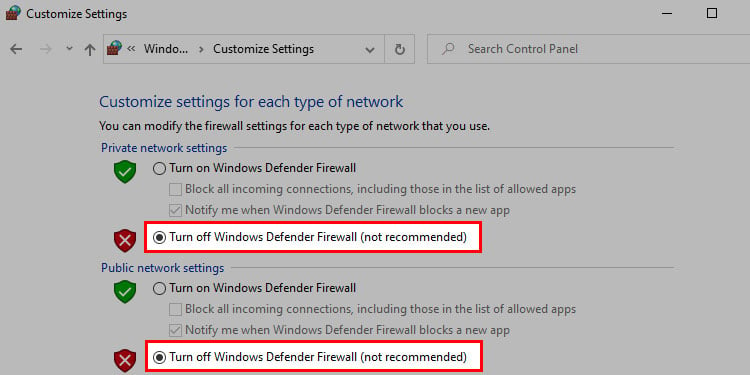
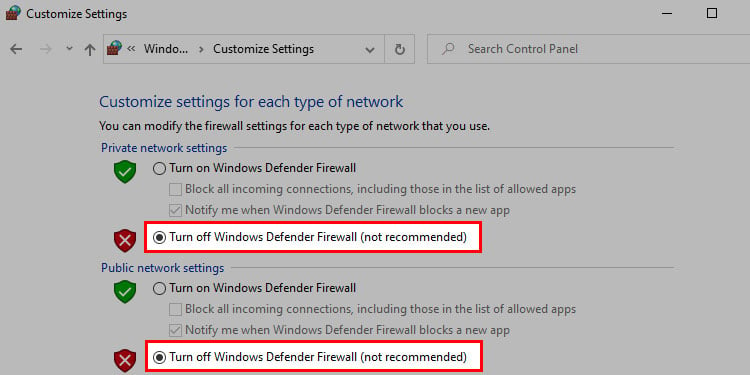 Klikk deretter på OK.
Klikk deretter på OK.
Slå av VPN og proxy-server
VPN-er kjører på en annen ekstern server og kan noen ganger føre til tilkoblingsfeil med enkelte nettsteder med nettverksproblemer. Så vi anbefaler å slå den av midlertidig for å se om den forårsaker feilen.
I likhet med VPN-er skjuler proxy-servere også IP-adressen din. Men de kan også direkte forårsake tilkoblingsfeil ved å blokkere tilgangen til visse nettsteder. Du kan deaktivere proxy-serveren på nettleseren din på denne måten:
Trykk på Windows + I-tasten for å gå til Innstillinger. 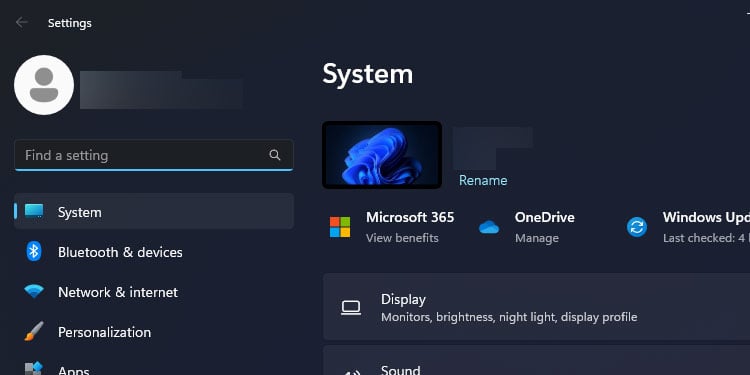
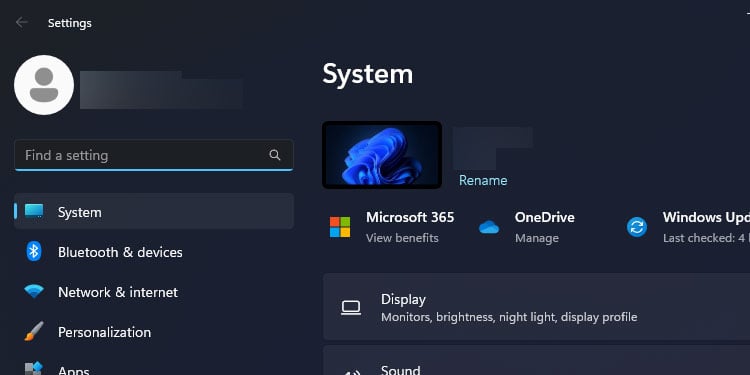 Gå til Nettverk og Internett. Klikk på Proxy.
Gå til Nettverk og Internett. Klikk på Proxy. 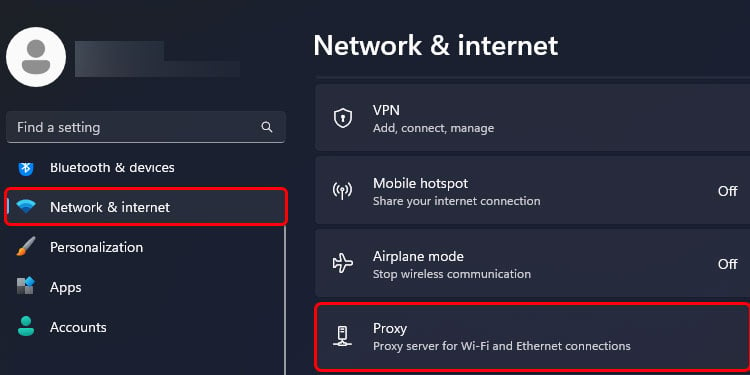
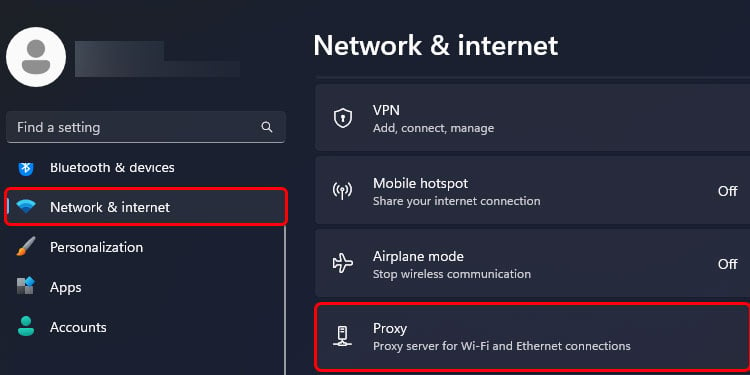 På manuell proxy oppsett alternativ, vil du se et alternativ som sier Bruk en proxy-server. Klikk på alternativet Konfigurer.
På manuell proxy oppsett alternativ, vil du se et alternativ som sier Bruk en proxy-server. Klikk på alternativet Konfigurer.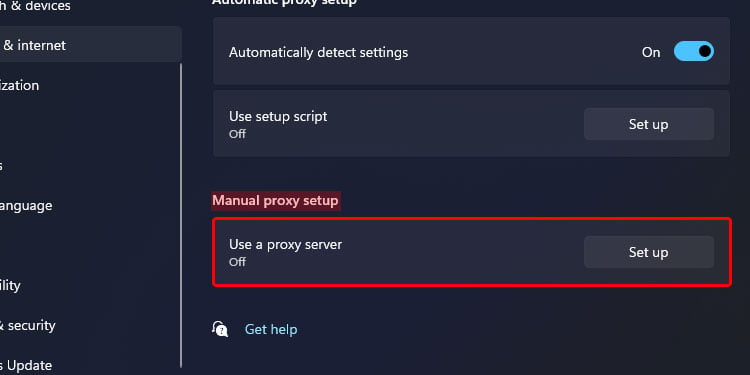
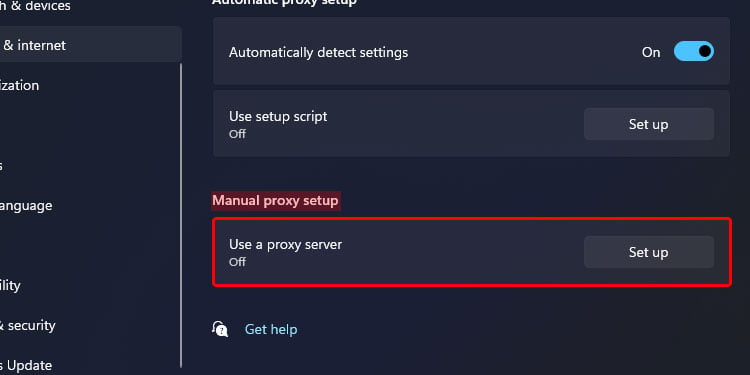 Et nytt popup-alternativ vises som sier Rediger proxy-server. I alternativet Bruk en proxy-server klikker du på den for å slå den av.
Et nytt popup-alternativ vises som sier Rediger proxy-server. I alternativet Bruk en proxy-server klikker du på den for å slå den av. 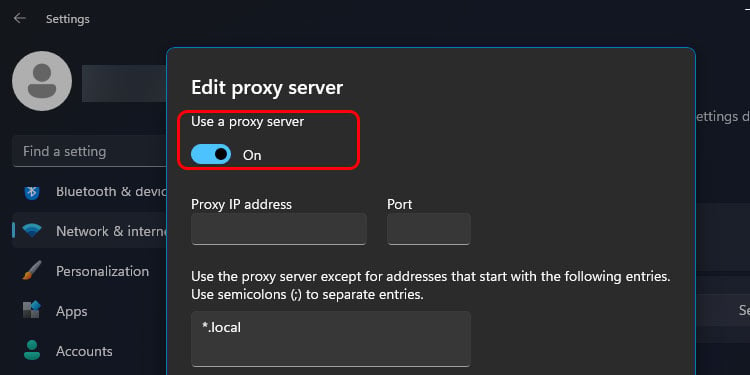
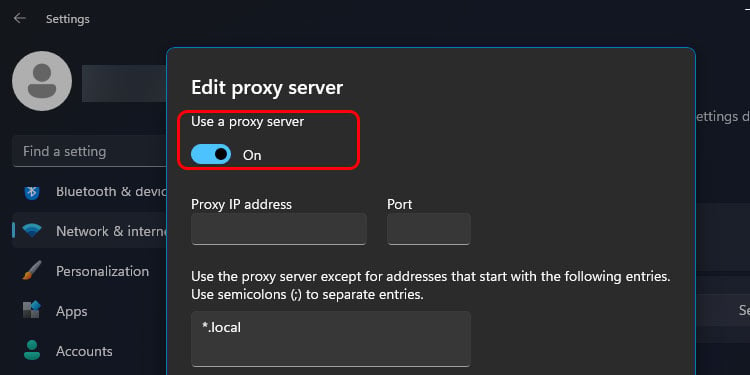
Oppdater driveren for nettverksadapteren
I noen tilfeller er det ikke nettleseren din som er skyld i tilkoblingsfeilen. Hvis nettverksadapterdriverfilene på Enhetsbehandlingen allerede er utdaterte eller ødelagte, kan det også føre til tilkoblingsfeil. Så det er viktig å sjekke statusen til nettverksdriveren og oppdatere den om nødvendig. Her er trinnene du må ta:
Trykk på Windows + X-tastene. Åpne Enhetsbehandling.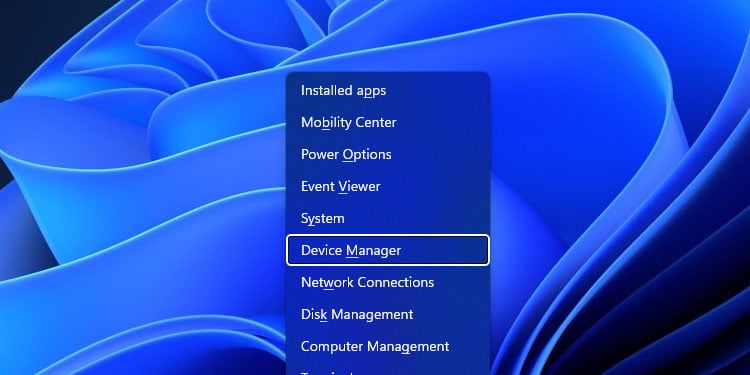
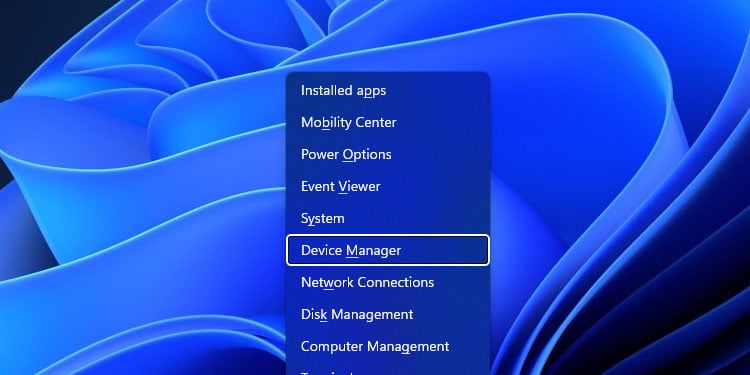 Du vil nå se listen over alle enhetene på PC-en. Finn og dobbeltklikk på Nettverkskort. Velg deretter nettverket ditt.
Du vil nå se listen over alle enhetene på PC-en. Finn og dobbeltklikk på Nettverkskort. Velg deretter nettverket ditt. 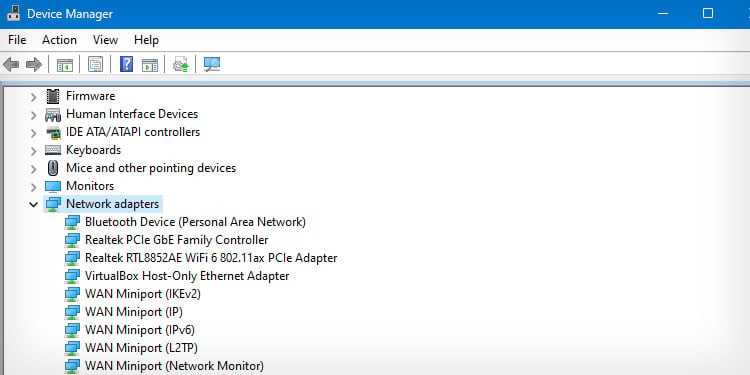
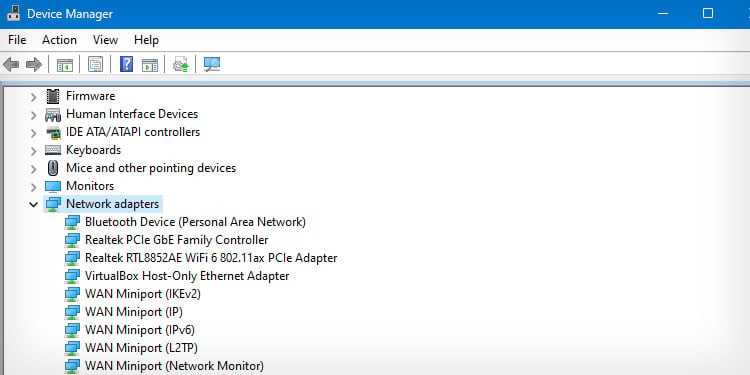 Høyreklikk på den valgte nettverksadapteren. Klikk deretter på Oppdater driver.
Høyreklikk på den valgte nettverksadapteren. Klikk deretter på Oppdater driver.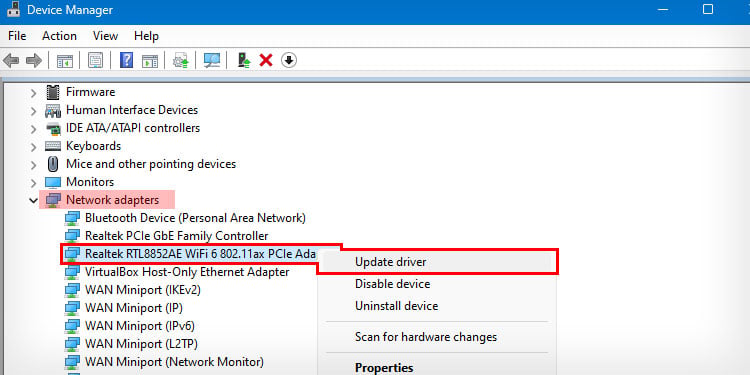
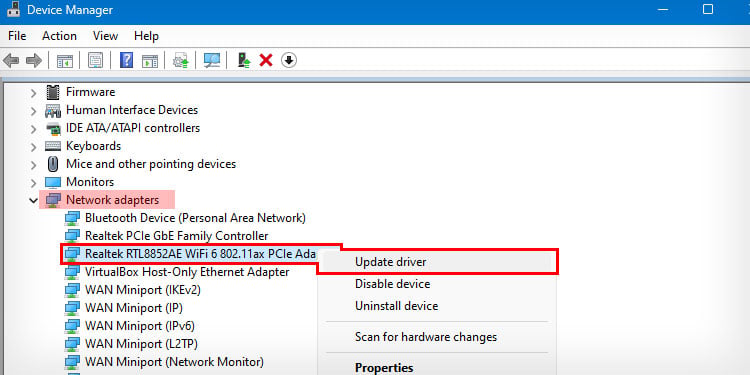 Nå kan du enten velgeSøk etter nye drivere automatisk eller manuelt. Vi foreslår at du velger det første alternativet, da det er enklere hvis du ikke har eksterne nettverksdrivere.
Nå kan du enten velgeSøk etter nye drivere automatisk eller manuelt. Vi foreslår at du velger det første alternativet, da det er enklere hvis du ikke har eksterne nettverksdrivere. 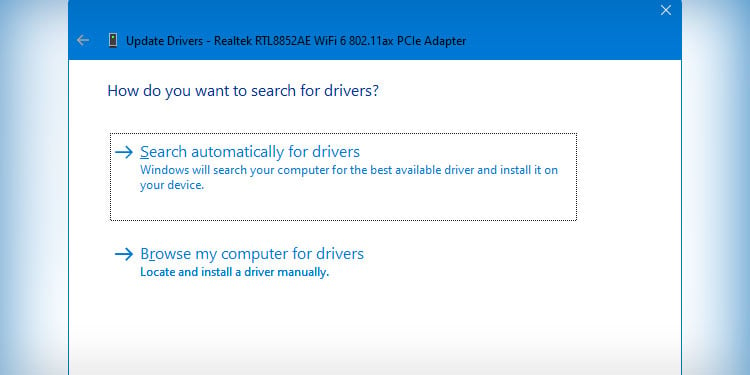
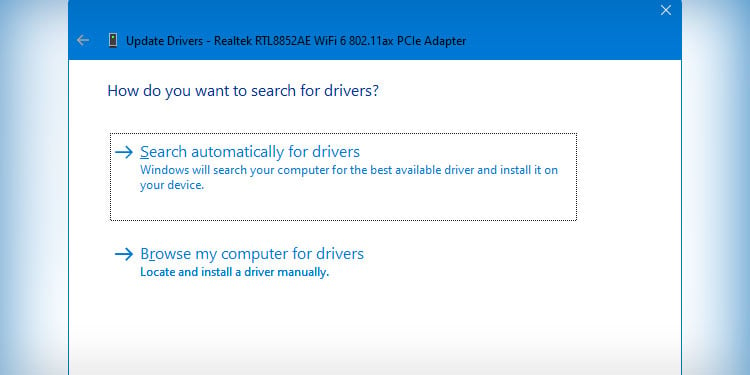 Start på nytt din PC.
Start på nytt din PC.
Spyling av DNS
For de fleste nettverksproblemer er tømming av DNS også en annen nyttig løsning. Dette er fordi DNS-bufferdataene direkte kan avbryte tilkoblinger på PC-en din. Her er enkle trinn for hvordan du kan tømme DNS:
Åpne Ledetekst ved å søke etter det i søkefeltet.|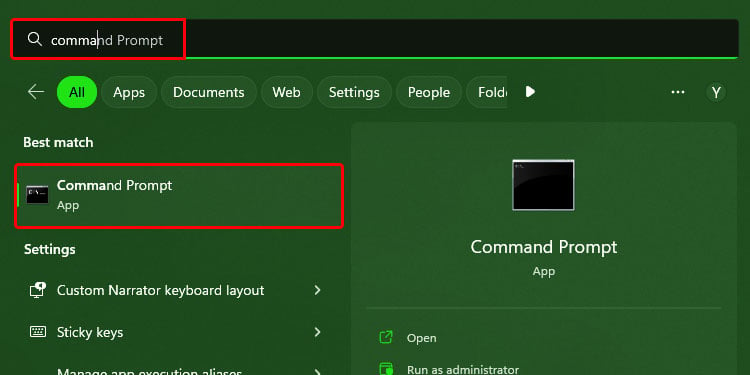
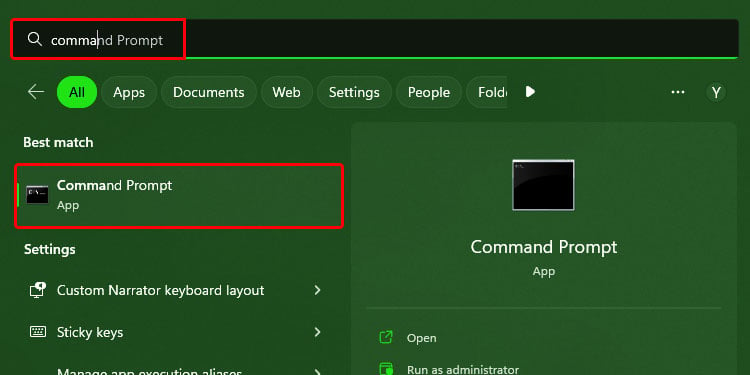 Skriv inn følgende kommando:
Skriv inn følgende kommando: 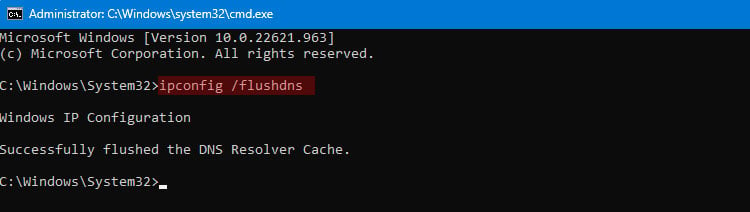
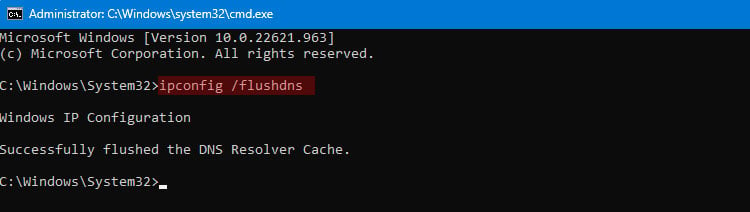
ipconfig/flushdns
Trykk Enter. Du vil også se en suksessmelding som indikerer at kommandoen fungerte.
Oppdater Firefox
Eventuelle feil eller feil med Firefox-nettleseren kan også oppstå på grunn av at den er utdatert. Etter hvert som de nye versjonene slippes, begynner eldre versjoner av Firefox å vise feil i ytelsen. Dette kan inkludere en rekke feil. Så det er alltid nyttig å oppdatere nettleseren din siden den inkluderer feilrettinger, nye funksjoner og andre forbedringer.
Klikk på de tre horisontale linjene for å åpne Firefox-menyen.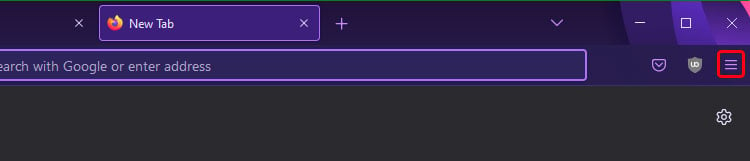
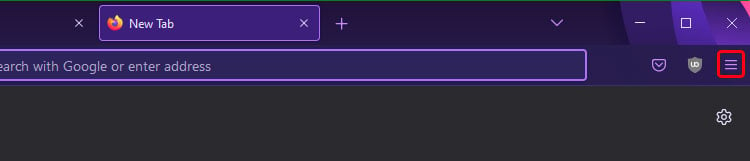 Naviger til Hjelp og deretter Om Firefox.
Naviger til Hjelp og deretter Om Firefox. 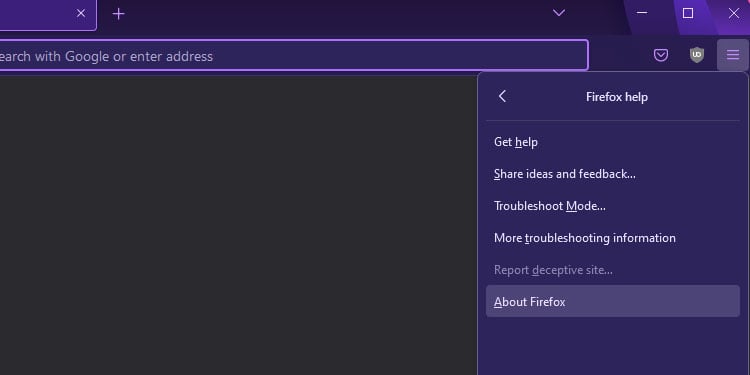
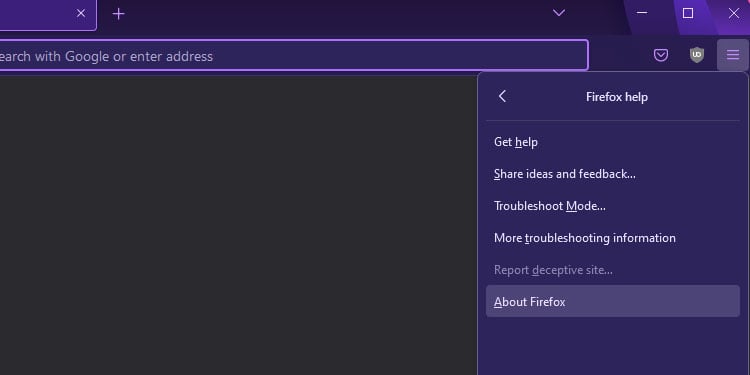 Firefox vil nå se etter oppdateringer automatisk. Hvis tilgjengelig, installer oppdateringen. Hvis nettleseren allerede er oppdatert, vil det være en melding som”Firefox er oppdatert.”
Firefox vil nå se etter oppdateringer automatisk. Hvis tilgjengelig, installer oppdateringen. Hvis nettleseren allerede er oppdatert, vil det være en melding som”Firefox er oppdatert.”