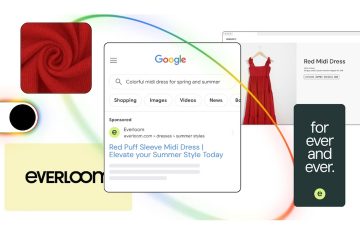Microsoft Edges popularitet økte etter at nettleseren byttet til en Chromium-basert gjengivelsesmotor. Selv om standard Windows-nettleseren er fullpakket med funksjoner, bruker den også unormal CPU-bruk på Windows og Mac. Atferden fører til en nedgang i arbeidsmaskinen din. Før det blir uutholdelig, bruk triksene nedenfor for å fikse Microsoft Edges høye CPU-bruk. Microsoft Edges høye CPU-bruk kan resultere i kortere batterilevetid og ytelsesfeil i andre apper.
Innholdsfortegnelse
Sjekk Microsoft Edge High CPU-bruk
Først, vi viser deg hvordan du bekrefter Microsoft Edge høy CPU-bruk på Windows og Mac og går gjennom feilsøkingstrinn for å fikse problemet.
Windows
1. Trykk på Ctrl+Shift+Esc-tastene for å åpne Oppgavebehandling.
2. Velg Microsoft Edge og bekreft tosifret CPU-bruk.
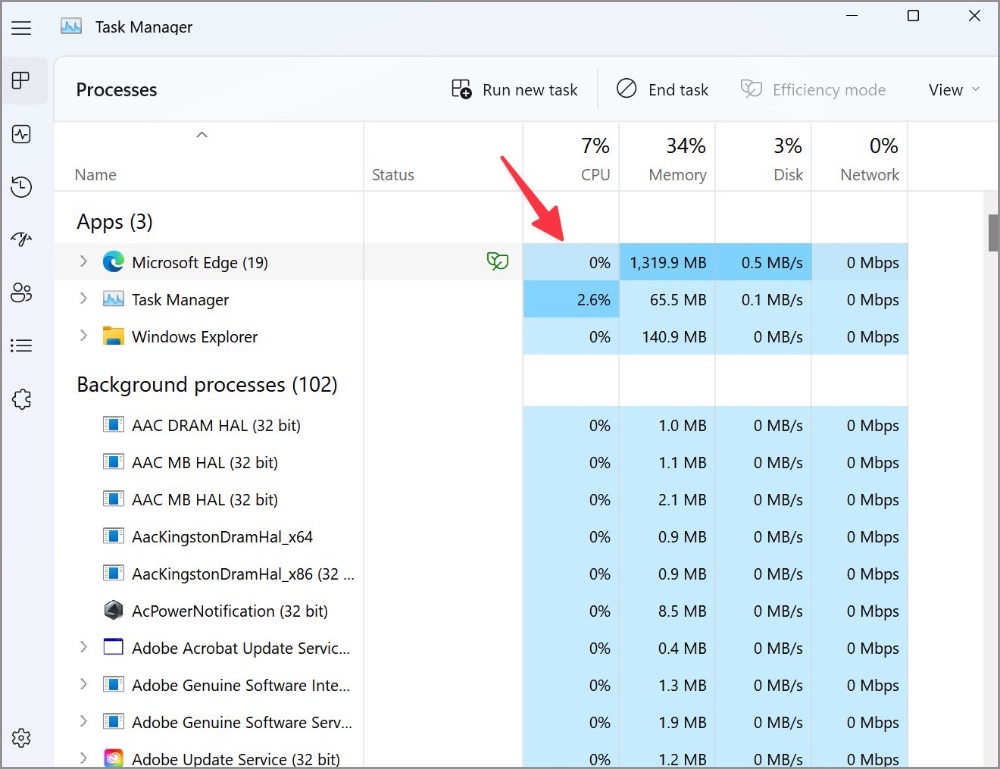
Mac
1. Trykk Command + Space-tastene for å åpne Spotlight Search .
2. Skriv Activity Monitor og trykk på Retur.
3. Sjekk Microsoft Edge CPU-bruk fra Activity Monitor.
1. Deaktiver Startup Boost
Microsoft aktiverer oppstartsforsterkning som standard på Edge. Når den er på, hjelper funksjonen Microsoft Edge med å åpne raskere når du starter enheten. Det kan føre til høy CPU-bruk. Følg trinnene nedenfor for å deaktivere den.
1. Åpne Microsoft Edge-nettleseren.
2. Velg de tre-prikkmenyen øverst til høyre og åpne Innstillinger.
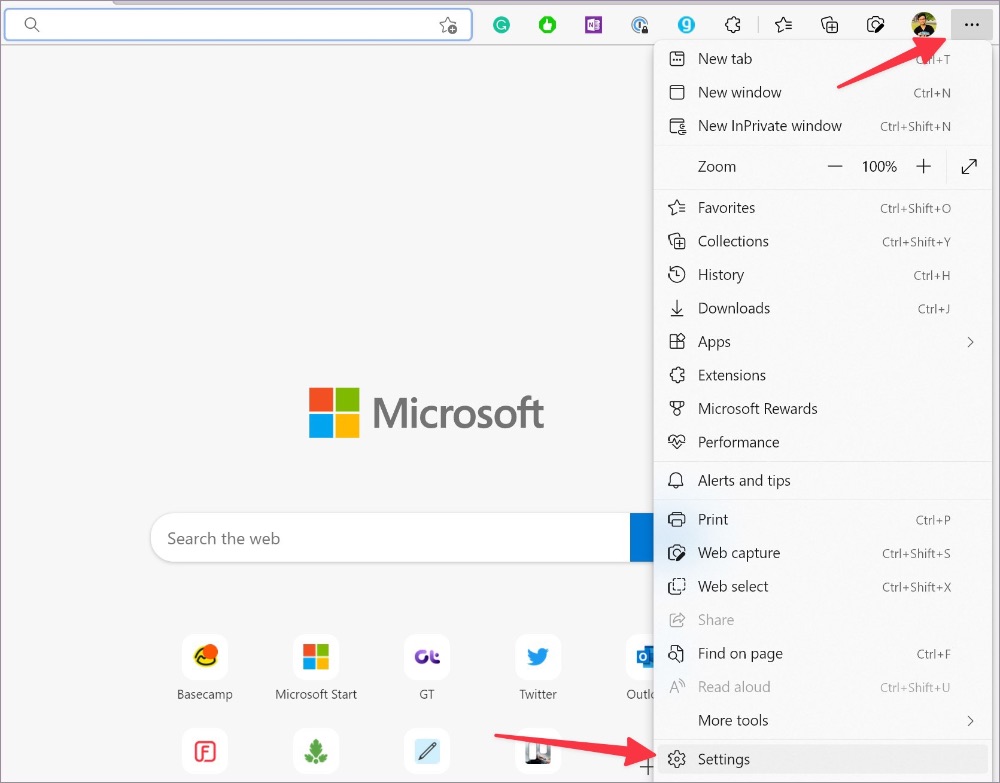
3. Velg System og ytelse fra venstre sidefelt.
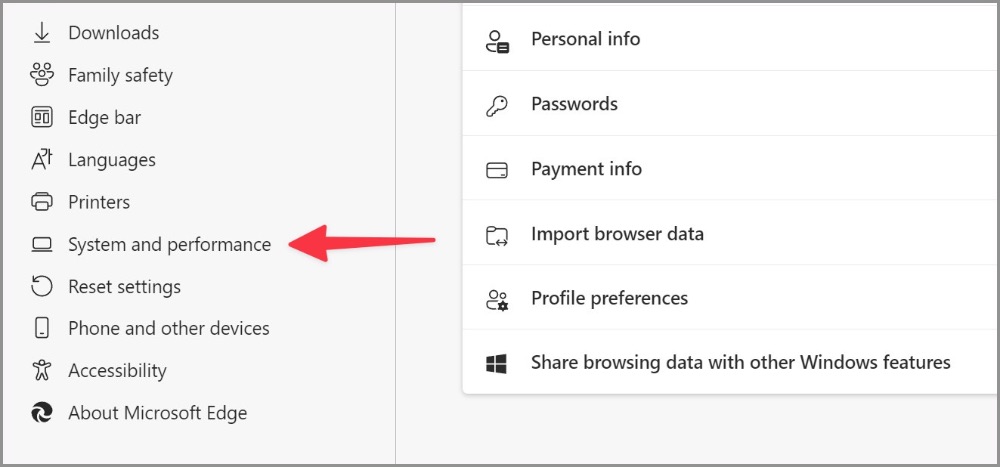
4. Deaktiver oppstartsforsterkning under System.
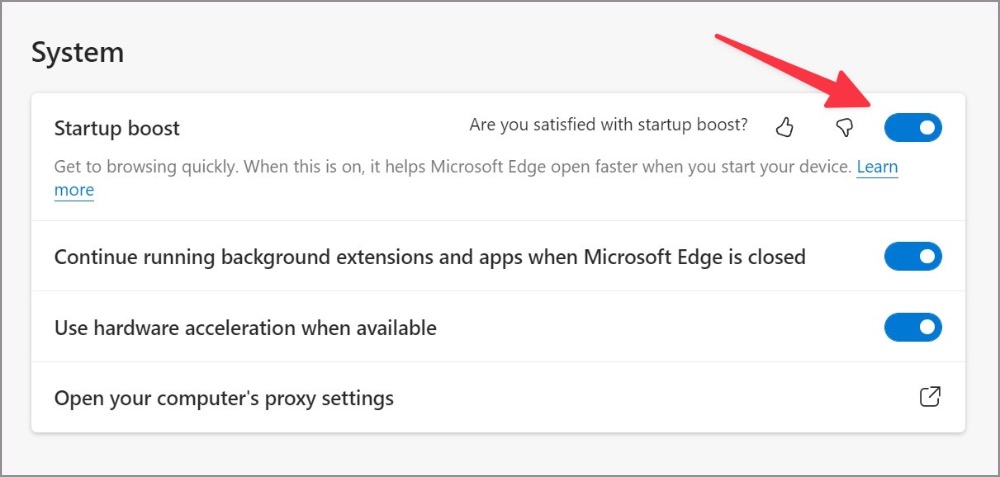
2. Aktiver effektivitetsmodus
Microsoft Edge kommer med en innebygd effektivitetsmodus for å minimere strømforbruket ved å spare datamaskinressurser. Vær oppmerksom på at fordelene kan variere avhengig av enheten din, applikasjoner og individuelle nettleservaner.
1. Åpne System-og ytelsesmenyen i Microsoft Edge (se trinnene ovenfor).
2. Under Optimaliser ytelse-fanen aktiverer du Slå på effektivitetsmodus.
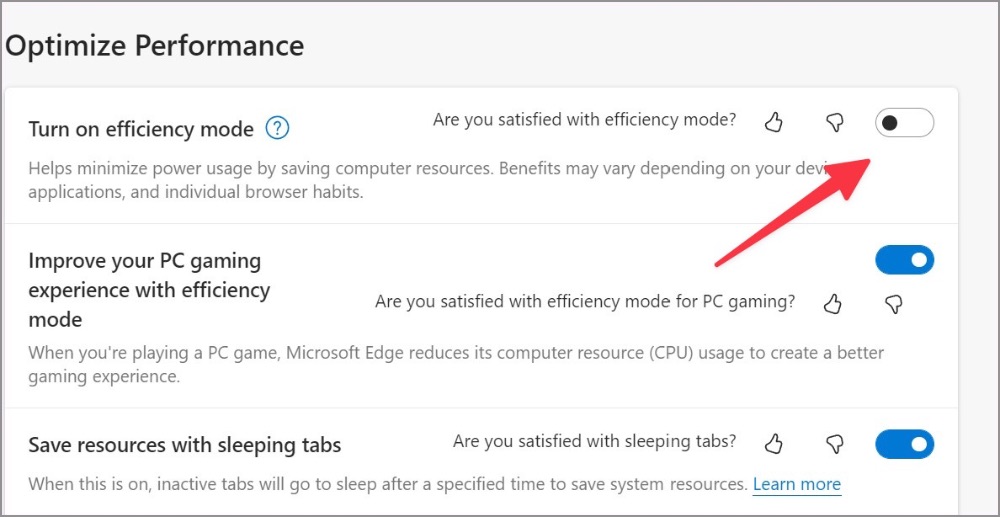
Alternativet bør sette noen bremser på Microsoft Edges høye CPU-bruk.
3. Lukk unødvendige faner
Når du blar gjennom Microsoft Edge med dusinvis av faner, vil det resultere i høy CPU-bruk. Du bør lukke unødvendige faner eller bruke Microsoft Collections for å lagre viktige faner.
4. Sett bakgrunnsstrømming på pause
Strømmer du musikk og video i flere faner på Microsoft Edge? Du bør sette unødvendige mediastrømmeprosesser på pause i bakgrunnen for å unngå høy CPU-bruk på Windows og Mac.
5. Sett nedlastingsprosessen på pause på Microsoft Edge
Når du laster ned en stor fil fra nettet på en treg internettforbindelse, kan det føre til høy CPU-bruk. Du bør enten koble til en rask internettforbindelse eller sette nedlastingsprosessen på pause inntil videre.
6. Deaktiver unødvendige utvidelser på Microsoft Edge
Alle installerte utvidelser starter ved oppstart av Edge. Hvis du har installert dusinvis av utvidelser i nettleseren din, er det på tide å gå tilbake til listen og deaktivere/fjerne irrelevante.
1. Start Microsoft Edge og velg kebabmenyen (tre-dot icon) øverst til høyre.
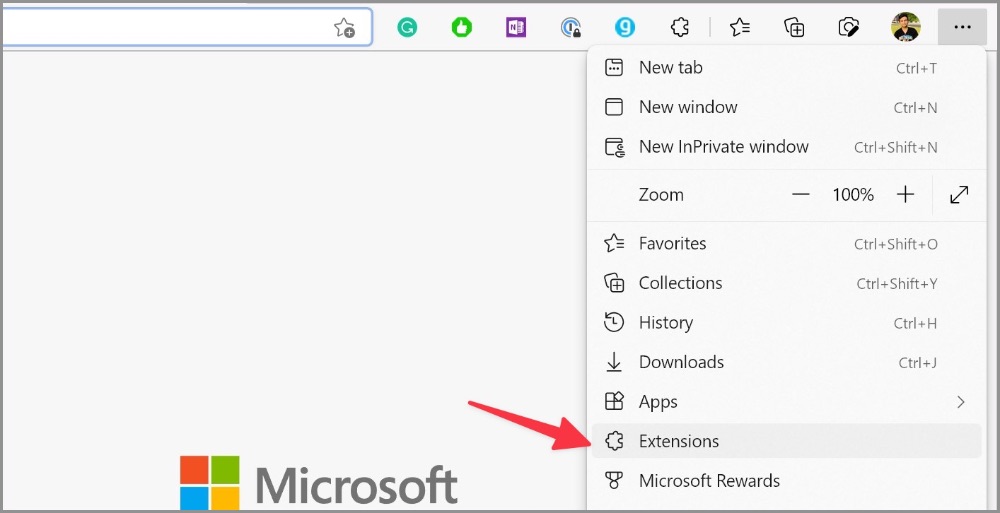
2. Åpne Utvidelser og velg Administrer utvidelser .
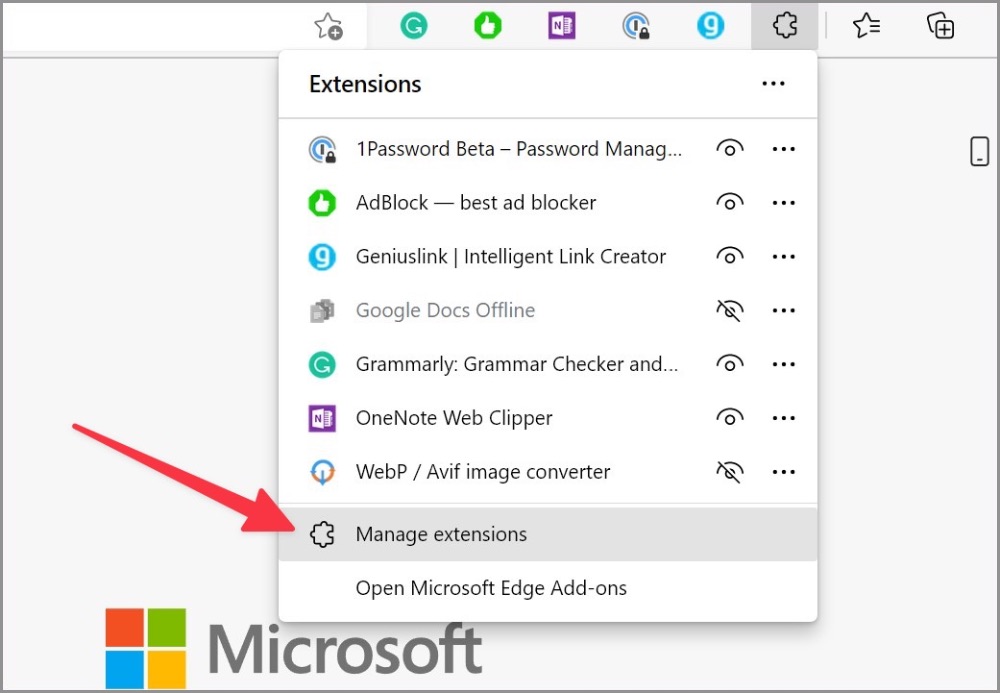
3. Deaktiver unødvendige utvidelser eller klikk Fjern for å avinstallere dem fullstendig fra nettleseren din.
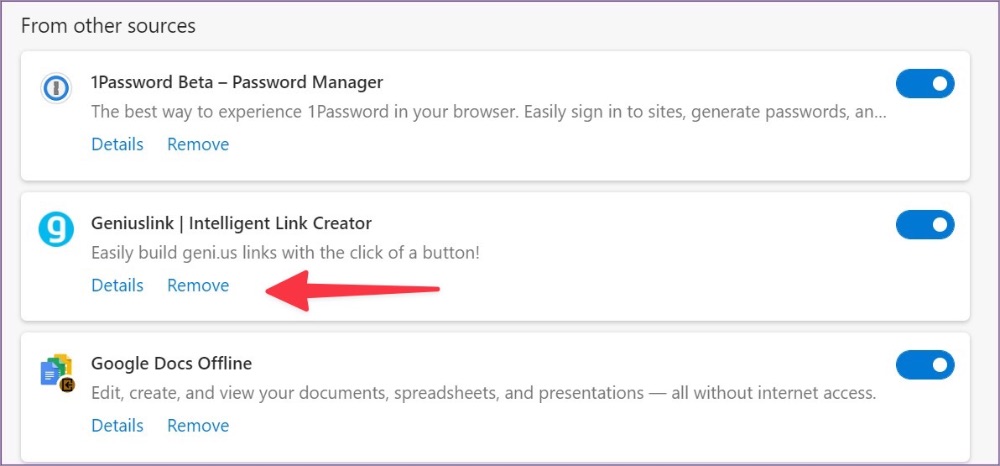
7. Stopp Microsoft Edge fra å kjøre ved oppstart
Du må stoppe Microsoft Edge fra å kjøre ved systemoppstart for å unngå høy CPU-bruk.
Windows
1. Åpne Windows-innstillinger-menyen (Windows + I-tastene).
2. Velg Apper og klikk Oppstart >.
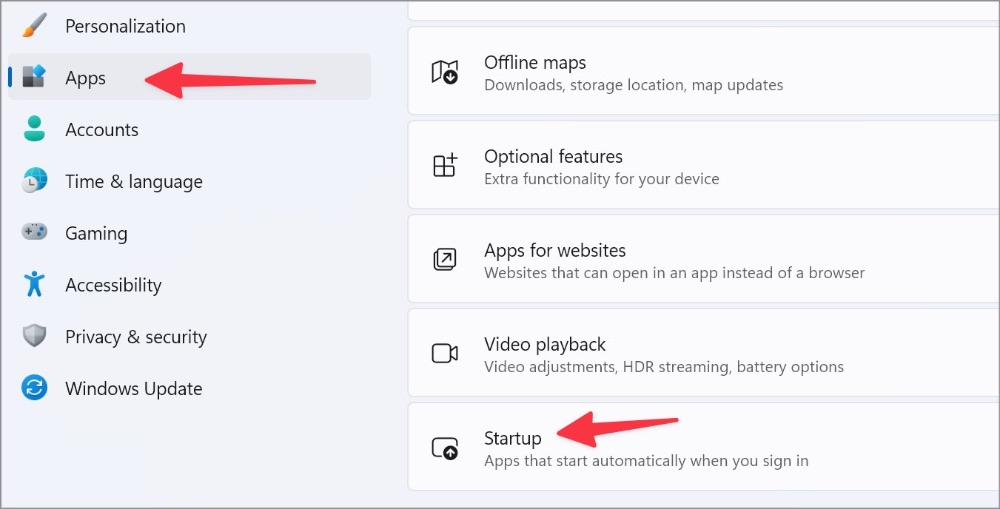
3. Deaktiver Microsoft Edge-bryteren fra oppstartsmenyen.
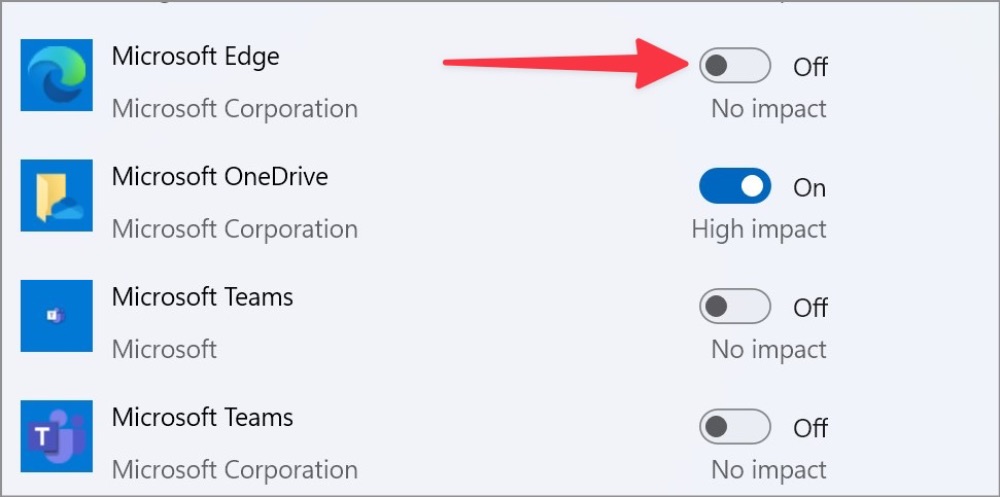
Mac
1. Velg Apple-ikonet i menylinjen og åpne Systemvalg.
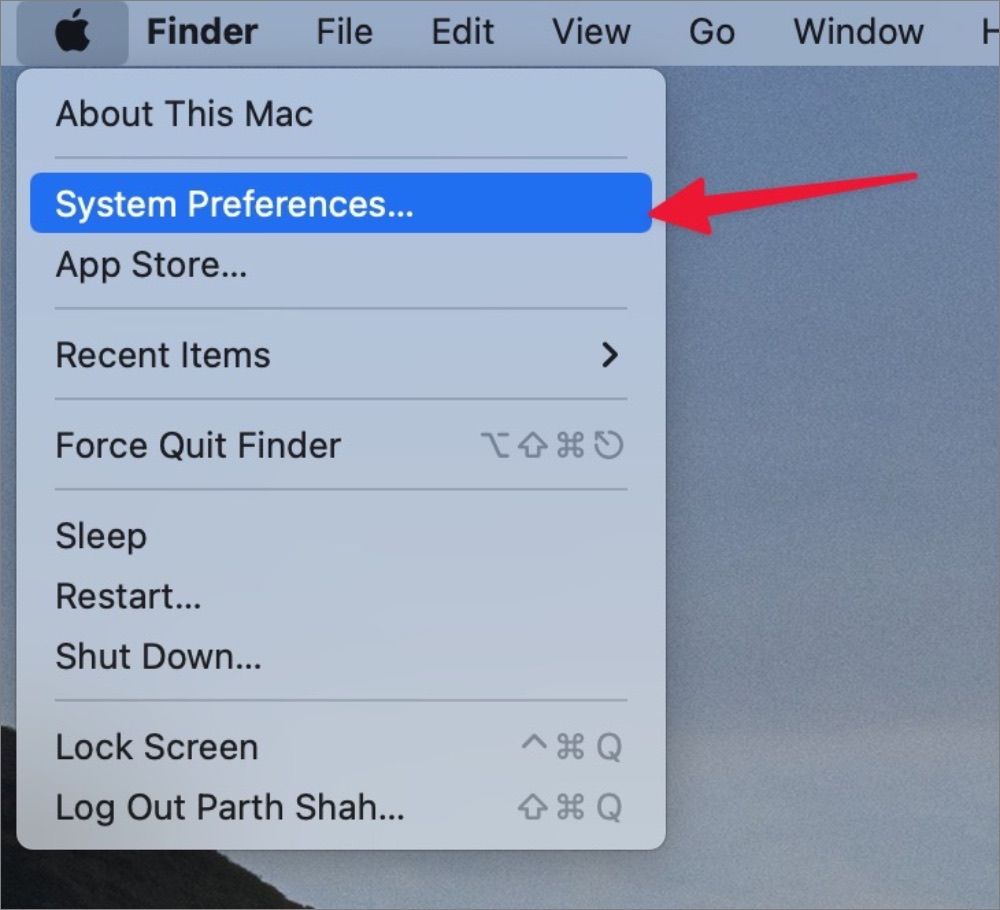
2. Åpne Brukere og grupper og skyv til Påloggingselementer.
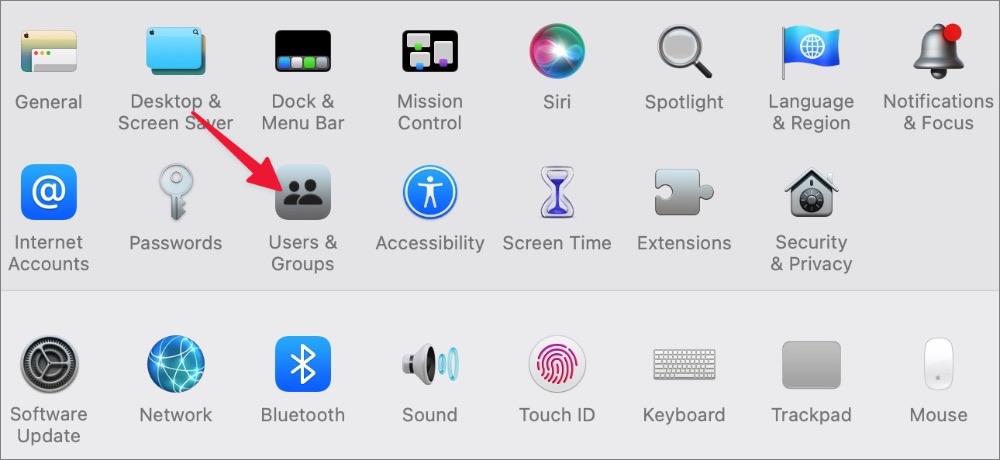
3. Velg Microsoft Edge og trykk på – ikonet nederst.
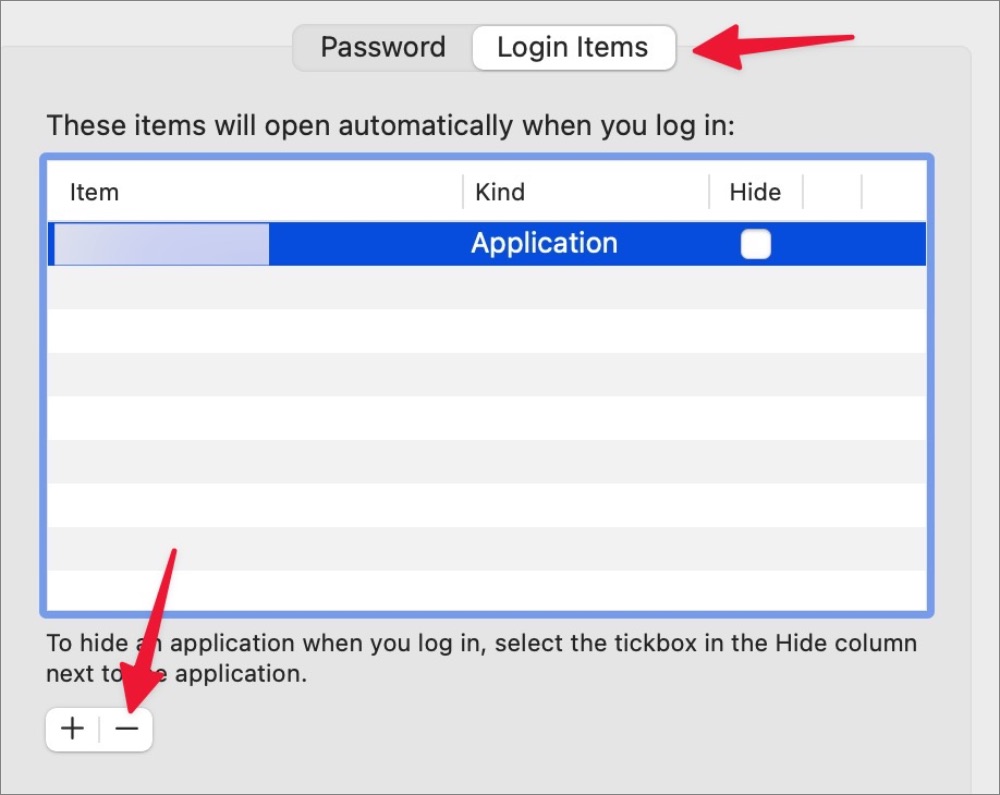
8. Fjern skadelige filer
Du bør kjøre en Windows-sikkerhetsskanning for å finne og fjerne falske filer fra PC-en. Disse filene øker ofte CPU-bruken unødvendig i bakgrunnen.
1. Trykk på Windows-tasten og søk etter Windows-sikkerhet.
2. Trykk på Enter for å åpne appen.
3. Velg Beskyttelse mot virus og trusler fra venstre sidefelt.
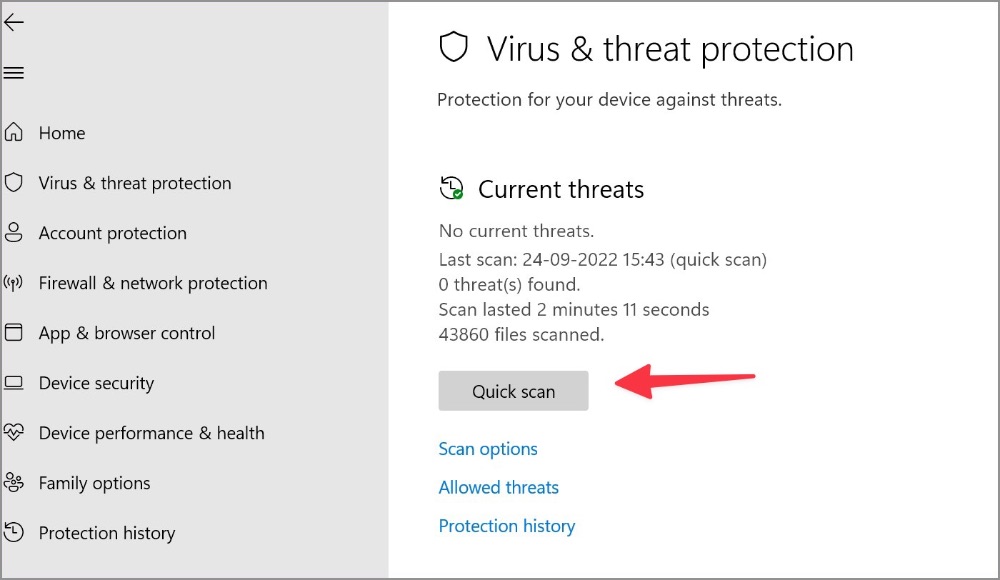
4. Kjør en rask skanning på PC-en.
9. Oppdater Microsoft Edge
Microsoft Edge oppdateres vanligvis automatisk i bakgrunnen. Du kan også installere det samme manuelt fra Innstillinger-menyen.
1. Gå til Microsoft Edge-innstillinger (se trinnene ovenfor).
2. Velg Om Microsoft Edge fra sidefeltet.
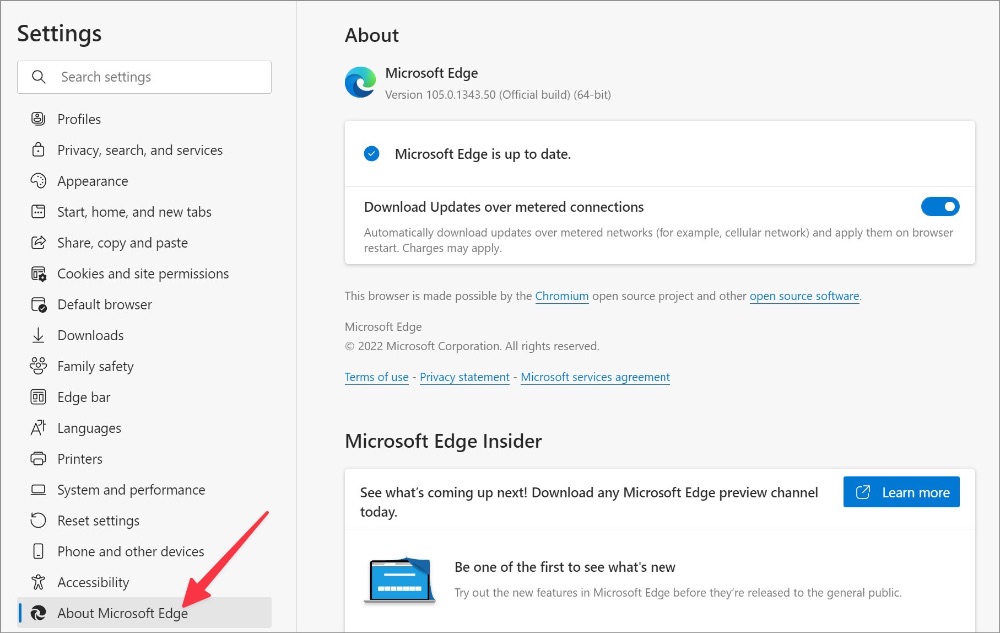
3. Edge vil begynne å laste ned det siste bygget. Start nettleseren på nytt for å fullføre installasjonen.
10. Installer Microsoft Edge Beta-versjon
Hvis ingen av triksene fungerer for deg, gå til Microsoft Edge Insider Channels på nettet og last ned Microsoft Edge Beta eller Microsoft Edge Dev build. Selskapet kan ha løst problemet i betaversjonen allerede.
Sett en stopper for Microsoft Edge høy CPU-bruk
Microsoft Edge sin høye CPU-bruk kan føre til en treg opplevelse. Du står fortsatt ofte overfor det samme, det er på tide å droppe Edge-nettleseren til fordel for Chrome, Brave eller Opera på Windows og Mac.