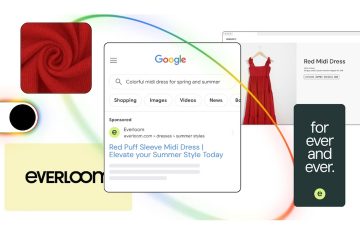Duplisering har alltid vært en fin måte å bevare og dele filene dine på. Den lar deg lage manuelle sikkerhetskopier, utføre enkle overføringer og til og med modifikasjoner som kan ødelegge originalfilen din hvis den ikke dupliseres.
Dette kan imidlertid noen ganger være vanskelig hvis du har problemer med å bruke utklippstavlen. på din Windows-PC. Noen Windows 11-brukere har nylig ikke kunnet bruke copy-paste på systemene sine. Dette problemet kan oppstå på grunn av flere årsaker, og hvis du er i samme båt, kan du se hvordan du kan fikse det på PC-en din.
Slik fikser du copy-paste på Windows 11
Siden mange problemer kan føre til at copy-paste ikke fungerer på Windows, har vi listet opp de vanligste løsningene for å fikse dette problemet nedenfor. Vi anbefaler at du starter med den første løsningen og går gjennom listen til du kan fikse problemet. La oss komme i gang.
Metode 1: Lukk alle åpne videospillere
Hvis du har noen videospillere åpne på PC-en din, så anbefaler vi at du lukker den samme. Dette inkluderer tredjeparts videospillere som kan hjelpe deg med å spille av videoer lokalt, samt nettspillere som kan kjøre i nettleserfanene i bakgrunnen. Windows bruker utklippstavlen til å lagre og hjelpe deg med å bruke kopierte elementer på systemet ditt.
For å beskytte personvernet og opphavsrettsbeskyttet innhold, er utklippstavlen noen ganger låst på Windows 11. Dette ser ut til å utløses av videospillere, spesielt de som spiller opphavsrettsbeskyttet eller kryptert materiale. Siden dette låser utklippstavlen din, kan du ikke bruke copy-paste på systemet ditt. Du kan fikse det samme ved å lukke alle åpne videospillere på PC-en din.
Relatert: Slik stopper du popup-vinduer på Windows 11
Metode 2: Start på nytt programmer
Utklippstavlen som diskutert ovenfor er det ene stedet hvor Windows midlertidig lagrer de kopierte elementene. Selv om det er designet for å få tilgang til de fleste applikasjoner, er det visse applikasjoner der tilgang til utklippstavlen er begrenset. Denne begrensningen kan noen ganger feilidentifisere applikasjoner eller utløses tilfeldig i bakgrunnen, noe som kan forårsake problemer med utklippstavlen og i verste fall hindre deg i å bruke copy-paste på systemet ditt.
Vi anbefaler at du starter det aktuelle programmet på nytt på systemet ditt der du ikke kan bruke copy paste. En omstart vil hjelpe deg med å registrere tjenester på nytt og starte bakgrunnsoppgaver på nytt, noe som skal hjelpe deg med å få alt opp igjen og kjøre på PC-en din. Vanlige applikasjoner som møter dette problemet på Windows 11 inkluderer tredjepartsspill, tekstbehandlere, presentasjonsmakere, bilderedigerere og mer.
Hvis du prøver å bruke copy-paste i en slik applikasjon, men står overfor problemer, og deretter omstart vil du løse problemet.
aa
Relatert: Slik bruker du Windows 11 Installation Assistant for å oppgradere fra Windows 10
Metode 3: Bruk musen i stedet
Noen tastaturer kan ha problemer med å kopiere og lime inn elementer. Dette kan oppstå på grunn av defekte drivere, feilidentifiserte nøkler eller nøkler som ikke fungerer. I noen tilfeller kan det hende at tastaturet ikke klarer å registrere endringsnøklene dine, mens det i andre tilfeller kanskje ikke har tilgang til utklippstavlen i det hele tatt. Noen tastaturer lar deg aktivere eller deaktivere utklippstavletilgang avhengig av personvernpreferansene dine. Alle disse grunnene kan hindre deg i å bruke hurtigtaster for å kopiere og lime inn på PC-en. Du kan bekrefte og korrigere det samme ved å prøve å bruke musen til å kopiere og lime inn elementer på din PC.
Du kan høyreklikke det aktuelle elementet og få tilgang til alternativene for kopiering og innliming fra det samme.
I Windows 11 har du også snarveier for kopiering og lim inn i båndet menyen øverst i Filutforsker.
Hvis du bruker en tredje-partyapplikasjon, så kan du enten bruke høyreklikk-kontekstmenyen eller bruke Rediger-alternativet på verktøylinjen for å få tilgang til det samme.
Hvis du kan kopiere og lime inn elementer ved hjelp av musen på PC-en, har du sannsynligvis problemer med tastaturet. Vi anbefaler at du bruker tastaturrettelsene nevnt i denne veiledningen for å prøve å fikse problemet.
Relatert: Hvordan endre skrift i Windows 11
Metode 4: Start Windows Utforsker på nytt
Filutforskeren, tidligere kjent som Windows Utforsker, er en integrert del av Windows siden Windows 95. Denne GUI-filbehandlingen lar deg få tilgang til de fleste kataloger, stier, applikasjoner og filer som er lagret på system. Imidlertid kan Windows Utforsker ende opp med problemer i bakgrunnen, spesielt hvis du har endret Windows 11-installasjonen.
Disse bakgrunnsfeilene kan forårsake mange problemer, inkludert manglende evne til å bruke copy-paste på systemet ditt. I slike tilfeller kan du prøve å starte Windows Utforsker på nytt på systemet ditt for å prøve å fikse problemet. Følg trinnene nedenfor for å hjelpe deg med prosessen.
Trykk Ctrl + Shift + Esc på tastaturet for å åpne Oppgavebehandling. Finn og klikk på Windows Utforsker fra prosesslisten på skjermen.
Klikk Start oppgaven på nytt øverst.
Windows Utforsker lukkes nå og restart på PC-en. Hvis Windows Utforsker hadde bakgrunnsproblemer og hindret deg i å bruke copy-paste på systemet ditt, bør problemet nå være løst.
Relatert: 3 beste måter å aktivere eller deaktivere dvalemodus på Windows 11
Metode 5: Start systemet på nytt
Du har kanskje allerede startet systemet på nytt i et forsøk på å fikse dette problemet, men hvis du ikke har gjort det, anbefaler vi sterkt at du prøver å starte PC-en på nytt. Å starte PC-en på nytt kan hjelpe med problemer ettersom det hjelper til med å starte Windows-tjenester på nytt, registrere programmer på nytt, starte nødvendige apper på nytt og oppdatere drivere for maskinvarekomponenter. Hvis en av disse hindret deg i å bruke copy-paste på systemet ditt, bør en omstart hjelpe deg med å fikse dette problemet.
Vi anbefaler at du starter systemet på nytt ved å bruke Start-menyen for å hindre rask oppstart fra å forstyrre. Rask oppstart er en ny funksjon i Windows 11 som er aktivert som standard. Rask oppstart bruker i stedet dvalemodus for å forbedre oppstartstidene på systemer. Dette kan imidlertid forhindre at Windows-tjenester og andre komponenter starter på nytt etter hensikten. Du kan også manuelt deaktivere Rask oppstart og starte PC-en på nytt. Bruk veiledningen nedenfor hvis du ønsker å deaktivere rask oppstart på systemet ditt.
Trykk Windows + R for å starte Kjør.
Skriv inn følgende og trykk Enter.
powercfg.cpl
Klikk Velg hva strømknappene gjør.
Klikk nå Endre innstillinger som for øyeblikket ikke er tilgjengelige.
Fjern merket boksen for Slå på rask oppstart (anbefalt).
Klikk Lagre endringer.
Rask oppstart vil nå bli deaktivert for PC-en din. Du kan nå starte systemet på nytt etter hensikten. Hvis Windows-tjenester eller bakgrunnsfeil hindret deg i å bruke copy-paste på systemet ditt, bør problemet nå ha blitt løst på systemet ditt.
Metade 6: Kjør SFC-skanning
SFC-skanning eller en systemfilkontrollskanning kan hjelpe med å fikse systemfiler på systemet ditt. Windows-systemfiler kan bli ødelagt og møte problemer eller feil i bakgrunnen når du bruker PC-en og installerer Windows-oppdateringer. En SFC-skanning kan hjelpe deg med å sjekke alle systemfilene dine og erstatte de ødelagte automatisk i bakgrunnen. Bruk trinnene nedenfor for å hjelpe deg med å kjøre en SFC-skanning på systemet ditt.
Trykk på Windows + R for å starte Kjør.
Skriv inn følgende og trykk Ctrl + Shift + Enter.
cmd
Bruk nå følgende kommando for å kjøre en SFC-skanning.
sfc/scannow
Når prosessen er fullført, bruk følgende kommando for å lukke CMD.
avslutt
Og det er det! Du vil nå ha skannede og fikset systemfiler på systemet ditt. Hvis korrupte systemfiler hindret deg i å bruke copy-paste på PC-en din, bør problemet nå være løst.
Metade 7: Kjør Chkdsk
Chkdsk er en annen innebygd Windows-kommando linjeverktøy som hjelper deg med å sjekke systemet for diskfeil. Diskfeil kan føre til utilgjengelige filer og tjenester som kan hindre deg i å bruke Windows-funksjoner, inkludert copy-paste på PC-en. Bruk trinnene nedenfor for å skanne oppstartsstasjonen for feil.
Trykk på Windows + i for å åpne Innstillinger-appen. Klikk nå Gjenopprett til høyre.
Klikk Start på nytt nå .
PC-en din vil nå starte på nytt og starte opp i gjenopprettingsmodus. Klikk Feilsøk.
Klikk nå og velg Ledetekst.
CMD vil nå starte i gjenopprettingsmodus. Bruk følgende kommando for å sjekke oppstartsstasjonen for feil. Erstatt C: med en passende stasjonsbokstav for oppstartsstasjonen hvis det er aktuelt.
chkdsk c:/f/x/r
Når skanningen er ferdig, bruk følgende kommando for å lukke CMD.
avslutt
Du kan nå starte PC-en på nytt og starte opp normalt. Hvis diskfeil hindret deg i å bruke copy-paste på PC-en din, bør problemet nå være løst.
Metade 8: Kjør DISM
DISM-kommandoen kan hjelpe deg med å reparere Windows bilde for din nåværende Windows 11-installasjon. Dette er en fin måte å fikse problemer med Windows-installasjonen, inkludert ødelagte systemfiler, manglende apper, tjenester, funksjoner og mer. Bruk trinnene nedenfor for å hjelpe deg med å kjøre det samme på PC-en.
Trykk på Windows + R for å starte Kjør.
Skriv inn følgende og trykk Ctrl + Shift + Enter.
cmd
Skriv inn følgende kommando og trykk Enter.
DISM/Online/Cleanup-Image/RestoreHealth
Når prosessen er ferdig, bruk kommandoen nedenfor for å lukke CMD.
avslutt
Og det er det! Du vil nå ha reparert Windows 11-installasjonen, noe som burde hjelpe med å fikse copy-paste på systemet ditt.
Metade 9: Slett ødelagte soner fra Registerredigering
Korrupte soner i Registerredigering kan forhindrer deg også i å få tilgang til utklippstavlen som kan bryte copy-paste på Windows 11-systemet. Bruk trinnene nedenfor for å hjelpe deg med å slette ødelagte soner fra Registerredigering.
Trykk på Windows + R for å starte Kjør.
Skriv inn følgende og trykk Enter.
regedit
Naviger nå til følgende sti ved å bruke venstre sidefelt. Du kan også kopiere og lime inn banen nedenfor i adressefeltet øverst.
Datamaskin\HKEY_CURRENT_USER\Software\Microsoft\Windows\CurrentVersion\Internet Settings\Zones
Dobbeltklikk og utvid Soner til venstre.
Hvis du finner noen nøkkelverdier over 0 under Soner, klikker du og velger de samme.
Trykk Del på tastaturet for å slette det samme. Klikk Ja for å bekrefte valget ditt.
Fortsett nå for å slette eventuelle andre nøkkelverdier som kan være over 0 på PC-en. Når du er ferdig, lukk Registerredigering og start PC-en på nytt. Hvis korrupte soner hindret deg i å få tilgang til copy-paste på systemet ditt, bør problemet nå være løst.
Metade 10: Tilbakestill utklippstavlen for eksternt skrivebord
Hvis du er et eksternt skrivebord bruker, kan det hende du har problemer med utklippstavlen for det eksterne skrivebordet. Du kan bruke trinnene nedenfor for å tilbakestille det samme for å se om det løser problemet for deg. La oss komme i gang.
Trykk Windows + E for å starte filutforskeren og naviger til følgende bane på PC-en.
C:\Windows\System32
Merk: Erstatt C: med den riktige bokstaven for oppstartsstasjonen hvis aktuelt.
Finn rdpclip.exe i mappen. Høyreklikk på det samme når det er funnet.
Velg Kjør som administrator.
Høyreklikk nå dwm.exe i samme mappe og velg Kjør som administrator.
Start PC-en på nytt når du er ferdig og copy-paste skal nå fungere på PC-en din som tiltenkt.
Metode 11: Tøm utklippstavlebufferen
En ødelagt eller feilkonfigurert utklippstavlebuffer kan også hindre deg i å bruke copy-paste på Windows 11 PC som tiltenkt. Bruk trinnene nedenfor for å hjelpe deg med å tømme utklippstavlens buffer.
Trykk på Windows + R for å starte Kjør.
Skriv inn følgende og trykk Ctrl + Shift + Enter.
cmd
Bruk nå følgende kommando for å tømme utklippstavlens buffer.
echo off | klipp
Når du er ferdig, bruker du følgende kommando for å lukke CMD.
avslutt
Du vil nå ha tømt utklippstavlens buffer. Hvis en ødelagt hurtigbuffer hindret deg i å kopiere og lime inn på Windows 11, bør den nå være fikset på PC-en din.
Metode 12: Prøv Cloud History fix
Hvis copy-paste fungerer fortsatt ikke på PC-en din, så la oss prøve å fikse Windows 11-utklippstavlens skyhistorikk. Dette kan hjelpe med skysynkroniseringsproblemer for utklippstavlen som kan forårsake problemer med kopiering og lim inn på systemet ditt. Bruk trinnene nedenfor for å hjelpe deg med prosessen.
Trykk Windows + R for å starte Kjør.
Skriv inn følgende og trykk Enter.
regedit
Naviger nå til følgende bane ved hjelp av venstre sidefelt.
HKEY_LOCAL_MACHINE\SOFTWARE\Microsoft\Clipboard
Med Utklippstavle valgt til venstre, dobbeltklikker du på IsCloudAndHistoryFeatureAvailable.
Sett verdidata til 1.
Klikk OK når du er ferdig for å lagre endringene.
Start systemet på nytt for en god ordens skyld og prøv å bruke copy-paste som tiltenkt. Dette bør bidra til å fikse kopier-lim-funksjonaliteten hvis du hadde registerproblemer på systemet ditt.
Metode 13: Deaktiver omdirigering av utklippstavle
Omdirigering av utklippstavle er en gruppepolicyverdi som kan forhindre tilgang til utklippstavlen på Windows-systemer når den er aktivert. Det er en ekstern brukerpolicy som hjelper til med å endre og administrere det som er lagret i utklippstavlen. Problemer med det samme kan imidlertid føre til at copy-paste går i stykker på visse Windows 11-PCer. Deaktivering av denne policyen kan hjelpe deg med å løse problemer med copy-paste. Bruk trinnene nedenfor for å hjelpe deg med prosessen.
Trykk Windows + R for å starte Kjør.
Skriv inn følgende og trykk Enter.
gpedit.msc
Naviger nå til følgende plassering ved hjelp av venstre sidefelt.
Datamaskinkonfigurasjon > Administrative maler > Windows-komponenter > Eksternt skrivebordstjenester > Eksternt skrivebord-øktvert > Omadressering av enheter og ressurser
Dobbeltklikk Ikke tillat omdirigering av utklippstavlen som vist nedenfor.
Hvis policyen er Aktivert, klikk og velg enten Deaktivert eller Ikke konfigurert basert på dine preferanser.
Klikk OK.
Trykk på Windows + R for å starte Kjør igjen.
Skriv inn følgende og trykk Ctrl + Shift + Enter.
cmd
Skriv nå inn og utfør følgende kommando.
gpupdate/force
Når du er ferdig, bruker du følgende kommando for å lukke CMD.
avslutt
Start PC-en på nytt for en god ordens skyld og prøv å bruke copy-paste igjen. Hvis omdirigering av utklippstavlen forårsaket problemer med skysynkronisering og mer, bør det nå være fikset på systemet ditt.
Metade 14: Bruk en Windows-feilsøking
Du kan ha problemer som er spesifikke for din system-og Windows-installasjon. Windows feilsøkere kan hjelpe deg med å fikse det samme på PC-en. Vi anbefaler at du kjører noen feilsøkingsprogrammer og ser om det løser problemet for deg. Bruk trinnene nedenfor for å hjelpe deg med prosessen.
Trykk på Windows + i for å starte Innstillinger-appen. Klikk Feilsøk til høyre.
Klikk nå Andre feilsøkere .
Klikk Kjør ved siden av Tastatur.
Feilsøkingen vil nå kjøre og skanne systemet for problemer. Hvis noen blir funnet, vil rettelser automatisk bli foreslått for deg. Klikk Bruk denne løsningen for å prøve den foreslåtte løsningen. Klikk Start på nytt nå for å starte systemet på nytt hvis du blir bedt om det.
Kjør på samme måte følgende feilsøkingsprogrammer på systemet ditt også.
Søk og indeksering av videoavspilling Power Windows Update
Hvis et bakgrunnsproblem med Windows hindret deg i å bruke copy-paste på PC-en, bør det nå være fikset.
Metode 15: Deaktiver Microsoft Office send til BT-tillegget
SendToBluetooth er et Microsoft Office-tillegg som er beryktet for å forårsake utklippstavleproblemer på Windows. Vi anbefaler at du prøver å deaktivere det samme på systemet ditt for å se om det fikser copy-paste for deg. La oss komme i gang.
Start Office-programmet der du har SendToBluetooth installert, og klikk på Fil.
Klikk nå Alternativer.
Velg Tillegg til venstre.
Klikk rullegardinmenyen for Administrer og velg COM-tillegg.
Klikk Gå.
Fjern nå merket for SendToBluetooth.. p>
Klikk OK.
Gjenta nå trinnene ovenfor for andre Office-programmer som kanskje bruker dette tillegget. Start PC-en på nytt når du har deaktivert dette tillegget. Hvis SendToBluetooth Office-tillegget forårsaket problemer med kopiering og lim inn på PC-en din, bør problemet nå være løst.
Metade 16: Hvis du bruker VirtualBox, deaktiver Delt utklippstavle
Dette er en løsning som er spesifikk for VirtualBox-brukere i Windows 11. Delt utklippstavle er en funksjon i VirtualBox som lar deg dele innholdet på utklippstavlen mellom verts-PCen og den virtuelle maskinen. Denne funksjonen kan imidlertid forårsake problemer med copy paste på Windows 11 og hindre deg i å bruke denne funksjonen helt. Bruk trinnene nedenfor for å deaktivere delt utklippstavle og se om det løser problemet for deg.
Åpne VirtualBox på PC-en og høyreklikk på den aktuelle virtuelle maskinen.
Velg nå Innstillinger.
Sørg for at Generelt er valgt til venstre og klikk Avansert.
Klikk på rullegardinmenyen ved siden av Delt utklippstavle.
Velg Deaktivert.
Klikk OK for å lagre endringene.
Start den virtuelle maskinen slik at Windows kan registrere endringer på det delte utklippstavlen.
Slå av den virtuelle maskinen og start PC-en på nytt.
Hvis delt utklippstavle forårsaket problemer med kopier lim da det skal nå være fikset på systemet ditt.
Metode 17: Kjør en skadelig programvareskanning
Skadelig programvare, adware og andre typer infeksjoner kan også hindre deg i å bruke copy-paste. Such infections target clipboards to try and access sensitive information on your system.
We recommend you run a malware scan at this point if copy paste is still broken on your Windows 11 PC. Use this comprehensive guide from us to help you check and run Malware scans on your Windows 11 system.
Method 18: Check for Windows updates
At this point, you could be facing a bug specific to the Windows update installed on your system. We recommend you check and install any pending updates available for your system. Bruk trinnene nedenfor for å hjelpe deg med prosessen.
Press Windows + i to launch the Settings app. Click Windows Update on your left.
Click Check for updates.
Windows will now check and install all the necessary updates available for your system. If you’re on a metered connection, click Download & install to install the updates on your PC.
Restart your PC for good measure once you’re done.
If missing updates were preventing you from using copy-paste on your PC then the issue should now be fixed.
Method 19: Check for driver updates
Driver conflicts can also prevent you from using copy-paste on your system. We recommend you check and install any driver updates available for your hardware components and peripherals. Use this comprehensive guide from us to help you update and install drivers for your components on Windows 11.
Last Resorts
If copy-paste is still broken on your system then it’s time for some drastic measures. Use either of the options below depending on your current preferences. Let’s get started.
Option 1: Test in a new User profile
We recommend you try using copy paste in a new user account on your system. If you’re able to use copy-paste in the new account then you’re likely facing an issue specific to your user account. However, if copy-paste does not work in the new account then it could indicate an issue with your Windows 11 installation. Use the guide below to help you test copy paste on your PC.
Press Windows + i on your keyboard to launch the Settings app. Click Accounts on your left.
Now click Other users.
Click Add account beside Add other user.
Now click I don’t have this person’s sign-in information.
Click Add a user without a Microsoft account.
Choose a name and password for your new test user account. You can leave the password fields blank to set up the user account without a password.
Click Next.
The new user account will now have been created on your PC. Launch the Start menu and click your user account in the bottom left corner.
Select Sign-out.
You will now be signed out of your current account. Simply log in to your new test account and try using copy-paste. If you can use copy-paste then we recommend you migrate to the new user account and delete the old account. If you’re unable to use copy-paste then we recommend you continue with the other last resorts mentioned below.
Option 2: Use System Restore
System restore can help you restore your PC to a previous point in time provided you have a compatible restore point. You can use this feature to your advantage and restore your PC to a point where you had copy paste working on your PC. Bruk trinnene nedenfor for å hjelpe deg med prosessen.
Press Windows + R to launch Run.
Now type in the following and press Enter.
rstrui.exe
Click and select Choose a different restore point.
Click Next.
Click and select a restore point when copy-paste was working on your PC.
Click Next.
Now click Finish.
System restore will now restore your PC to a previous point as intended. You should now be able to use copy-paste on your PC.
Option 3: Use a third-party clipboard manager
You can now opt to use a third-party clipboard manager if copy-paste is still broken on your PC. This is a viable option if you don’t wish to reset your PC or reinstall Windows 11. Third-party clipboard managers perform similarly to the clipboard in Windows with a few added features. We recommend the following options when it comes to using third-party clipboard managers on Windows.
Option 4: Reset Windows 11
At this point, you should reset Windows to rule out third-party programs, services, and a corrupted Windows installation. Windows 11 allows you to easily reset your PC whenever needed. You can choose to retain your programs and files or decide to start afresh depending on your preferences.
Resetting your PC on Windows 11 also allows you to choose whether you wish to locally re-install Windows or use a fresh Cloud download from Microsoft’s servers. We recommend you choose a Cloud Download during this process to ensure that you aren’t carrying over corrupted files from your previous installation. Use this comprehensive guide from us to reset your Windows 11 PC.
Option 5: Reinstall Windows 11
If a reset did not fix the issue for you or if you’d like to be more thorough, then you can also try and reinstall Windows 11 on your PC instead. This allows you to completely wipe your drive including recovery and system partitions which allows you to start from scratch. This can help get rid of most bugs, corrupted files, and even malware that might have infected other partitions on your PC.
Use this guide from us to help you reinstall Windows 11 on your PC and start from scratch. We however recommend caution for laptop users and users with pre-builts when formatting your boot drive. Such systems come with a custom recovery drive that usually contains software and drivers specific to your system. You should back up this data or leave this partition alone to ensure that you can always access the drivers necessary for your PC.
We hope this post helps you fix copy-paste on your Windows 11 PC. Which fix worked the best for your system? Feel free to share your thoughts in the comments below.
RELATED