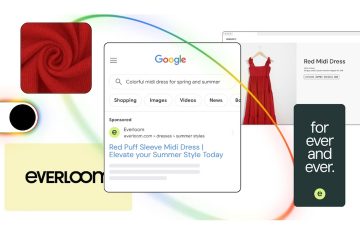Denne feilen”CHKDSK kan ikke åpne volum for direkte tilgang“dukker opp når CHKDSK-verktøyet ikke får tilgang til den angitte stasjonen for å utføre oppgavene sine. Mens CHKDSK-kommandoen bare sjekker volumet ditt for feil, kan du legge til omfattende kommandoer for å prøve å reparere feilene også.
Men systemet kan ikke se etter feil hvis du ikke får tilgang til disken. Så feilen vises på ledeteksten når disken nekter tilgang.
Årsaker til”CHKDSK kan ikke åpne volum for direkte tilgang”-feil
Denne feilen dukker opp når CHKDSK-verktøyet ikke får tilgang til stasjonen for å utføre oppgavene sine. Mens CHKDSKs hovedmotiv er å se etter slike feil, den kan ikke gjøre det hvis den ikke kan lese stasjonssektorene. Det kan skje hovedsakelig på grunn av følgende årsaker:
DBR-korrupsjon.Disklås/kryptering.Fysisk skade på disken
Hvordan for å fikse”CHKDSK kan ikke åpne volum for direkte tilgang”-feil?
Denne feilen kan dukke opp mens du sjekker noen av de tilkoblede stasjonene/diskene, inkludert eksterne flash-stasjoner. Du kan prøve å starte datamaskinen på nytt slik at eventuelle bakgrunnsprosesser som hindrer CHKDSK-kommandoen fra å utføre kan avsluttes på riktig måte. Her er noen av metodene du kan prøve å fikse dette problemet:
Sikker modus/ren oppstart
Før du starter opp i sikker modus, kan du prøve en ren oppstart og deretter kjøre kommandoen. Ren oppstart deaktiverer eventuelle forstyrrelser fra tredjeparter. Slik utfører du en ren oppstart:
Trykk Windows + RTyp msconfig og trykk enter. Gå til Tjenester-fanen. Merk av for Skjul alle Microsoft-tjenester. Klikk på Deaktiver alle og trykk OK.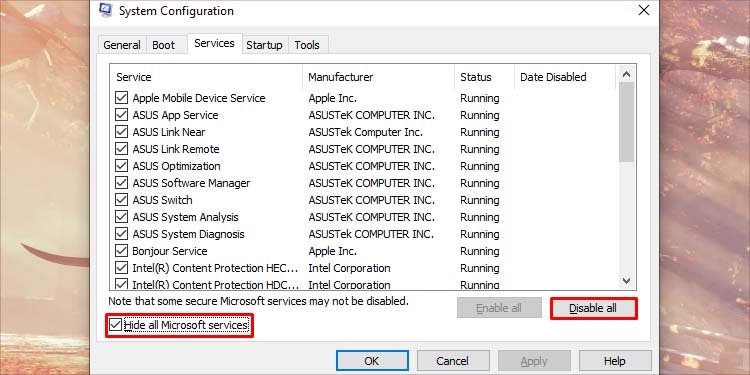 Åpne oppgavebehandlingen ved å trykke Ctrl + Shift + Esc. Gå til Oppstart-fanen og deaktiver all tredjepartsprogramvare.
Åpne oppgavebehandlingen ved å trykke Ctrl + Shift + Esc. Gå til Oppstart-fanen og deaktiver all tredjepartsprogramvare.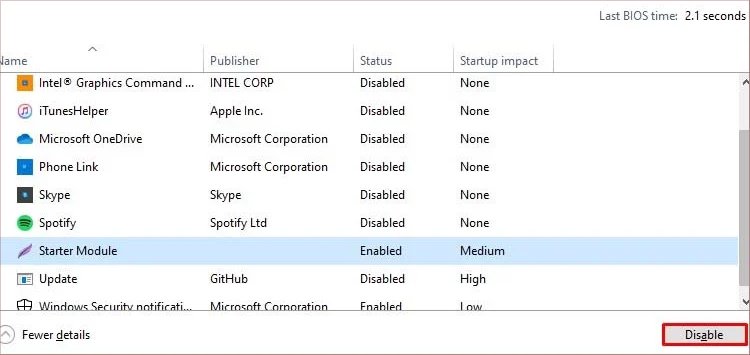 Start PC-en på nytt.
Start PC-en på nytt.
Etter at du har utført en ren oppstart, prøv å kjøre kommandoen på nytt. Du kan gå tilbake til trinnene ovenfor for å reaktivere alle tjenestene og oppstartsprogrammene for å deaktivere ren oppstart. Hvis ren oppstart ikke fungerer, kan du prøve å kjøre kommandoen i sikkermodus.
Sikker modus er en oppstartsmetode som starter PC-en med bare de mest grunnleggende programmene og filene. Å kjøre PC-en i sikker modus kan hjelpe deg med å utelukke tredjepartsprogramforstyrrelser. Hvis problemet ikke vises i sikker modus, kan vi konkludere med at det ikke er noe problem med selve systemet. Det samme gjelder også CHKDSK-verktøyet. Følg disse trinnene:
Trykk Windows + R, skriv inn msconfig, og trykk enter. Gå til Boot-fanen. Merk av for Sikker oppstart alternativet under Oppstartsalternativer. 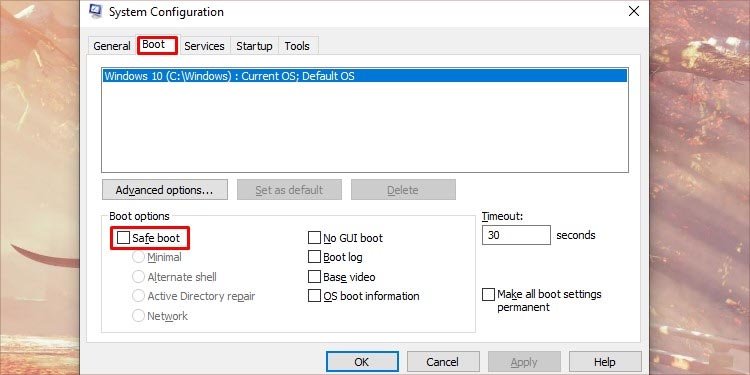 Klikk på Bruk og OK, start deretter PC-en på nytt. Når PC-en starter opp i sikker modus, prøv å kjøre CHKDSK-kommandoen på nytt.
Klikk på Bruk og OK, start deretter PC-en på nytt. Når PC-en starter opp i sikker modus, prøv å kjøre CHKDSK-kommandoen på nytt.
Kjør CHKDSK ved oppstart
Du kan bruke en utvidet CHKDSK-kommando slik at den kjøres ved oppstart i stedet. Dette vil forhindre eventuelle avbrudd siden disken ikke vil være i bruk under oppstart.
Trykk Windows + R, skriv cmd og trykk enter for å åpne ledeteksten. Skriv inn chkdsk/x/f/r kommandoen og trykk enter.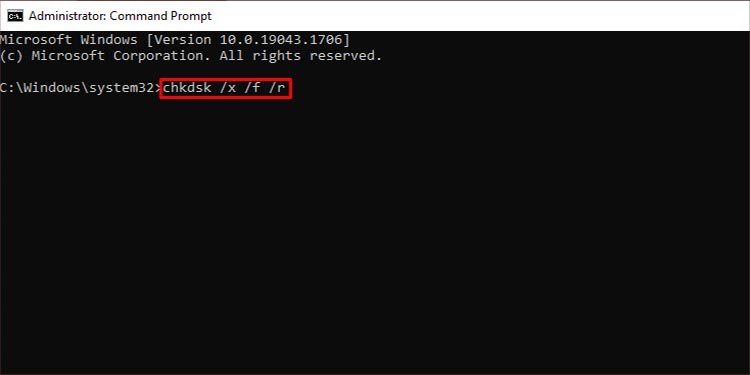
Dette vil kjøre CHKDSK-verktøyet på din neste støvel.
Kjør maskinvarediagnostikk
Denne feilen kan også oppstå hvis selve maskinvaren er skadet. Ethvert datasystem har generelt et innebygd diagnosesystem som kan sjekke maskinvaren for feil. Slik kjører du maskinvarediagnostikk på Windows-systemet.
Trykk på Windows + X og klikk på Databehandling. Fra venstre fane utvider du Systemverktøy og går til Ytelse > Datasamlersett > > System.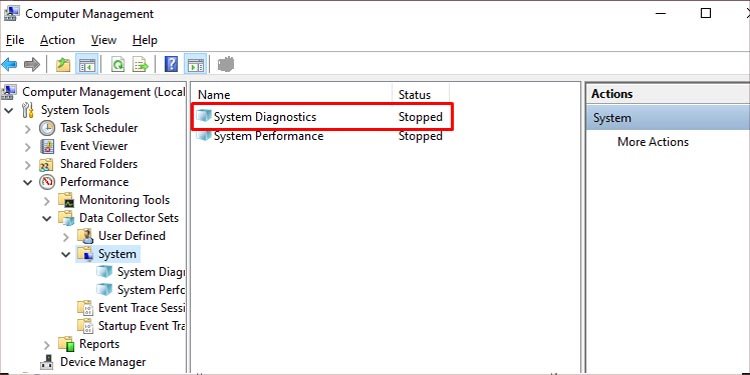 Høyreklikk på Systemdiagnostikk på den midterste kategorien og trykk Start.
Høyreklikk på Systemdiagnostikk på den midterste kategorien og trykk Start.
Dette vil starte diagnoseprosessen. Følg disse trinnene for å sjekke resultatene av diagnostikken:
Åpne Datamaskinbehandling og gå til Ytelse > Rapporter > System > Systemdiagnostikk.Klikk på diagnoserapporten på den midterste fanen. Du kan identifisere rapporten etter tidspunktet den ble utført.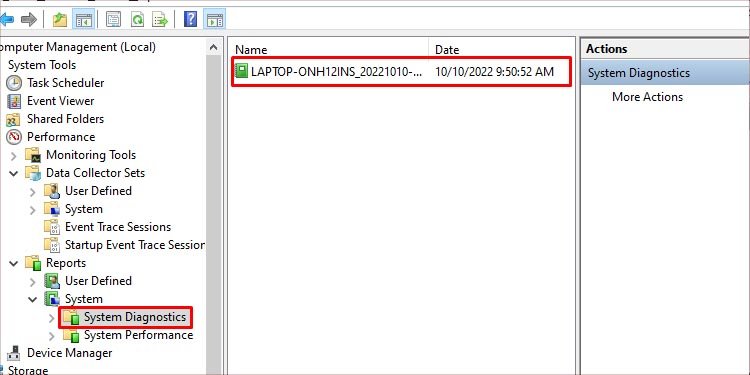 Du kan se etter resultatene i rapporten under Diagnostiske resultater > Advarsler > Grunnleggende systemsjekker. Hvis det oppstod problemer, vil det liste dem opp her.
Du kan se etter resultatene i rapporten under Diagnostiske resultater > Advarsler > Grunnleggende systemsjekker. Hvis det oppstod problemer, vil det liste dem opp her.
Noen PC-er kan også kjøre en maskinvarediagnose fra UEFI-eller BIOS-systemet. Diagnosegrensesnittet kan variere avhengig av PC-produsenten. Du kan starte opp i UEFI fra den avanserte oppstartsmenyen. Slik kjører du diagnostikk fra UFEI:
Åpne Start-menyen. Trykk og hold nede Shift og klikk på Restart-knappen. Etter at den starter opp i en avansert oppstart, går du til Feilsøking > Avanserte alternativer > UEFI-fastvareinnstillinger.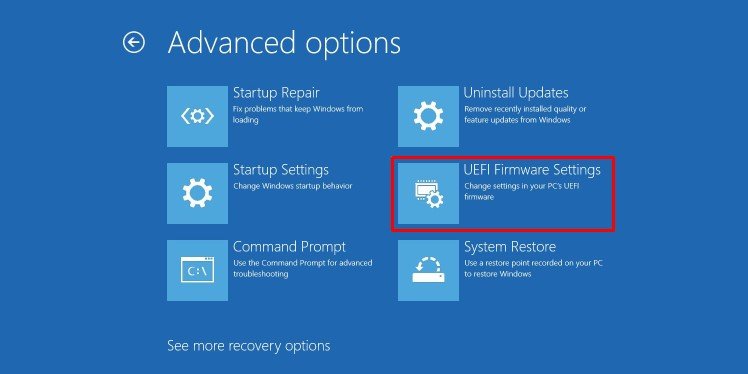 Gå til Hardware Test eller Diagnostic-alternativet og kjør det. Igjen, grensesnittet og formuleringen kan variere avhengig av PC-produsenten.
Gå til Hardware Test eller Diagnostic-alternativet og kjør det. Igjen, grensesnittet og formuleringen kan variere avhengig av PC-produsenten.
Deaktiver stasjonslås
Bitlocker er et vanlig innebygd sikkerhetsverktøy som kan beskytte dataene dine mot eksterne angripere. Den kan kryptere stasjonen din, noe som hindrer folk i å få tilgang til dataene dine uten autorisasjon. Selv systemet ditt kan ikke få tilgang til det uten en nøkkel.
Hvis du har kryptert stasjonen med BitLocker eller annen krypteringsprogramvare, må du dekryptere den først. Her er trinnene for å deaktivere Bitlocker-kryptering:
Kjør ledeteksten som administrator. Skriv inn manage-bde-status og trykk enter for å identifisere de krypterte stasjonene.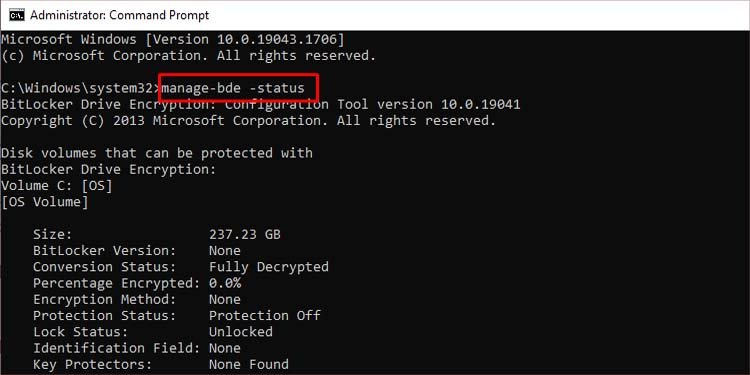 Skriv inn følgende kommando og kjør den for å dekryptere stasjonen:
Skriv inn følgende kommando og kjør den for å dekryptere stasjonen:
manage-bde-off
Erstatt
manage-bde-off E: vil dekryptere E-stasjonen.
Reparasjonsvolum
Reparasjonsvolumet er en kommando som brukes i Windows Powershell for å fikse visse volumer. Slik gjør du det:
Trykk Windows + R for å åpne Kjør-programmet. Skriv powershell og trykk Ctrl + Shift + Enter for å kjøre inn med administratorrettigheter. Skriv inn følgende kommando og trykk enter.
reparer-volum-DriveLetter X-OfflineScanAndFix
Dette er syntaksen for å reparere volum X. Erstatt X med hvilket volum du ønsker å reparere. Dette vil deaktivere det angitte volumet og reparere eventuelle feil funnet etter skanning.